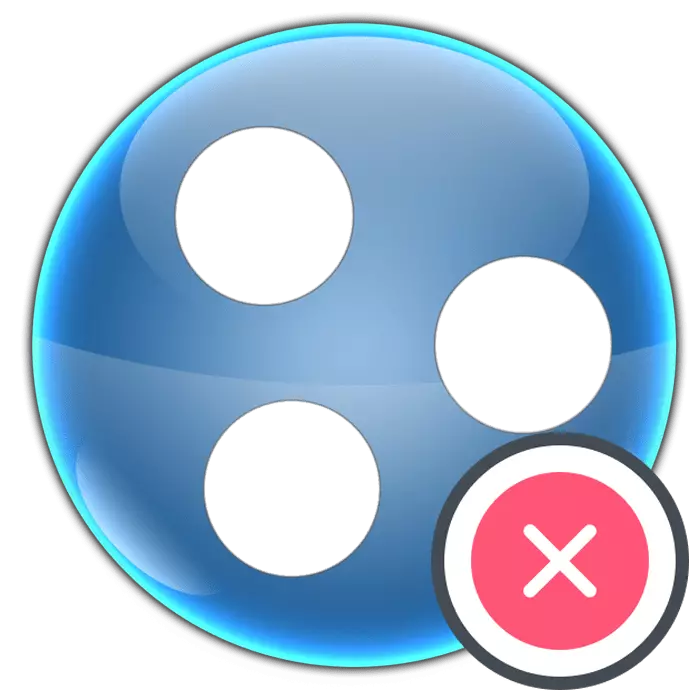
Hamachiは、仮想ネットワークを作成するための最も一般的なプログラムの1つです。それは仕事の安定性と異なる球体における適用性とは異なります。ただし、このソフトウェアのコンポーネントは、個々のサービスと仮想ドライバを作成することによってレジストリパラメータを占有するオペレーティングシステムに非常に緊密に浸されています。これは、コンピュータ上での標準的なソフトウェアの取り外しの後にまだ多くの痕跡があるという事実につながります。ユーザーが手動でそれをすべて掃除しなければならないからです。この記事の枠組みの中で、私たちはハマチの痕跡からフルクリーニングOSについて話し、2つの視覚的な方法を分解しました。
ハマチプログラムを完全に取り除きます
次に、ハマチのアンインストールのマニュアルと自動メソッドに精通しています。私たちはすぐに、すべての補助ソフトウェアがすべてのソフトウェアに対処できるわけではないため、2番目の補助ソフトウェアがすべて常にうまく機能しないことに注意したいと思います。したがって、我々は最初にこの方法を探求し、それをチェックし、そしてすでに非対応の場合は「尾」の自己洗浄に行きます。方法1:ソフトウェアの削除用ソフトウェア
今、インターネット上では、かなり多数の異なる補助ソフトウェアがあり、不要なソフトウェアを削除することもできます。それはハマチと働きますが、絶対にすべてのトレースがクリアされるという保証はありません。これで、CCLEANERという有名なソリューションの例について、この手順の実装をすばやく探求することをお勧めします。
- このアプリケーションをインストールして実行します。 「ツール」セクションに移動します。
- リストで、 "LogMein Hamachi"を見つけ、文字列を強調表示してから、「アンインストール」ボタンをクリックします。
- 開くウィンドウで、項目「すべてのユーザー設定を削除する」アイテムを確認した後、標準の削除手順を実行します。

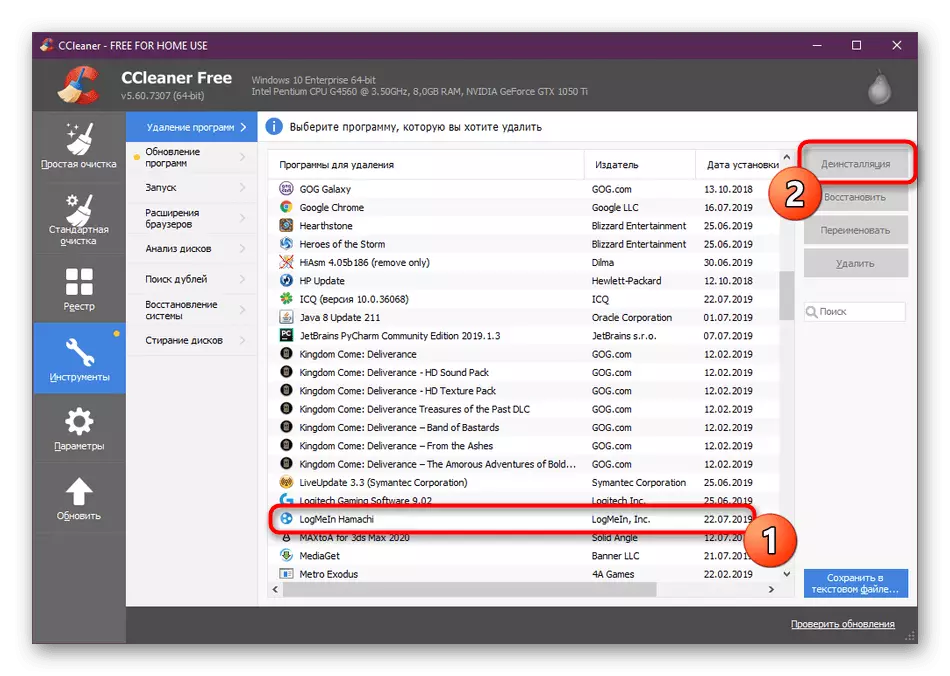
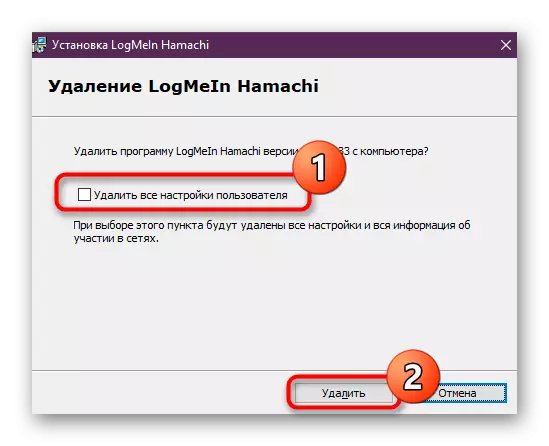
上記のように、CCLEANERアナログがかなり多くあります。すべてのオファーからより適切なオプションを選択できます。タスクのタスクを実行するために最も人気のあるソリューションに知り合いになるために、以下のリンクをクリックすることで別の私達の素材で助言します。
詳細を読む:プログラムを完全に削除するための6つの最良のソリューション
方法2:ハマチの自己除去
今度はより複雑になるが、最も効率的な方法は独立してオペレーティングシステムからハマチを削除することです。提出されたマニュアルを勉強できるようにするための手順にこの手順を踏まえました。最初の行動から始めましょう。
ステップ1:最初のアンインストール
最初のステップは、最初の方法をすでに使用している人にスキップできますが、ハマチの「末尾」はPC上に残った。そのようなユーザー私たちはすぐに切り替えをお勧めします。検討中のプログラムの主要コンポーネントをまだ削除していない場合は、次のようになります。
- [開始]を開き、[パラメータ]セクションに移動します。
- ここでは、「アプリケーション」カテゴリを選択してください。
- Hamachiをリストに置いてこの行をクリックしてください。
- クリックして「削除」します。
- 「LogMein Hamachiの削除」ウィンドウの指示に従ってください。
- 操作の完了を期待し、次のステップに進みます。
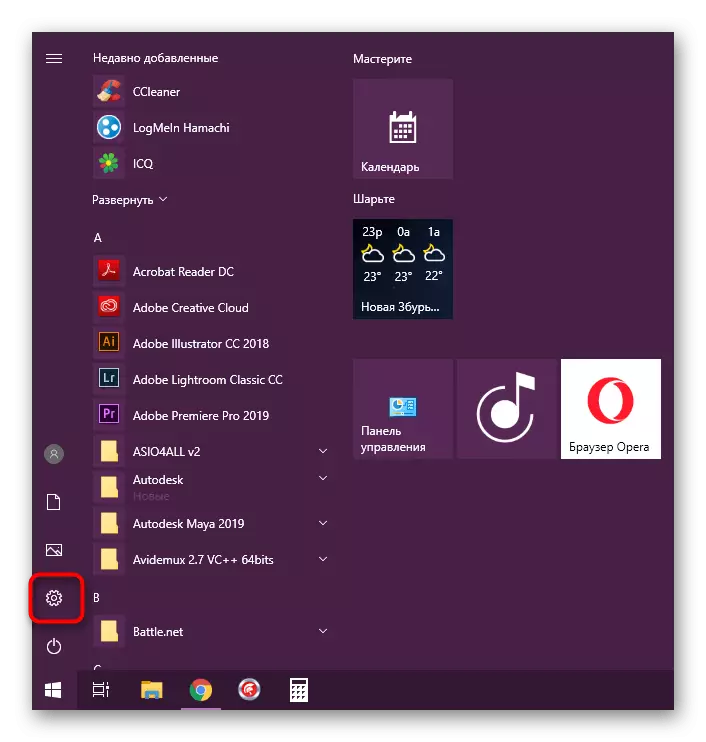
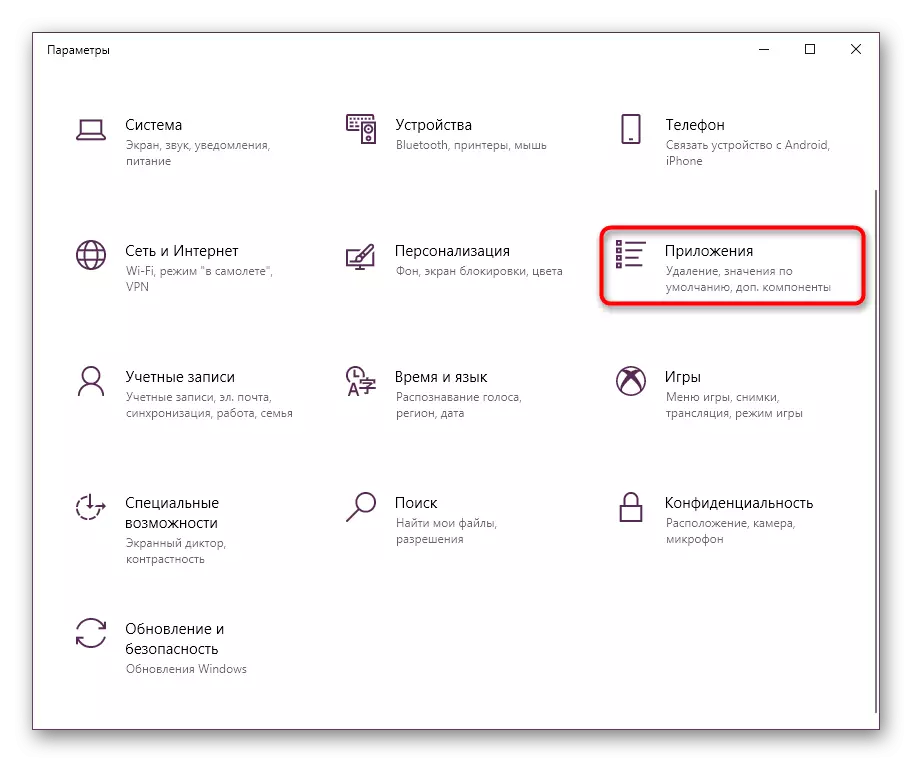
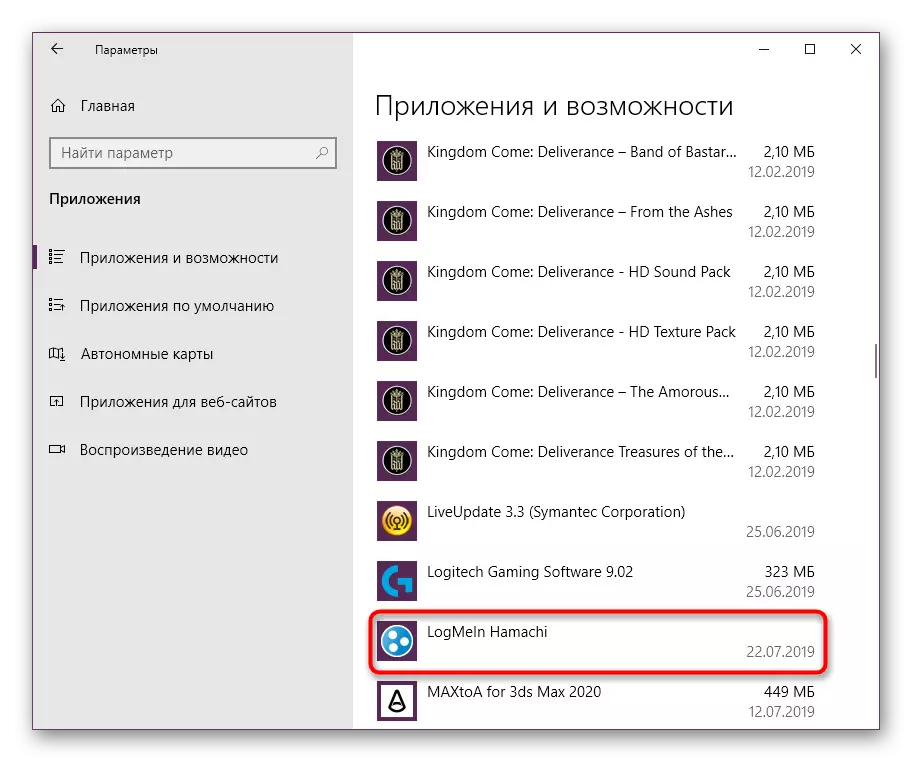


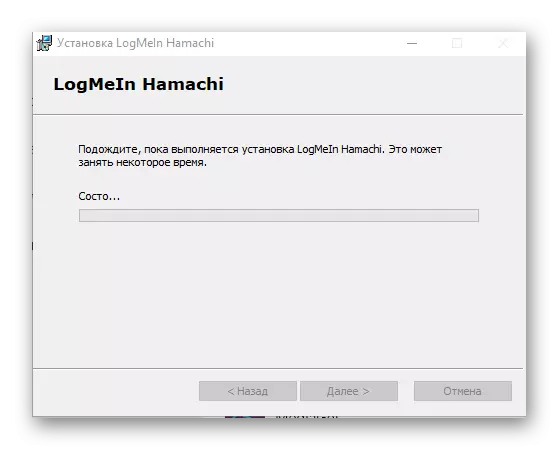
通常、アンインストールHamachiの主要コンポーネントからのみシステムをクリーニングします。つまり、プログラムを使用できなくなります。ただし、このツールに関連付けられているドライバ、サービス、その他のファイルのままです。それらの除去について、以下に説明されます。
ステップ2:フォルダとHamachiファイルを削除します
最初の段階を正常に完了したら、ディスク上に残っているすべてのファイルが見つけられ消去されます。それらの検索は、ソフトウェアをインストールした場所を考慮して実行する必要があります。通常はシステムパーティションに追加されているので、そのようなディレクトリを歩きます。
C:\プログラムファイル(x86)\
C:\ users \ user_name \ appdata \ local
C:\ ProgramData \
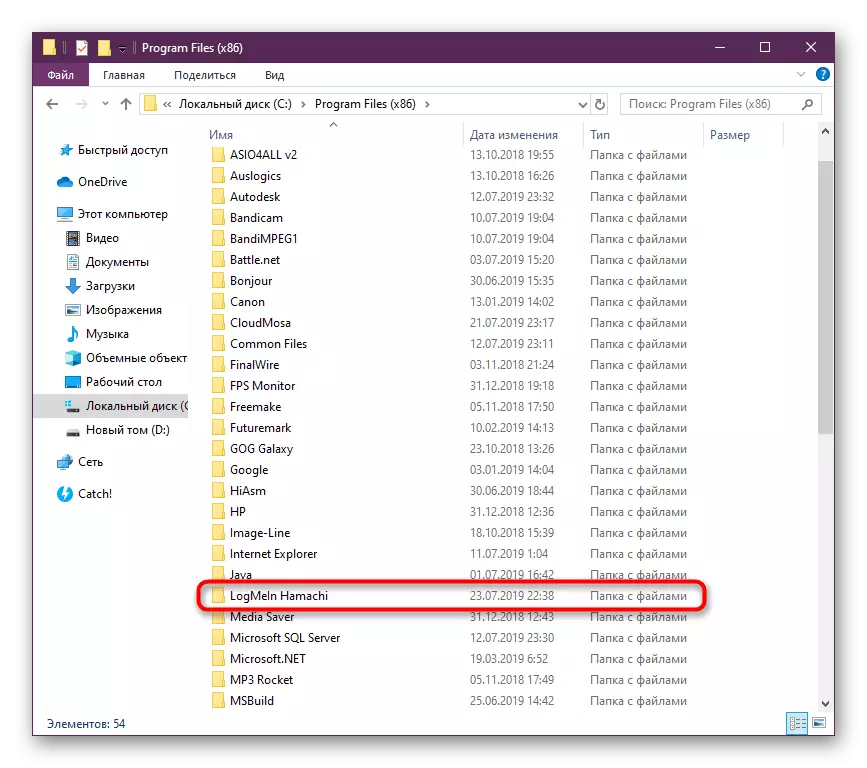
これらのフォルダの一部が表示されない場合は、最後の2つのデフォルトディレクトリが非表示になっているため、まず目に見えないことをオフにします。
続きを読む:隠しフォルダをWindows 10に表示します
HamachiまたはLogMeInに関するすべての言及を削除します。 PC上のこの開発者から他のソフトウェアがない場合にのみ実行できます。
ステップ3:仮想ネットワークドライバの削除
リモートアプリケーションはそれぞれ仮想ネットワークに関係しているので、それはそれ自身のネットワークドライバを設定し、それは時々インターネットの正しい操作を妨げることがあります。それを取り除くことは文字通りいくつかのクリックで行われます。
- 右クリックで[スタート]をクリックして[デバイスマネージャ]に進みます。
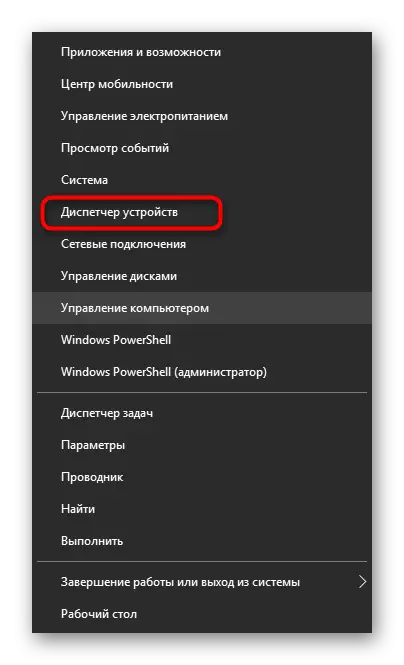
- 「ネットワークドライバ」セクションを展開し、「LogMein Hamachi Virtual Ethernet Adapter」文字列を選択します。この名前のマウスの左ボタンをダブルクリックします。
- [ドライバ]タブに移動して[デバイスの削除]ボタンをクリックします。
- チェックボックスをドライバの削除でマークして、操作の実行を確認します。
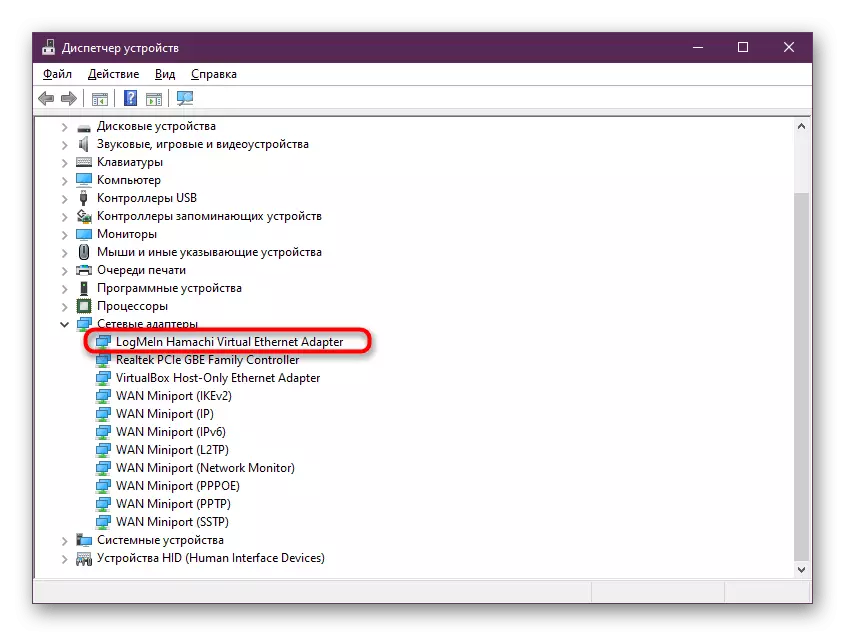
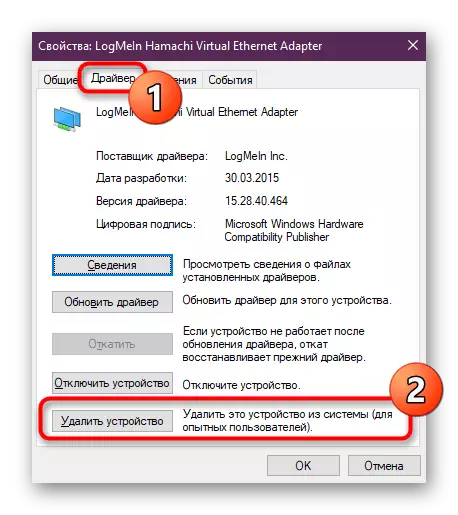
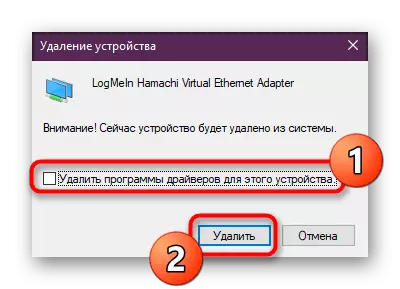
この命令の実装の後、ネットワークへのアクセスが不在でない場合は表示されます。しかし、それは常に即座に起こるわけではありません。すべての変更が強制的に入力されるようにコンピュータを再起動します。
ステップ4:レジストリ設定の削除
Hamachiは、実質的に任意のソフトウェアのように、そのインストール中に特定のパラメータをWindowsレジストリに入り、ソフトウェア自体を削除した後にさまざまな依存関係と競合が発生します。したがって、レジストリの内容を研究し、このアプリケーションに関連するすべてを削除するために詳細に取り組んでいます。
- Win + Rキーの組み合わせを保持して「run」ユーティリティを実行します。入力フィールドで、RegEditを書き込み、OKをクリックします。
- Path HKEY_LOCAL_MACHINE \ SOFTER \ CLASSES \ Installer \ Products \に沿って、このアドレスを最上位文字列に挿入するか、または各サブフォルダを手動で開く。
- ここでは、キーボードの矢印を使用して、シンボル名を持つディレクトリを移動し、「ProductName」パラメータの値に注意してください。
- このパラメータが「LogMein Hamachi」の値を持つフォルダを見つけます。
- このライブラリの名前を変更します(ウィンドウの左側にあります)。これはプログラムのインストーラと競合することはなく、継続するために必要です。
- その後、コンテキストメニュー「編集」を展開して「検索」ツールを選択します。
- 検索オプション「HAMACHI」を設定し、見つかったすべての一致を削除します。
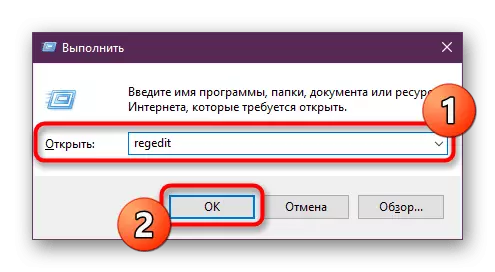


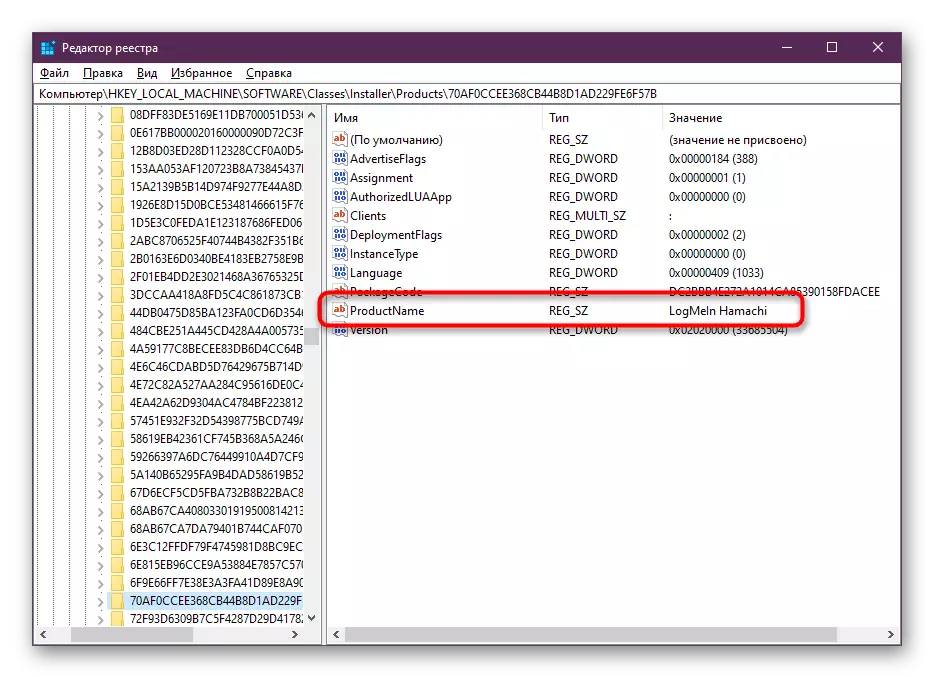
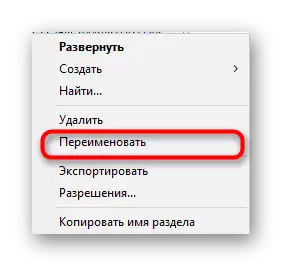
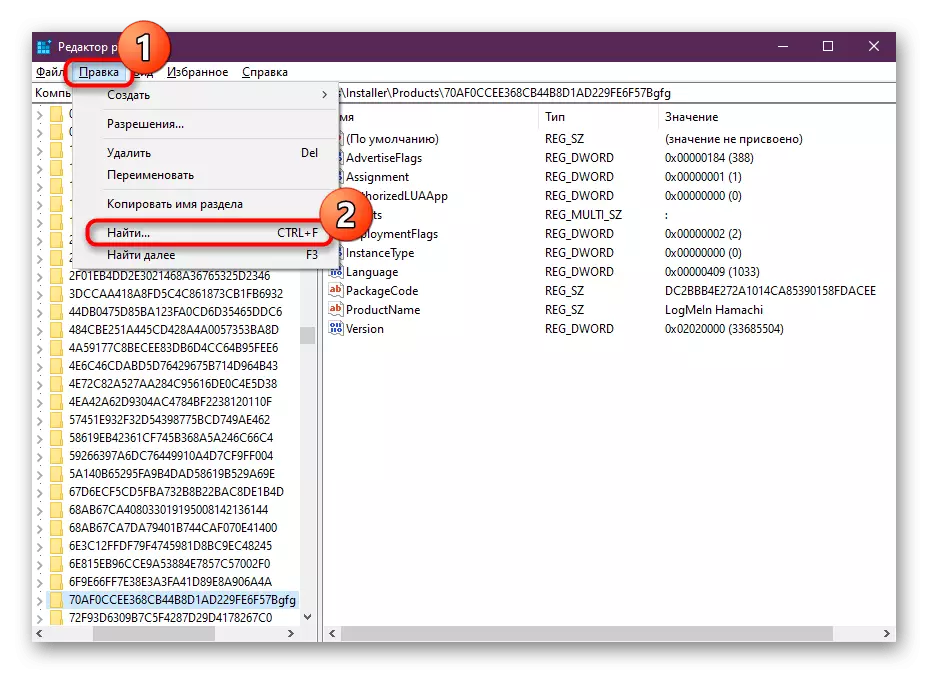

もちろん、システムを確立するためにすべてのパラメータを削除した後にPCを再起動することを忘れないでください。
ステップ5:サービスを削除します
コンピュータからのハマチを完全に削除した最後の段階は、サービスを取り除くことです。これは標準的にアンインストール後に誤って滞在する可能性があります。ソフトウェア自体がなければ、それは単に必要ではないので、それは絶対に行動を絶えず満たさない。
- 「RUN」(WIN + R)を開き、Services.mscに入り、Enterキーまたは「OK」ボタンを押します。
- 存在するすべてのサービスのうち、「LogMein Hamachi Tunneling Engine」を見つけて、2回LKMをクリックしてください。
- 「一般」のセクションで、サービスの名前をコピーします。
- 便利な方法で管理者に代わって「コマンドライン」を実行してください。
- hamachi2svcがコピーされたサービスの名前であるHamachi2Svcを削除し、Enterをクリックします。
- あなたは成功した操作の通知を受けなければなりません。
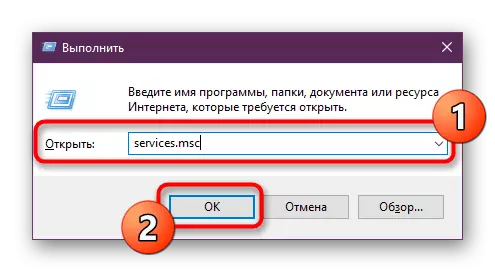
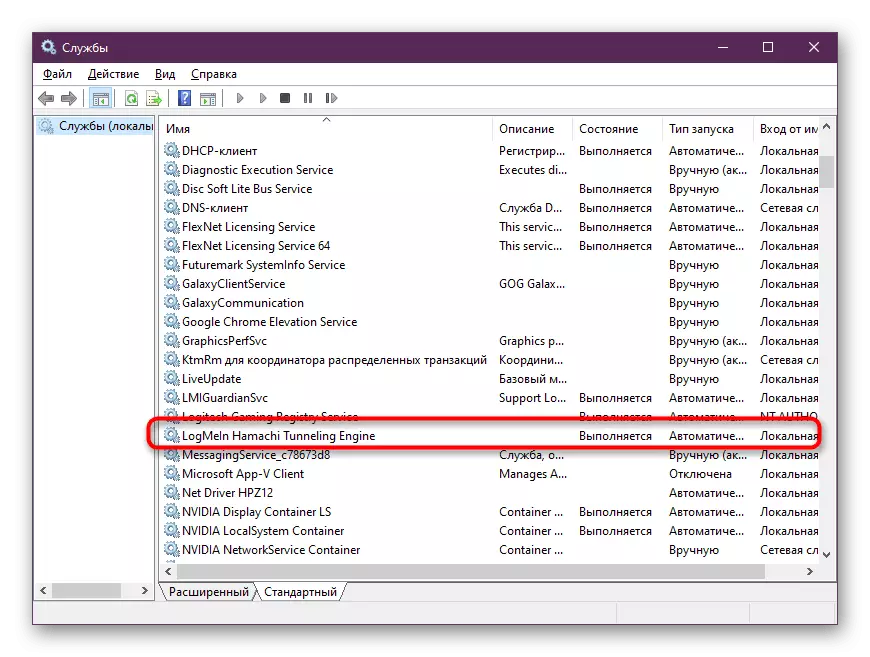
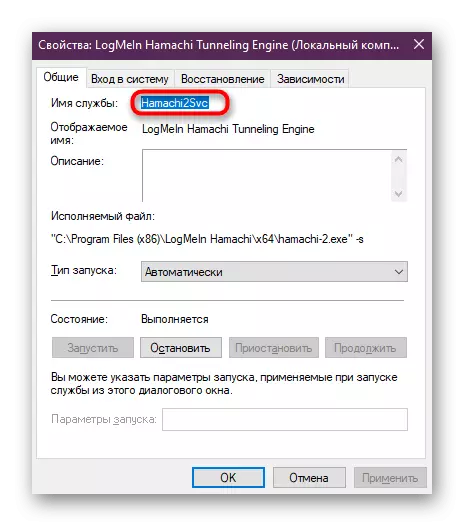
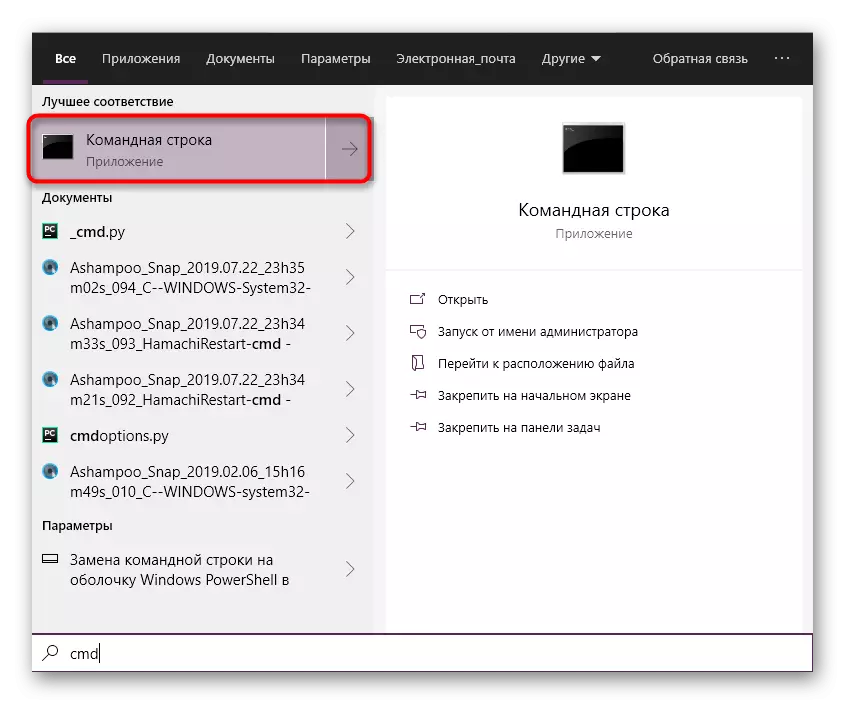
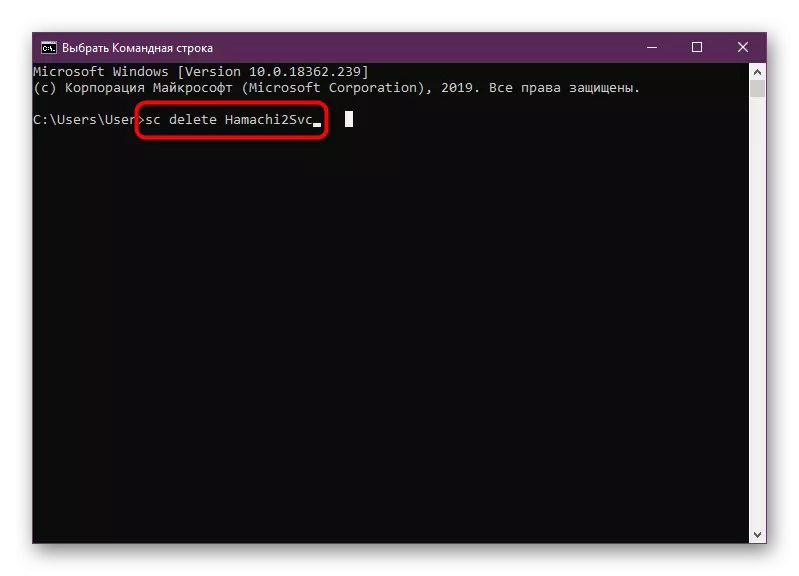
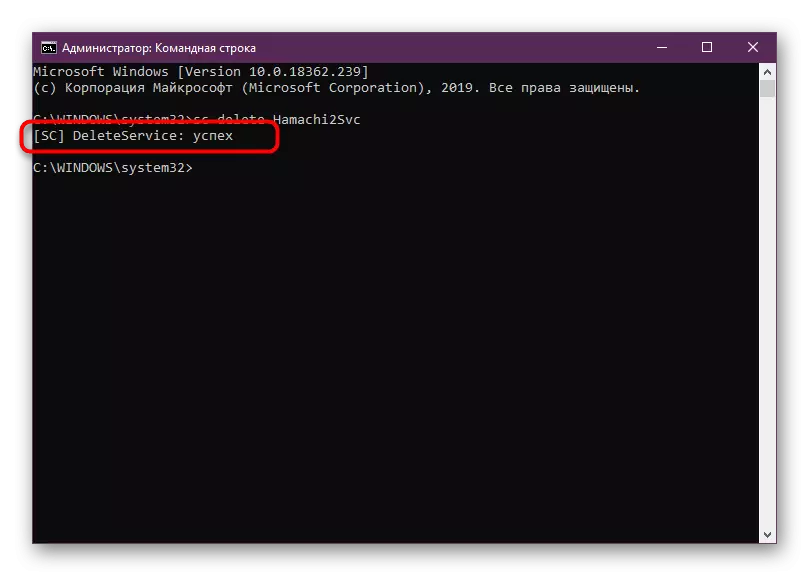
通知 "拒否アクセス"を受け取った場合は、管理者アカウントの下でオペレーティングシステムにアクセスする必要があり、その後試行を繰り返すこともできます。このトピックに関するすべての必要な情報は以下にあります。
もっと読む:Windowsで管理者アカウントを使用しています
上記は、コンピュータからのLogMein Hamachiを完全にアンインストールするための手順に精通しています。ご覧のとおり、それはかなり多くの時間がかかり、難しい職業です。ただし、すべてのステップを実行した後は、ハマチのすべてのトレースが正常に清掃されたことを確認できます。
