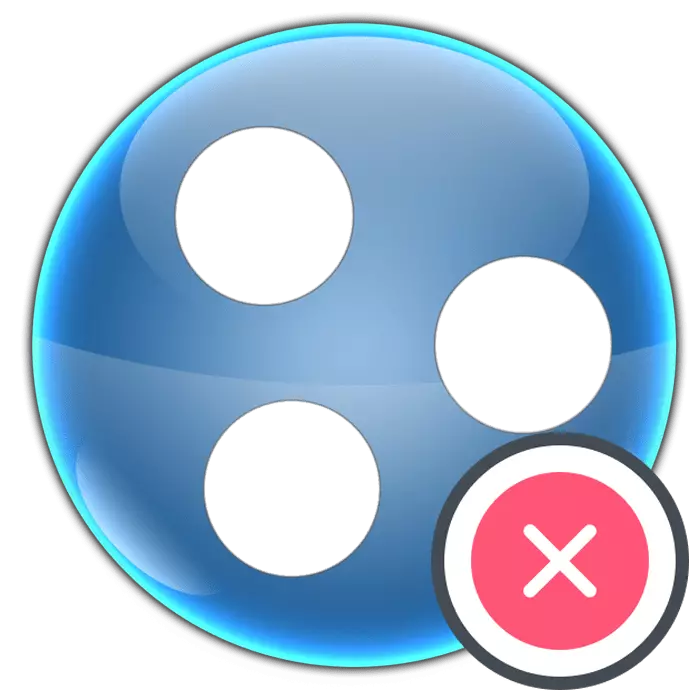
Hamachi is een van de meest populaire programma's voor het maken van virtuele netwerken. Het verschilt van de rest van de stabiliteit van werk en toepasbaarheid in verschillende sferen. De componenten van deze software zijn echter vrij strak ondergedompeld in het besturingssysteem, de registerparameters bezetten door individuele services en virtuele stuurprogramma's te maken. Dit leidt tot het feit dat na de standaard software-verwijdering op de computer nog steeds veel sporen van Hamachi zijn. Omdat de gebruiker het handmatig moet reinigen. In het kader van dit artikel zullen we praten over het volledige reinigingssysteem van Hamachi-sporen, gedemonteerd twee visuele manieren.
Verwijder het Hamachi-programma volledig
Vervolgens bent u bekend met de handmatige en automatische methode om Hamachi te verwijderen. We willen onmiddellijk opmerken dat de tweede niet altijd succesvol werkt, omdat niet elke hulpsoftware kan omgaan met alle sporen van software. Daarom raden we eerst aan om deze methode te verkennen, het te controleren, en al in geval van niet-reactie, ga naar zelfreinigen van "staarten".Methode 1: Software voor verwijdering van software
Nu op het internet, is er een vrij groot aantal verschillende hulpsoftware, het is ook degene waarmee u onnodige software kunt verwijderen. Het werkt met Hamachi, maar er zijn geen garanties dat absoluut alle sporen worden gewist. Nu stellen wij voor om de implementatie van deze procedure in het voorbeeld van een bekende oplossing genaamd CCleaner te onderzoeken:
- Installeer en voer deze applicatie uit. Ga naar het gedeelte "Tools".
- Zoek in de lijst "LogMein Hamachi", markeer de tekenreeks en klik vervolgens op de knop "Verwijderen".
- Maak in het venster dat opent een standaardverdelerprocedure na het controleren van het item "Alle gebruikersinstellingen verwijderen".

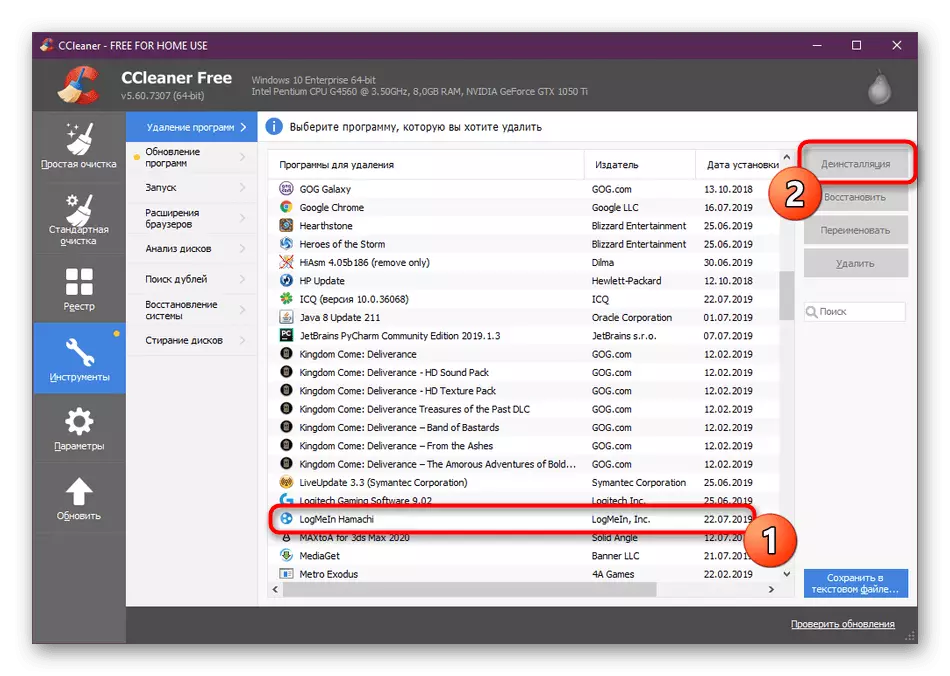
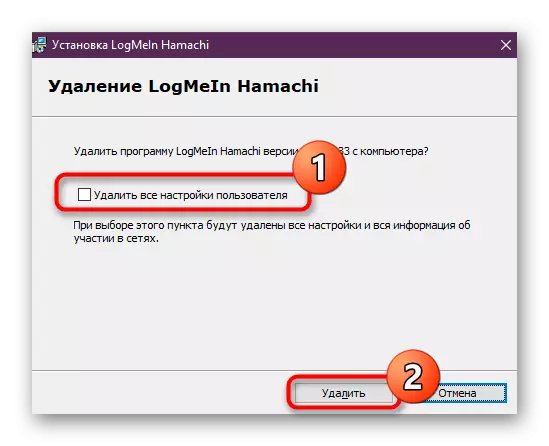
Zoals hierboven vermeld, is er nogal wat CCleaner Analogs. U kunt een passendere optie kiezen uit alle aanbiedingen. Om kennis te maken met de meest populaire oplossingen om de taak van de taak uit te voeren, adviseren wij in een ander ons materiaal door op de onderstaande link te klikken.
Lees meer: 6 beste oplossingen voor volledige verwijdering van programma's
Methode 2: Zelfverwijdering van Hamachi
We wenden nu tot meer complex, maar de meest efficiënte methode is om Hamachi onafhankelijk van het besturingssysteem te verwijderen. We hebben deze procedure in de stappen verdeeld om het voor u gemakkelijker te maken om de ingediende handleiding te bestuderen. Laten we beginnen met de allereerste acties.
Stap 1: Initial Uninstall
De eerste stap kan worden overgeslagen naar degenen die de eerste methode al hebben gebruikt, maar de "staarten" van Hamachi bleef op pc. Dergelijke gebruikers wij raden onmiddellijk aan om verder te schakelen. Als u de hoofdcomponenten van het programma van het programma nog niet hebt verwijderd, doet u dit als volgt:
- Open de "Start" en ga naar het gedeelte "Parameters".
- Hier selecteert u de categorie "Toepassingen".
- Leg Hamachi in de lijst en klik op deze regel.
- Klik op "Verwijderen".
- Volg de instructies in het venster "Logmate Hamachi".
- Verwacht de voltooiing van de operatie en ga naar de volgende stap.
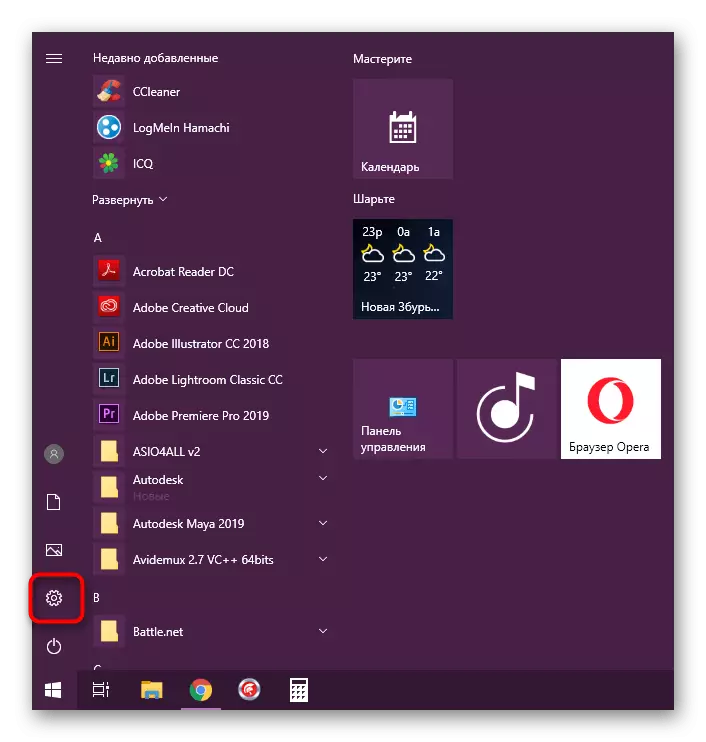
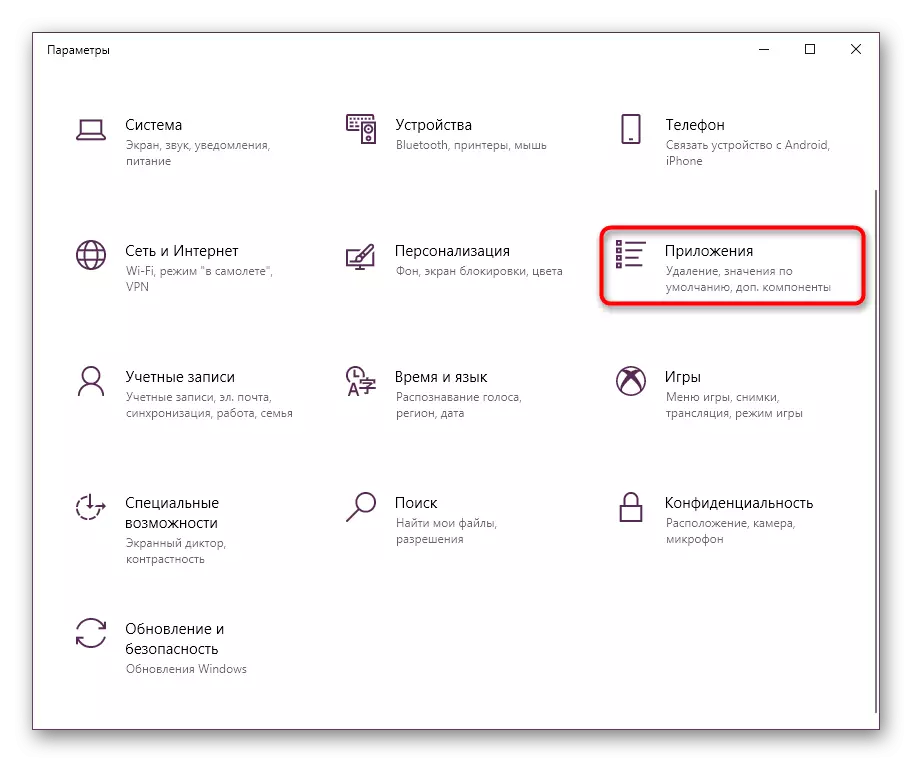
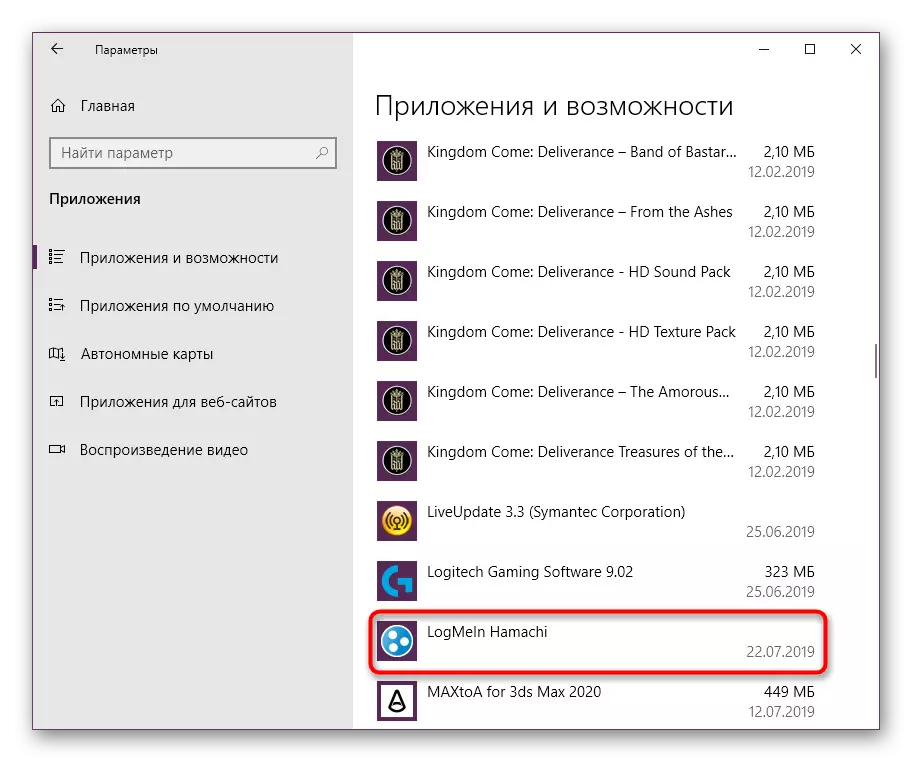


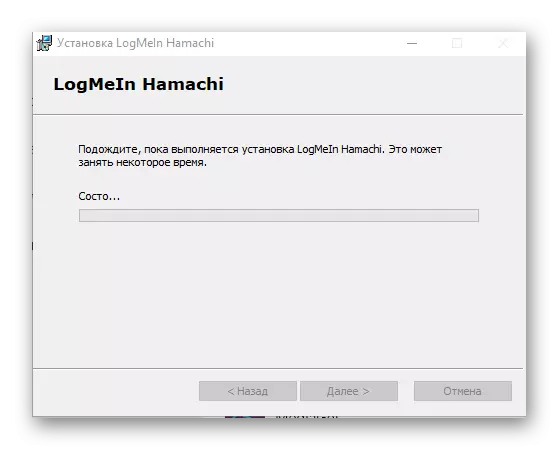
Meestal verwijderen het installeren het systeem alleen van de hoofdcomponenten van Hamachi, dat wil zeggen, u kunt het programma niet langer gebruiken. De computer blijft echter de bestuurder, diensten en andere bestanden in verband met deze tool. Over hun verwijdering en zal hieronder worden besproken.
Stap 2: Delete mappen en hamachi-bestanden
Na het succesvol invullen van de eerste fase, wordt het gevonden en het opruimen van alle bestanden op de schijf. De zoektocht naar hen moet worden uitgevoerd, rekening houdend met de waar u de software hebt geïnstalleerd. Meestal wordt het toegevoegd aan de systeempartitie, dus loop door dergelijke directory's:
C: \ programmabestanden (x86) \
C: \ gebruikers \ user_name \ appdata \ local
C: \ programdata \
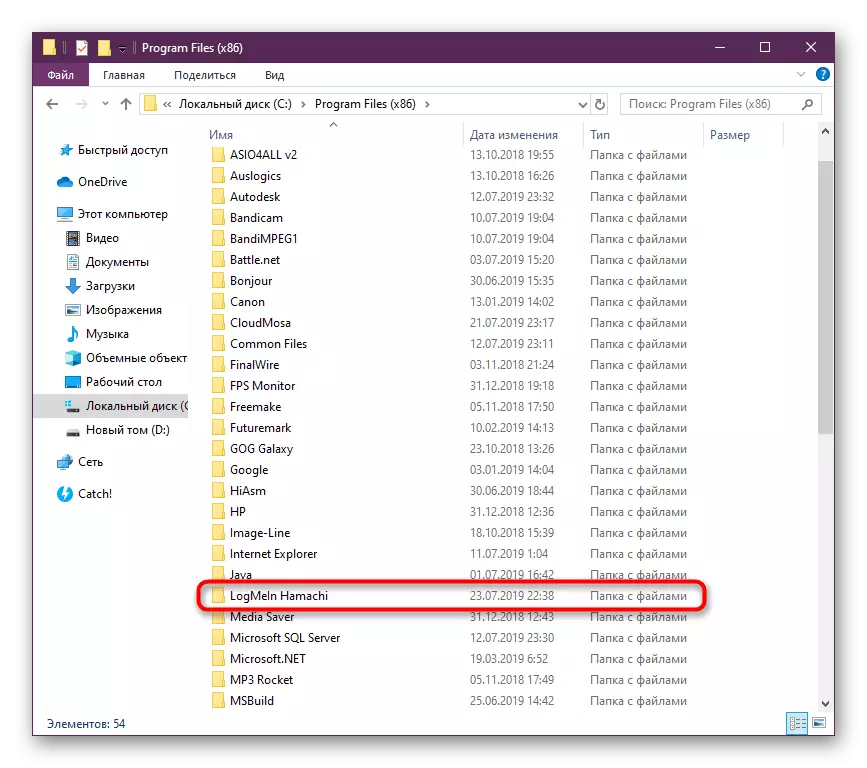
Als u geen deel uitmaakt van deze mappen, schakelt u eerst hun onzichtbaarheid uit, aangezien de laatste twee standaardmappen verborgen zijn.
Lees meer: Geeft verborgen mappen weer in Windows 10
Verwijder alle vermeldingen die zijn gevonden over Hamachi of LogMeIn. Doe het alleen als er geen andere software is van deze ontwikkelaar op de pc.
Stap 3: Een virtuele netwerkdriver verwijderen
Aangezien de externe applicatie betrekking heeft op respectievelijk virtuele netwerken, stelt het zijn eigen netwerkstuurprogramma in, die soms de juiste werking van internet kan verstoren. Het ontdoen van het komt letterlijk in verschillende klikken voor:
- Klik op "Start" met de rechtermuisknop en ga naar "Device Manager".
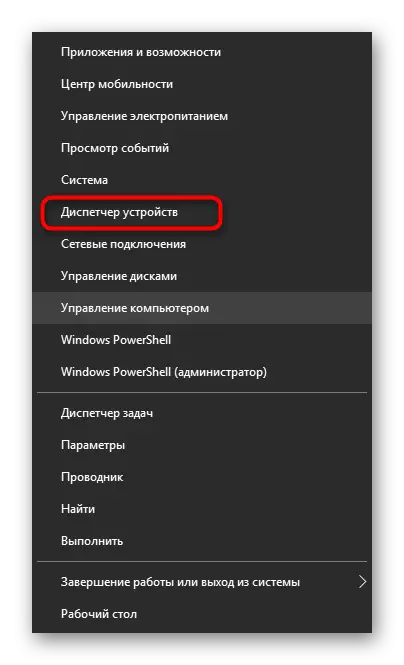
- Vouw de sectie "Netwerkstuurprogramma's" uit en selecteer de "LogMeIn Hamachi Virtual Ethernet-adapter" -tekenaar. Dubbelklik op de linkermuisknop op deze naam.
- Ga naar het tabblad Driver en klik op de knop Apparaat verwijderen.
- Markeer het selectievakje met het verwijderen van stuurprogramma's en bevestig de uitvoering van de bewerking.
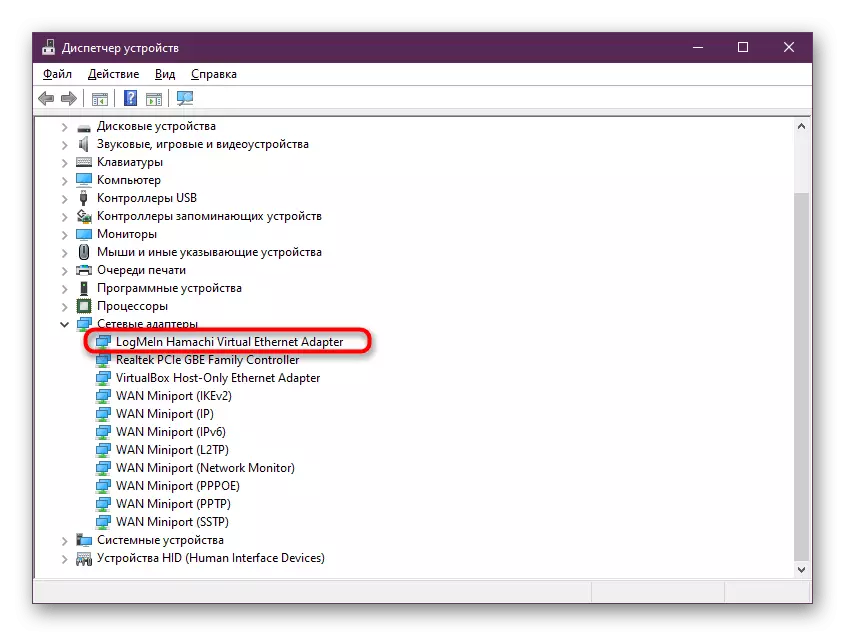
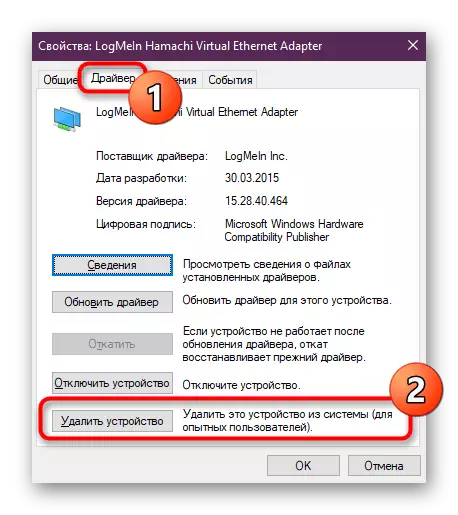
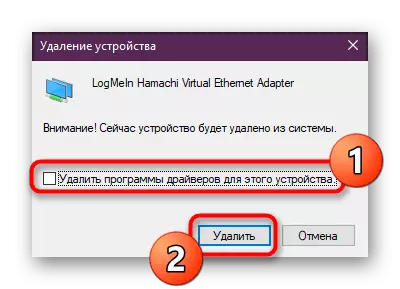
Na de implementatie van deze instructie moet de toegang tot het netwerk verschijnen als het niet afwezig was. Het gebeurt echter niet altijd meteen. Start de computer opnieuw op zodat alle in werking zijn gebracht.
Stap 4: Registerinstellingen verwijderen
Hamachi, zoals praktisch elke software, betreft tijdens de installatie bepaalde parameters naar het Windows-register, dat leidt tot het uiterlijk van verschillende afhankelijkheden en conflicten na het verwijderen van de software zelf. Daarom zal het in detail innemen om de inhoud van het register te bestuderen en alles te verwijderen met betrekking tot deze toepassing.
- Voer het hulpprogramma "Run" uit door de combinatie van de Win + R-toetsen vast te houden. Schrijf in het invoerveld Regedit en klik op OK.
- Ga langs het pad HKEY_LOCAL_MACHINE \ SOFTWARE \ CLASSES \ Installer \ Products \, het plaatsen van dit adres naar de bovenste string of het handmatig openen van elke submap.
- Hier gaat u met behulp van de pijlen op het toetsenbord op mappen met symbolische namen en let op de waarde van de parameter "Productname".
- Zoek de map waarin de genoemde parameter de waarde "LogMeIn Hamachi" heeft.
- Hernoem deze bibliotheek (de men bevindt zich aan de linkerkant van het venster), met de naam van de naam enigszins als u wilt. Dit is nodig om door te gaan dat er geen conflicten zijn met het installatieprogramma van het programma.
- Vouw daarna het contextmenu uit "Bewerken" en selecteer het gereedschap "Find".
- Stel de zoekoptie "Hamachi" in en verwijder al het samenvatting.
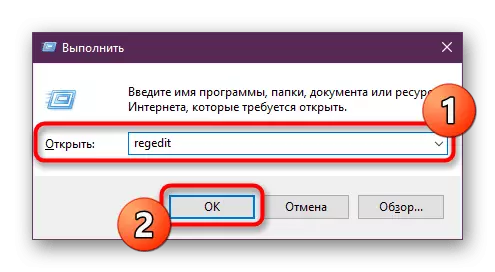


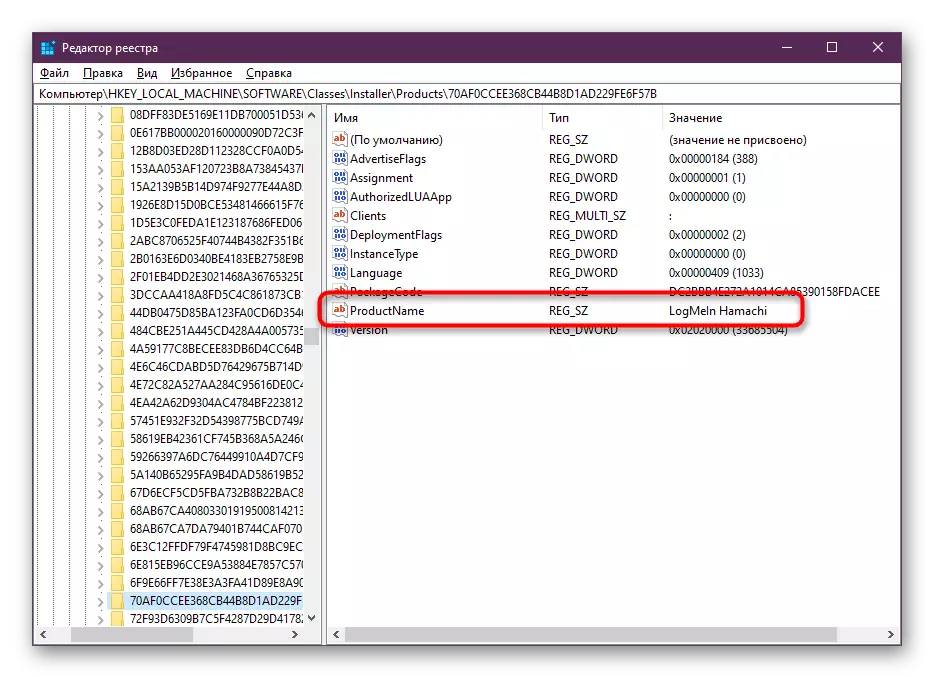
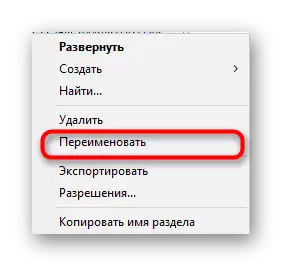
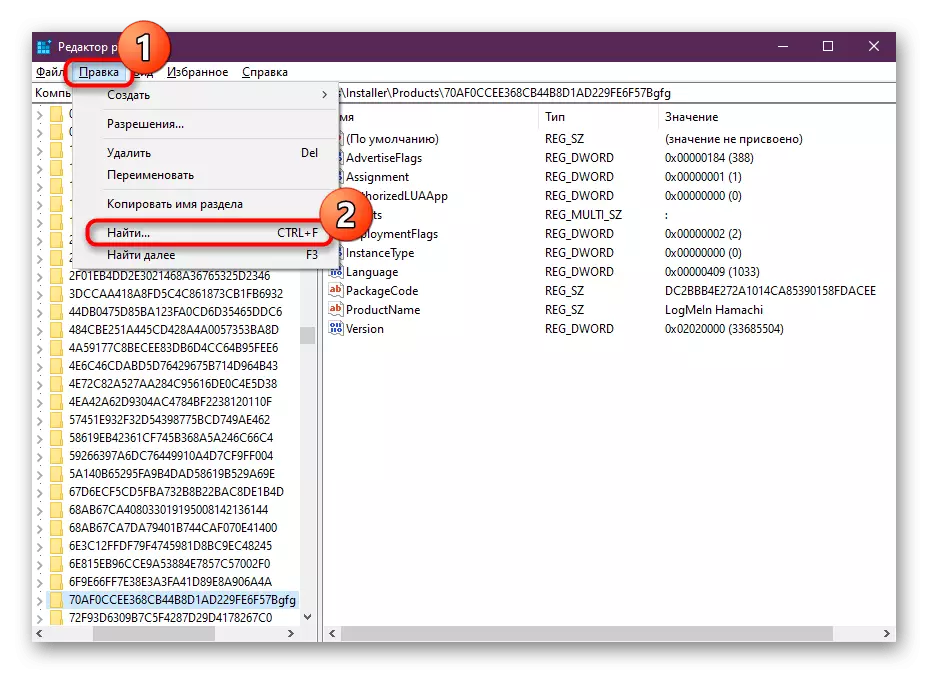

Vergeet natuurlijk niet om de pc opnieuw te starten nadat u alle parameters hebt verwijderd om het systeem vast te stellen.
Stap 5: Verwijderen van service
De laatste fase van de volledige verwijdering van Hamachi van de computer is om van de service af te komen, die per ongeluk kan blijven na standaard de installatie. Zonder de software zelf vervult het niet absoluut geen actie, omdat het gewoon niet nodig is.
- Open "RUN" (WIN + R), waar u de Services.msc invoert en druk op de knop Enter of de knop "OK".
- Onder alle aanwezige diensten, Zoek "LogMeIn Hamachi Tunneling Engine" en klik er twee keer op LKM.
- Kopieer in het gedeelte "Algemeen" de naam van de service.
- Voer de "opdrachtregel" in namens de beheerder door een handige methode.
- Schrijf daar SC Delete Hamachi2SVC, waar Hamachi2SVC de naam is van de gekopieerde service en klik op Enter.
- U moet een kennisgeving van een succesvolle operatie ontvangen.
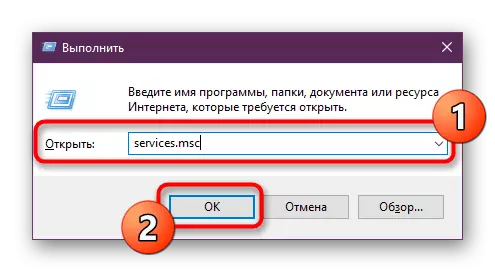
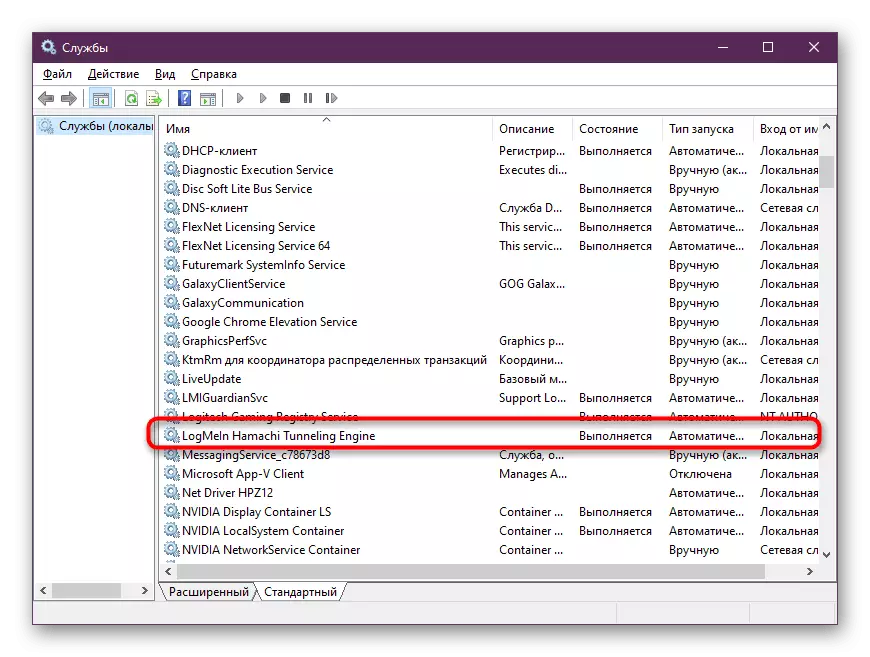
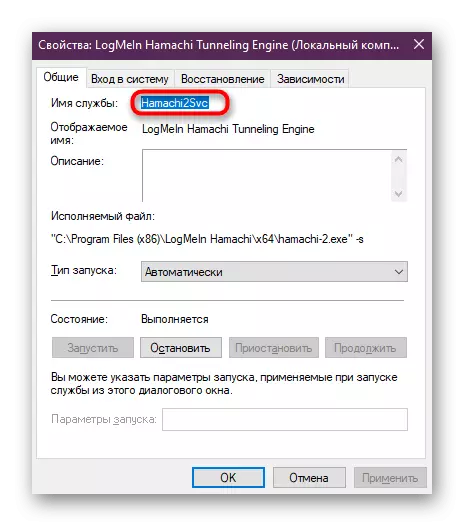
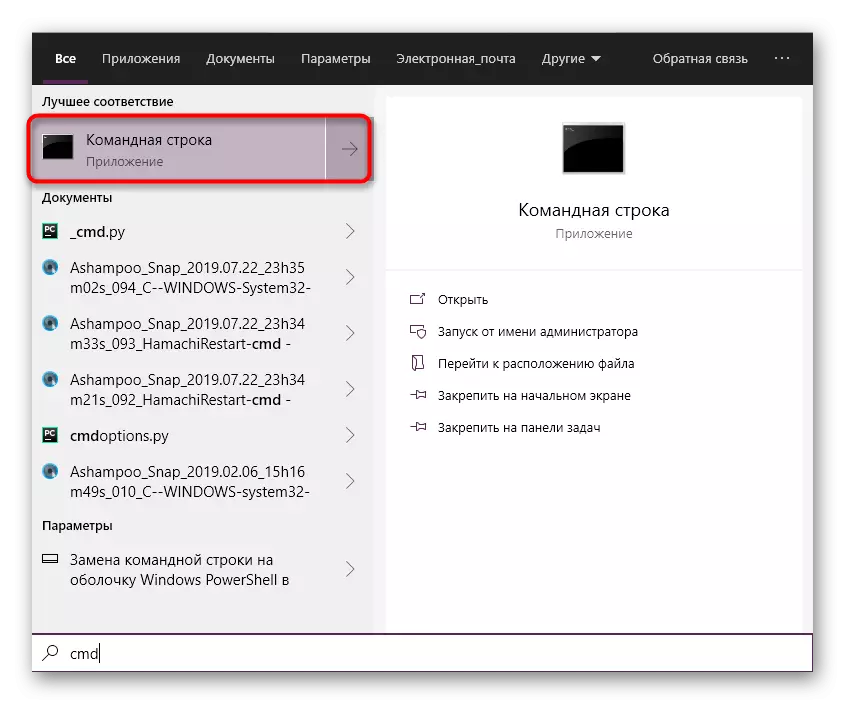
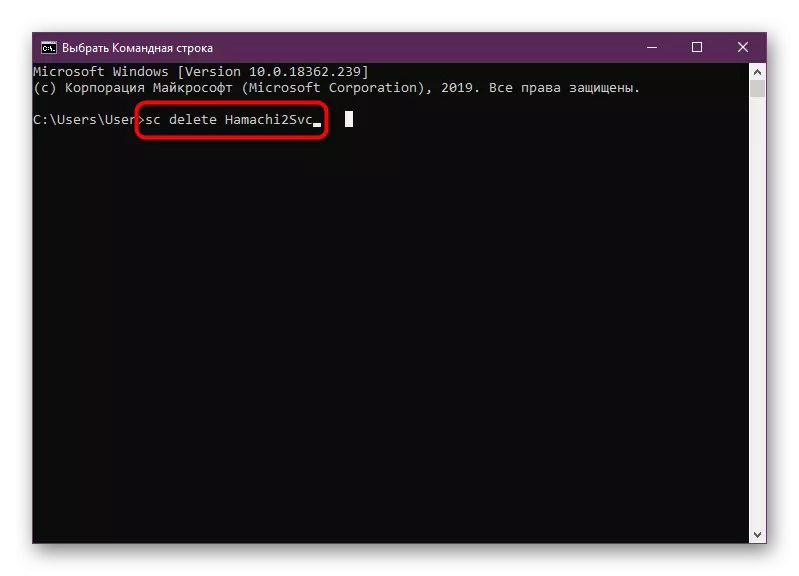
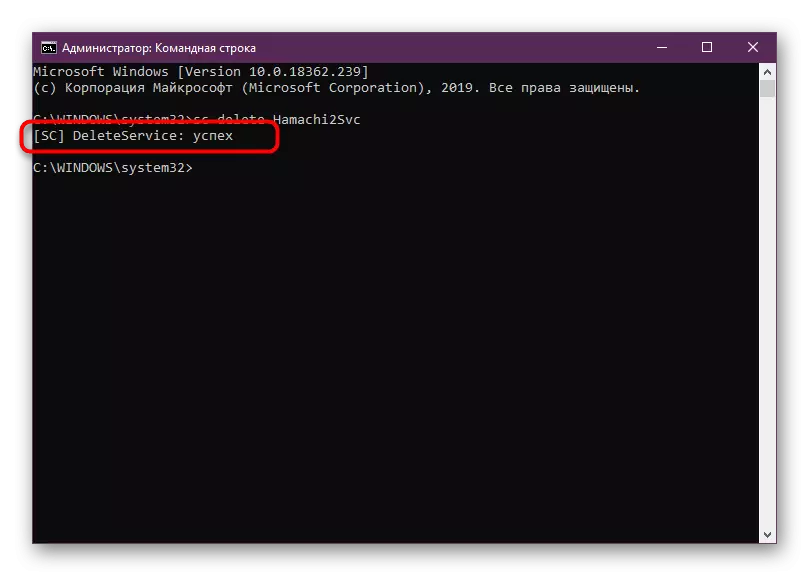
Als u een melding hebt ontvangen, betekent dit, dit betekent dat u naar het besturingssysteem moet gaan onder het beheerdersaccount en alleen dan een poging herhalen. Alle nodige informatie over dit onderwerp is hieronder te vinden.
Lees meer: Een beheerdersaccount gebruiken in Windows
Bovenstaande bent u bekend met de procedure voor het volledig verwijderen van LogMeIn Hamachi vanaf uw computer. Zoals je kunt zien, neemt het er nogal veel tijd en is een moeilijke bezigheid. Na het uitvoeren van alle stappen kunt u er honderd procent zijn, zeker dat alle sporen van Hamachi met succes werden gereinigd.
