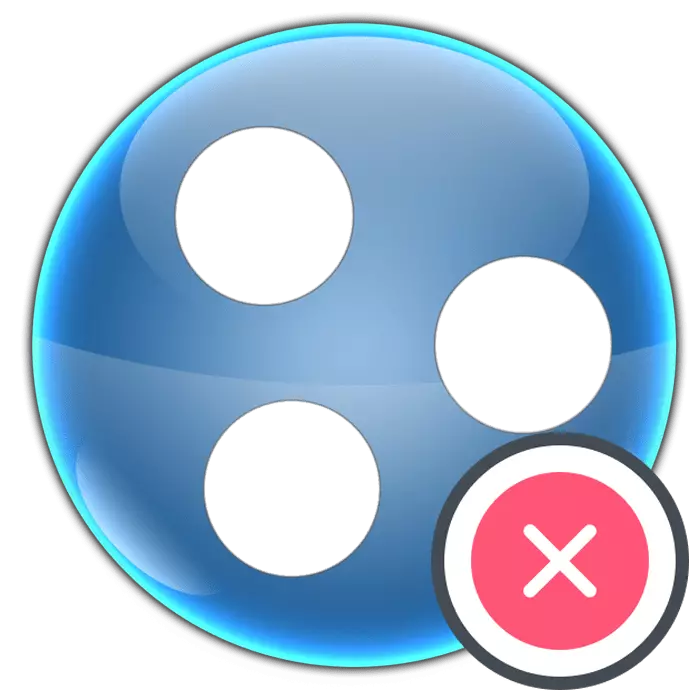
Hamachi - виртуалдык тармактарды түзүү үчүн эң популярдуу программалардын бири. Ал жумуштун туруктуулугунан жана ар кандай чөйрөлөрдө колдонулуучу калдыктардан айырмаланып турат. Бирок, бул программанын компоненттери, жеке кызматтарды жана виртуалдык айдоочуларды түзүп, реестр параметрлерин ээлеген операциялык тутумга катуу тийип жатат. Бул компьютердеги стандарттуу программалык камсыздоону алып салгандан кийин, компьютерде Hamachiдин издери бар экендигин көрсөтөт. Себеби колдонуучу муну кол менен тазалашы керек. Бул макаланын чегинде Хамачи изин толугу менен тазалоо жөнүндө сүйлөшөбүз, эки визуалдык жолдорду бөлүп салабыз.
Hamachi программасын толугу менен алып салыңыз
Андан кийин, сиз Hamachi орнотуунун колдонмосу жана автоматтык ыкмасы менен таанышасыз. Биз ошол замат экинчиси ар дайым ийгиликтүү иштей бербейт, анткени ар бир көмөкчү программалык камсыздоонун бардык издерин көтөрө албайт. Ошондуктан, биз бул ыкманы изилдеп, аны текшерип, буга жооп бербеген учурда, "куйруктарды" өз алдынча тазалоого барыңыз.1-ыкма: Программалык камсыздоону алып салуу үчүн программа
Азыр Интернетте, ар кандай көмөкчү программалык камсыздоонун бир кыйла көп сандары бар, бул ашыкча программаны алып салууга мүмкүндүк берет. Ал Hamachi менен иштейт, бирок эч кандай издердин арасынан таптакыр тазаланат деген кепилдиктер жок. Азыр биз бул жол-жобонун CCLEANER деп аталган чечимдин мисалында ушул жол-жоболордун аткарылышын тез арада изилдөөнү сунуштайбыз:
- Бул колдонмону орнотуңуз жана иштетиңиз. "Куралдар" бөлүмүнө өтүңүз.
- Тизмеде, "Логмэин Хамачи" табыңыз, сапты баса белгилеп, андан кийин "орнотуу" баскычын чыкылдатыңыз.
- Тез терезеде ачылып, "Бардык колдонуучуну жок кылуу үчүн" деген нерсени текшерүүдөн кийин, стандарттуу жок кылуу процедурасын жасаңыз.

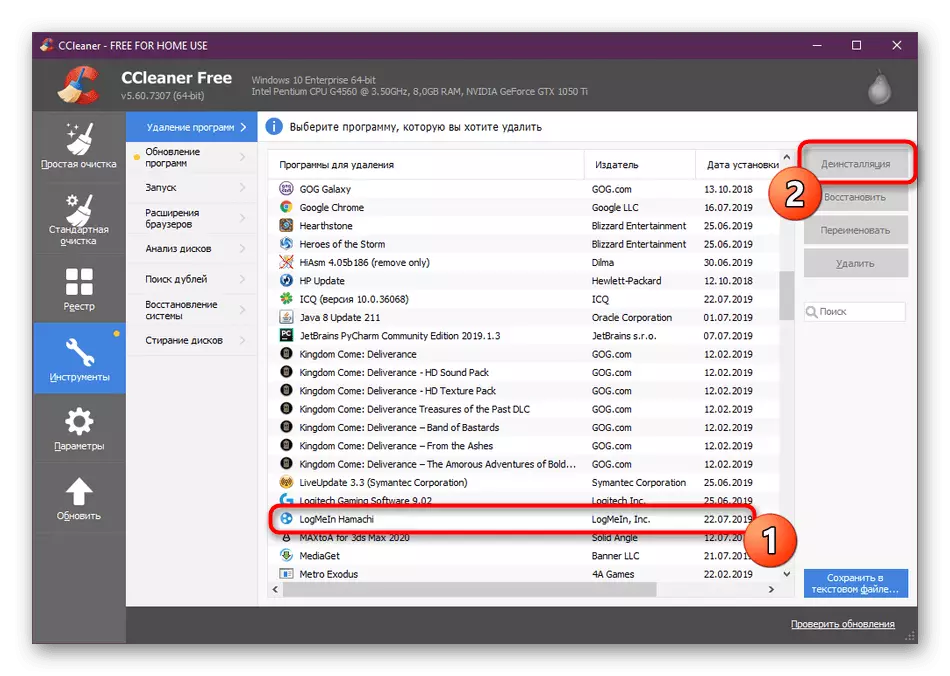
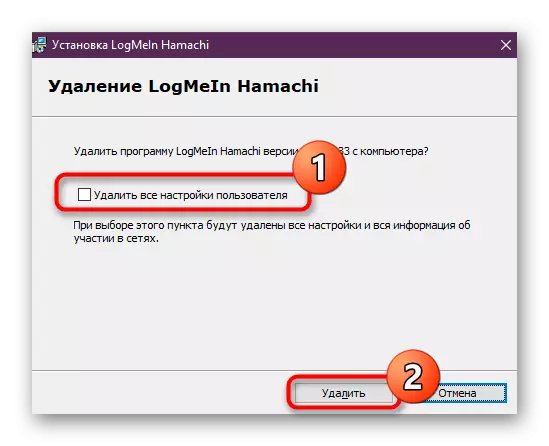
Жогоруда айтылгандай, CCleaner аналогу көп нерсе бар. Бардык сунуштардан дагы ылайыктуу вариантты тандай аласыз. Тапшырманы аткаруу үчүн эң популярдуу чечимдер менен таанышуу үчүн, биз төмөнкү шилтемени чыкылдатып, башка материалда кеңеш беребиз.
Кененирээк маалымат: Программаны толугу менен алып салуу үчүн эң жакшы чечимдер
2-ыкма: Хамачи өзүн-өзү алып салуу
Азыр биз татаалдашууга бурулуп, бирок эң натыйжалуу ыкма - Hamachiди иштөө тутумунан өз алдынча алып салуу. Бул процедураны сиз тапшырган колдонмону изилдөө үчүн сизге жеңилдетүү үчүн кадамдарды жасадык. Биринчи иш-аракеттерден баштайлы.
1-кадам: Баштапкы орнотуу
Биринчи кадам биринчи ыкманы колдонуп, биринчи ыкманы колдонуп, "куйруктарын" Хамачинин "куйруктарын" компьютерде калган. Мындай пайдалануучулар биз дароо которууну сунуштайбыз. Эгерде сиз программанын каралып жаткан негизги компоненттерин али жок кыла элек болсоңуз, анда аны мындай кылыңыз:
- "Старт" ачыңыз жана "параметрлер" бөлүмүнө өтүңүз.
- Бул жерде, "Колдонмо" категориясын тандаңыз.
- Тизмеңизде Хамачига жатып, ушул сапты чыкылдатыңыз.
- "Жок кылуу" үчүн чыкылдатыңыз.
- "Logmein Hamachi" терезесиндеги көрсөтмөлөрдү аткарыңыз.
- Операциянын аякташы жана кийинки кадамга өтүңүз.
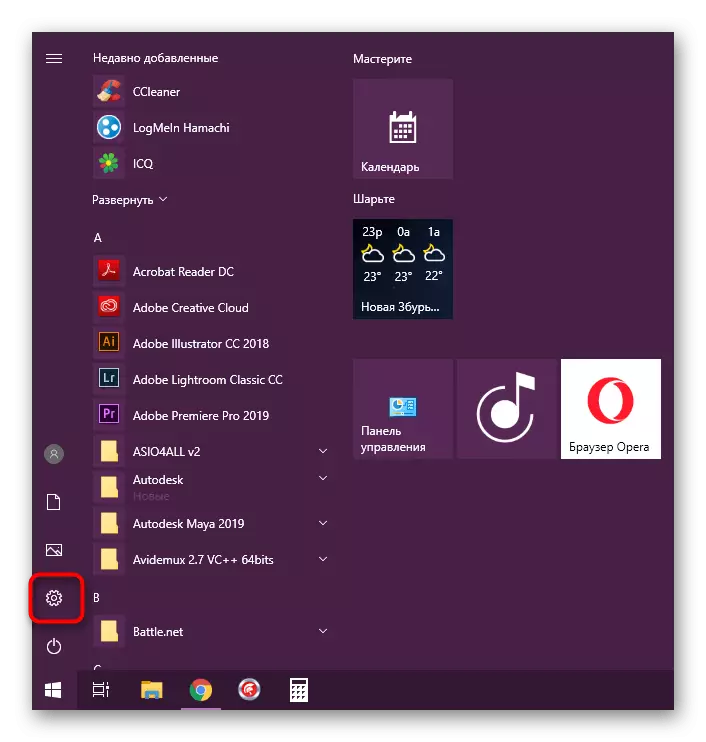
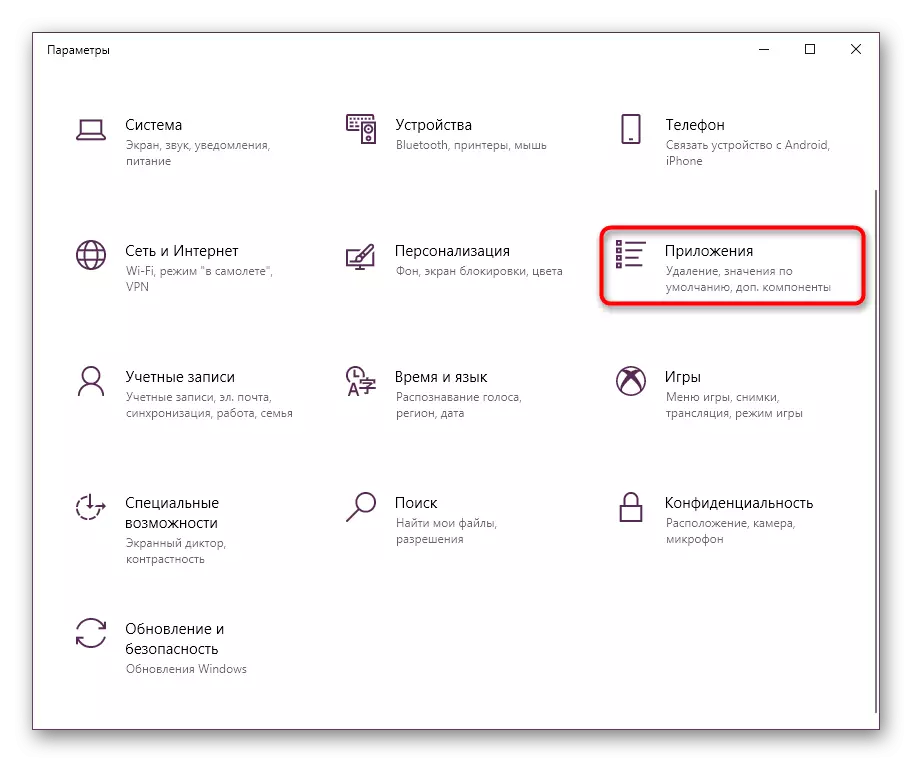
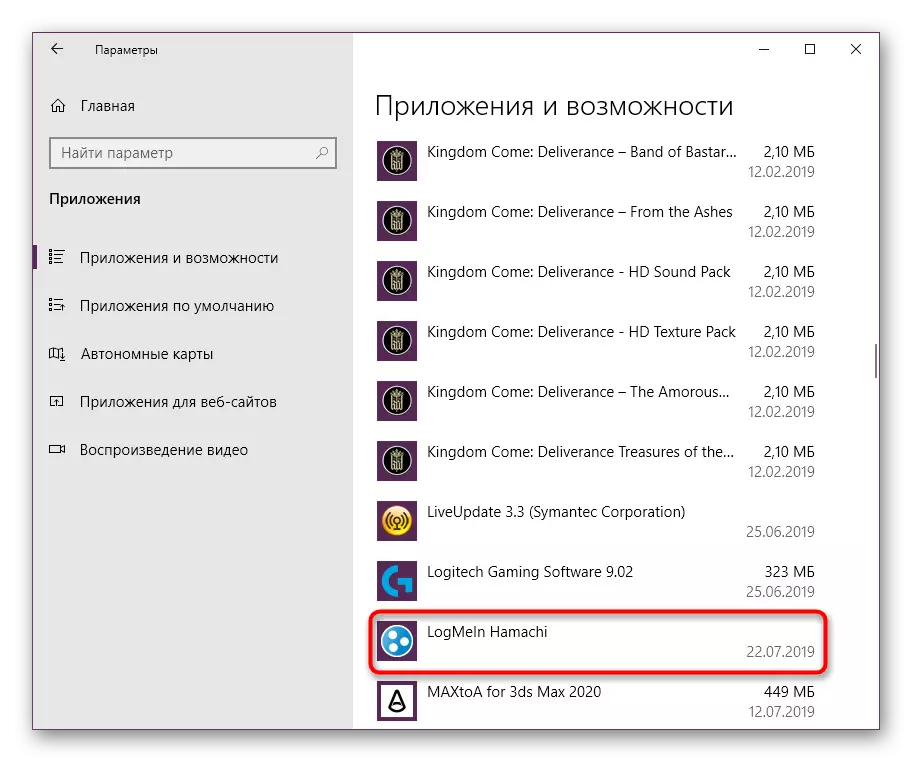


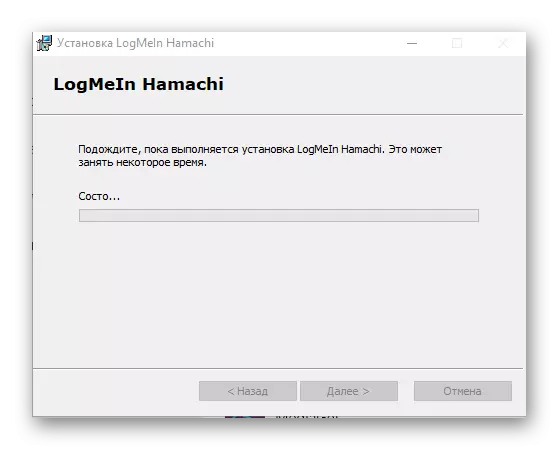
Адатта, тутумду орнотуудан чыгаруу, башкача айтканда, сиз программаны мындан ары колдоно албайсыз. Бирок, компьютер бул куралга байланыштуу айдоочу, кызматтар жана башка файлдар бойдон калууда. Алардын алынып салынышы жана төмөндө талкууланат.
2-кадам: Папка жана Hamachi файлдарын жок кылуу
Биринчи этапты ийгиликтүү аяктагандан кийин, ал дискте калган бардык файлдарды табат жана тазалоо. Аларды издөө программалык камсыздоону орноткон жерди эске алуу керек. Адатта, ал тутумдун бөлүгүнө кошулат, андыктан мындай каталогдорду басып өтүңүз:
C: \ Программа файлдары (X86) \
C: \ Колдонуучулар \ Колдонуучулар \ Колдонуучулар \ AppData \ Жергиликтүү
C: \ programdata \
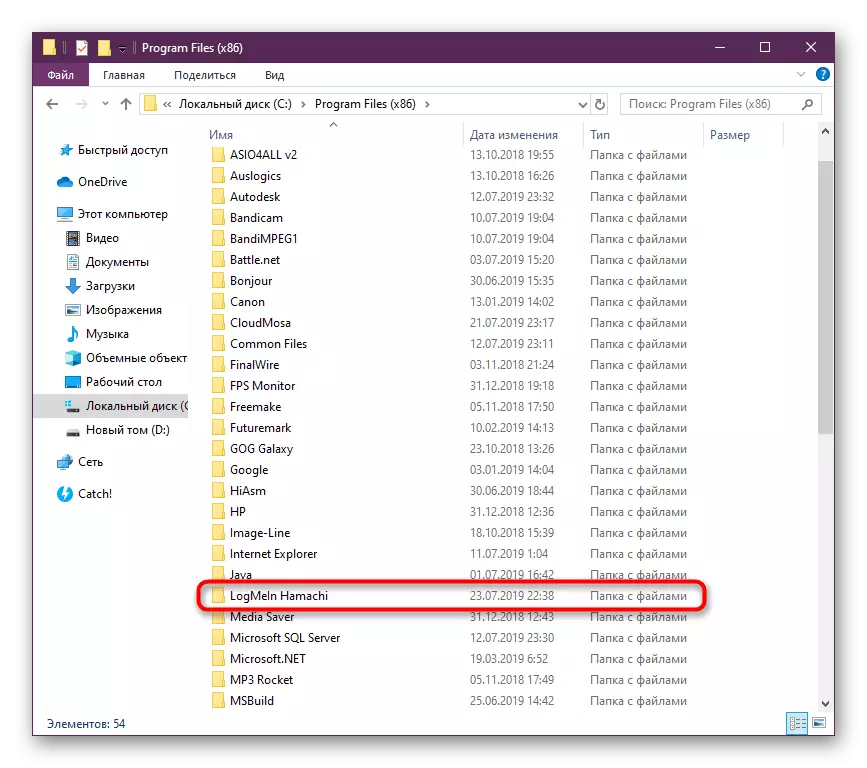
Эгерде сиз бул папкалардын бир бөлүгүн көрбөсөңүз, анда алгач алардын көрүнбөгөндүгүн өчүрүп саласыз, анткени акыркы эки демейки каталогдор жашырылган.
Кененирээк маалымат: Windows 10дагы жашыруун папкаларды көрсөтөт
Hamachi же Logmein жөнүндө бардык эскертүүлөрдү жок кылыңыз. Компьютерде ушул иштеп чыгуучудан башка программалар жок болсо, аны гана жасаңыз.
3-кадам: Виртуалдык тармактын драйверин жок кылуу
Алыскы өтүнмө тиешелүү түрдө виртуалдык тармактарга тиешелүү болгондуктан, ал өз тармак айдоочусун белгилейт, ал кээде Интернеттин туура иштешине тоскоол болот. Андан арылуу бир нече чыкылдатуу менен болот:
- "Старт" баскычын чыкылдатып, "Түзмөк менеджерине" баруу менен чыкылдатыңыз.
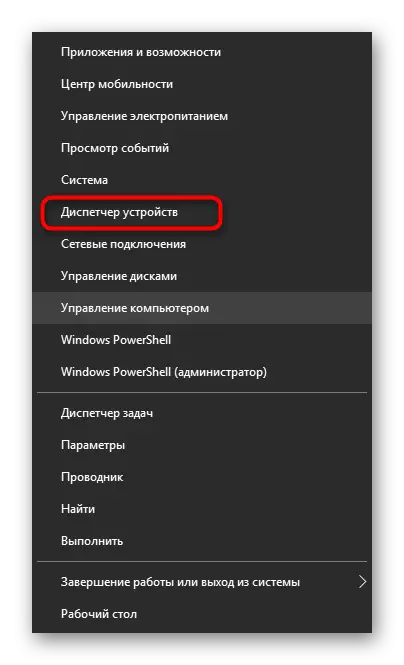
- "Тармак айдоочулары" бөлүмүн кеңейтүү жана "Logmein Hamachi Virtual Ethernet адаптери" сап. Бул ысымдагы Солго чычкан баскычын эки жолу чыкылдатыңыз.
- Айдоочунун өтмөгүнө өтүү жана Түзмөктүн баскычын чыкылдатыңыз.
- Айдоочуларды жок кылуу менен белгилөө кутучасын белгилеп, операциянын аткарылышын ырастаңыз.
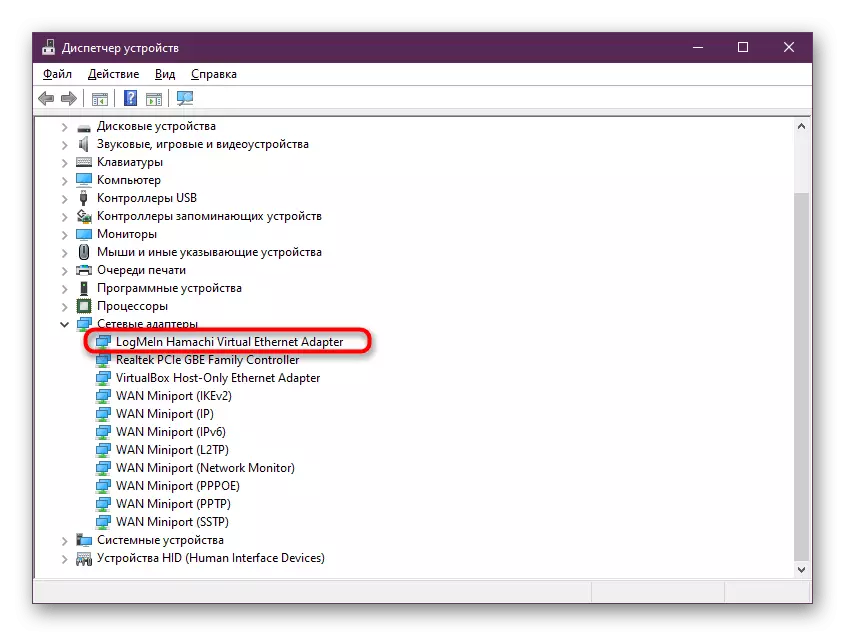
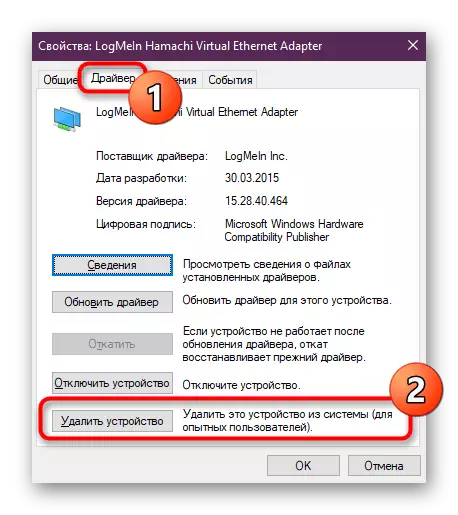
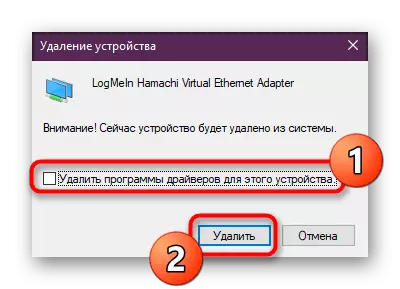
Бул нускаманы ишке ашыргандан кийин, тармакка кирүү мүмкүнчүлүгү жок болсо, пайда болушу керек. Бирок, ал дароо эле боло бербейт. Бардык өзгөрүүлөр күчүнө кириши үчүн, компьютерди өчүрүп күйгүзүңүз.
4-кадам: Реестрдик жөндөөлөрдү жок кылуу
Декустук программалоонун жүрүшүндө, аны орнотуу учурунда, анын ичинде Windows реестрине белгилүү бир параметрлерге кирди, бул ар кандай көз карандылыктардын жана программалык камсыздоонун өзү алып салгандан кийин карама-каршылыктардын көрүнүшүнө алып келет. Демек, бул Реестрдин мазмунун изилдөө жана ушул тиркемеге байланыштуу бардыгын жок кылуу үчүн деталдаштырат.
- Win + R баскычтарын өткөрүү үчүн "R" баскычын иштетүү. Кириш талаасында, Regedit жазуу жана чыкылдатыңыз.
- HKEY_LOCL_MACHINE \ SHISTES \ Procilds \ Procils \ Procils \ Procils \ Products \ Procils \ Products \ Products \ Products \ Products \ Products \ Products \ Products \ Продукция \, ар бир субфолдерди кол менен ачыңыз.
- Бул жерде, жебелерди баскычтоптун үстүнө колдонуп, символикалык аталыштар менен директорлорго өтүңүз жана "Продукт" параметринин "продукт аты" маанисине көңүл буруңуз.
- Көрсөтүлгөн параметрдин "Logmein Hamachi" маанисин таба турган папканы табыңыз.
- Бул китепкананын атын өзгөртүү (терезенин сол жагында жайгашкан), анын атыңызды бир аз өзгөрттүңүз. Бул жерде программанын орнотуучусу менен мүмкүн болбогон конфликттер жок.
- Андан кийин, "Edit" контексттик менюсун кеңейтүү жана "табуу" куралы тандаңыз.
- "Hamachi" издөө опциясын орнотуңуз жана табылган бардык кокустуктарды жок кылыңыз.
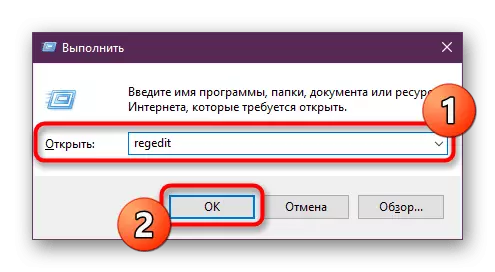


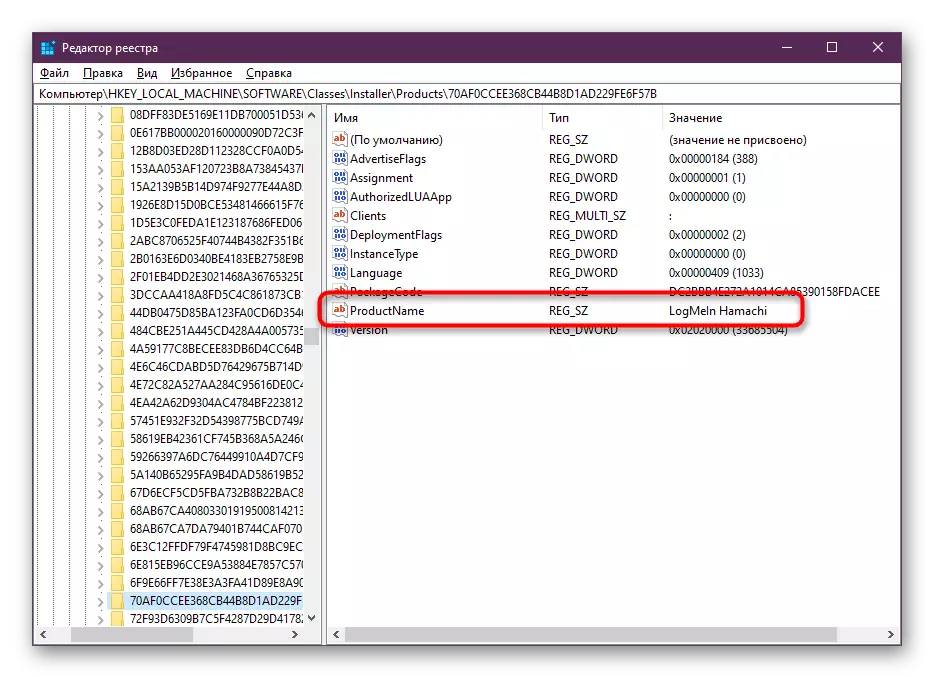
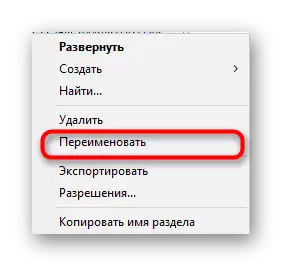
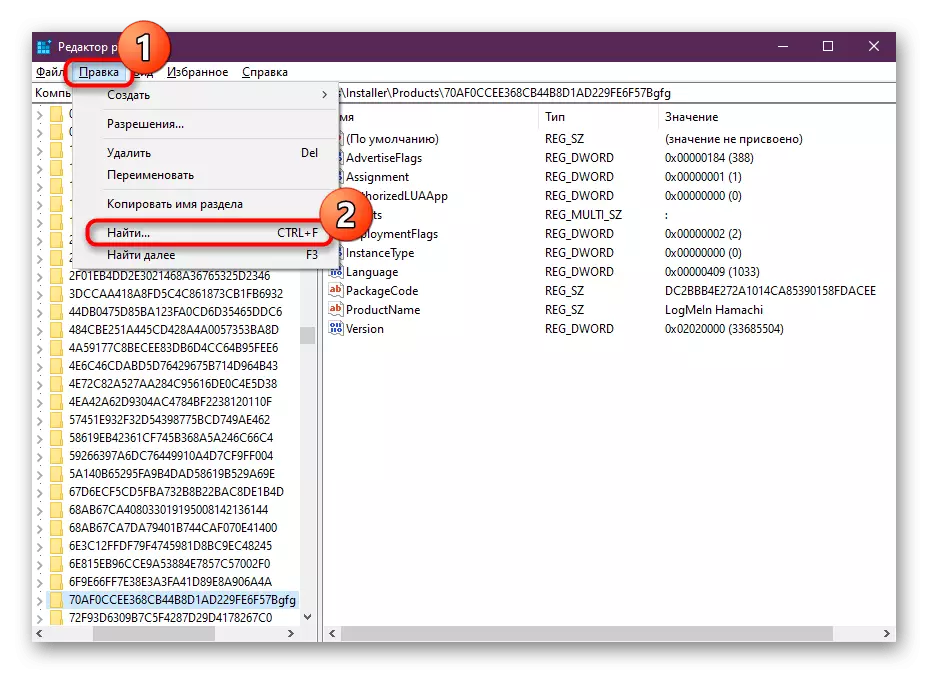

Албетте, тутумду түзүү үчүн бардык параметрлерди жок кылгандан кийин, компьютерди өчүрүп-күйгүзүүнү унутпаңыз.
5-кадам: Кызматты жок кылуу
Компьютерден Гамачинин толук чыгаруунун акыркы баскычы - бул кызматтан кутулуу үчүн, аны кокусунан орнотуудан кийин кокусунан кала алат. Программасыз, ал эч кандай иш-аракет жасабайт, анткени бул жөн гана кереги жок.
- "Чуркоо" (утуп алыңыз »(утуп алыңыз), кызматтарды каякта киргизүү үчүн, Enter баскычын же" OK "баскычын басыңыз.
- Ушул катышуучулардын арасында "Logmein Hamachi Tunnelieling Engine" жана аны эки жолу чыкылдатыңыз.
- "Жалпы" бөлүмүндө, кызматтын атын көчүрүңүз.
- Администратордун атынан администратордун атынан "буйрук линиясын" иштетиңиз.
- Ал жерде Hamachi2svc, ал жерде Hamachi2svc - көчүрүлгөн кызматтын аты, жана кирүү баскычын чыкылдатыңыз.
- Сиз ийгиликтүү иштөө жөнүндө кабарлашыңыз керек.
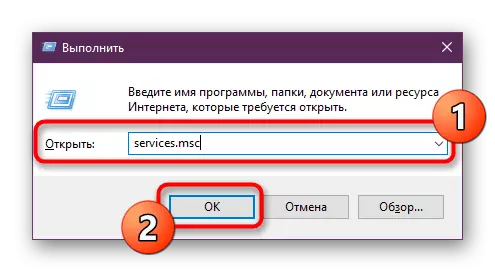
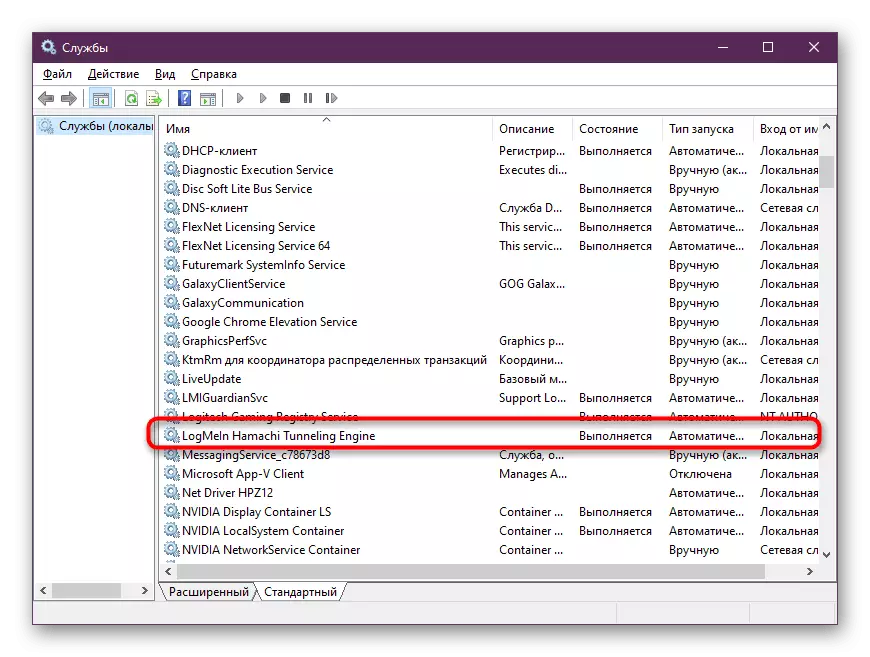
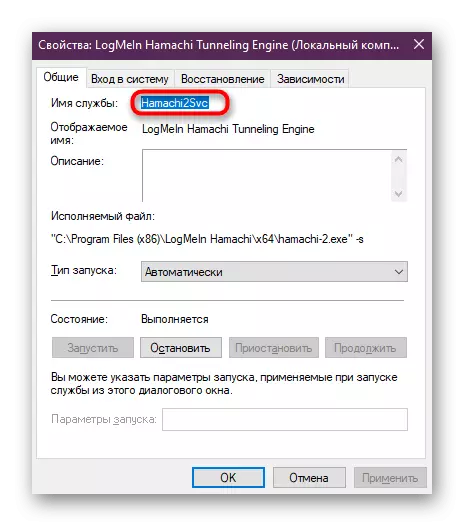
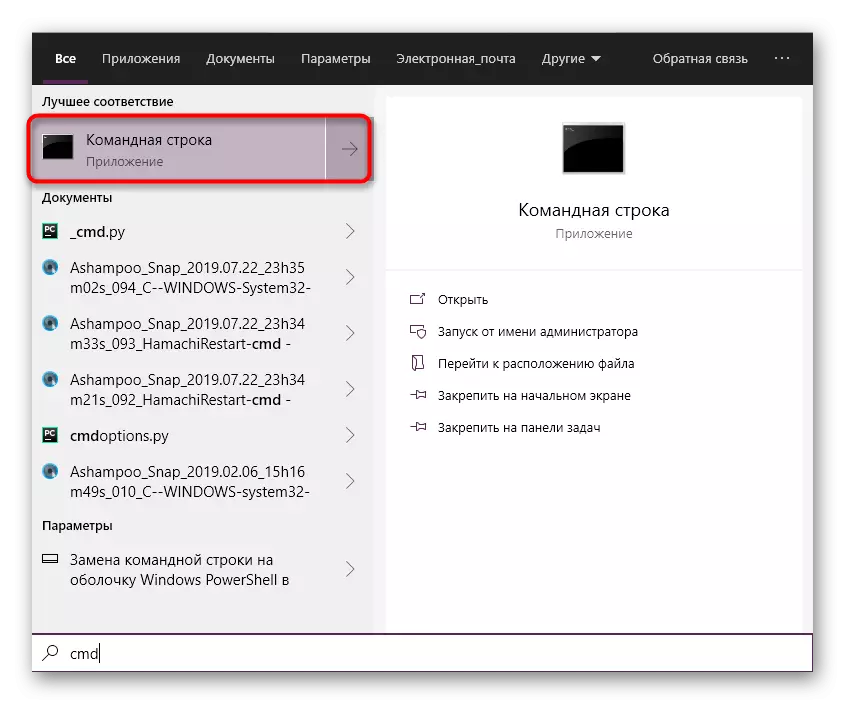
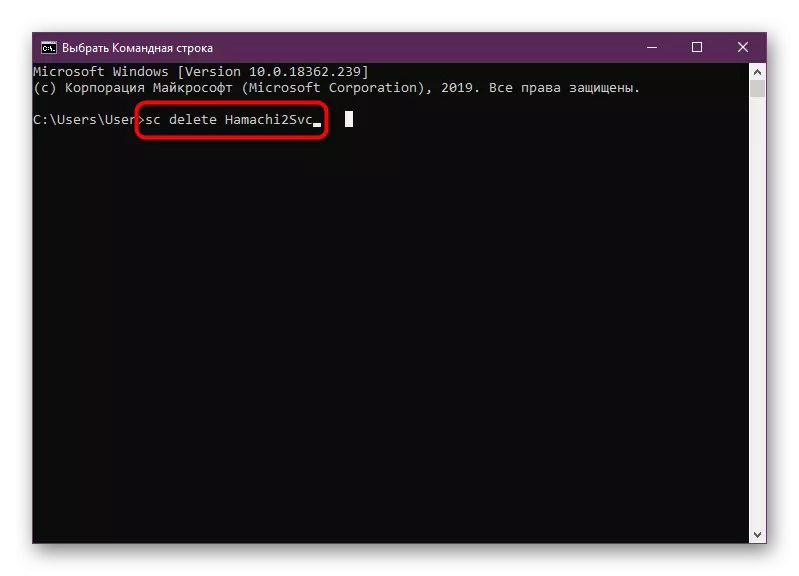
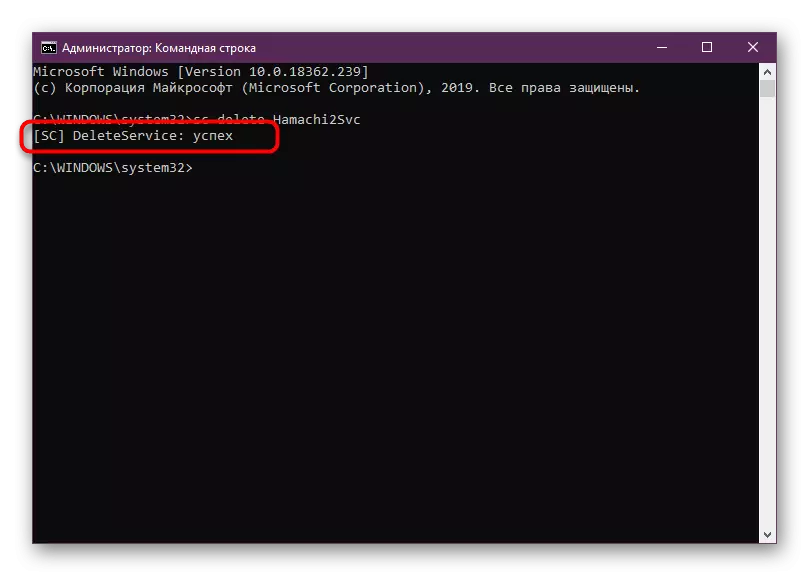
Эгер сиз "Кирүү мүмкүнчүлүгүнө ээ болбой калса", сиз администратордун эсебиндеги иштөө тутумуна барып, андан кийин гана аракетти кайталаңыз. Бул тема боюнча бардык керектүү маалыматтар төмөндө келтирилиши мүмкүн.
Кененирээк маалымат: Windows ичинде администратордун эсебин колдонуу
Жогоруда сиз компьютериңизден Logmein Hamachiди толугу менен орнотуу процедурасы менен таанышыңыз. Көрүнүп тургандай, ал бир топ убакытты талап кылат жана кыйын иш. Бирок, бардык кадамдарды жасагандан кийин, сиз Hamachi бардык издери ийгиликтүү тазалагандыгы үчүн жүз пайызды алсаңыз болот.
