
ในกระบวนการของการใช้งานคอมพิวเตอร์ส่วนบุคคลสถานการณ์เป็นไปได้เมื่อจำเป็นต้องฟอร์แมตพาร์ติชันของฮาร์ดดิสก์โดยไม่ต้องโหลดระบบปฏิบัติการ ตัวอย่างเช่นการปรากฏตัวของข้อผิดพลาดที่สำคัญและความผิดปกติอื่น ๆ ในการทำงานของระบบปฏิบัติการ ตัวเลือกที่เป็นไปได้เพียงอย่างเดียวในกรณีนี้คือการฟอร์แมตฮาร์ดไดรฟ์ผ่าน BIOS ควรเข้าใจว่า BIOS ที่นี่แสดงเป็นเครื่องมือเสริมและลิงก์ในห่วงโซ่ตรรกะของการกระทำ ฟอร์แมต HDD ในเฟิร์มแวร์ยังไม่ได้
ฟอร์แมตฮาร์ดไดรฟ์ผ่าน BIOS
ในการปฏิบัติงานเราจะต้องใช้ DVD หรือไดรฟ์ USB ที่มีการกระจาย Windovs ซึ่งมีอยู่ในร้านที่มีผู้ใช้พีซีที่ชาญฉลาด ให้เราพยายามสร้างสื่อโหลดฉุกเฉินวิธีที่ 1: การใช้ซอฟต์แวร์บุคคลที่สาม
ในการฟอร์แมตฮาร์ดดิสก์ผ่าน BIOS หนึ่งในผู้จัดการดิสก์จำนวนมากจากนักพัฒนาต่าง ๆ สามารถนำไปใช้ได้ ตัวอย่างเช่นแจกจ่าย Aomei Partition Assistant Standard Edition ได้อย่างอิสระ
- ดาวน์โหลดติดตั้งและเรียกใช้โปรแกรม ก่อนอื่นเราต้องสร้างสื่อที่สามารถบู๊ตได้บนแพลตฟอร์ม Windows PE รุ่นแสงของระบบปฏิบัติการ เมื่อต้องการทำเช่นนี้ไปที่ส่วน "ทำซีดีที่สามารถบู๊ตได้"
- เลือกประเภทของสื่อที่สามารถบู๊ตได้ จากนั้นคลิก "ไป"
- เรารอการสิ้นสุดของกระบวนการ ทำปุ่ม "end" ให้สมบูรณ์
- รีสตาร์ทพีซีแล้วป้อน BIOS โดยกดปุ่ม Delete หรือ ESC หลังจากการทดสอบครั้งแรก ขึ้นอยู่กับรุ่นและยี่ห้อของเมนบอร์ดตัวเลือกอื่น ๆ เป็นไปได้: F2, Ctrl + F2, F8 และอื่น ๆ ที่นี่เราเปลี่ยนลำดับความสำคัญของการดาวน์โหลดให้เราต้องการ ยืนยันการเปลี่ยนแปลงในการตั้งค่าและออกมาจากเฟิร์มแวร์
- โหลดสภาพแวดล้อมของ Windows Preinstallation เปิด Aomei Partition Assistant และค้นหาส่วน "การจัดรูปแบบส่วน" เราระบุด้วยระบบไฟล์และคลิก "ตกลง"
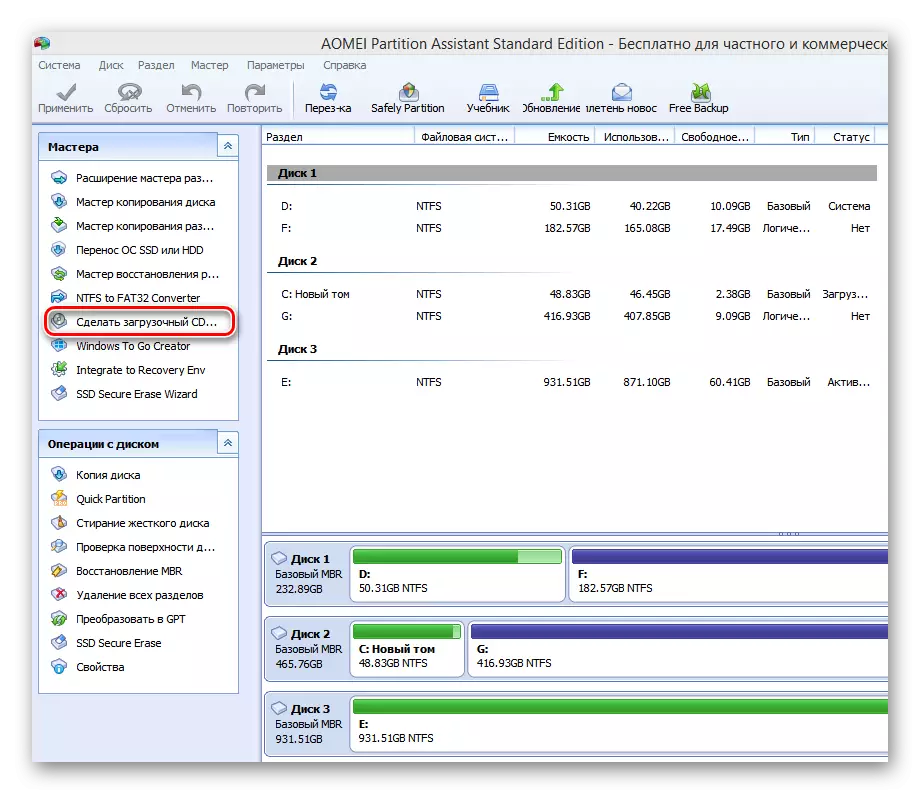
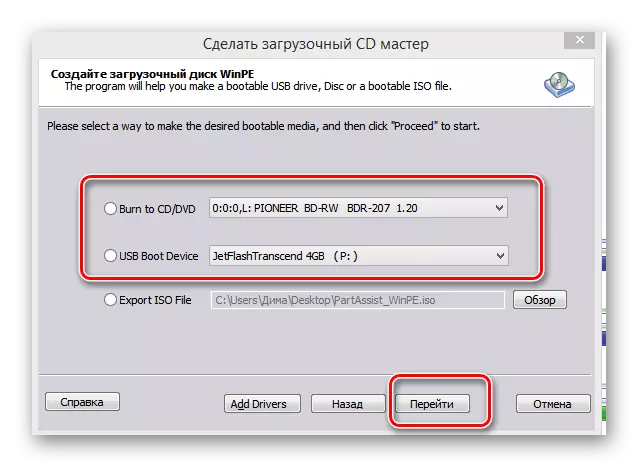
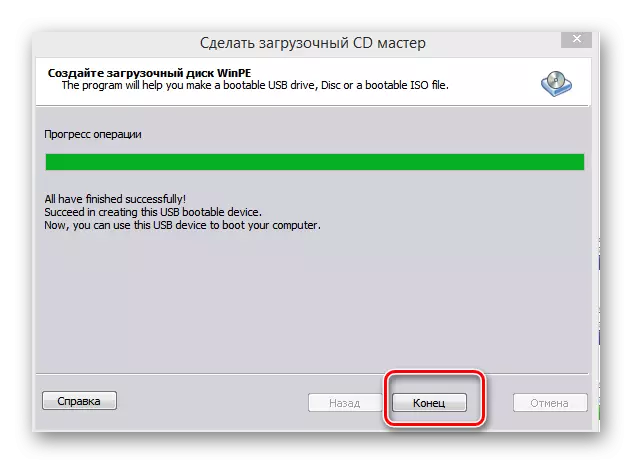
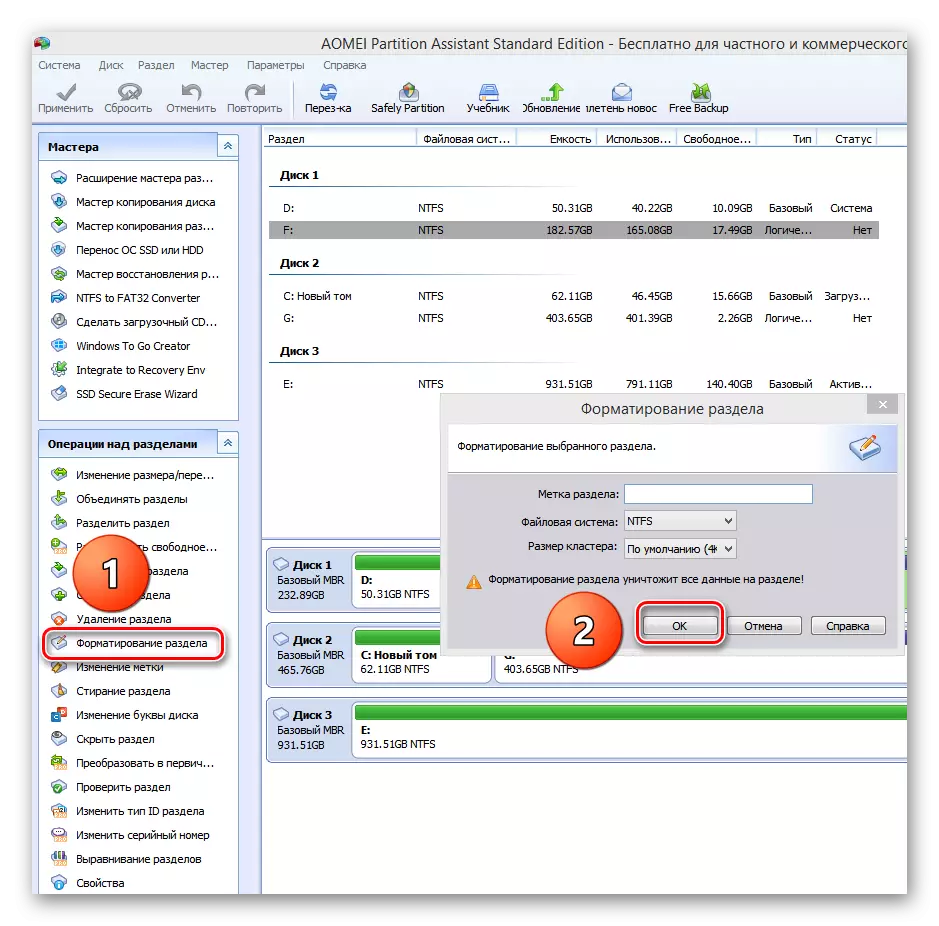
วิธีที่ 2: การใช้บรรทัดคำสั่ง
เรียกคืน MS-DOS เก่าที่ดีและทีมที่รู้จักกันมาที่ผู้ใช้หลายคนไม่สนใจ และไร้ประโยชน์เพราะมันง่ายและสะดวกมาก บรรทัดคำสั่งให้การทำงานที่กว้างขวางสำหรับการจัดการพีซี เราจะคิดว่าจะใช้วิธีการใช้ในกรณีนี้
- ใส่ดิสก์การติดตั้งลงในไดรฟ์หรือแฟลชไดรฟ์ USB ลงในพอร์ต USB
- โดยการเปรียบเทียบกับวิธีการด้านบนให้ไปที่ BIOS และตั้งค่าแหล่งแรกของไดรฟ์ดีวีดีหรือแฟลชไดรฟ์ขึ้นอยู่กับตำแหน่งของไฟล์โหลด Windows
- เราบันทึกการเปลี่ยนแปลงที่ทำและออกจาก BIOS
- คอมพิวเตอร์เริ่มดาวน์โหลดไฟล์การติดตั้ง Windows และในหน้าการเลือกภาษาที่เลือกระบบกดปุ่ม SHIFT + F10 รวมกันและตกลงไปในบรรทัดคำสั่ง
- คุณสามารถไปที่ Windows 8 และ 10 ตามลำดับ: "กู้คืน" - "การวินิจฉัย" - "ขั้นสูง" - "บรรทัดคำสั่ง"
- ในบรรทัดคำสั่งที่เปิดขึ้นขึ้นอยู่กับเป้าหมายแนะนำ:
- Format / FS: FAT32 C: / Q - การฟอร์แมตที่รวดเร็วใน FAT32;
- Format / FS: NTFS C: / Q - การฟอร์แมตอย่างรวดเร็วใน NTFS;
- Format / FS: FAT32 C: / U - การฟอร์แมตแบบเต็มใน FAT32;
- Format / FS: NTFS C: / U - การฟอร์แมตแบบเต็มใน NTFS โดยที่ C: - ชื่อของฮาร์ดดิสก์พาร์ติชัน
กดปุ่มตกลง.
- เรารอให้กระบวนการเสร็จสมบูรณ์และจัดรูปแบบด้วยคุณสมบัติที่ระบุของปริมาณฮาร์ดดิสก์
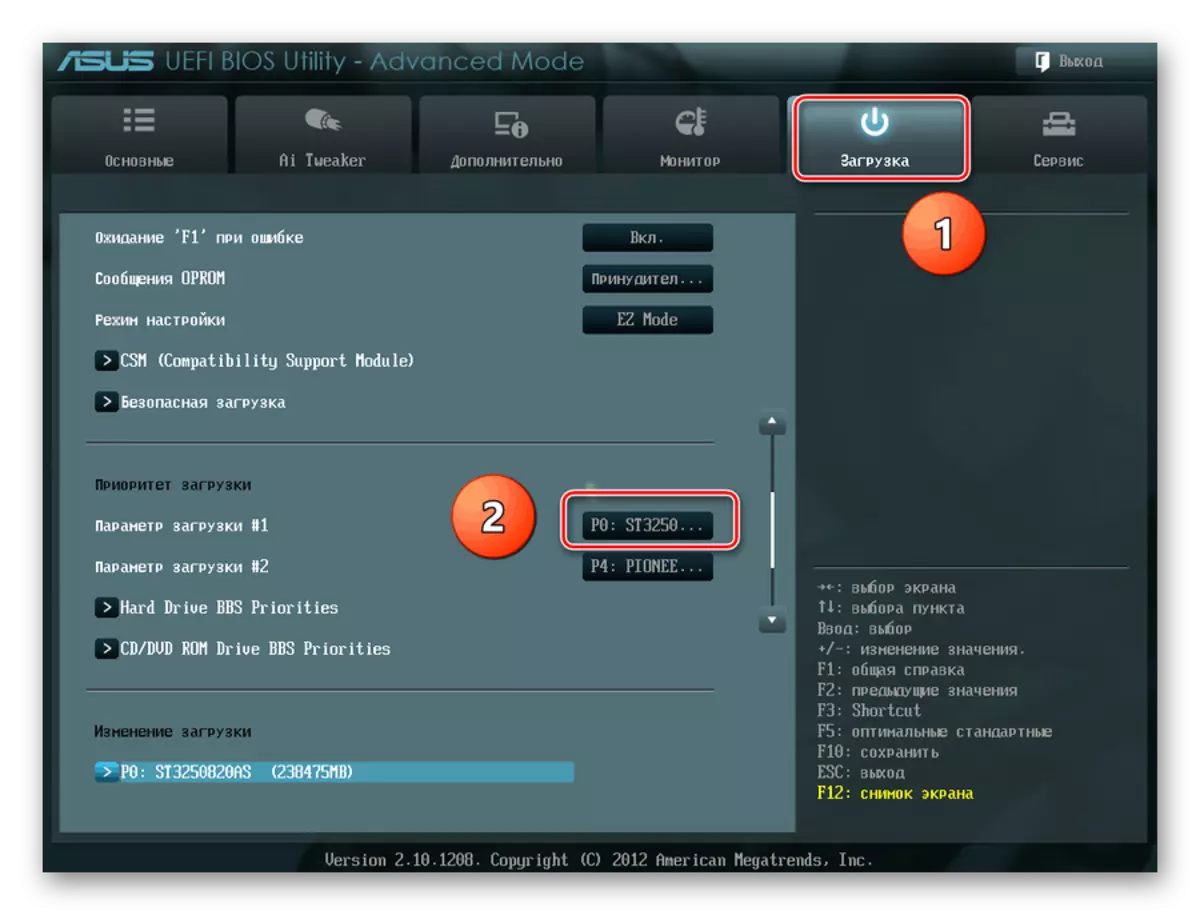

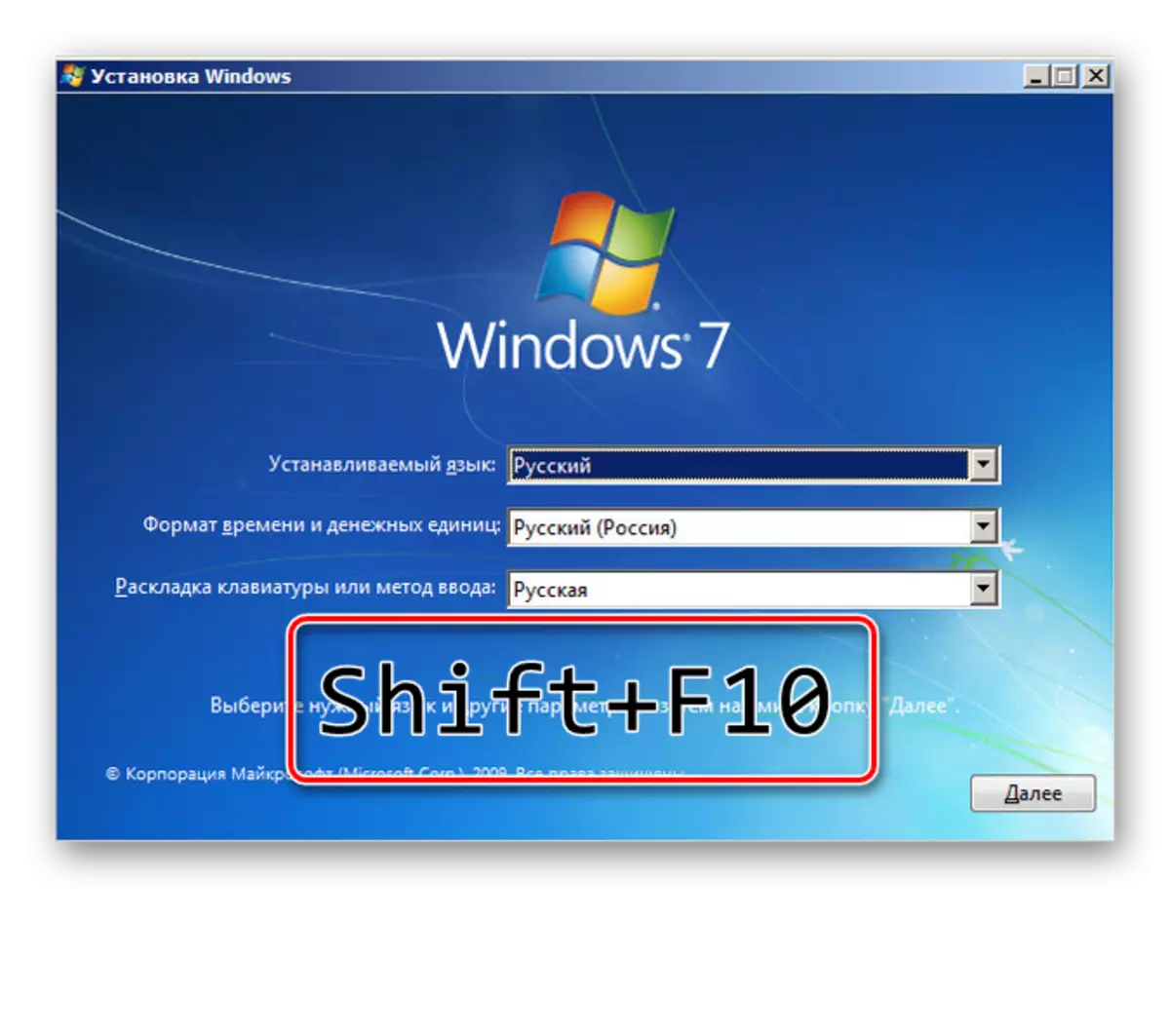
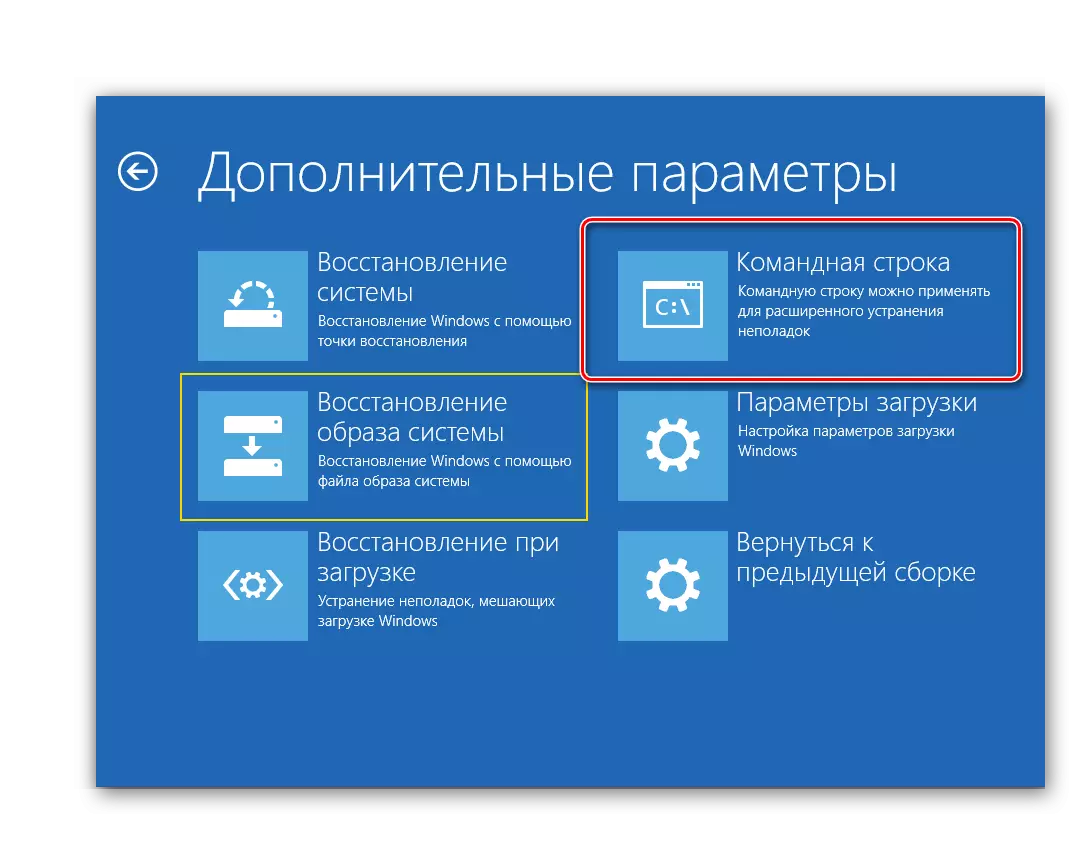

วิธีที่ 3: การใช้ Windows Installer
ใน Windows Installer ใด ๆ มีความสามารถในตัวในการจัดรูปแบบส่วนที่ต้องการของฮาร์ดไดรฟ์ก่อนที่จะติดตั้งระบบปฏิบัติการ อินเทอร์เฟซที่นี่เป็นเบื้องต้นที่เข้าใจสำหรับผู้ใช้ ไม่ควรมีปัญหา
- เราทำซ้ำขั้นตอนแรกสี่ขั้นจากวิธีที่ 2
- หลังจากเริ่มการติดตั้งแล้วให้เลือกพารามิเตอร์ "การตั้งค่าแบบเต็ม" หรือ "การติดตั้ง" ขึ้นอยู่กับรุ่นของ Windows
- ในหน้าถัดไปให้เลือกส่วน Winchester แล้วคลิก "รูปแบบ"
- บรรลุเป้าหมายได้ แต่วิธีนี้ไม่สะดวกอย่างสิ้นเชิงหากคุณไม่ได้วางแผนที่จะใส่ระบบปฏิบัติการใหม่บนพีซี


เราดูหลายวิธีในการจัดรูปแบบฮาร์ดดิสก์ผ่าน BIOS และเราหวังว่าจะเมื่อนักพัฒนาของเฟิร์มแวร์ "Sewn" สำหรับเมนบอร์ดจะสร้างเครื่องมือในตัวสำหรับกระบวนการนี้
