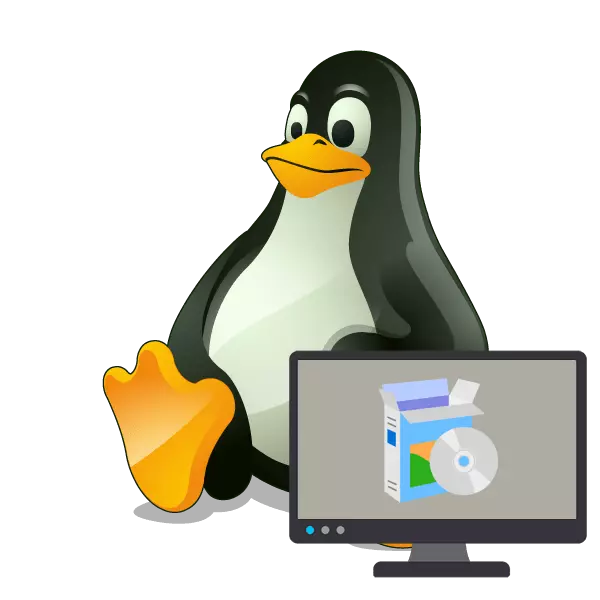
ในระบบปฏิบัติการตามเคอร์เนล Linux มีการใช้ผู้จัดการแพคเกจต่าง ๆ ช่วยให้คุณสามารถดาวน์โหลดและติดตั้งโปรแกรมที่มีอยู่ นอกจากนี้ยังมีแพคเกจแต่ละรายการที่จัดเก็บแอปพลิเคชันแล้ว พวกเขาจะต้องทำงานผ่านเครื่องมือเฉพาะเพื่อให้สามารถบรรจุและรวบรวมได้หลังจากนั้นจะสามารถใช้งานได้ วันนี้เราต้องการส่งผลกระทบต่อหัวข้อการติดตั้งในตัวอย่างของการแจกแจงที่ได้รับความนิยมมากที่สุดบอกเราในรายละเอียดเกี่ยวกับตัวเลือกการติดตั้งที่สามารถเข้าถึงได้แต่ละรายการและแสดงในทางปฏิบัติวิธีการทำงานทั้งหมด
ติดตั้งโปรแกรมใน Linux
แน่นอนในขณะนี้มีการแจกแจงที่หลากหลายมากที่สุดจำนวนมาก แต่บางส่วนของพวกเขาขึ้นอยู่กับแพลตฟอร์มที่มีอยู่และมีกระดูกเดียวกัน แต่ด้วยการเพิ่มฟังก์ชั่นบางอย่างจากนักพัฒนา ต่อไปเราจะสัมผัสกับหัวข้อของสามสาขายอดนิยมที่การดำเนินการติดตั้งแตกต่างกันและคุณขึ้นอยู่กับข้อมูลที่ให้ไว้สามารถค้นหาข้อมูลที่เหมาะสมกับการกระจายที่ใช้แล้ว
อย่างที่คุณเห็น APT นั้นใช้งานได้ค่อนข้างมาก นอกจากนี้ยังเป็นที่น่าสนใจที่จะพิจารณาว่าในรุ่นล่าสุดของ Ubuntu ที่จะเขียน Apt-Get เป็นตัวเลือกที่สมบูรณ์คุณสามารถย่อให้สั้นลงไปยัง apt และเข้าสู่การติดตั้งแล้ว ต่อไปนี้เป็นตัวอย่างของแอปพลิเคชั่นยอดนิยมที่พร้อมใช้งานสำหรับการติดตั้งผ่านระบบจัดเก็บข้อมูลอย่างเป็นทางการ:
Sudo Apt ติดตั้ง VLC - เครื่องเล่นวิดีโอ
Sudo Apt ติดตั้ง Gnome-Music - เครื่องเล่นเพลง
Sudo Apt ติดตั้ง GIMP - โปรแกรมแก้ไขกราฟิก
sudo apt ติดตั้ง gparted - บนการควบคุมของพาร์ติชันฮาร์ดดิสก์
Redhat, Centos และ Fedora
ในการแจกจ่ายที่แพลตฟอร์ม Redhat ถูกนำมาเป็นพื้นฐาน YUM เป็นผู้จัดการหลัก มันใช้งานได้โดยการเปรียบเทียบกับเครื่องมือที่พิจารณาแล้วเท่านั้นที่นี่ถูกควบคุมโดยไดเรกทอรีรูปแบบ RPM การติดตั้งซอฟต์แวร์จากที่เก็บอย่างเป็นทางการนั้นไม่แตกต่างกันและมีลักษณะดังนี้:
- เรียกใช้คอนโซลด้วยวิธีที่สะดวก
- อัปเดตรายการที่เก็บระบบผ่านการอัพเดต Sudo Yum
- ยืนยันการกระทำโดยป้อนรหัสผ่านการเข้าถึงรูท
- ทำข้อตกลงด้วยการเพิ่มไฟล์ใหม่โดยระบุเวอร์ชัน Y
- ในตอนท้ายของการอัปเดต Sudo Yum ติดตั้งธันเดอร์เบิร์ดและเปิดใช้งาน ตัวอย่างเช่นเราใช้ไคลเอนต์อีเมล Thunderbird คุณสามารถแทนที่นิพจน์ล่าสุดในแถวไปยังซอฟต์แวร์ที่จำเป็นอื่น ๆ
- ที่นี่คุณจะต้องระบุตัวเลือก y เพื่อดาวน์โหลด
- คาดหวังการดาวน์โหลดและการเปิดองค์ประกอบแอปพลิเคชัน
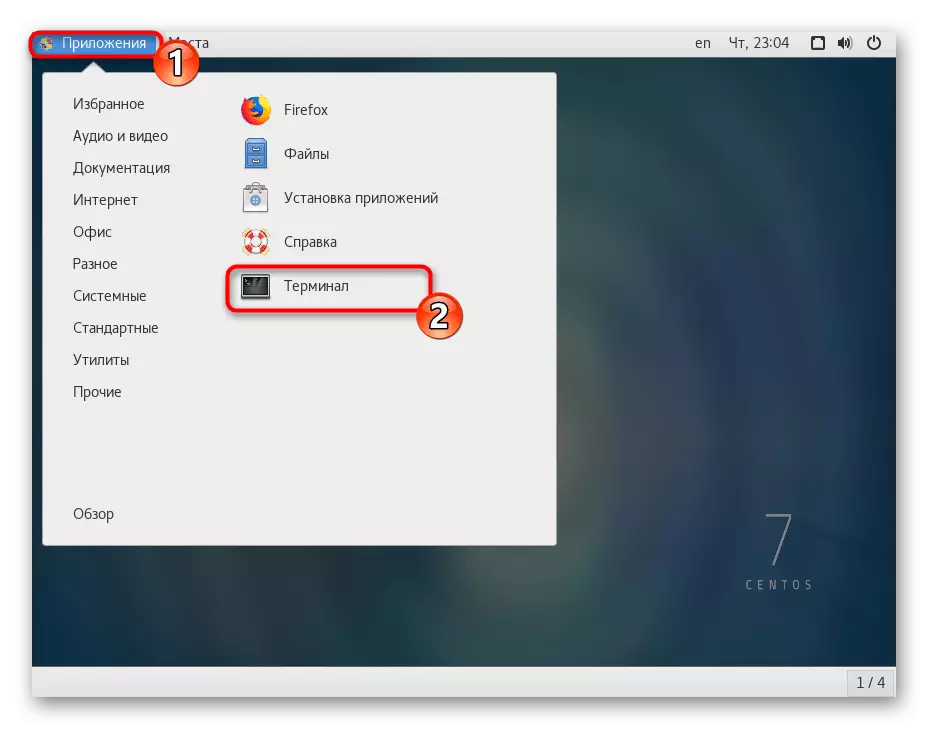
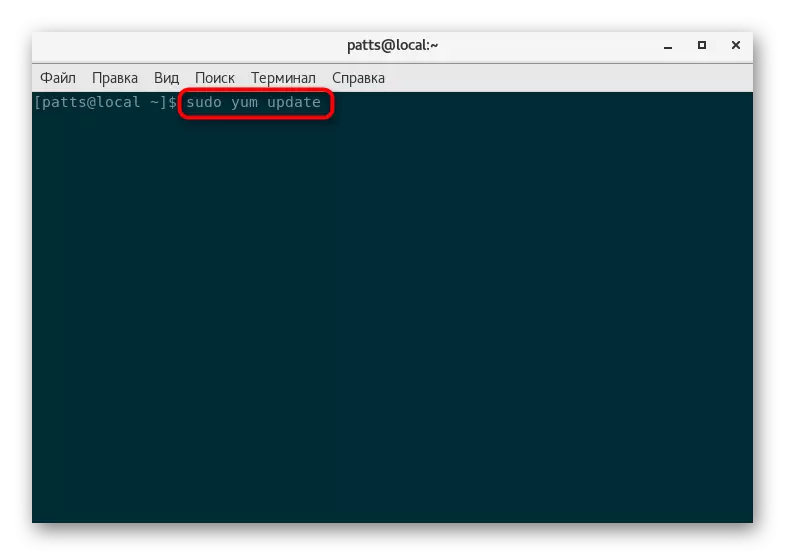
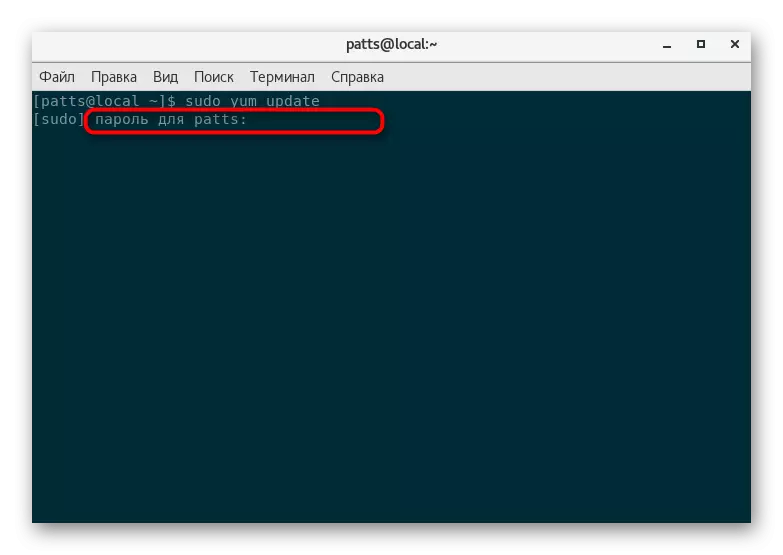
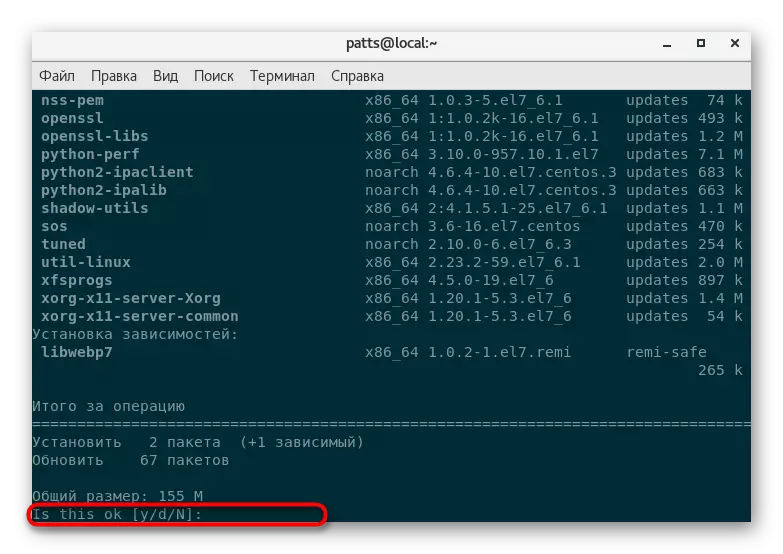
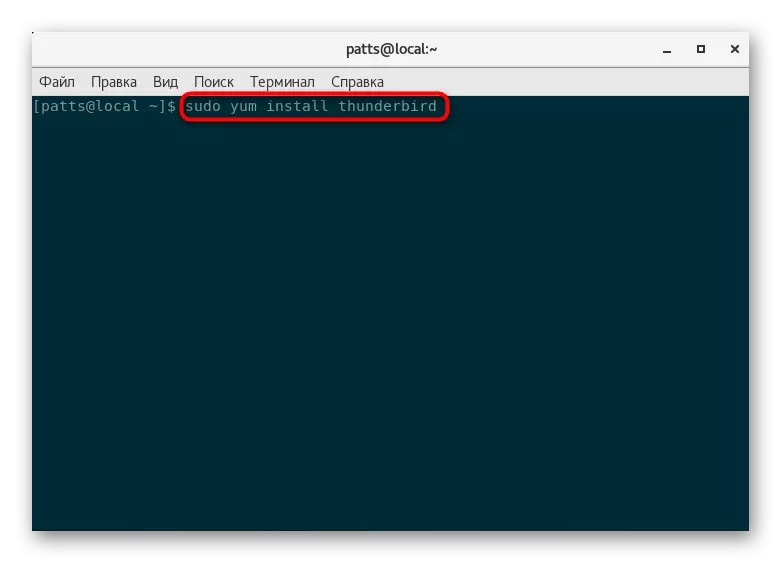
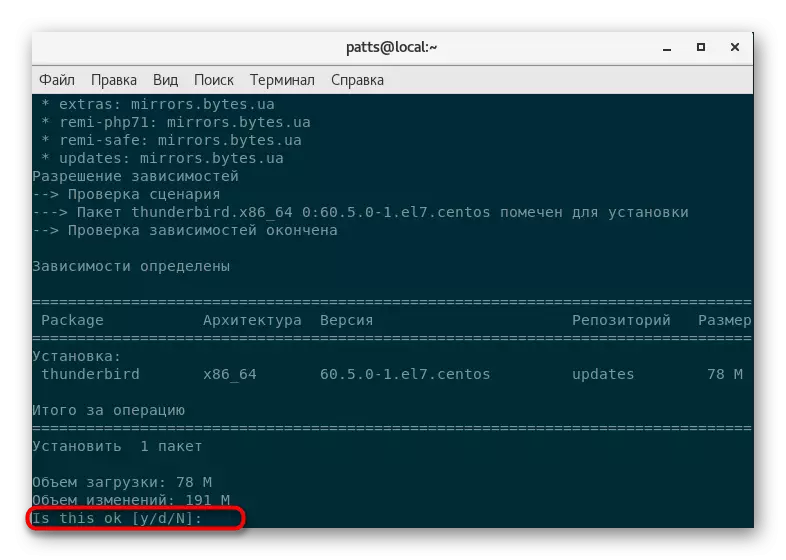

โดยการเปรียบเทียบกับผู้จัดการแพ็คเกจก่อนหน้านี้ให้ตัวอย่างการใช้ Yum หลายครั้งเพื่อติดตั้งโปรแกรมบางอย่าง:
Sudo Yum ติดตั้ง Java - ส่วนประกอบ Java
sudo yum ติดตั้งโครเมียม - โครเมียมเบราว์เซอร์
Sudo Yum ติดตั้ง GParted - ไดรฟ์โปรแกรมการจัดการ
Arch Linux, จักระ, manjaro
มันยังคงพิจารณาการแจกแจงสาขาที่สามที่สามซึ่งถูกยึดโดย Arch Linux นี่คือผู้จัดการ Pacman มันทำงานร่วมกับแพ็คเกจ TAR Formats และโหลดส่วนประกอบที่ทำจากเว็บไซต์ที่กำหนดเป็นพิเศษโดยใช้โปรโตคอล FTP หรือ HTTP เราได้นำตัวอย่างของการแจกจ่าย Manjaro ด้วยอินเทอร์เฟซกราฟิกมาตรฐานและต้องการแสดงให้เห็นถึงขั้นตอนการใช้ PacMan
- เปิดเมนูกราฟิกเชลล์และไปทำงานในคอนโซลคลาสสิก
- ติดตั้งตัวอย่างเช่นเบราว์เซอร์โครเมียมยอดนิยม เมื่อต้องการทำเช่นนี้ให้ป้อน Sudo Pacman -s Chromium อาร์กิวเมนต์ - เป็นเพียงรับผิดชอบต่อความจริงที่ว่าจะต้องดาวน์โหลดคำสั่งและติดตั้งโปรแกรม
- ยืนยันความถูกต้องของบัญชี Superuser โดยป้อนรหัสผ่าน
- ใช้การติดตั้งส่วนประกอบโดยเลือกรุ่น Y
- คาดหวังการดาวน์โหลด: เพื่อดำเนินการขั้นตอนนี้ให้สำเร็จคุณจะต้องเชื่อมต่อกับอินเทอร์เน็ต
- หากบรรทัดอินพุตใหม่ปรากฏขึ้นในคอนโซลการติดตั้งได้ผ่านสำเร็จและคุณสามารถไปทำงานในแอปพลิเคชัน
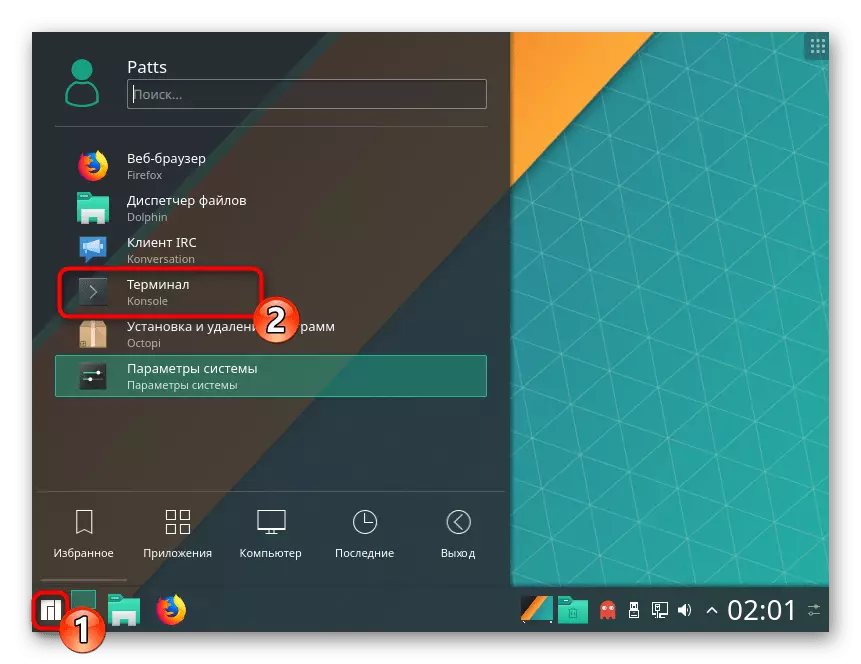
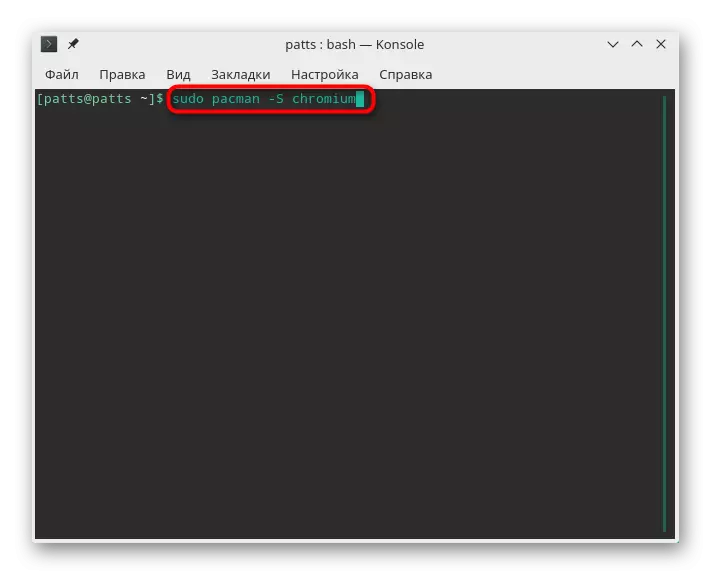
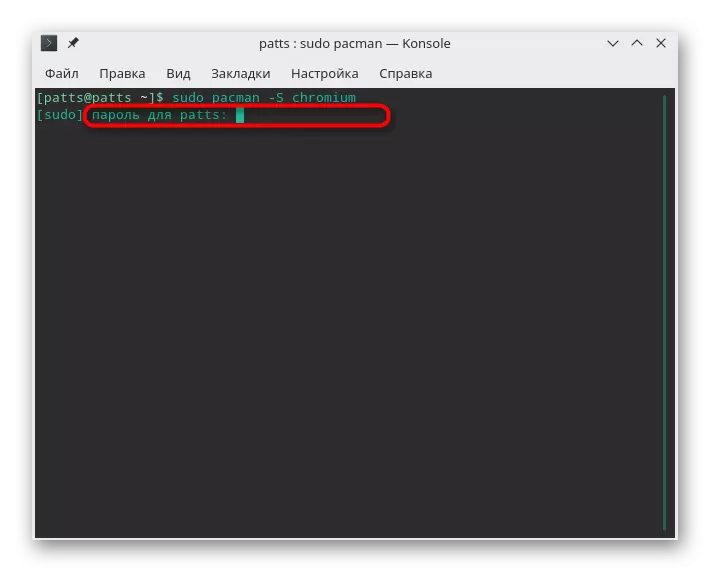
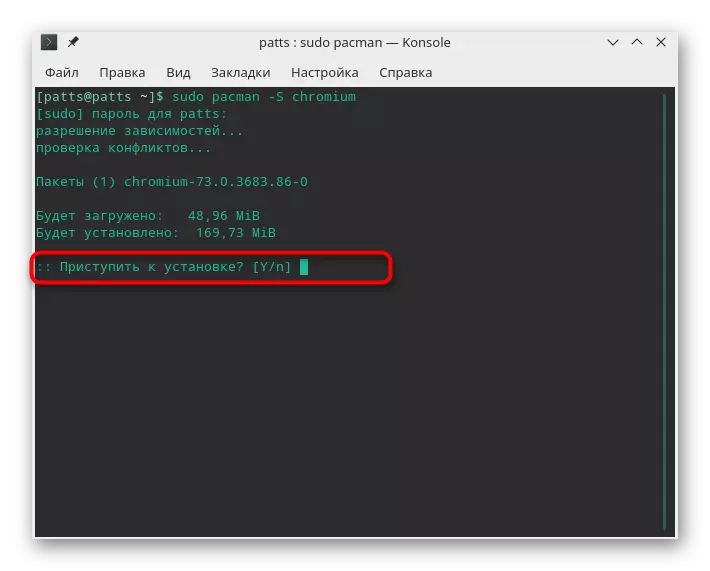
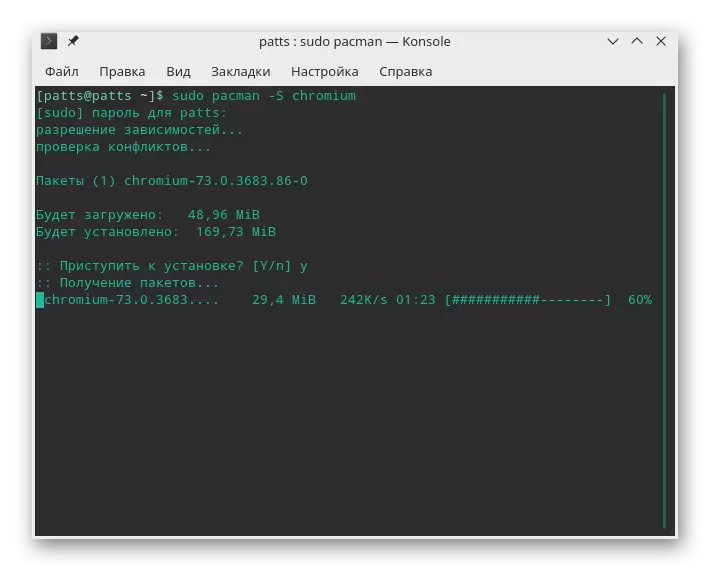
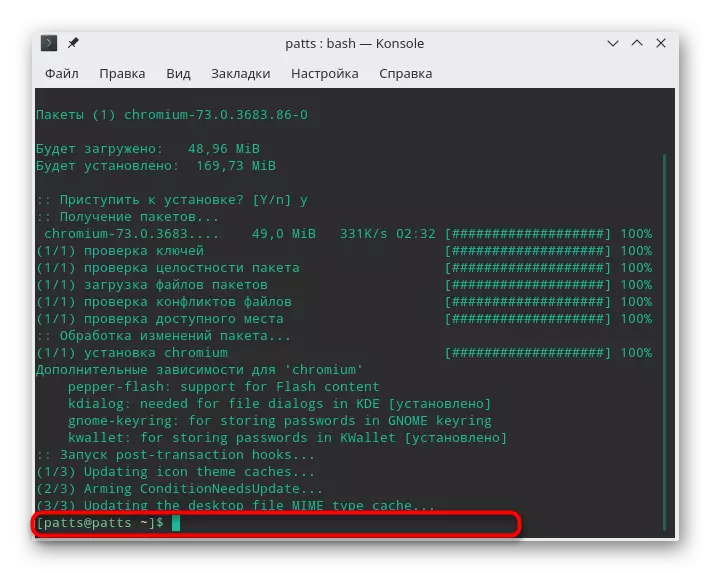
ตัวอย่างของการเพิ่มซอฟต์แวร์ยอดนิยมอื่นมีลักษณะดังนี้:
sudo pacman -s firefox
sudo pacman -s gimp
sudo pacman -s vlc
ตอนนี้คุณรู้ว่าซอฟต์แวร์ถูกติดตั้งบนแพลตฟอร์ม Linux ที่แตกต่างกันสามแบบโดยใช้ที่เก็บข้อมูลอย่างเป็นทางการผ่านผู้จัดการในตัว เราต้องการให้ความสนใจกับสิ่งนั้นเนื่องจากรายการที่ไม่ถูกต้องของแพ็คเกจการติดตั้งบนหน้าจอในกรณีส่วนใหญ่คำใบ้จะปรากฏขึ้นพร้อมกับตัวเลือกที่ถูกต้องแล้วก็เพียงพอที่จะเขียนคำสั่งใหม่โดยการแก้ไขข้อผิดพลาด
วิธีที่ 2: ผู้จัดการแพ็คเกจและที่เก็บข้อมูลที่กำหนดเอง
นอกเหนือจากที่เก็บอย่างเป็นทางการของแอปพลิเคชันต่าง ๆ ยังมีกำหนดเอง ตัวเลือกนี้จะเป็นทางออกที่ดีที่สุดสำหรับผู้ใช้ที่ต้องการรับแอปพลิเคชันรุ่นหนึ่งหรือตั้งค่าจำนวนชิ้นส่วนหลายชิ้นบนคอมพิวเตอร์ วิธีการติดตั้งนี้แตกต่างกันเล็กน้อยและถือว่ายากขึ้นดังนั้นเราจึงเสนอให้จัดการกับรายละเอียดเกี่ยวกับคำถามนี้ หากคุณไม่มีที่อยู่ของที่เก็บคุณจะติดตามมันก่อน วิธีที่ง่ายที่สุดในการทำเช่นนี้ผ่านเว็บไซต์พิเศษและขั้นตอนทั้งหมดมีลักษณะเช่นนี้:
ไปที่เว็บไซต์อย่างเป็นทางการของ Launchpad
- ไปที่ลิงค์ด้านบนไปยังหน้าแรกของ Launchpad แล้วป้อนชื่อซอฟต์แวร์ เพื่อความสะดวกคุณสามารถเสร็จสิ้นในบรรทัดนี้ PPA อื่นซึ่งหมายความว่าที่เก็บข้อมูลของผู้ใช้
- ในผลลัพธ์ค้นหาตัวเลือกที่เหมาะสมและคลิกที่ลิงค์ที่เหมาะสม
- ตรวจสอบแพ็คเกจที่เป็นไปได้และเลือกที่เหมาะสม
- ไปที่หน้าซอฟต์แวร์
- เมื่ออยู่ในหน้า PPA ด้านล่างคุณจะเห็นทีมที่ติดตั้ง
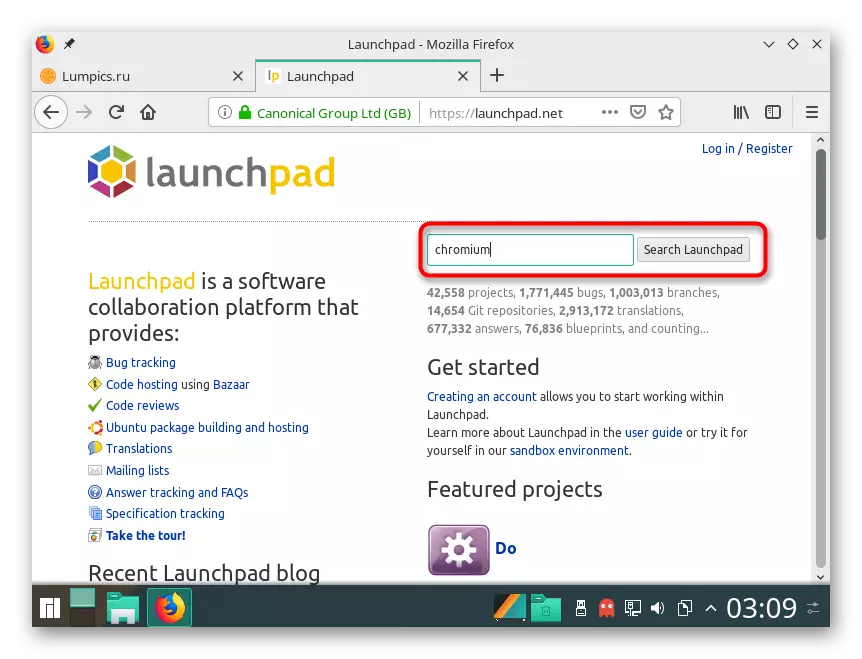
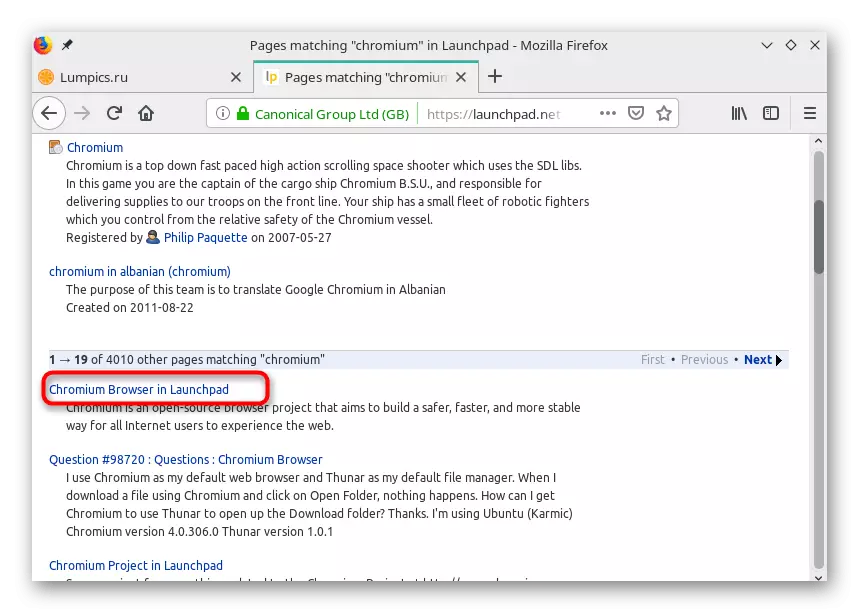
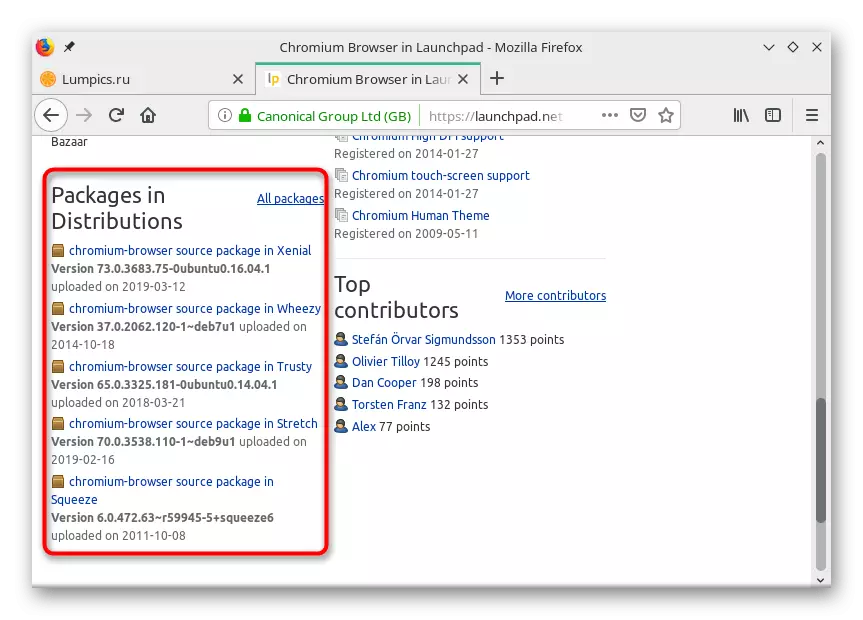
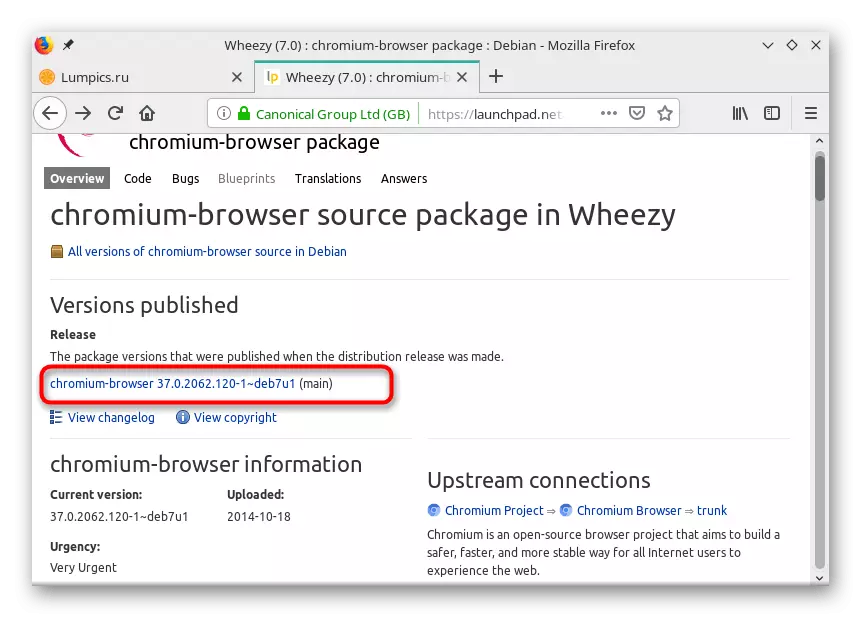
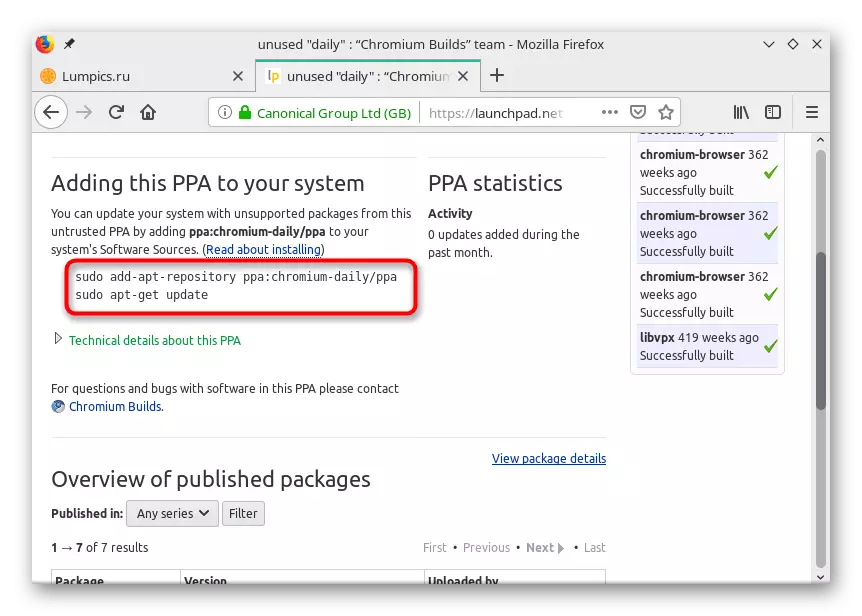
ตอนนี้คุณรู้เกี่ยวกับวิธีการที่ได้รับความนิยมมากที่สุดในการรับลิงก์ไปยังที่เก็บข้อมูลผู้ใช้ในรุ่นที่จำเป็น มันยังคงเป็นเพียงการจัดการกับความซับซ้อนของการติดตั้งในการแจกแจงต่าง ๆ เริ่มต้นด้วยทุกสิ่งตามลำดับ
Debian, Ubuntu, Linux Mint
คุณคุ้นเคยกับตัวจัดการแพคเกจมาตรฐานซึ่งติดตั้งบนแพลตฟอร์มเหล่านี้แล้ว วิธีการติดตั้งซอฟต์แวร์ยังหมายถึงการใช้เครื่องมือนี้ แต่ด้วยการดำเนินการเบื้องต้นของการดำเนินการเพิ่มเติม ข้างต้นเราได้ถอดชิ้นส่วนตัวอย่างของการเพิ่มโครเมียมให้กับระบบตอนนี้ให้ทำความคุ้นเคยกับวิธีการทำผ่านที่เก็บของผู้ใช้
- วางลิงค์ไปยังที่เก็บข้อมูลที่ระบุข้างต้นจากนั้นเรียกใช้คอนโซลและแทรกที่นั่น เราจะใช้เวอร์ชันล่าสุดของเว็บเบราว์เซอร์นี้สำหรับตัวอย่าง sudo add-apt-repository ppa: saiarcot895 / chromium-dev
- ยืนยันการกระทำโดยป้อนรหัสผ่าน
- ถัดไปอ่านรายการแพคเกจที่จะป้อนเข้าสู่ระบบแล้วกดปุ่ม ENTER
- ในตอนท้ายของขั้นตอนอัปเดตไลบรารีระบบ: Sudo Apt-Get Update
- ใช้คำสั่งที่คุ้นเคยเพื่อติดตั้งเบราว์เซอร์จาก Sudo Apt ที่เพิ่มเข้าติดตั้งที่เก็บของโครเมียมเบราว์เซอร์
- ยอมรับการเพิ่มส่วนประกอบใหม่โดยเลือกตัวเลือก D.
- หลังจากติดตั้งดูในเมนูแอปพลิเคชัน จะต้องมีการเพิ่มไอคอนใหม่ที่เบราว์เซอร์กำลังทำงานอยู่
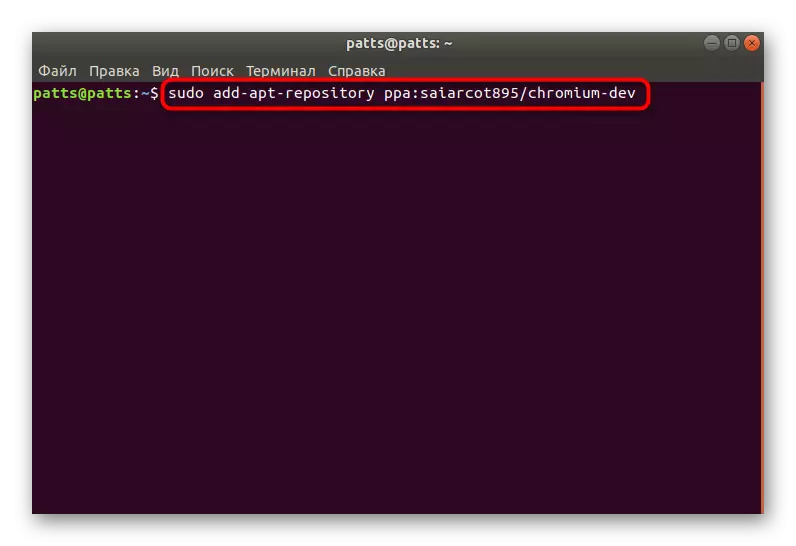
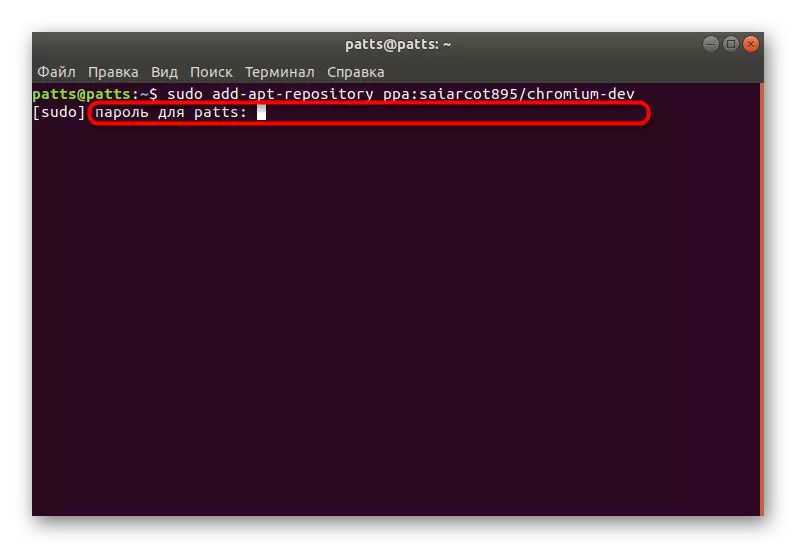
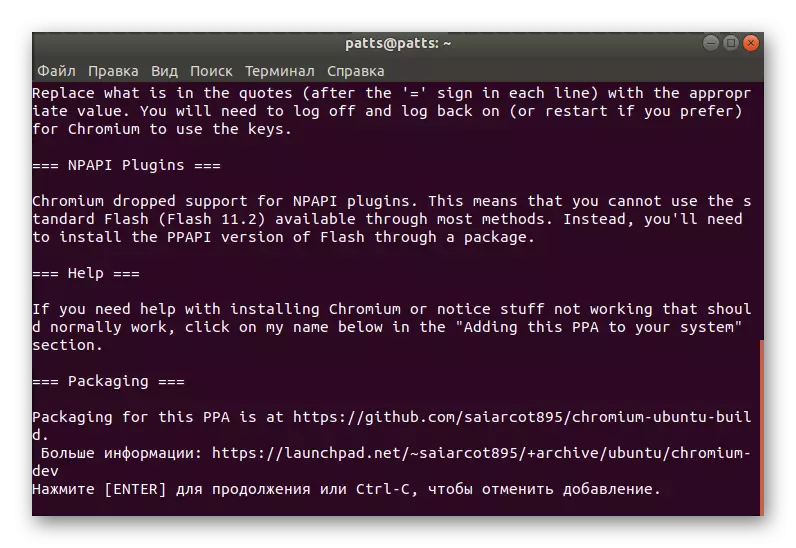
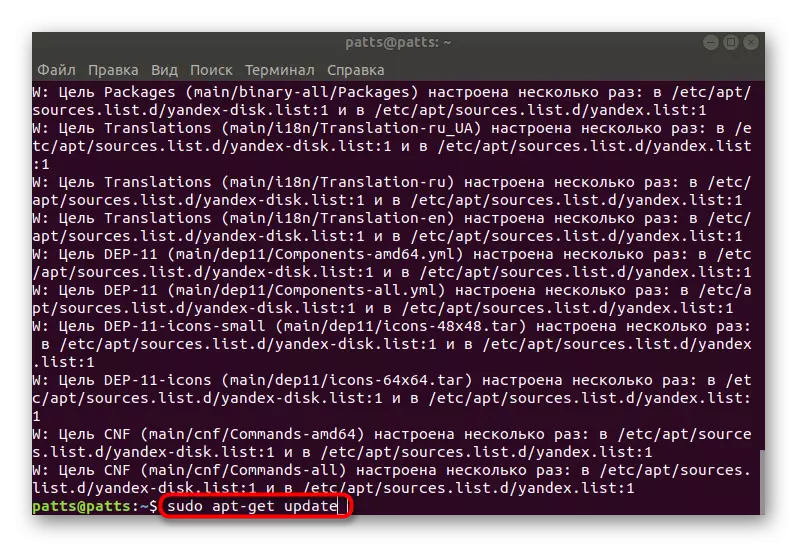
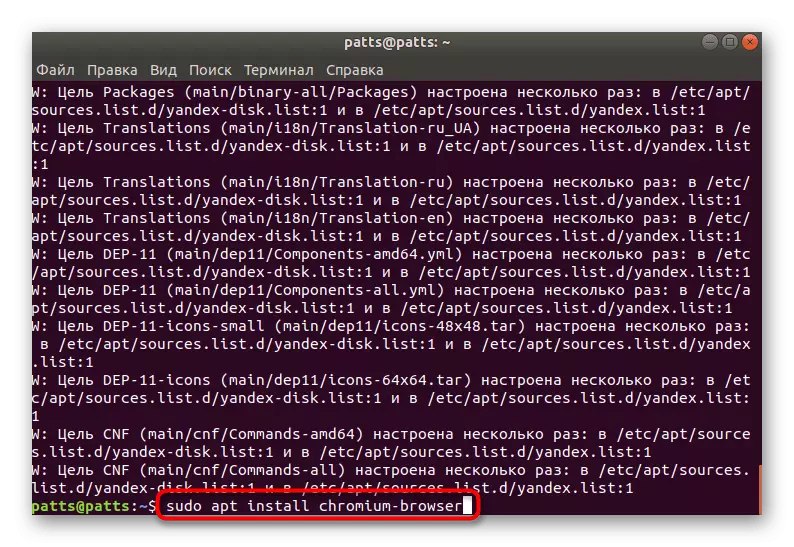

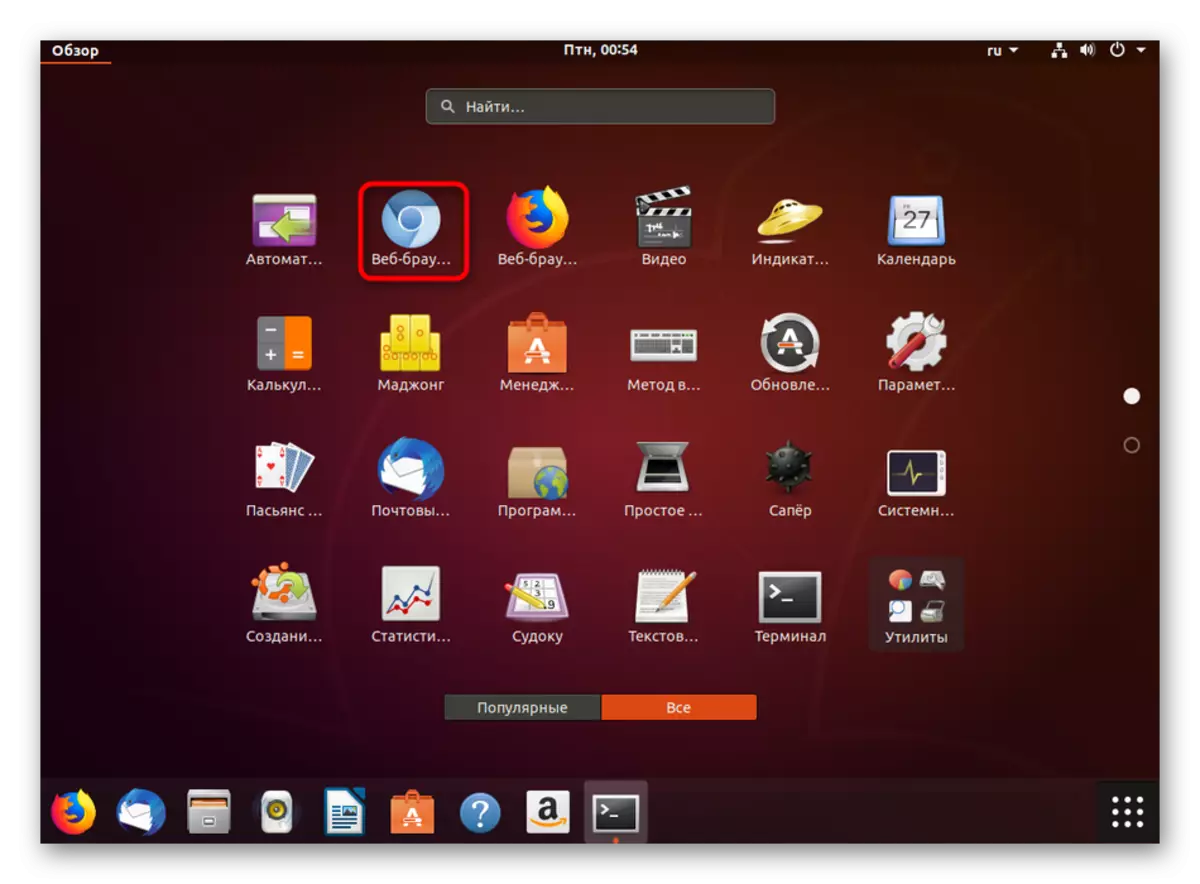
อย่างที่คุณเห็นไม่มีอะไรซับซ้อนในการใช้การเก็บรักษาดังกล่าว คุณเพียงแค่ค้นหาซอฟต์แวร์เวอร์ชันที่เหมาะสมในไซต์ด้านบนและแทรกคำสั่งที่ให้ในคอนโซล หลังจากเพิ่มไดเรกทอรีแล้วจะเหลือเพียงเพื่อติดตั้งตัวเลือกเวอร์ชันใหม่ที่คุ้นเคย - ผ่านการติดตั้ง APT
Redhat, Centos และ Fedora
สำหรับระบบปฏิบัติการเหล่านี้จะเป็นการดีกว่าที่จะใช้สิ่งอำนวยความสะดวกในการจัดเก็บ http://mirror.lihnidos.org และ http://li.nux.ro ที่นั่นคุณจะพบกับรูปแบบไดเรกทอรี RPM ที่เหมาะสมมากขึ้นสำหรับการติดตั้งโดยตรงจาก คอนโซลโดยไม่ต้องดาวน์โหลดก่อนหน้านี้จากเว็บไซต์มันจะดำเนินการในหลาย ๆ การกระทำ:
- ตัวอย่างเช่นฉันต้องการใช้ส่วนประกอบภาษาการเขียนโปรแกรมทับทิม ก่อนอื่นในเว็บไซต์ที่คุณต้องค้นหาแพคเกจที่เหมาะสมจากนั้นป้อนคอนโซลเพื่อป้อนบางสิ่งบางอย่างเกี่ยวกับที่อยู่ wget ดังกล่าว http://mirror.lihnidos.org/centos/7/updates/x86_64/packages/ruby-2.0.0.648 -34.El7_6.x86_64 RPM ลิงค์จะแตกต่างกันไปขึ้นอยู่กับพื้นที่เก็บข้อมูลที่คุณใช้ หลังจากป้อนให้เปิดใช้งานคำสั่ง
- ต่อไปแพคเกจจะถูกโหลดลงบนคอมพิวเตอร์มันจะจำเป็นต้องติดตั้งในลักษณะปกติดังนั้นระบุ sudo yum install + name_package
- เปิดใช้งานการเข้าถึงรูทโดยป้อนรหัสผ่านจากบัญชีหลัก
- คาดว่าจะเสร็จสิ้นการตรวจสอบสคริปต์และความเข้ากันได้
- ยืนยันการตั้งค่าโดยเลือกตัวเลือกที่เหมาะสม
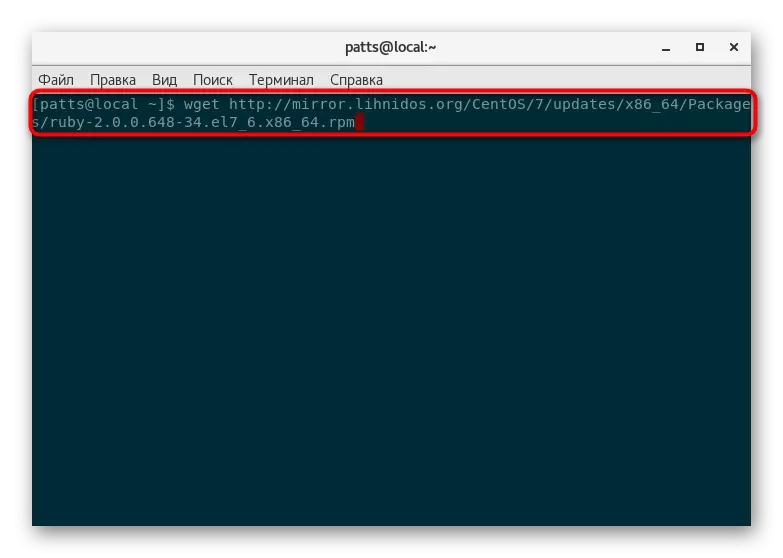

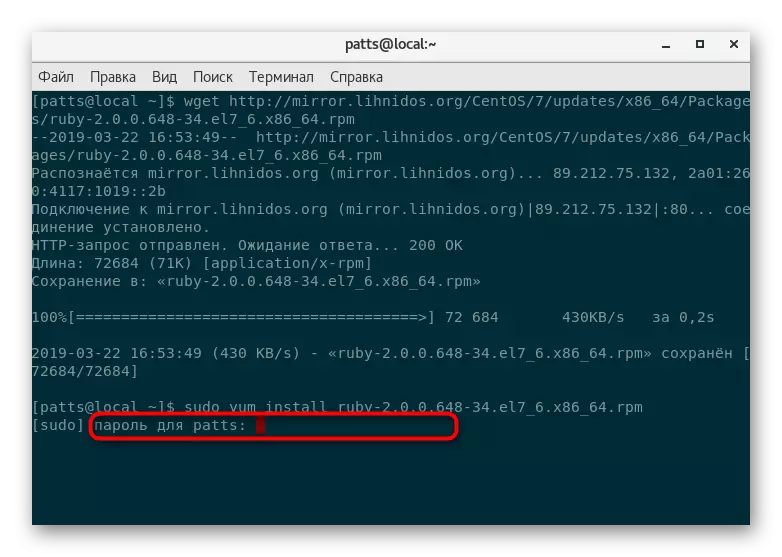
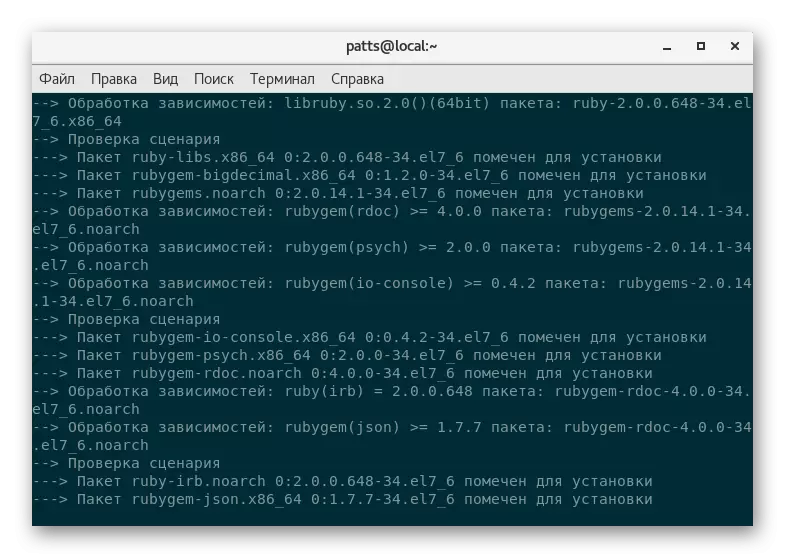
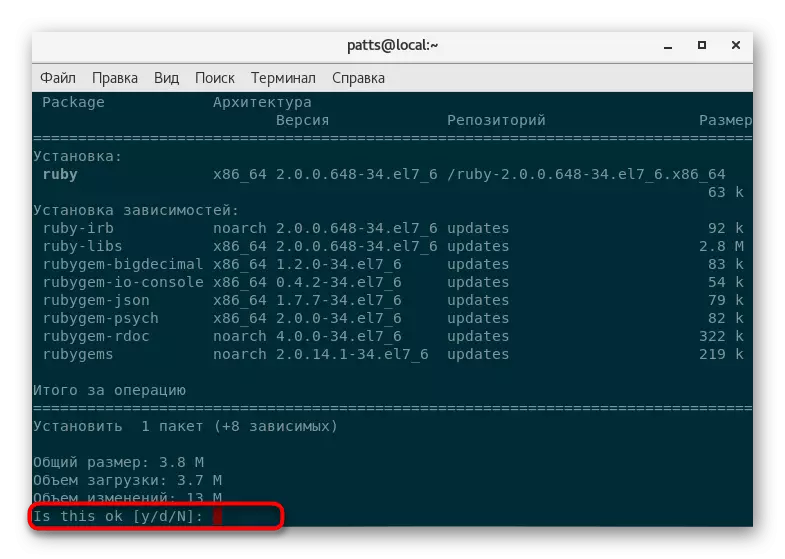
Arch, Chakra, Manjaro
ร้านขายที่เก็บข้อมูลที่กำหนดเองส่วนใหญ่สำหรับ Arch Linux เก็บเฉพาะไฟล์รูปแบบ tar.gz เท่านั้นและวิธีการติดตั้งในระบบจะแตกต่างกันเล็กน้อย เป็นที่น่าสังเกตว่าไดเรกทอรีที่จำเป็นทั้งหมดสามารถพบได้ในเว็บไซต์ Aur.Carchlinux.org ในการเข้าถึงที่เก็บข้อมูลนี้บนคอมพิวเตอร์ที่ใช้งาน Manjaro คุณจะต้องดำเนินการ Sudo Pacman -s Base-Devel Yaourt - ส่วนประกอบเพิ่มเติมจะถูกเพิ่ม
- ก่อนที่จะโหลดแพ็คเกจที่พบในโฟลเดอร์โฮมผ่าน Curl -l -o https://dl.discordapp.net/apps/linux/0.0.9/discord-0.0.9.tar.gz ลิงค์เพื่อดาวน์โหลด Archive Tar.gz จะระบุไว้ในหน้าโปรแกรมเสมอเมื่อดูไซต์ AUR
- แกะไฟล์ที่ดาวน์โหลดไปยังโฟลเดอร์เดียวกันโดยใช้ TAR -XVF Discord-0.0.9.tar.gz ซึ่ง Discord-0.0.9.tar.gz เป็นชื่อของไดเรกทอรีที่ต้องการ
- ใช้ยูทิลิตี้ MAKEPKG -SRI เพื่อรวบรวมและติดตั้งโปรแกรมทันที เมื่อเสร็จสิ้นขั้นตอนนี้คุณสามารถไปทำงานกับซอฟต์แวร์ได้
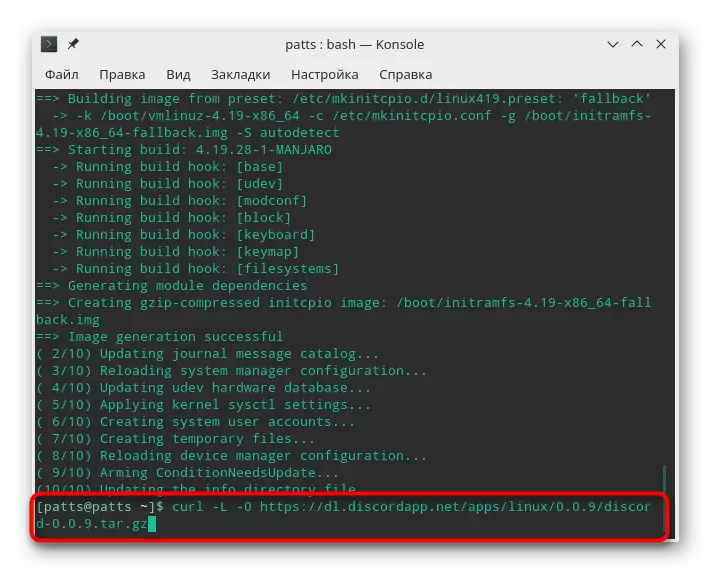

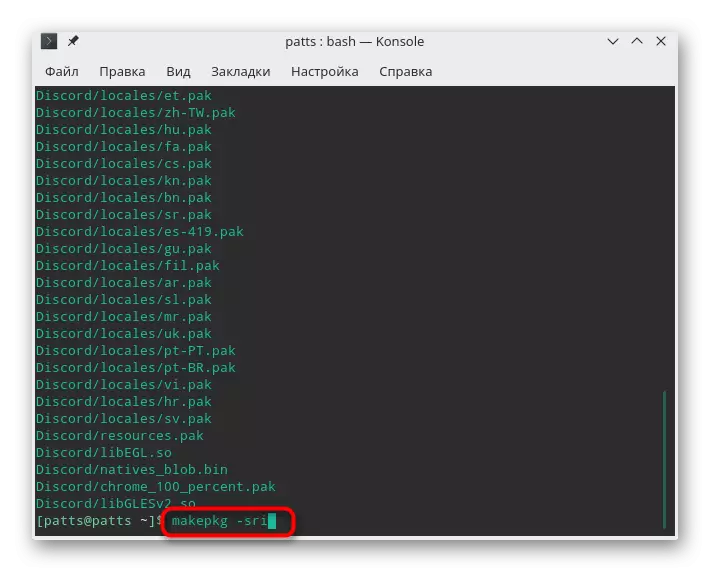
วิธีที่ 3: การติดตั้งแพ็คเกจ Deb
รูปแบบไฟล์ Deb ถูกใช้เพื่อแจกจ่ายซอฟต์แวร์และเป็นประเภทข้อมูลมาตรฐานจากระบบปฏิบัติการ Debian ในการแจกแจงดังกล่าวค่าเริ่มต้นจะถูกติดตั้งเครื่องมือสำหรับการติดตั้งซอฟต์แวร์ของรูปแบบนี้ทั้งผ่านเปลือกกราฟิกและผ่าน "เทอร์มินัล" รายละเอียดสูงสุดของวิธีการทั้งหมดสำหรับการเพิ่มแพ็คเก็ต Deb จะถูกทาสีในบทความอื่นของเราซึ่งคุณสามารถค้นหาได้จากลิงค์ต่อไปนี้ สำหรับแพลตฟอร์มประเภทอื่น ๆ ที่ไม่มีโปรแกรมอรรถประโยชน์ในตัวในการติดตั้งไฟล์ Deb ขั้นตอนการติดตั้งจะซับซ้อนเล็กน้อย
อ่านเพิ่มเติม: การติดตั้งแพ็คเกจ Deb ใน Debian / Ubuntu / Mint
Redhat, Centos และ Fedora
อย่างที่คุณรู้ผู้จัดการแบทช์ทำงานกับรูปแบบ RPM ตาม RedHat รูปแบบอื่น ๆ ไม่ได้ติดตั้งโดยใช้เครื่องมือมาตรฐาน ปัญหานี้ได้รับการแก้ไขโดยเพียงแค่การแปลงโดยใช้แอปพลิเคชันคอนโซลเพิ่มเติม การดำเนินการทั้งหมดจะใช้เวลาสองสามนาที
- ติดตั้งยูทิลิตี้เพื่อแปลงผ่าน Yum Install Alien
- เรียกใช้กระบวนการแปลงโดยป้อน Sudo Alien --To-RPM Package.deb ซึ่งอยู่ที่ไหนแพคเกจ DEB เป็นชื่อของแพ็คเกจที่ต้องการ
- เมื่อเสร็จสิ้นการแปลงแพคเกจใหม่จะถูกบันทึกไปยังโฟลเดอร์เดียวกันและมันจะถูกทิ้งไว้เพียงเพื่อคลายข้อมูลผ่าน sudo yum localinstall package.rpm ที่ package.rpm เป็นชื่อของไฟล์เดียวกัน แต่ตอนนี้รูปแบบ RPM ตอนนี้เท่านั้น .

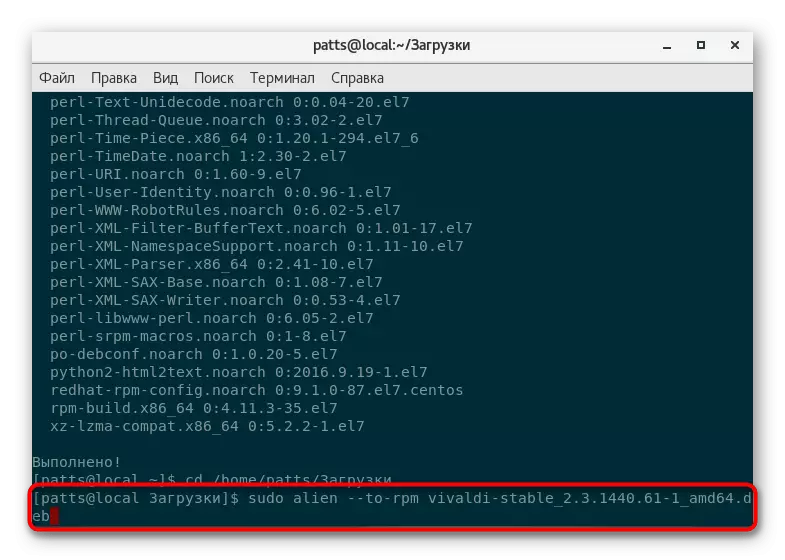
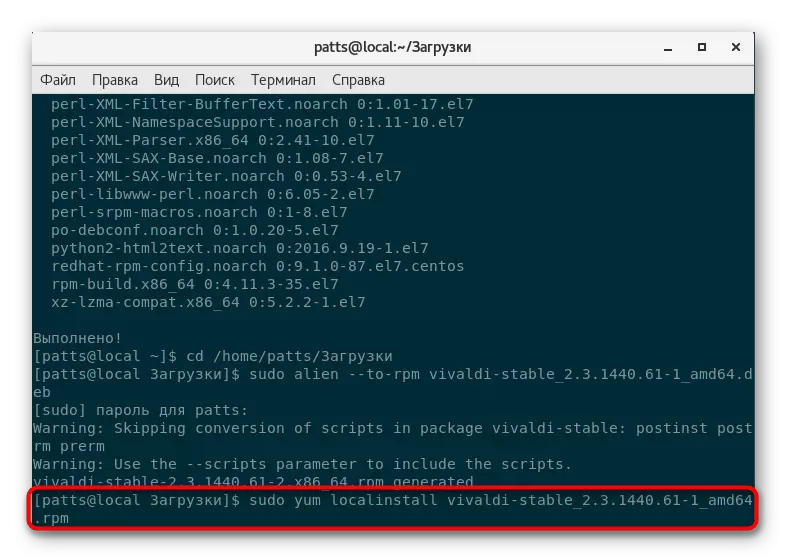
Arch Linux, จักระ, manjaro
ในการแจกจ่าย Arch Lixux ผู้จัดการ Pacman มาตรฐานถูกนำมาใช้ซึ่งเดิมเขียนเพื่อติดตั้งแอปพลิเคชันที่มีส่วนขยาย Tar.gz ดังนั้นในการจัดการแพ็คเกจ Deb คุณจะต้องดาวน์โหลดเครื่องมือเพิ่มเติมและเพิ่มไฟล์และไดเรกทอรีโดยตรงผ่านมัน
- ใช้ yaourt -s dpkg เพื่อดาวน์โหลดและติดตั้งโปรแกรมอรรถประโยชน์
- ในระหว่างการเพิ่มคุณจะต้องยืนยันการเพิ่มวัตถุใหม่หลายครั้งแล้วป้อนรหัสผ่าน Superuser
- มันยังคงเฉพาะเพื่อระบุ sudo dpkg -i name_package.deb และรอให้สิ้นสุดการเปิดออก ในระหว่างการติดตั้งคำเตือนอาจปรากฏบนหน้าจอเมื่อขาดการอ้างอิงบางอย่าง แต่มันไม่ได้ป้องกันไม่ให้โปรแกรมทำงานอย่างถูกต้อง
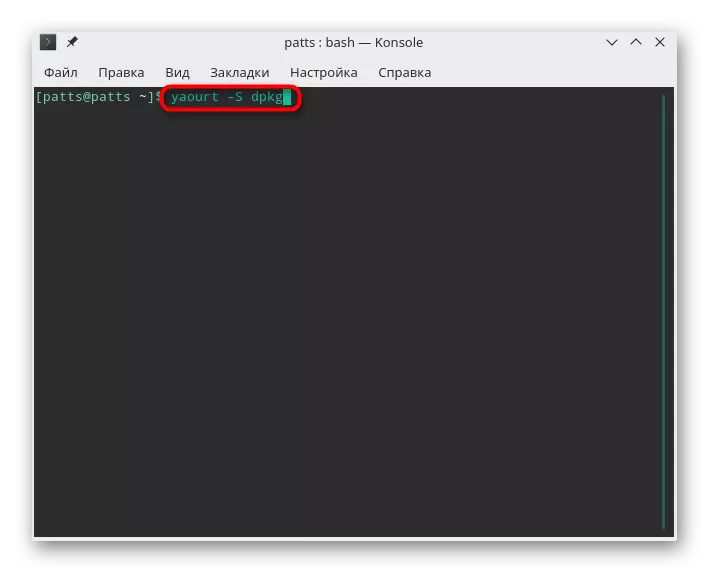
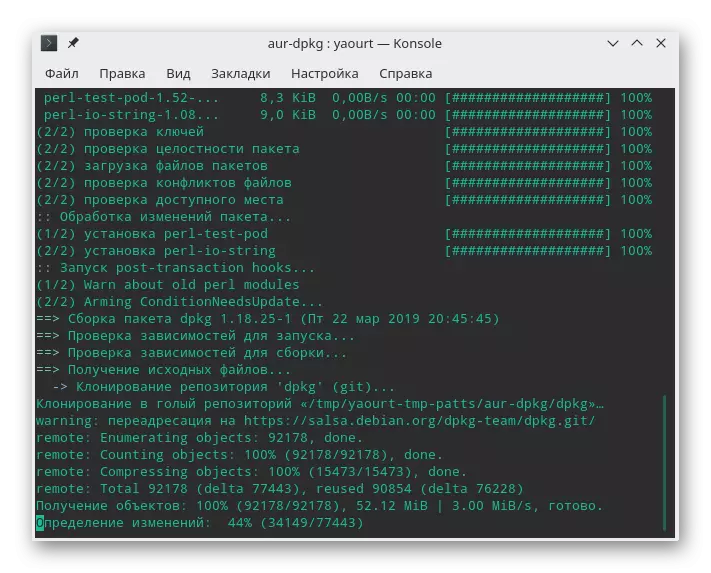
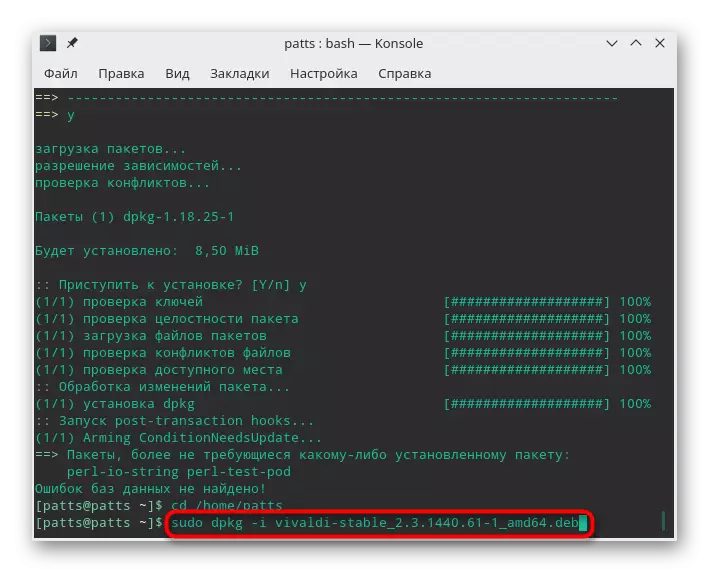
วิธีที่ 4: ติดตั้งแพ็คเกจ RPM
จากคำอธิบายข้างต้นคุณรู้อยู่แล้วว่าแพ็กเก็ต RPM ถูกใช้โดยค่าเริ่มต้นใน Redhat, Centos และการแจกแจงที่คล้ายคลึงกันอื่น ๆ สำหรับการเปิดออกของพวกเขาการเปิดตัวสามารถใช้ได้โดยตรงจากตัวจัดการไฟล์ มันเพียงพอแล้วที่จะเปิดโฟลเดอร์ที่เก็บข้อมูลของโปรแกรมและเรียกใช้เพียงดับเบิลคลิกที่ปุ่มซ้ายของเมาส์ การติดตั้งจะเริ่มขึ้นและเมื่อเสร็จสิ้นคุณสามารถค้นหาแอปพลิเคชันผ่านเมนูหรือเปิดผ่านรายการคำสั่งที่เหมาะสมในคอนโซล นอกจากนี้เพื่อค้นหาซอฟต์แวร์ซอฟต์แวร์มาตรฐานเดียวกัน "การติดตั้งแอปพลิเคชัน" นั้นสมบูรณ์แบบ
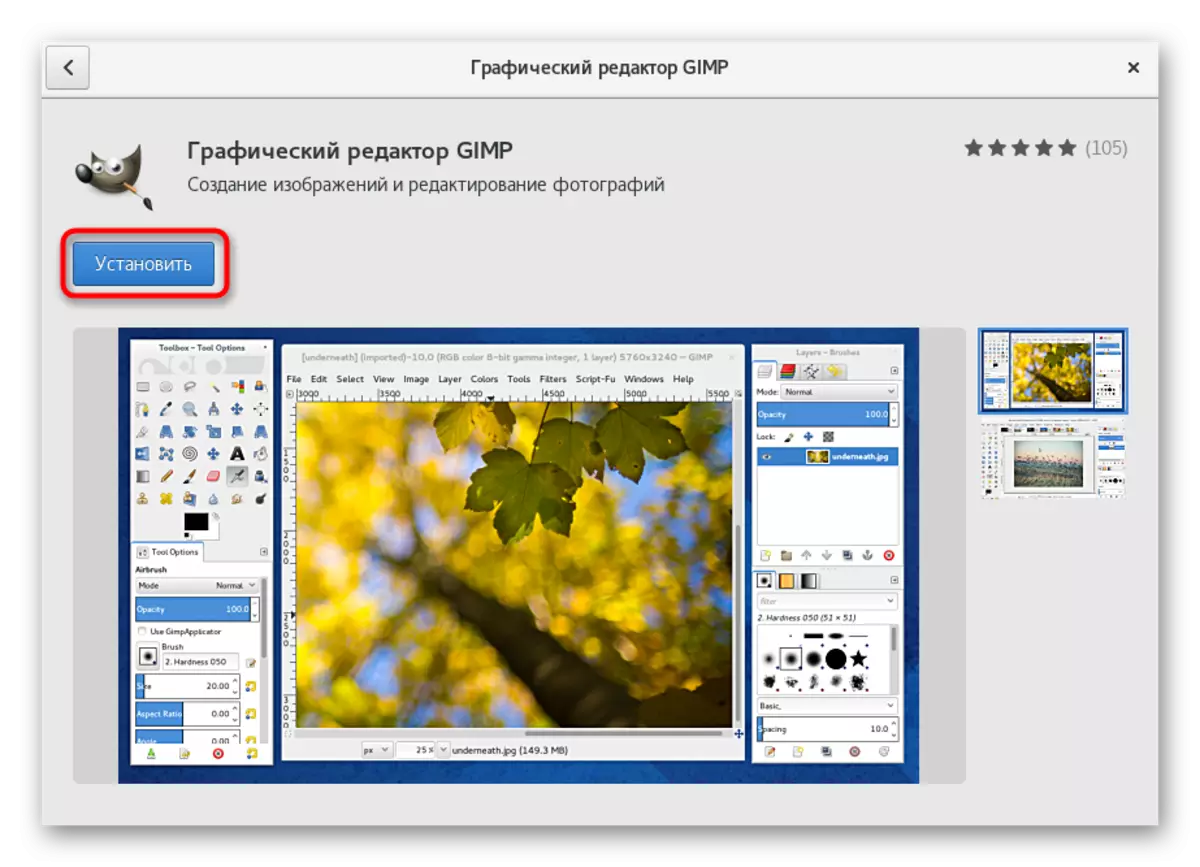
หากต้องการแกะแพ็คเก็ต RPM ใน Debian, Ubuntu และ Linux Mint Distributions มักใช้เครื่องมือเพิ่มเติม แต่เฉพาะในกรณีที่เป็นไปไม่ได้ที่จะหาแพ็คเกจ DEB ที่คล้ายกันบนเครือข่าย คำแนะนำในการปรับใช้ในหัวข้อนี้สามารถพบได้ในบทความถัดไป
อ่านเพิ่มเติม: การติดตั้งแพ็กเก็ต RPM ใน Ubuntu / Debian / Mint
ใน Arch Linux, Chakra, Manjaro ไม่มียูทิลิตี้ปกติซึ่งจะทำให้แพ็กเก็ต RPM แปลงเป็นรูปแบบ Tar.gz ที่รองรับ ดังนั้นเราจึงแนะนำให้คุณค้นหาโปรแกรมเดียวกันในการขยายที่รองรับ เป็นการดีที่สุดที่จะทำเช่นนี้ที่แหล่งที่มาอย่างเป็นทางการของ Aur.Carchlinux.org ซึ่งมีลิงค์เพื่อดาวน์โหลดแอปพลิเคชั่นยอดนิยมจากนักพัฒนาหรือกระจกด้วย Tar.gz Archive
วิธีที่ 5: การติดตั้งโปรแกรมในคลังเก็บ tar.gz
ตามมาตรฐานเรามาเริ่มต้นด้วยการแจกจ่ายใน Debian ในกรณีนี้ Tar.GZ ถูกตั้งค่าโดยการรวบรวมเนื้อหาของการเก็บถาวรไปยังแพ็คเกจ DEB ใหม่ ขั้นตอนทั้งหมดแบ่งออกเป็นสี่ขั้นตอนง่ายๆและคุณสามารถทำความคุ้นเคยกับพวกเขาในการแยกวัสดุของเราในลิงค์ต่อไปนี้
อ่านเพิ่มเติม: การติดตั้งไฟล์รูปแบบ Tar.gz ใน Ubuntu / Debian / Mint
ใน RedHat เพิ่มผ่านการรวบรวมไฟล์การกำหนดค่าดูแตกต่างกันเล็กน้อย:
- ขั้นแรกให้เพิ่มระบบการพัฒนาไปยังระบบ: Sudo Yum GroupInstall "เครื่องมือพัฒนา"
- จากนั้นคลายเก็บถาวรที่มีอยู่ผ่าน tar -zxf archive_name.tar.gz
- เมื่อเสร็จสิ้นการคลายซิปย้ายไปยังโฟลเดอร์สำเร็จรูปผ่าน CD Archive_name และทำตามคำสั่งเหล่านี้สลับกัน:
./configure
ทำ
sudo ทำการติดตั้ง
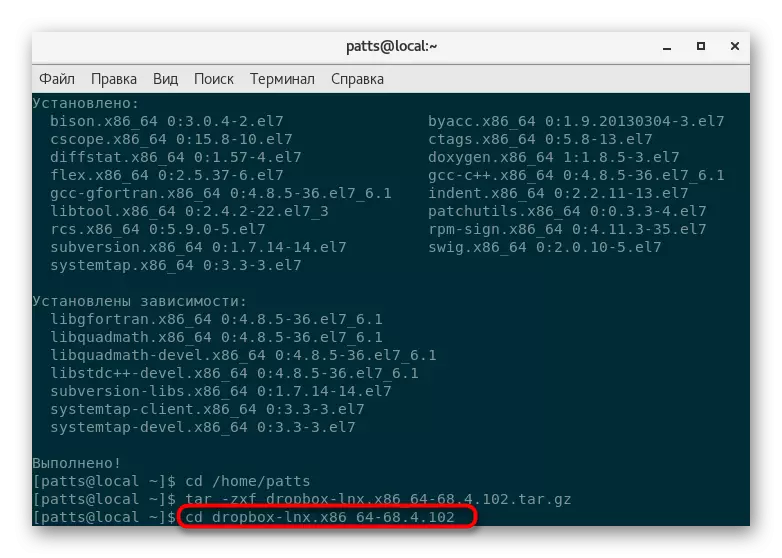
หลังจากนั้นคุณสามารถเรียกใช้แอปพลิเคชันและโต้ตอบกับมันได้
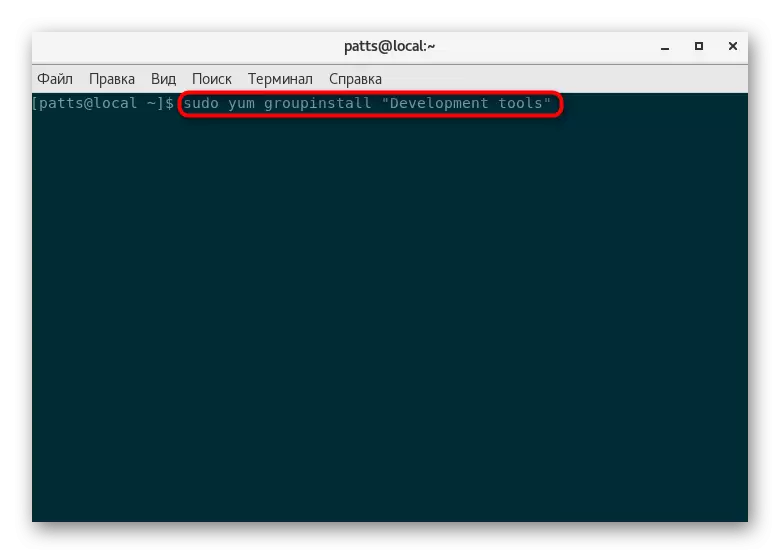
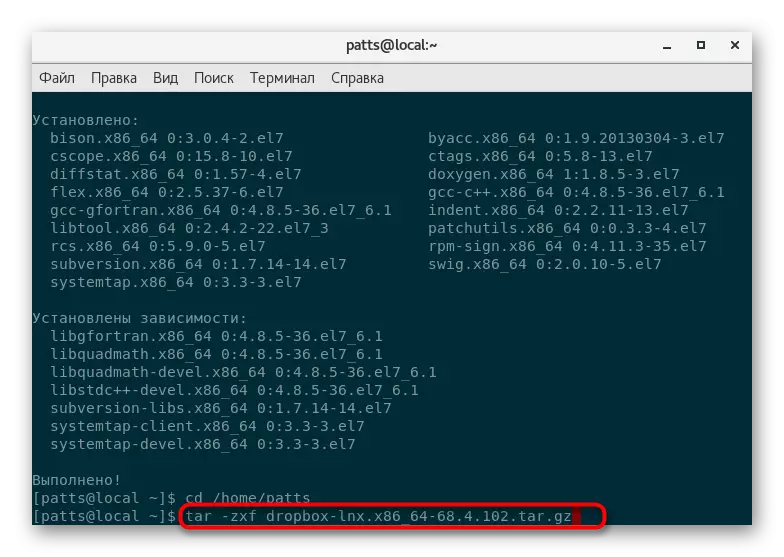
เท่าที่คุณทราบแพ็คเก็ต Manager Pacman เป็นค่าเริ่มต้นโดยปกติกับหอจดหมายเหตุของรูปแบบ Tar.gz ดังนั้นเมื่อใช้ Arch, Chakra หรือ Manjaro คุณควรทำตามคำแนะนำที่เหมาะสมจากวิธีที่ 2
วันนี้คุณคุ้นเคยกับวิธีการติดตั้งซอฟต์แวร์ในระบบปฏิบัติการที่แตกต่างกันห้าวิธีตามเคอร์เนล Linux อย่างที่คุณเห็นสำหรับการแจกจ่ายแต่ละครั้งที่คุณต้องใช้วิธีการที่เหมาะสม นอกจากนี้เรายังแนะนำให้ใช้เวลาในการค้นหาการค้นหาที่จำเป็นสำหรับรูปแบบเพื่อให้การดำเนินการติดตั้งมีความง่ายและรวดเร็ว
