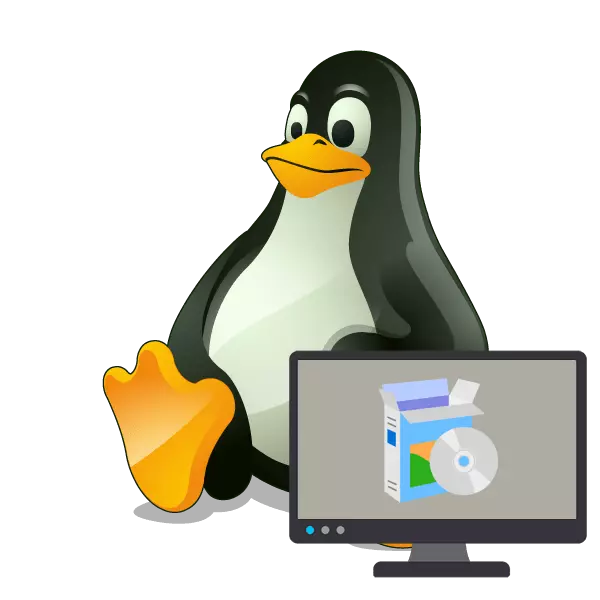
Darbības sistēmās, pamatojoties uz Linux kodolu, tiek izmantoti dažādi iepakojuma pārvaldnieki, kas ļauj lejupielādēt un instalēt pieejamās programmas. Turklāt ir atsevišķas paketes, kurās pieteikumi jau ir saglabāti. Viņiem ir nepieciešams darboties tikai ar konkrētu instrumentu, lai tas būtu izsaiņošana un apkopošana, pēc tam tas būs pieejams lietošanai. Šodien mēs vēlamies ietekmēt instalācijas tēmu par populārāko sadalījumu piemēru, pastāstiet mums detalizēti par katru pieejamo instalācijas iespēju un parādīt praksē, kā tas viss darbojas.
Instalējiet programmas Linux
Protams, šobrīd ir milzīgs skaits visdažādākajos sadalījumos, bet noteikta daļa no tiem ir balstīta uz esošajām platformām, un tam ir tie paši kauli, bet, pievienojot dažas no tās funkcijām no izstrādātājiem. Tālāk mēs pieskarties trīs populāru filiāļu tēmai, kur uzstādīšanas darbība ir atšķirīga, un jūs, pamatojoties uz sniegto informāciju, jau var atrast informāciju, kas ir piemērota izmanto izplatīšanai.
Kā redzat, apt ir diezgan īstenots. Ir vērts apsvērt, ka jaunākajā versijā Ubuntu rakstīt, apt-get ir pilnīgi izvēles, jūs varat saīsināt vienkārši uz apt, un jau ievadiet instalēšanu. Šeit ir daži piemēri populārām lietojumprogrammām, kas ir pieejami uzstādīšanai, izmantojot oficiālās glabāšanas iekārtas:
Sudo aptiest VLC - video atskaņotājs.
Sudo Apt Install Gnome-Music - mūzikas atskaņotājs.
Sudo Apt Install GIMP - grafiskais redaktors.
Sudo Apt instalēt GParted - par cietā diska nodalījumu kontroli.
Redhat, Centos un Fedora
Sadalījumos, ja Redhat platforma tiek uzskatīta par pamatu, Yum ir galvenais vadītājs. Tas darbojas pēc analoģijas ar jau uzskatīto rīku, tikai šeit kontrolē RPM formāta katalogi. Programmatūras uzstādīšana no oficiālā repozitorija praktiski nav atšķirīga un izskatās šādi:
- Palaidiet konsoli ar jebkuru ērtu metodi.
- Atjauniniet sistēmas repozitorijas sarakstu, izmantojot sudo yum atjauninājumu.
- Apstipriniet darbību, ievadot sakņu piekļuves paroli.
- Veikt līgumu ar jaunu failu pievienošanu, norādot Y versiju.
- Atjaunināšanas beigās sudo yum instalējiet Thunderbird un aktivizējiet to. Piemēram, mēs paņēmām Thunderbird e-pasta klientu, jūs varat aizstāt pēdējo izteiksmi rindā uz jebkuru citu nepieciešamo programmatūru.
- Šeit jums būs arī jānorāda opcija Y, lai lejupielādētu.
- Gaidiet lejupielādes un izsaiņošanas pieteikuma komponentus.
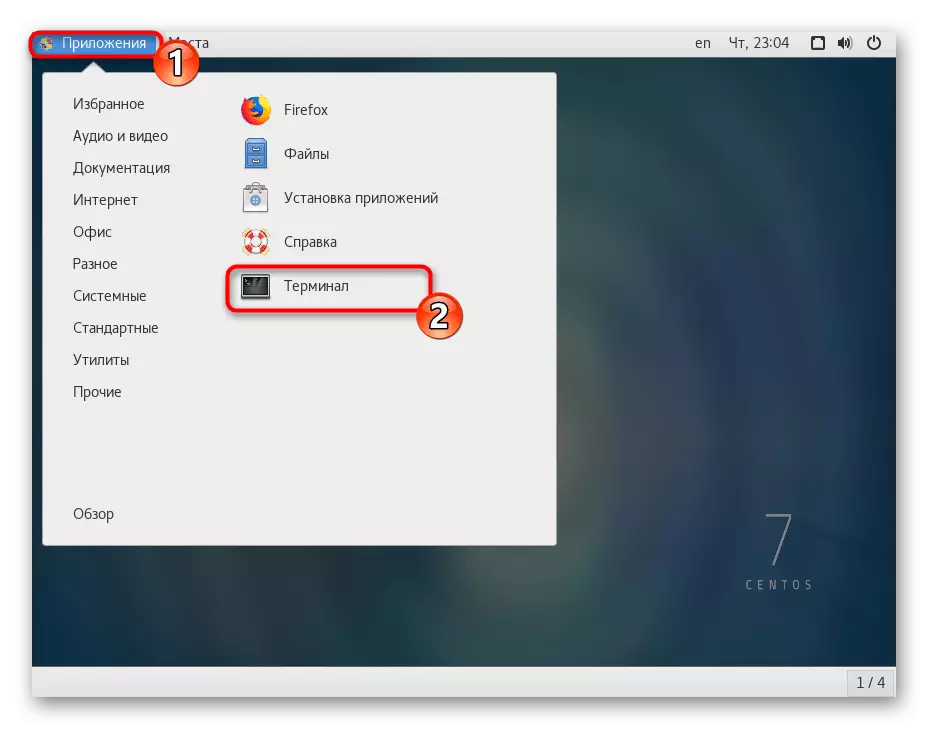
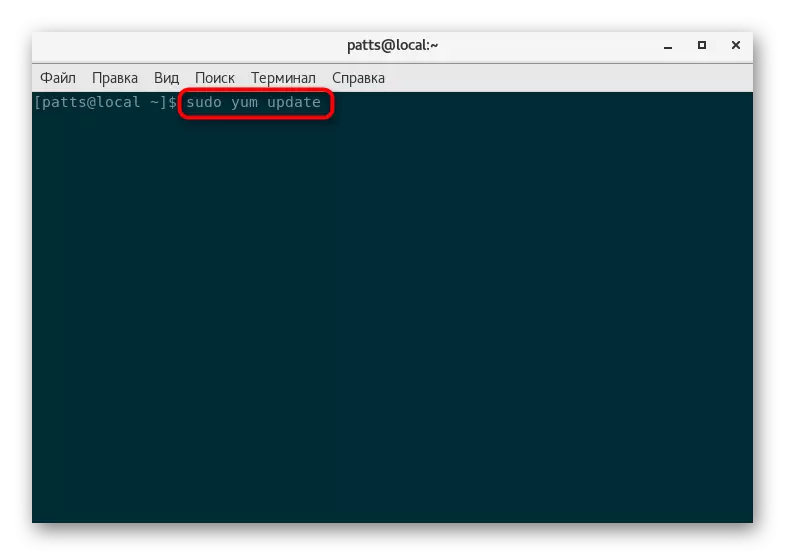
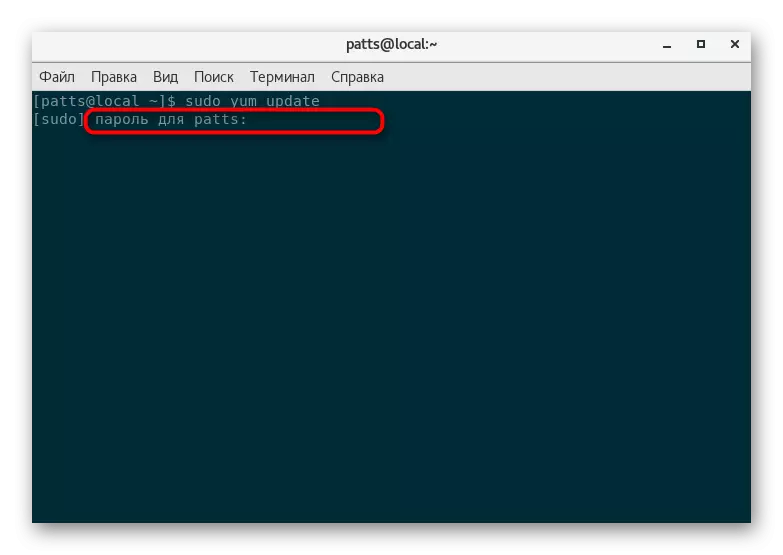
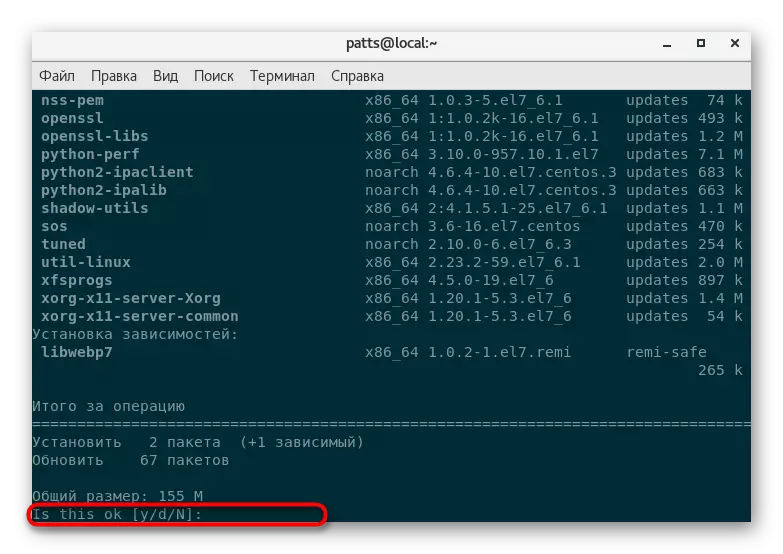
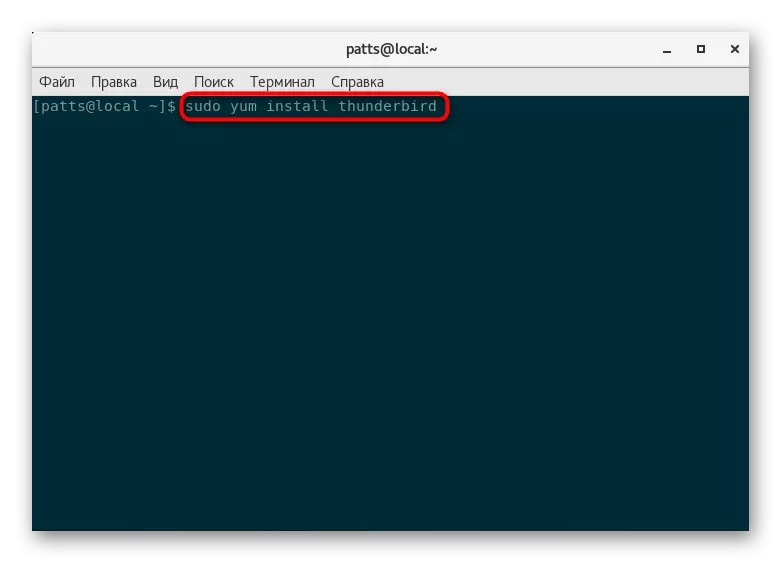
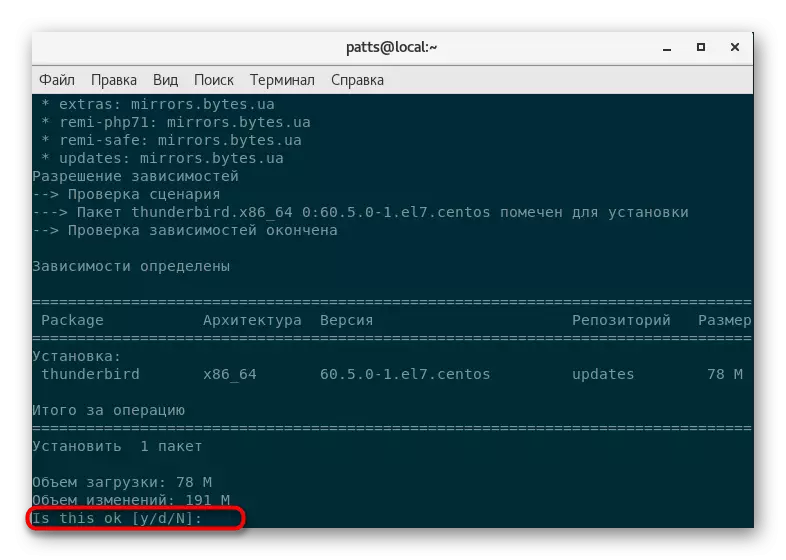

Pēc analoģijas ar iepriekšējo pakotnes pārvaldnieku, pieņemsim vairākus piemērus, izmantojot yum, lai instalētu noteiktas programmas:
Sudo yum instalēt Java - Java komponentus.
Sudo yum instalēt hroma - pārlūkprogrammas hroma.
Sudo yum instalēt GParted - Drives vadības programmu.
Arch Linux, Chakra, Manjaro
Tā joprojām ir jāapsver pēdējā trešā daļa sadales, kas tika veikti ar Arch Linux. Šeit ir Pacman vadītājs. Tas darbojas ar darvas formātu iepakojumiem, un slodzes komponenti tiek veikti, izmantojot speciāli noteiktas vietnes, izmantojot FTP vai HTTP protokolus. Mēs esam veikuši piemēru Manjaro izplatīšanas ar standarta grafisko interfeisu un vēlas vizuāli pierādīt procedūru, lai izmantotu Pacman.
- Atveriet grafisko apvalku izvēlni un dodieties uz darbu klasiskajā konsolē.
- Instalējiet, piemēram, populāru hroma pārlūku. Lai to izdarītu, ievadiet sudo pacman -s hromiju. Arguments ir tikai atbildīgs par to, ka komanda ir jāielādē un jāinstalē programma.
- Apstipriniet SuperUser konta autentiskumu, ievadot paroli.
- Veikt uzstādīšanu komponentiem, izvēloties Y versiju.
- Gaidīt lejupielādes: Lai veiksmīgi izpildītu šo procedūru, jums būs nepieciešams izveidot savienojumu ar internetu.
- Ja konsole parādījās jauna ievades līnija, tad instalācija ir veiksmīgi nodota, un jūs varat doties uz darbu pieteikumā.
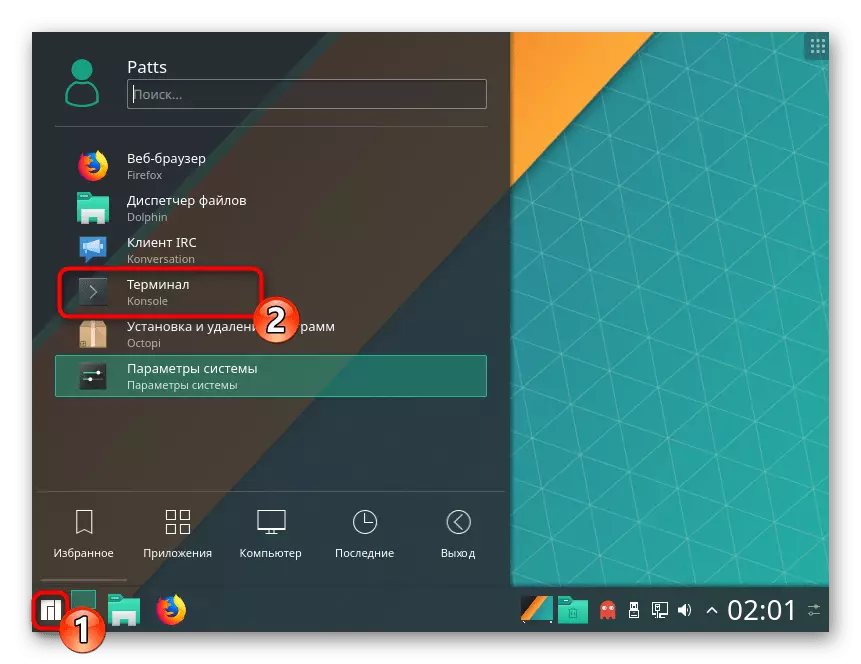
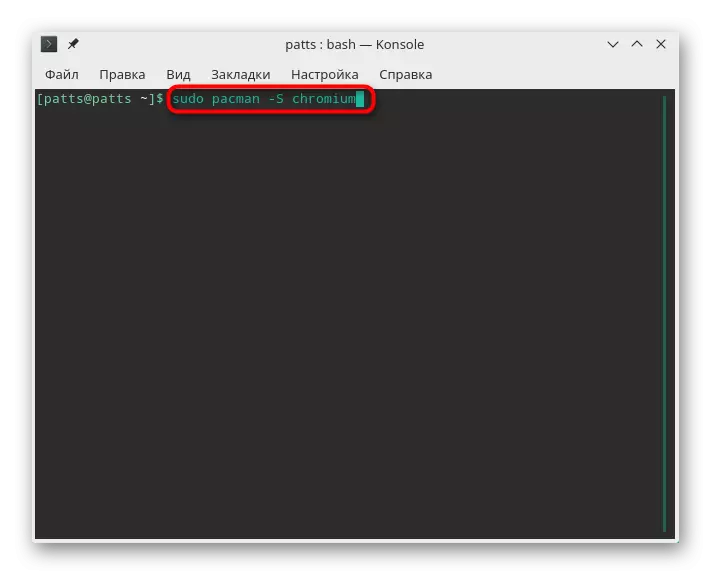
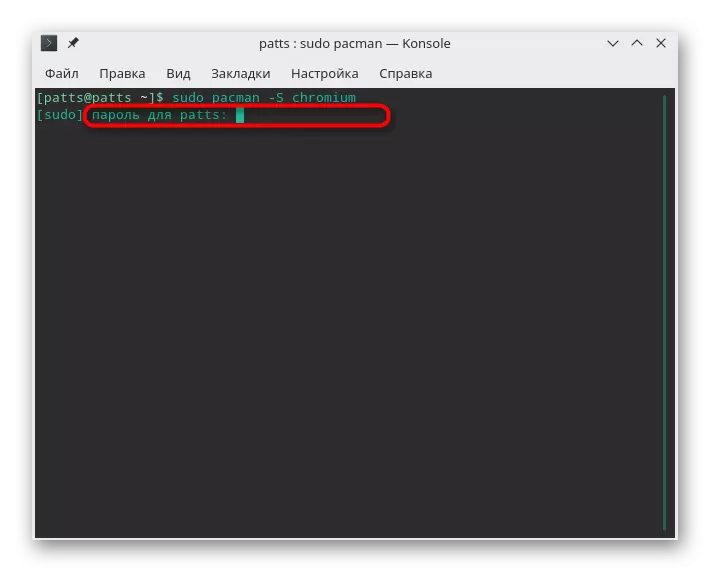
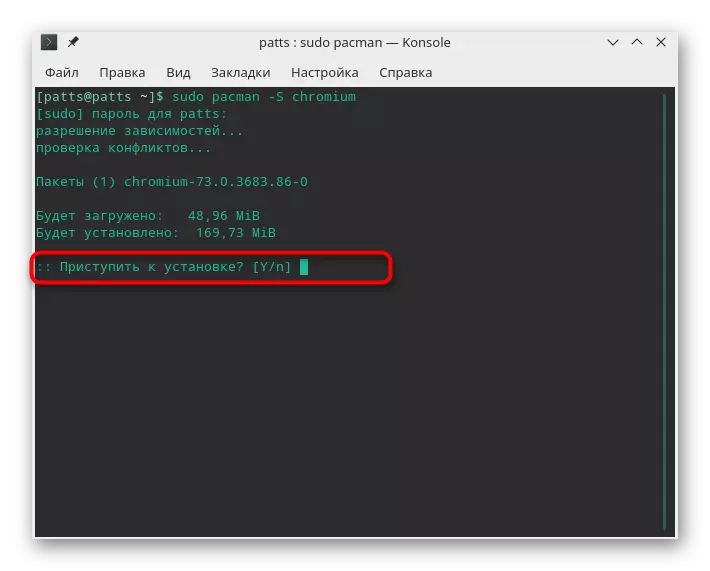
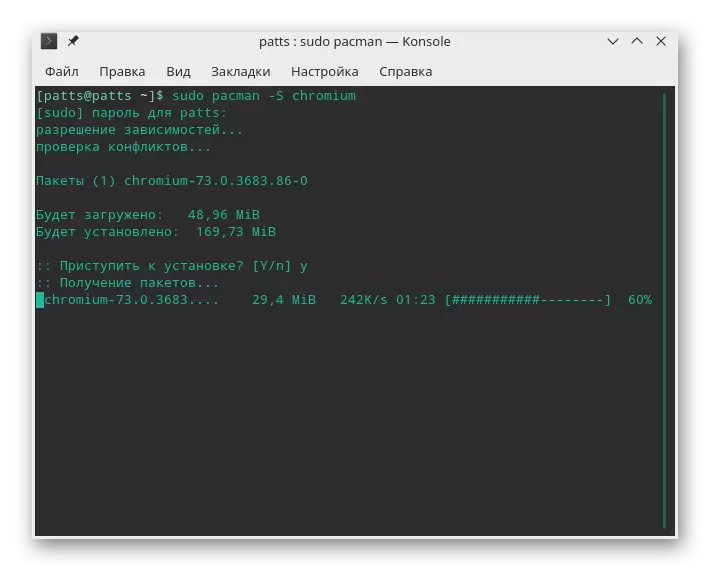
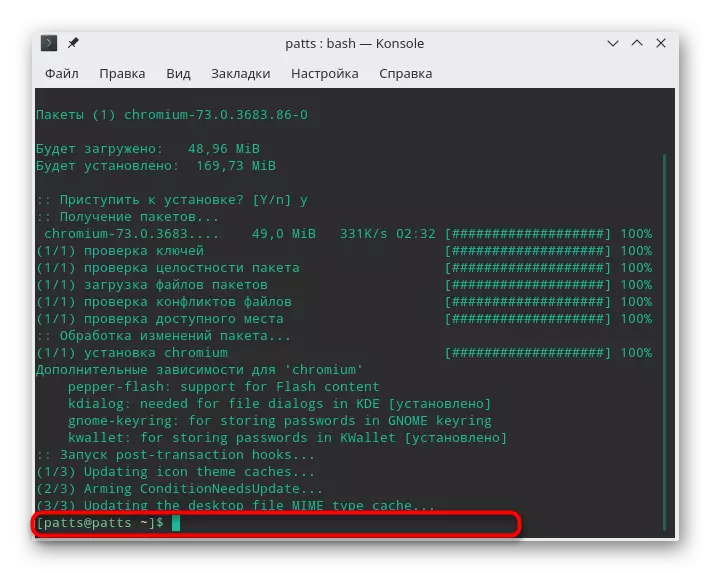
Piemēri, pievienojot vēl vienu populāru programmatūru izskatās šādi:
Sudo pacman -s firefox
Sudo pacman -s gimp
Sudo pacman -s VLC
Tagad jūs zināt, kā programmatūra ir instalēta trīs dažādās Linux platformās, izmantojot oficiālu atmiņu, izmantojot iebūvēto vadītāju. Mēs vēlamies pievērst uzmanību tam, pateicoties nepareizai instalācijas paketes ierakstam ekrānā, vairumā gadījumu parādās mājiens ar pareizo opciju, tad ir pietiekami, lai pārrakstītu komandu, koriģējot kļūdu.
2. metode: paketes pārvaldnieks un pasūtījuma uzglabāšana
Papildus oficiālajām dažādu lietojumprogrammu repozitorijām ir arī pasūtījuma. Šī opcija būs labākais risinājums tiem lietotājiem, kuri vēlas iegūt noteiktu pieteikuma versiju vai noteikt tos vairāku gabalu skaitā datorā. Šī metode uzstādīšanas ir nedaudz atšķirīga un tiek uzskatīta grūtāk, tāpēc mēs piedāvājam sīkāk tikt galā ar šo jautājumu. Ja jums nav adreses repozitorija, jūs vispirms sekot to. Vieglākais veids, kā to izdarīt, izmantojot īpašu vietni, un visa procedūra izskatās šādi:
Iet uz oficiālo LaunchPad vietni
- Iet uz iepriekš minēto saiti uz LaunchPad mājas lapu un ievadiet nosaukumu programmatūru. Lai nodrošinātu ērtu, jūs varat pabeigt šajā rindā citu PPA, kas nozīmē lietotāja uzglabāšanu.
- Rezultātā atrodiet atbilstošo opciju un noklikšķiniet uz atbilstošās saites.
- Pārbaudiet iespējamos iepakojumus un izvēlieties atbilstošo.
- Dodieties uz programmatūras lapu.
- Reiz uz PPA lapā, zem jums redzēsiet instalētās komandas.
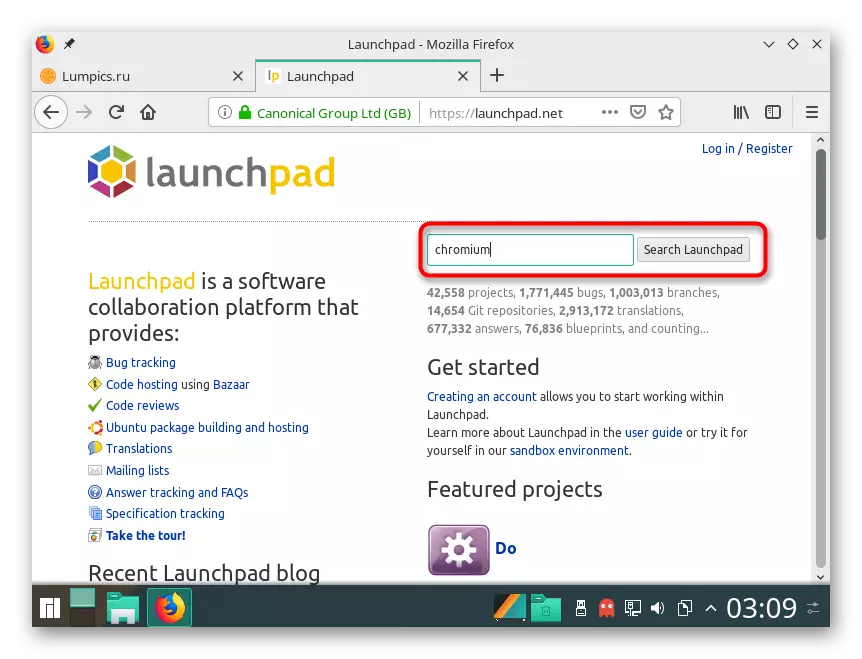
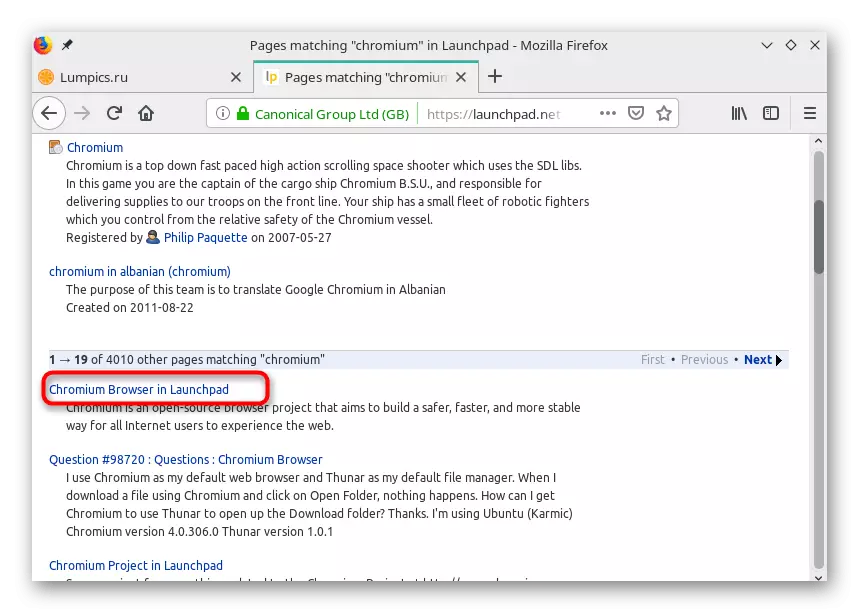
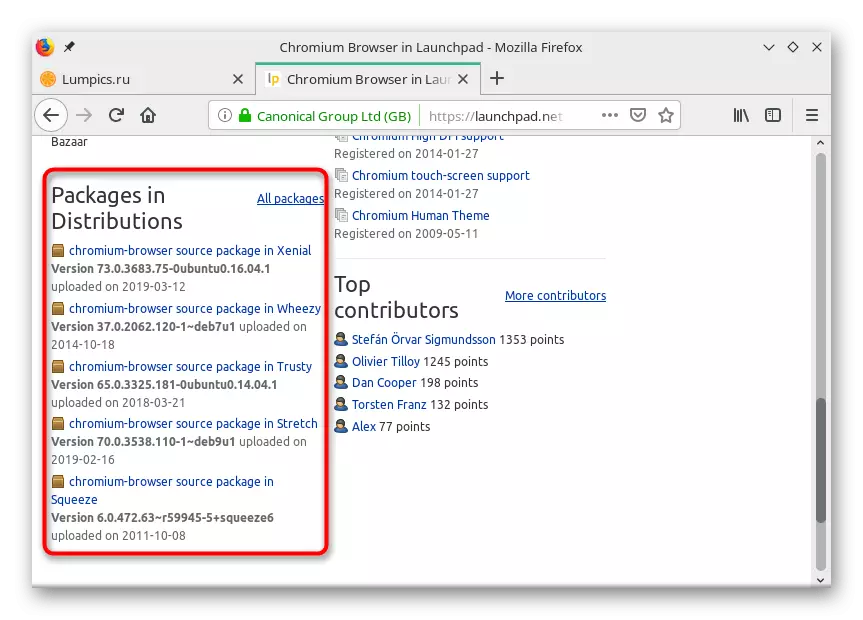
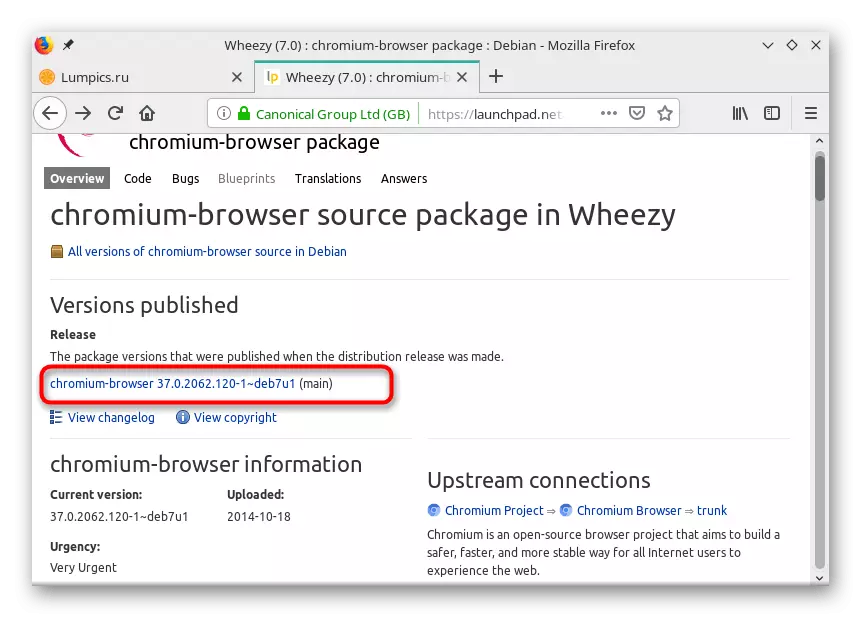
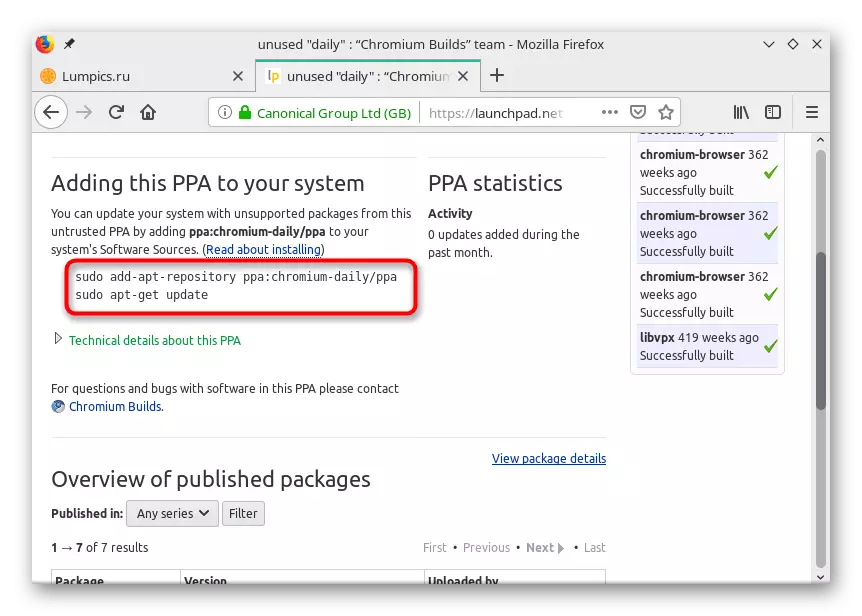
Tagad jūs zināt par populārāko metodi, lai iegūtu saites uz lietotāju krātuvēm par nepieciešamajām versijām. Tas joprojām ir tikai tikt galā ar introloģijām to uzstādīšanu dažādos sadalījumos. Sāksim ar visu kārtībā.
Debian, Ubuntu, Linux Mint
Jūs jau esat iepazinušies ar standarta paketes pārvaldnieku, kas ir uzstādīts uz šīm platformām. Programmatūras uzstādīšanas metode nozīmē arī šī instrumenta izmantošanu, bet ar papildu pasākumu iepriekšēju izpildi. Iepriekš, mēs jau esam izjaukuši piemēru, kā pievienojot hromu sistēmai, tagad iepazīstināsim ar to, kā tas tiek darīts, izmantojot lietotāju krātuves.
- Novietojiet saiti uz repozitoriju iepriekš norādītajā vietā, pēc tam palaidiet konsoli un ievietojiet to tur. Piemēram mēs ņemsim jaunāko šīs tīmekļa pārlūkprogrammas versiju. Sudo add-apt-repozitorija PPA: saiarcot895 / hromium-dev.
- Apstipriniet darbību, ievadot paroli.
- Tālāk izlasiet iepakojumu sarakstu, kas tiks ievadīti sistēmā, un pēc tam nospiediet taustiņu Enter.
- Beigās procedūras, atjaunināt sistēmas bibliotēkas: sudo apt-get atjauninājumu.
- Izmantojiet pazīstamo komandu, lai instalētu pārlūkprogrammu no pievienotās sudo Apst Install Chromium-Browser repozitorija.
- Pieņemt jaunu komponentu pievienošanu, izvēloties D. opciju
- Pēc instalēšanas, apskatiet lietojumprogrammas izvēlnē. Ir jāpievieno jauna ikona, caur kuru pārlūks darbojas.
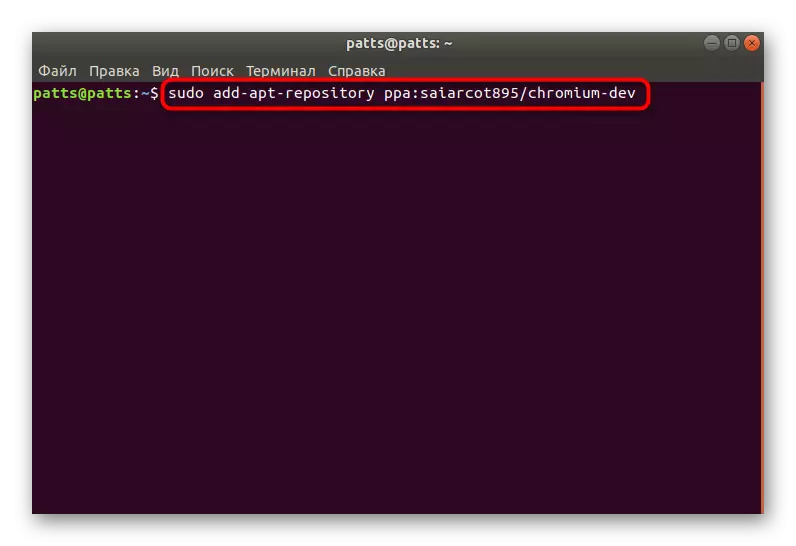
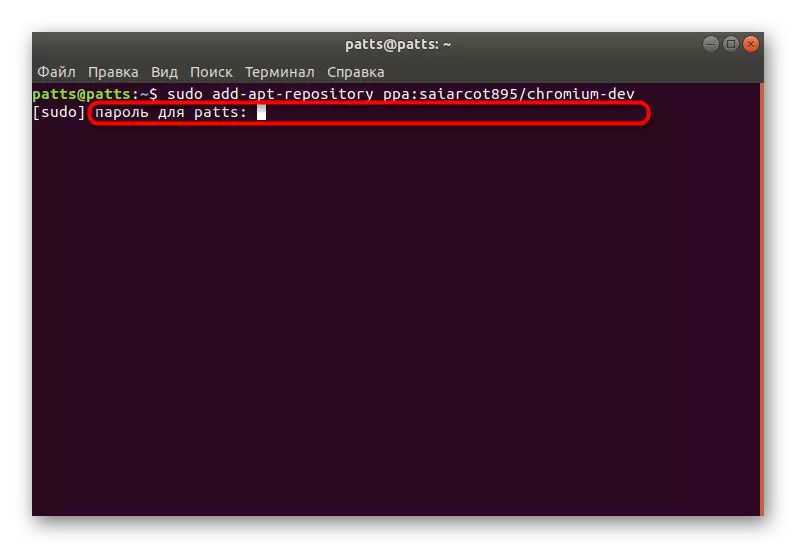
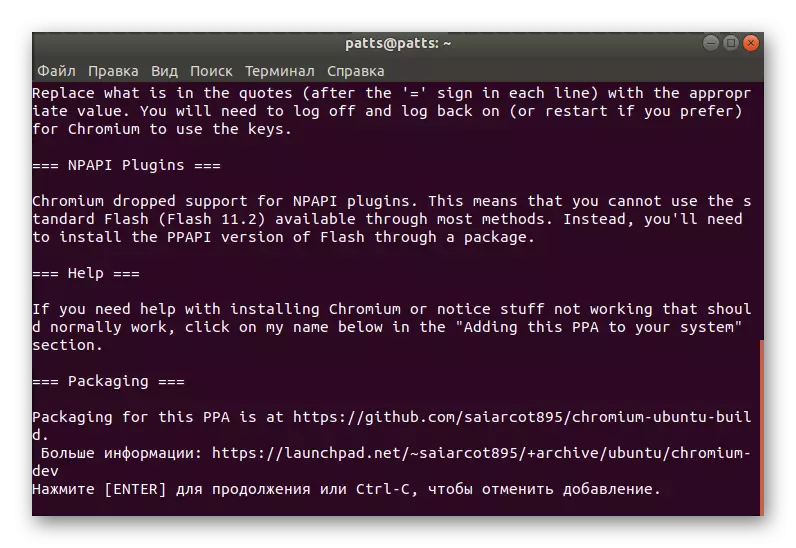
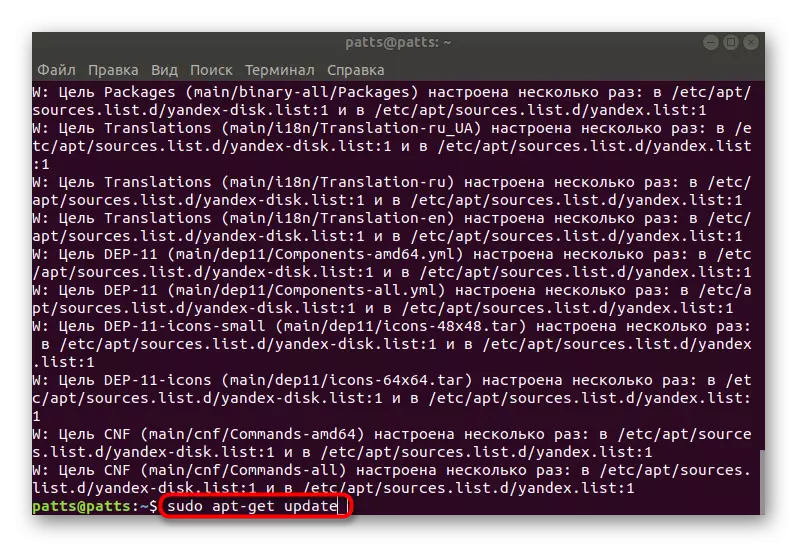
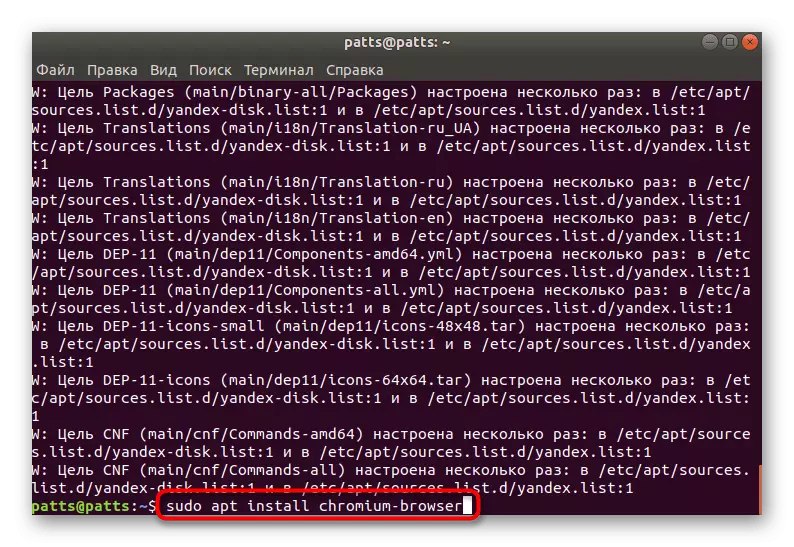

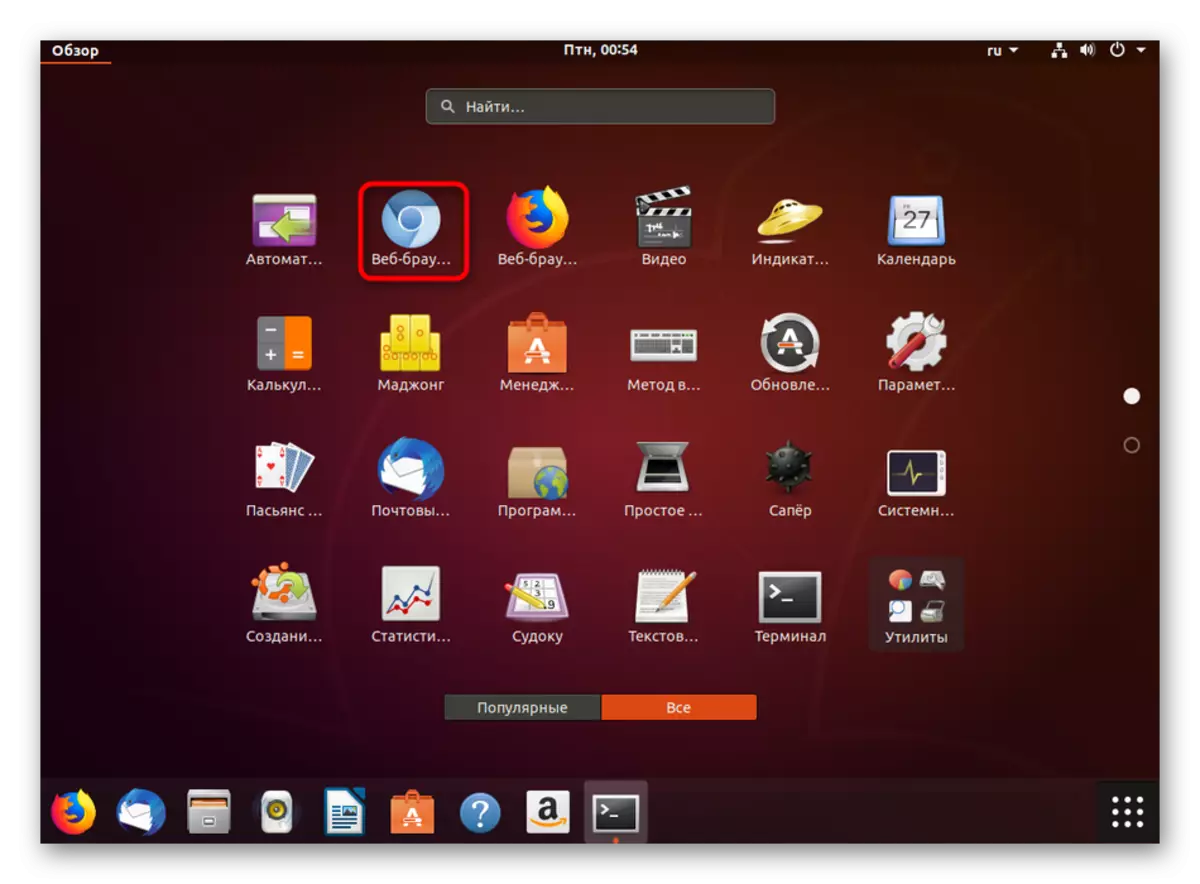
Kā jūs varat redzēt, nav nekas sarežģīts šādu krātuvju izmantošanā. Jums ir nepieciešams tikai atrast atbilstošu programmatūras versiju uz iepriekš minētās vietnes un ievietot tur sniegtās komandas konsolē. Pēc katalogu pievienošanas tiks atstāts tikai instalēt jauno versiju jau pazīstamo iespēju - izmantojot Apt instalēšanu.
Redhat, Centos un Fedora
Šīm operētājsistēmām labāk ir izmantot uzglabāšanas telpas http://mirror.lihnidos.org un http://li.nux.ro, tur jūs atradīsiet vairāk piemērotu RPM direktoriju formātus, kā to uzstādīšanai tieši no konsole, bez iepriekšējas lejupielādes no vietnes, tas tiek veikts vairākās darbībās:
- Piemēram, es gribētu veikt rubīna programmēšanas valodas komponentus. Vispirms vietnē jums ir jāatrod piemērota pakete, un pēc tam ievadiet konsoli, lai ievadītu kaut ko par šādu wge adresi http://mirror.lihnidos.org/centos/7/updates/x86_64/packages/ruby-2.0.0.648 -34.el7_6.x86_64. Rpm. Saite mainīsies atkarībā no tā, ko izmantojat krātuve. Pēc ievadīšanas aktivizējiet komandu.
- Pēc tam pakete tiks ielādēta datorā, tas būs nepieciešams tikai to instalēt parastajā veidā, tāpēc norādiet sudo yum instalēt + name_package.
- Aktivizējiet saknes piekļuvi, ievadot paroli no galvenā konta.
- Gaidīt, lai pabeigtu skriptus un saderības pārbaudes.
- Apstipriniet iestatījumu, izvēloties atbilstošo iespēju.
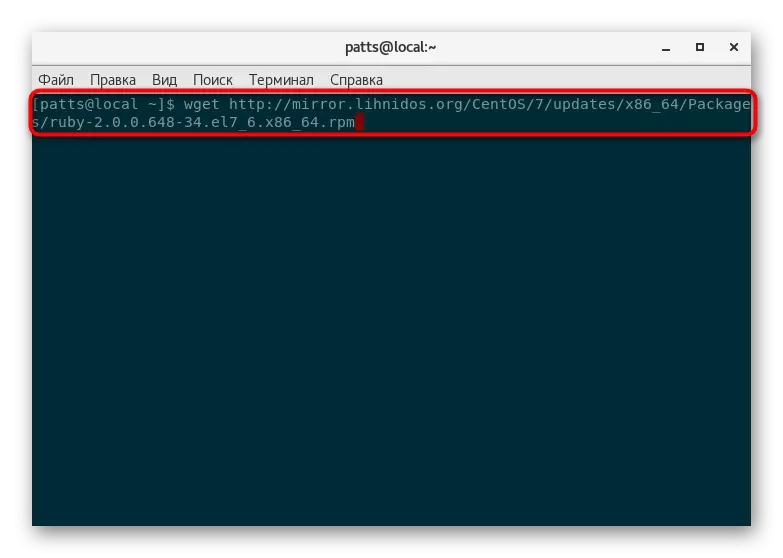

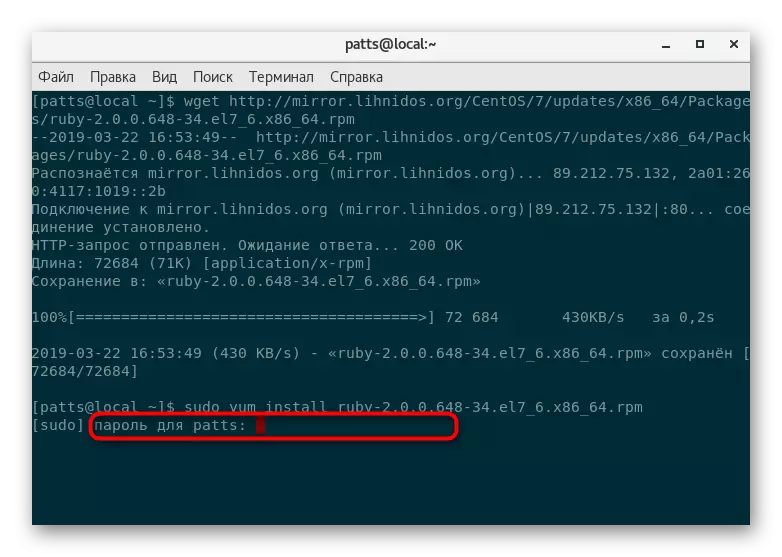
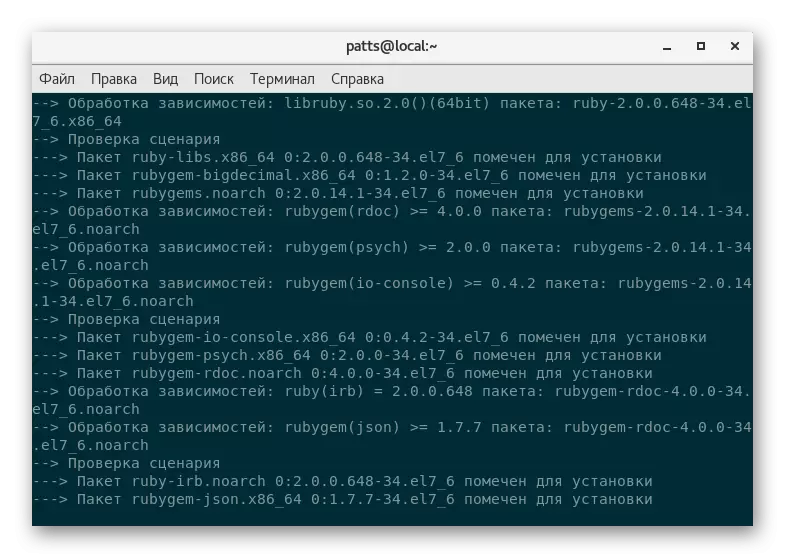
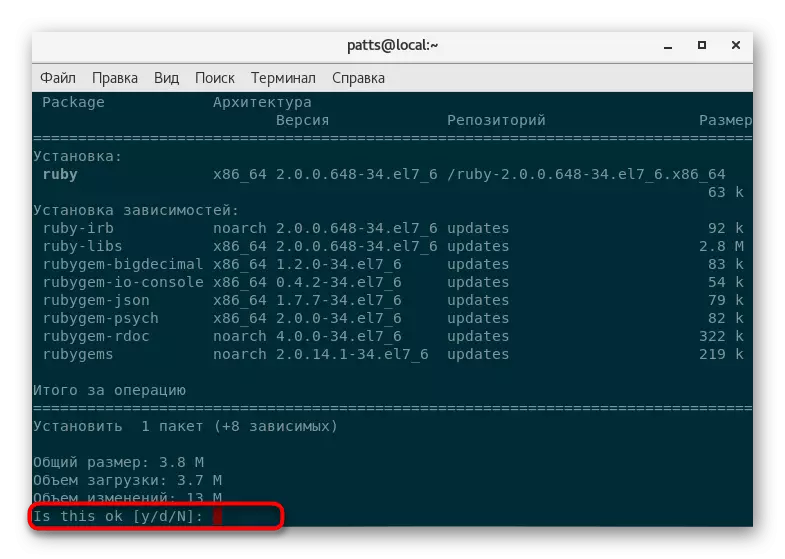
Arch, Chakra, Manjaro
Lielākā daļa pasūtījuma krātuves veikali Arch Linux saglabā tikai TAR.GZ formāta failus, un to uzstādīšanas metode sistēmā ir nedaudz atšķirīga. Ir vērts atzīmēt, ka visas nepieciešamās katalogus var atrast tīmekļa vietnē aur.archinax.org. Lai piekļūtu šai uzglabāšanai datorā, kurā darbojas Manjaro, jums vispirms būs nepieciešams izpildīt sudo pacman -s base-devel yoourt - tiks pievienoti papildu komponenti.
- Pirms ielādēt atrasto paketi mājas mapē, izmantojot curl -l -o https://dl.discordapp.net/apps/lux/0.0.9/discord-0.0.9.tar.gz. Saite, lai lejupielādētu arhīvu Tar.gz vienmēr norādīts uz programmas lapā, skatoties aur vietni.
- Izņemiet lejupielādēto failu tajā pašā mapē, izmantojot Tar -XVF nesaskaņas-0.0.9.tar.gz, kur nesaskaņas-0.0.9.tar.gz ir vajadzīgās direktorijas nosaukums.
- Izmantojiet MacTPKG -SRI lietderība, lai savāktu un nekavējoties instalētu programmu. Pēc šīs procedūras pabeigšanas jūs varat doties uz darbu ar programmatūru.
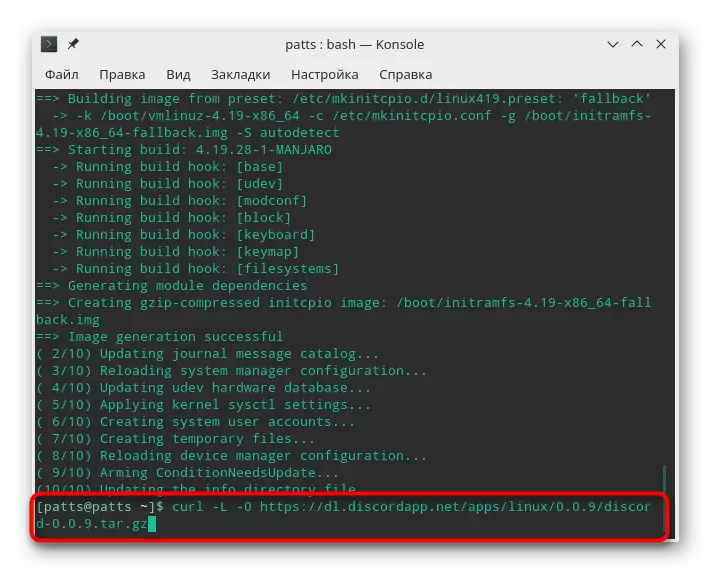

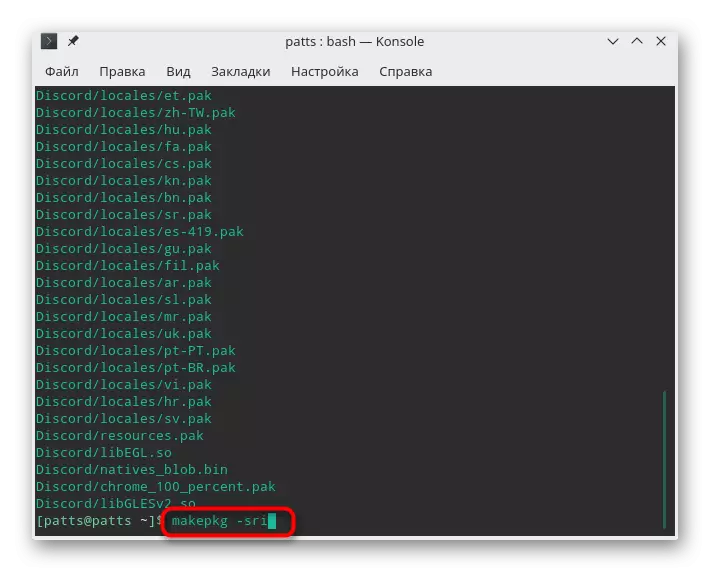
3. metode: DEB paku instalēšana
DEB faila formāts tiek izmantots programmatūras izplatīšanai un ir standarta datu veids no debian operētājsistēmām. Šādos sadalījumos noklusējuma iestatījumi ir instalēti instrumenti, lai instalētu šī formāta programmatūras gan caur grafisko apvalku, gan caur "termināli". Maksimālā informācija par visām Deb pakešu pievienošanas metodēm tiek krāsotas citā mūsu rakstā, kuru jūs varat atrast no šādas saites. Attiecībā uz cita veida platformām, kur nav iebūvētu komunālo pakalpojumu instalēšanu DEB failus, instalācijas procedūra ir nedaudz sarežģīta.
Lasīt vairāk: DEB paku instalēšana Debian / Ubuntu / Mint
Redhat, Centos un Fedora
Kā jūs zināt, partijas pārvaldnieks strādā ar RPM formātu, pamatojoties uz Redhat. Citi formāti nav instalēti, izmantojot standarta rīkus. Šīs problēmas tiek labotas, vienkārši konvertējot, izmantojot papildu konsoles lietojumu. Visa darbība aizņems burtiski pāris minūtes.
- Instalējiet lietderību, lai pārvērstu, izmantojot Yum Install Alien.
- Palaist reklāmguvumu procesu, ievadot sudo svešzemju --to-rpm paketi.Deb, kur pakete.deb ir nosaukums nepieciešamo paketi.
- Pēc konversijas pabeigšanas jaunā pakete tiks saglabāta tajā pašā mapē, un tas tiks atstāts tikai izkravāt, izmantojot sudo yum lokocalStall paketi.Rpm, kur pakete .

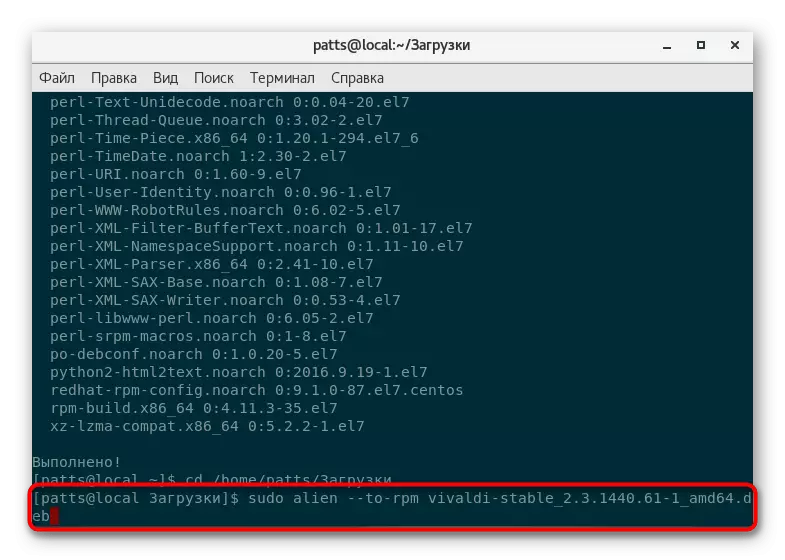
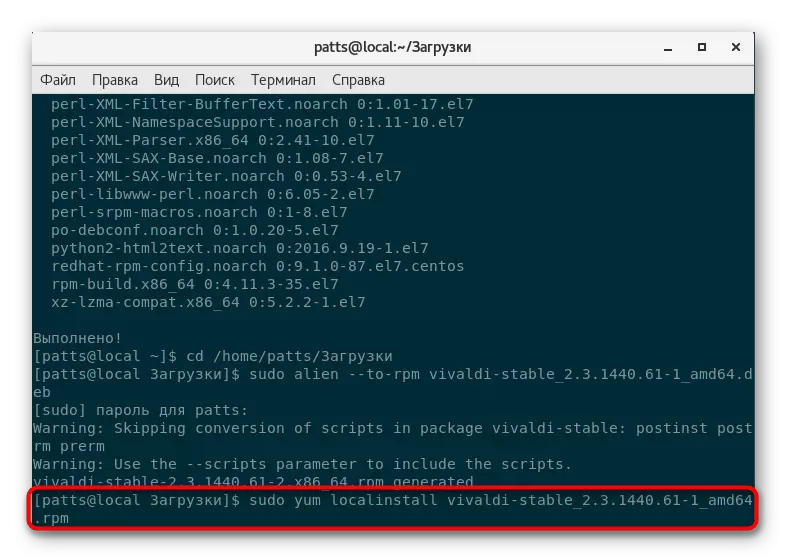
Arch Linux, Chakra, Manjaro
Ar Arch Lixux sadalījumos standarta Pacman vadītājs tiek izmantots, kas sākotnēji tika rakstīts, lai instalētu programmas ar TAR.GZ paplašinājumu. Tāpēc, lai pārvaldītu DEB paketes, jums būs nepieciešams lejupielādēt papildu rīku un pievienot failus un katalogus tieši caur to.
- Izmantojiet Yaourt -s DPKG, lai lejupielādētu un instalētu lietderību.
- Turklāt vairākas reizes būs jāapstiprina jaunu objektu pievienošana un jāievada superUser parole.
- Tas paliek tikai, lai norādītu sudo dpkg -i name_package.deb un gaidiet beigu izsaiņošanu. Uzstādīšanas laikā ekrānā var parādīties brīdinājums par dažu atkarību trūkumu, bet tas neliedz programmai darboties pareizi.
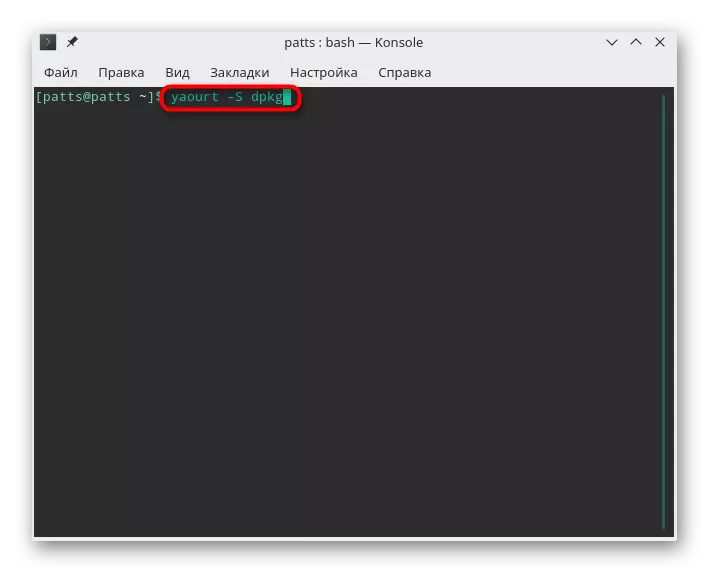
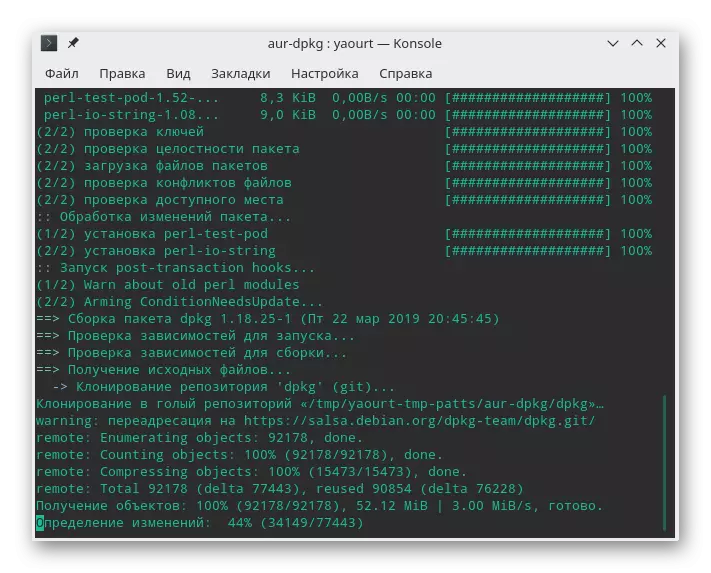
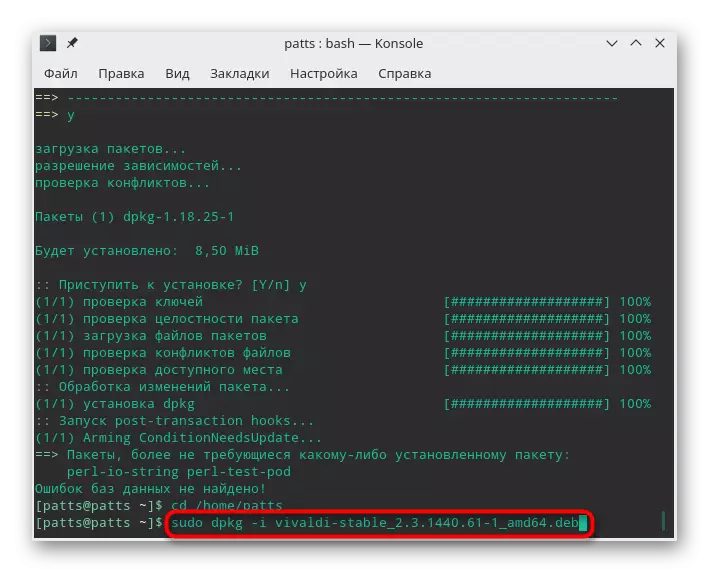
4. metode: Instalējiet RPM paketes
No iepriekš aprakstītajiem aprakstiem jūs jau zināt, ka RPM paketes tiek izmantotas pēc noklusējuma Redhat, Centos un citos līdzīgos sadalījumos. Attiecībā uz to izsaiņošanu, palaišana ir pieejama tieši no failu pārvaldnieka. Tas ir pietiekami tikai, lai atvērtu programmas atmiņas mapi un palaist to dubultklikšķi uz peles kreiso pogu. Uzstādīšana sāksies un pēc tā pabeigšanas jūs varat atrast lietojumprogrammu, izmantojot izvēlni vai atveriet to, ierakstot atbilstošu komandu konsolē. Turklāt, lai meklētu programmatūru, tā pati standarta programmatūra "instalēšana lietojumprogrammas" ir ideāls.
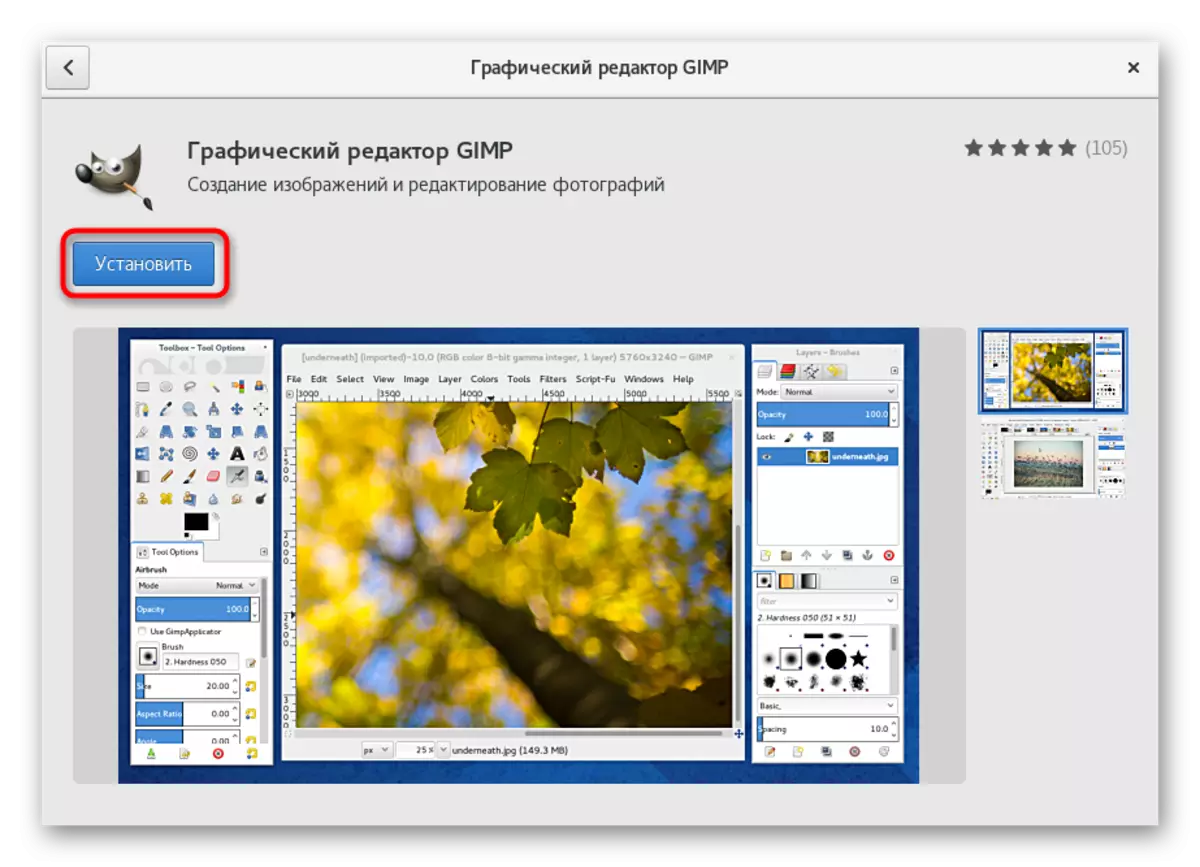
Lai izkravāt RPM paketes debian, Ubuntu un Linux piparmētru sadalījumos parasti tiek izmantoti papildu instrumenti, bet tikai gadījumos, kad nav iespējams atrast līdzīgu Deb paketi tīklā. Izvietoti norādījumi par šo tēmu var atrast nākamajā rakstā.
Lasīt vairāk: RPM pakešu instalēšana Ubuntu / Debian / Mint
Ar Arch Linux, Chakra, Manjaro, nav normāla lietderība, kas būtu pārveidojusi RPM paketes atbalstītajam tar.gz formātā. Tāpēc mēs varam ieteikt tikai jūs meklēt to pašu programmu atbalstītajā paplašināšanā. Vislabāk to darīt oficiālajā aur.Chnasx.org avotā, kur ir saites, lai lejupielādētu populārākos pieteikumus no izstrādātājiem vai spoguļiem ar tar.gz arhīvu.
5. metode: programmu instalēšana arhīvos tar.gz
Saskaņā ar standartu, sāksim ar sadalījumiem par debian. Šajā gadījumā tar.gz ir noteikts, apkopojot arhīva saturu uz jauno Deb paketi. Visa procedūra ir sadalīta četros vienkāršos soļos, un jūs varat iepazīties ar viņiem, atdalot mūsu materiālu šādā saitē.
Lasīt vairāk: TAR.GZ formāta failu instalēšana Ubuntu / Debian / Mint
Redhat, pievienojot, izmantojot apkopojumu konfigurācijas failu izskatās nedaudz atšķirīgi:
- Pirmkārt, pievienojiet sistēmas izstrādes sistēmu: sudo yum groupinstall "Attīstības rīki".
- Tad izkravāt pieejamo arhīvu, izmantojot darvas -zxf archive_name.tar.gz.
- Pabeidzot unzipping, pāriet uz gatavo mapi, izmantojot CD Archive_name un izpildiet šīs komandas pārmaiņus:
./configure.
Veidot
Sudo make instalēt.
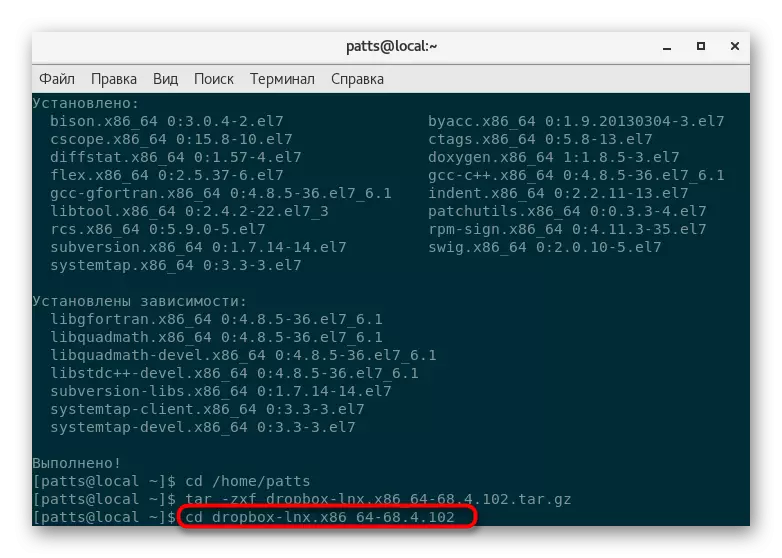
Pēc tam jūs varat palaist pieteikumu un mijiedarboties ar to.
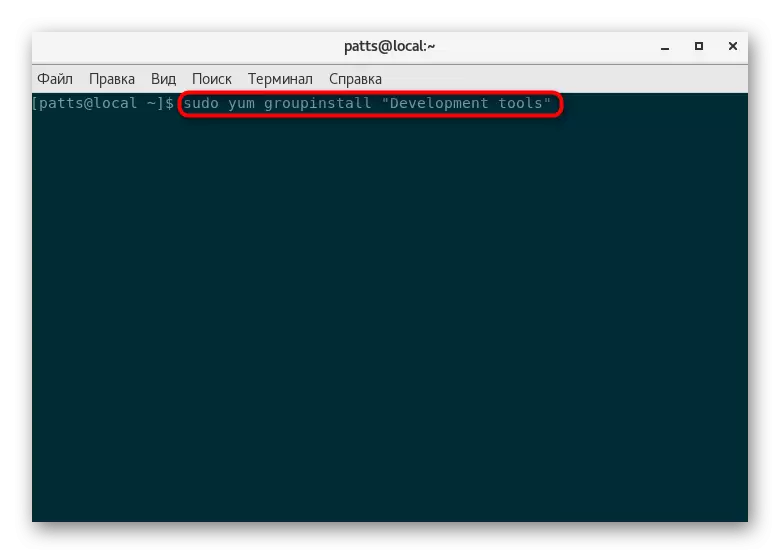
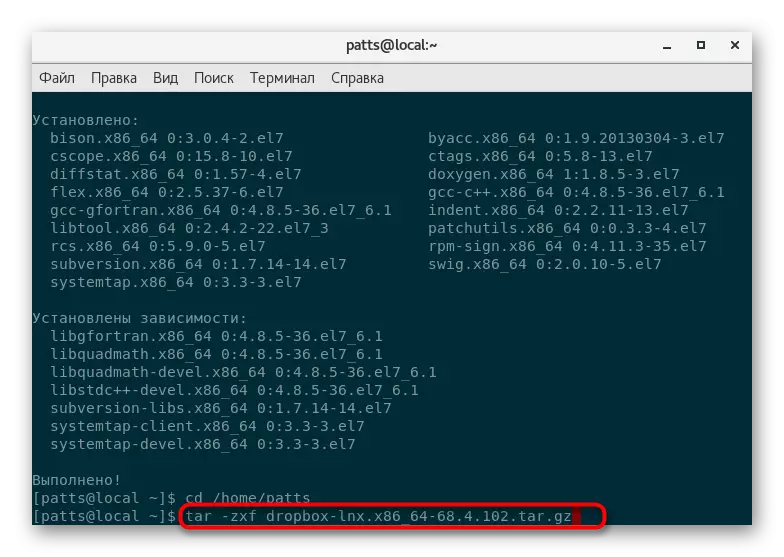
Ciktāl jūs zināt, pakešu pārvaldnieks Pacman ir noklusējums normāli ar arhīviem tar.gz formātā, tāpēc, izmantojot arch, čakra vai manjaro, jums vajadzētu veikt atbilstošus norādījumus no 2. metodes.
Šodien jūs esat iepazinušies ar piecām dažādām programmatūras instalēšanas metodēm operētājsistēmās, pamatojoties uz Linux kodolu. Kā jūs varat redzēt, katram izplatīšanai jums ir nepieciešams izmantot atbilstošo metodi. Mēs arī iesakām maksāt laiku, lai atrastu vajadzīgo meklēšanu, lai uzstādīšanas darbība būtu tikpat ātri un vienkārša.
