
วิธีที่ 1: การตรวจสอบการเข้าถึงเครือข่าย
สถานการณ์ในลักษณะนี้หายากมาก แต่ถ้าเกิดขึ้นไม่มีการดำเนินการเพิ่มเติมดังนั้นจึงไม่จำเป็นต้องดำเนินการดังนั้นจึงขอแนะนำให้ตรวจสอบตั้งแต่แรก ความจริงก็คือตัวบ่งชี้ที่รับผิดชอบต่อการปรากฏตัวของสัญญาณ WAN บนเราเตอร์สามารถเอาชนะหรือไม่สำคัญเนื่องจากข้อผิดพลาดของซอฟต์แวร์ แต่จะไม่มีปัญหากับอินเทอร์เน็ต คุณต้องดูว่าคุณสามารถเข้าถึงเครือข่ายผ่านอุปกรณ์ใด ๆ ที่เชื่อมต่อกับเราเตอร์หรือไม่ หากอินเทอร์เน็ตมีอยู่หมายความว่าหลอดไฟเป่าหรือตัวบ่งชี้สูญเสียค่าเนื่องจากปัญหาการเขียนโปรแกรม คุณสามารถทิ้งไว้ได้ตามที่เป็นอยู่และเพลิดเพลินไปกับอุปกรณ์เครือข่ายเหล่านี้ต่อไป
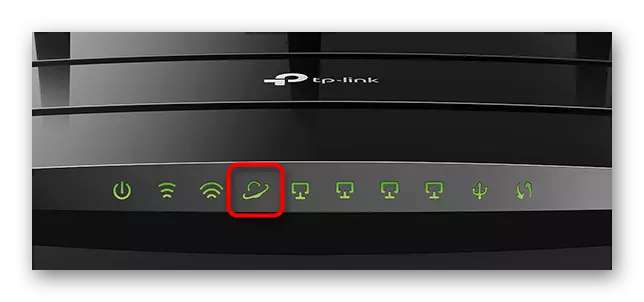
เมื่อจำเป็นว่าตัวบ่งชี้จะปรากฏขึ้นพร้อมกับโปรแกรมทำงานผิดปกติอาจช่วยให้เราเตอร์แฟลช อ่านเพิ่มเติมเกี่ยวกับขั้นตอนนี้ในบทความแยกต่างหากบนเว็บไซต์ของเราโดยอ้างอิงด้านล่าง ในกรณีที่ไม่ตอบสนองไม่เหมาะสมคุณสามารถมอบเราเตอร์ไปยังศูนย์บริการหรือคิดเกี่ยวกับการซื้อใหม่
อ่านเพิ่มเติม: วิธีการแฟลชเราเตอร์
วิธีที่ 2: การตรวจสอบขั้วต่อที่ใช้
บ่อยครั้งที่สายเคเบิลอินเทอร์เน็ตเชื่อมต่อกับเราเตอร์ผ่าน WAN ที่แยกต่างหากหรือพอร์ตอินเทอร์เน็ตที่ไฮไลต์บนแผงควบคุมด้วยตัวเชื่อมต่อนอกเหนือจากสีที่เหลือ หากผู้ใช้โดยไม่รู้ตัวเชื่อมต่อสายนี้ไปยังหนึ่งในพอร์ตของเครือข่ายท้องถิ่นตามลำดับตัวบ่งชี้จะไม่สว่างขึ้นและจะไม่มีการเข้าถึงเครือข่าย ให้ความสนใจกับแผงด้านหลังและดูว่าเสียบสายเคเบิลอยู่ที่ไหนและตรวจสอบว่ามันอยู่ในช่องเสียบอย่างแน่นหนา ในกรณีที่คุณสามารถปิดการใช้งานและเชื่อมต่ออีกครั้ง

วิธีที่ 3: การตรวจสอบสายเคเบิล WAN
คุณไม่ควรกำจัดตัวเลือกทั้งสองเมื่อปัญหาที่เกิดขึ้นเป็นสาเหตุทำให้สายเคเบิล WAN ที่เสียหายหรือไม่น่าเชื่อถือ ตรวจสอบพร้อมกับพอร์ตโดยการตรวจสอบการปรากฏตัวของข้อบกพร่องทางกายภาพตลอดความยาวทั้งหมดของลวดและตรวจสอบให้แน่ใจว่าได้เชื่อมต่อกับซ็อกเก็ตหรือเทอร์มินัลคอมพิวเตอร์อย่างปลอดภัยหากติดตั้งในบ้านหรืออพาร์ทเมนท์
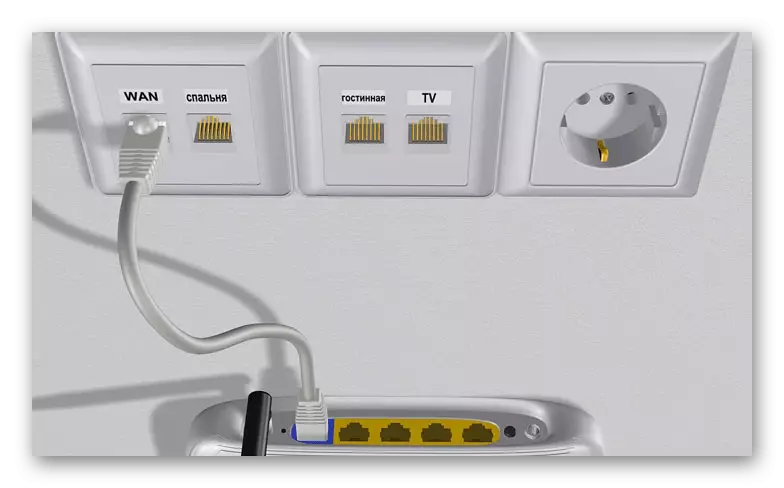
นอกจากนี้คุณสามารถเชื่อมต่อสายเคเบิลนี้โดยตรงกับคอมพิวเตอร์ หากอินเทอร์เน็ตไม่ปรากฏขึ้นและหน้าต่างเองก็ไม่เห็นการเชื่อมต่อที่เป็นไปได้มากที่สุดปัญหาคือในลวดตัวเองหรือที่ด้านข้างของผู้ให้บริการ
วิธีที่ 4: การเลือกพอร์ต WAN ในการตั้งค่าเราเตอร์
วิธีสุดท้ายที่เกี่ยวข้องกับหมวดหมู่เฉพาะของผู้ใช้ที่ใช้โมเดลพิเศษของเราเตอร์ที่สนับสนุนการเลือกพอร์ตสำหรับการเชื่อมต่อ WAN ในกรณีส่วนใหญ่นี่เป็นแบบจำลองจาก Zyxel ดังนั้นเราจึงพิจารณาการตั้งค่านี้เกี่ยวกับตัวอย่างของเราเตอร์ดังกล่าว
- ในการเริ่มต้นด้วยการให้สิทธิ์ในเว็บอินเตอร์เฟสของอุปกรณ์ - Zyxel ในเรื่องนี้มีข้อยกเว้นบางอย่างเมื่อเปรียบเทียบกับรุ่นที่เหลือ หากคุณพบงานนี้ครั้งแรกหรือมีปัญหาเมื่อป้อนข้อความในลิงค์ต่อไปนี้
- ไปที่ส่วนการตั้งค่าอินเทอร์เน็ตค้นหาแท็บด้วยโปรโตคอลการเชื่อมต่อที่ใช้แล้วและเลือกอินเทอร์เฟซปัจจุบันเพื่อแก้ไข
- ค้นหาสายเคเบิลจากผู้ให้บริการและทำเครื่องหมายตัวเชื่อมต่อที่คุณต้องการใช้ WAN เพื่อเชื่อมต่อ กำหนดพารามิเตอร์ใหม่ให้กับพอร์ตที่แตกต่างกันเพื่อตรวจสอบประสิทธิภาพของพวกเขาและตรวจสอบให้แน่ใจ เมื่อเสร็จสิ้นอย่าลืมใช้การเปลี่ยนแปลง
อ่านเพิ่มเติม: เข้าสู่ระบบ Zyxel Keenetic Web Interface
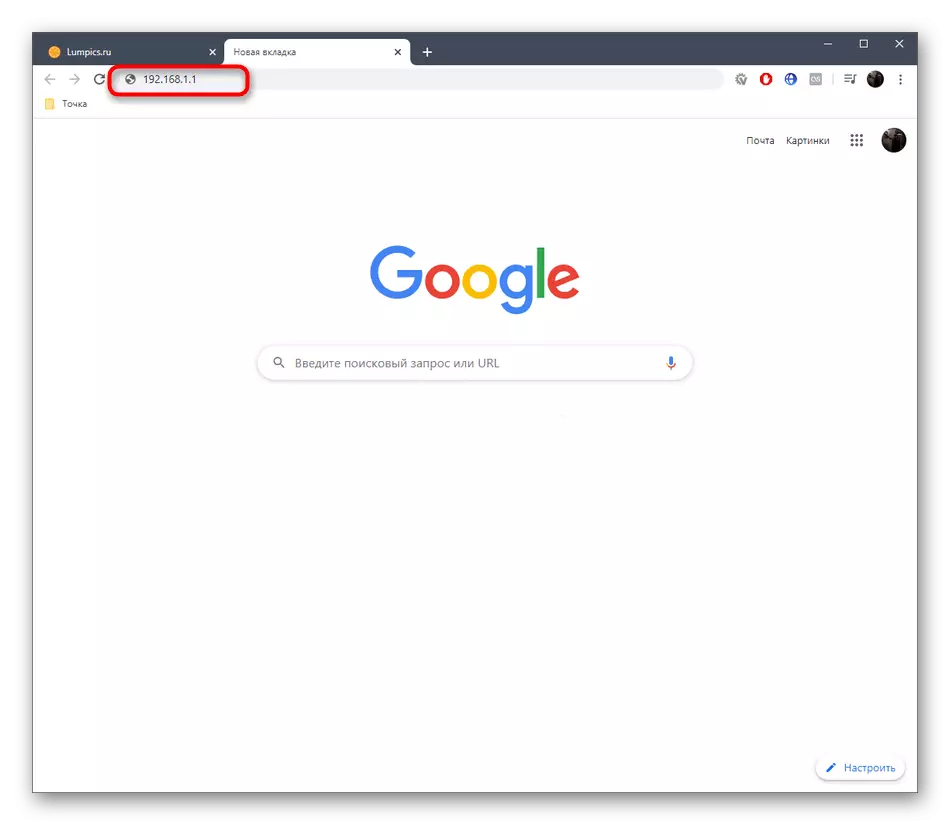
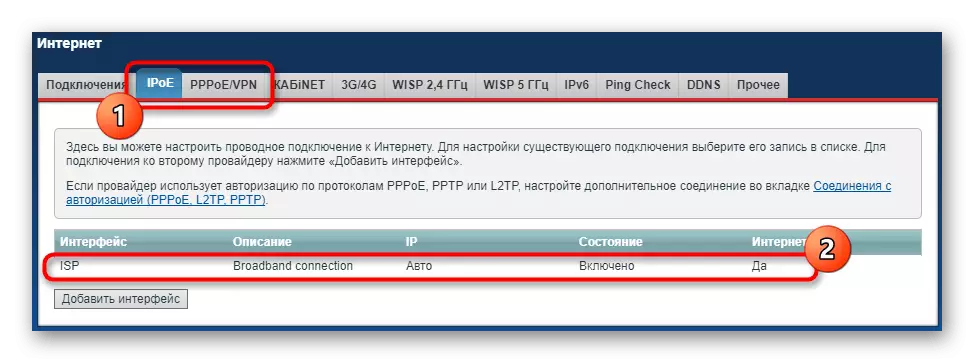
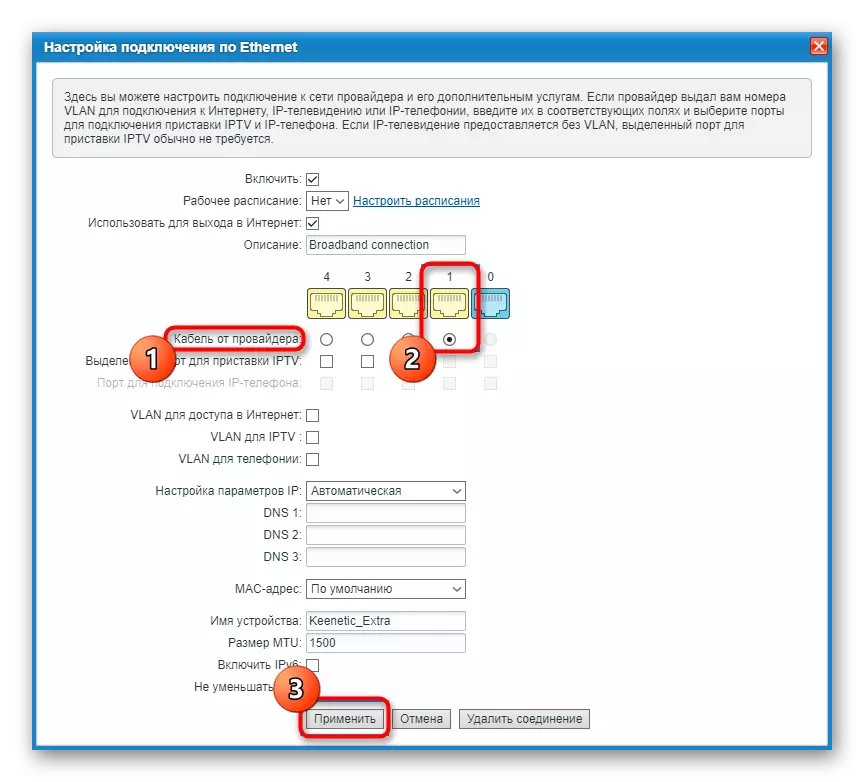
หากไม่มีสิ่งใดข้างต้นไม่ได้ช่วย - ถึงเวลาที่จะจัดการโดยตรงกับผู้ให้บริการและพูดคุยเกี่ยวกับปัญหาของคุณ อย่าลืมชี้แจงว่าการดำเนินการทดสอบทั้งหมดเป็นจริงเนื่องจากเจ้าหน้าที่สนับสนุนด้านเทคนิคแนะนำให้ทำทุกอย่างที่เราพูดไปแล้ว บางครั้งปัญหาจะได้รับการแก้ไขทันทีโดยการเชื่อมต่ออีกครั้งในด้านผู้ให้บริการอินเทอร์เน็ต แต่บางครั้งคุณต้องรอตัวอย่างเช่นเมื่องานซ่อมดำเนินการในบรรทัด
