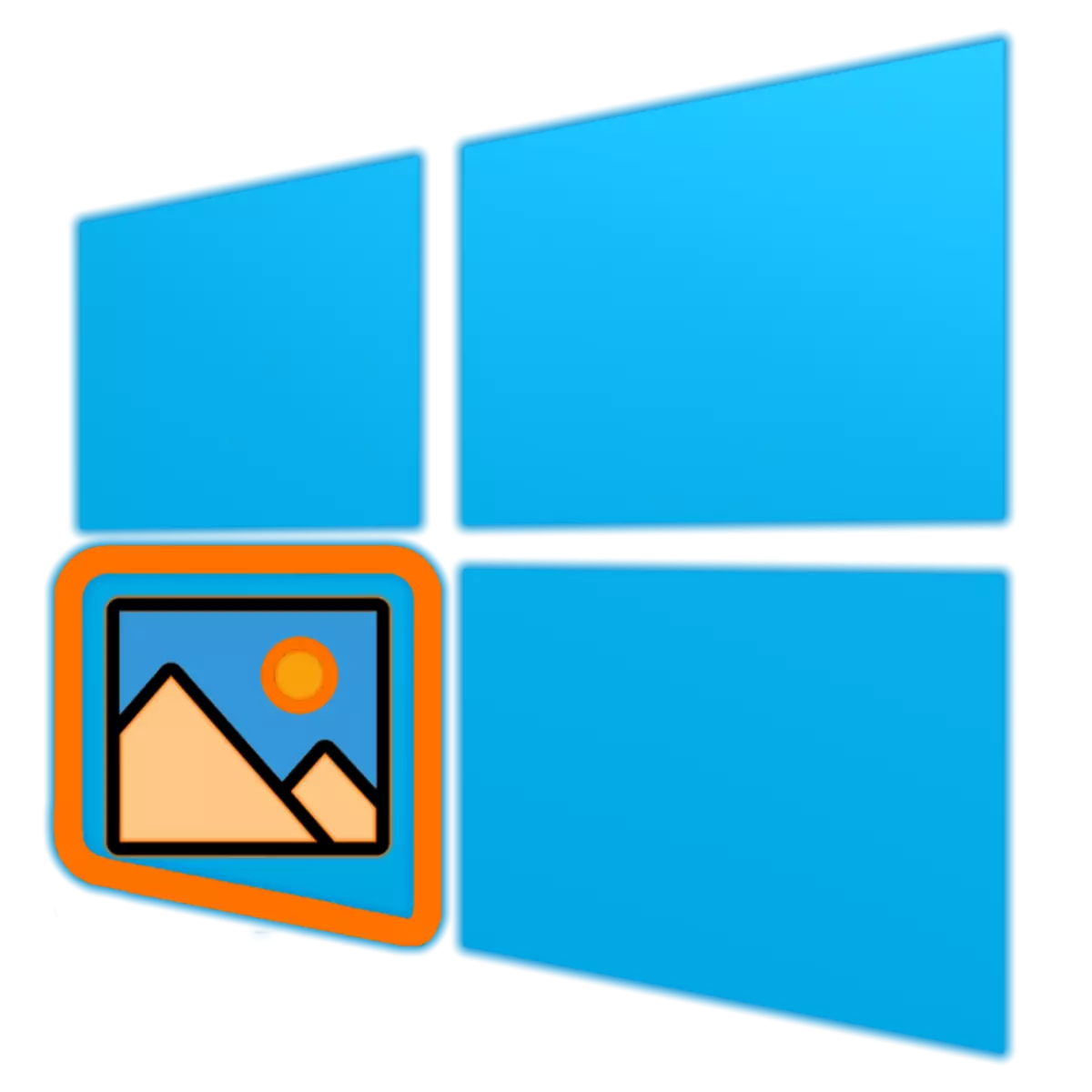
விண்டோஸ் 10 இல், மைக்ரோசாப்ட் டெவலப்பர்கள் பல புதிய செயல்பாடுகளை முழுமையாக செயல்படுத்தவில்லை, ஆனால் முன் நிறுவப்பட்ட பயன்பாடுகள் நிறைய சேர்க்கப்பட்டுள்ளன. அவர்களில் பலர் தங்கள் பழைய ஒப்பீடுகளை ஏற்றுக் கொள்ளவில்லை / இயக்க முறைமை புதுப்பிப்புகளின் கட்டாய "பாதிக்கப்பட்டவர்களுக்கு" ஒரு நிலையான கருவி "புகைப்படங்கள்" "புகைப்படங்கள்" மாற்றியமைக்கின்றன. துரதிருஷ்டவசமாக, ஒரு பார்வையாளர் ஒரு கணினியில் பதிவிறக்க மற்றும் நிறுவ மற்றும் நிறுவ மிகவும் கடினமாக பயன்படுத்த முடியாது, ஆனால் ஒரு தீர்வு இன்னும் உள்ளது, இன்று நாம் அதை பற்றி சொல்ல வேண்டும்.
விண்டோஸ் 10 இல் "பார்வை புகைப்படங்கள்" பயன்பாட்டை செயல்படுத்துதல் 10
விண்டோஸ் 10 இல் "புகைப்படங்களைப் பார்ப்பது" என்ற போதிலும், நிரல்களின் பயன்பாட்டிற்கான கிடைக்கும் திட்டங்களின் பட்டியலிலிருந்து முற்றிலும் மறைந்துவிட்டது, அது இயக்க முறைமையின் ஆழத்தில் இருந்தது. உண்மை, சுதந்திரமாக அதை கண்டுபிடித்து அதை மீட்டெடுக்க, நீங்கள் நிறைய முயற்சி செய்ய வேண்டும், ஆனால் நீங்கள் இந்த செயல்முறை மூன்றாம் தரப்பு மென்பொருள் ஒப்படைக்க முடியும். கிடைக்கும் விருப்பங்கள் ஒவ்வொன்றும் கீழே விவாதிக்கப்படும்.முறை 1: Winaero Tweaker.
நன்றாக சரிப்படுத்தும் அழகான பிரபலமான பயன்பாடு, செயல்பாட்டு அமைப்பின் செயல்பாடு மற்றும் தனிப்பயனாக்குதல் விரிவாக்கம். அவர்களால் வழங்கப்பட்ட பல திறன்களிலும், இந்தப் பொருட்களின் கட்டமைப்பிற்குள் உங்களுடன் நலன்களைக் கொண்டிருப்பதும், அதாவது, "புகைப்படங்களைப் பார்க்கும் புகைப்படங்களை" சேர்ப்பது. எனவே, தொடரவும்.
Winaero Tweaker பதிவிறக்க
- உத்தியோகபூர்வ டெவலப்பர் தளத்திற்கு சென்று ஸ்கிரீன்ஷாட்டில் குறிக்கப்பட்ட இணைப்பைக் கிளிக் செய்வதன் மூலம் ட்வீர் ட்வீரை பதிவிறக்கவும்.
- இதன் விளைவாக பெறப்பட்ட ZIP காப்பகத்தைத் திறந்து, எந்த வசதியான இடத்திலும் உள்ள EXE கோப்பை அகற்றவும்.
- தொடக்கம் மற்றும் நிறுவலை நிறுவவும், தரமான வழிகாட்டி கேட்கவும் கவனமாக தொடர்ந்து.
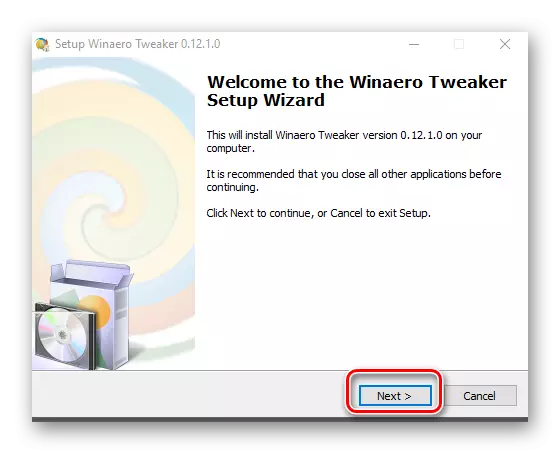
இரண்டாவது படிநிலையில் முக்கிய விஷயம், மார்க்கர் "சாதாரண முறையில்" மார்க்.
- நிறுவலின் முடிவில், Winaero Tweaker வெளியீடு. நீங்கள் இதை செய்ய முடியும், நிறுவல் வழிகாட்டி இறுதி சாளரத்தின் மூலம் மற்றும் குறுக்குவழி வழியாக "தொடக்க" மெனுவில் சேர்க்கப்பட்டன மற்றும் ஒருவேளை டெஸ்க்டாப்பில் சேர்க்கப்பட்டுள்ளது.
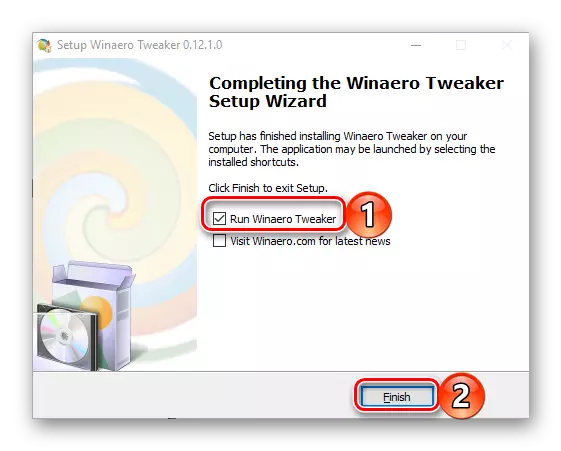
ஒரு வரவேற்பு சாளரத்தில், "நான் ஏற்கிறேன்" பொத்தானை கிளிக் செய்வதன் மூலம் உரிம ஒப்பந்த விதிமுறைகளை ஏற்க.
- கிடைக்கும் விருப்பங்களின் பட்டியலுடன் குறைந்த பக்க மெனுவில் உருட்டும்.
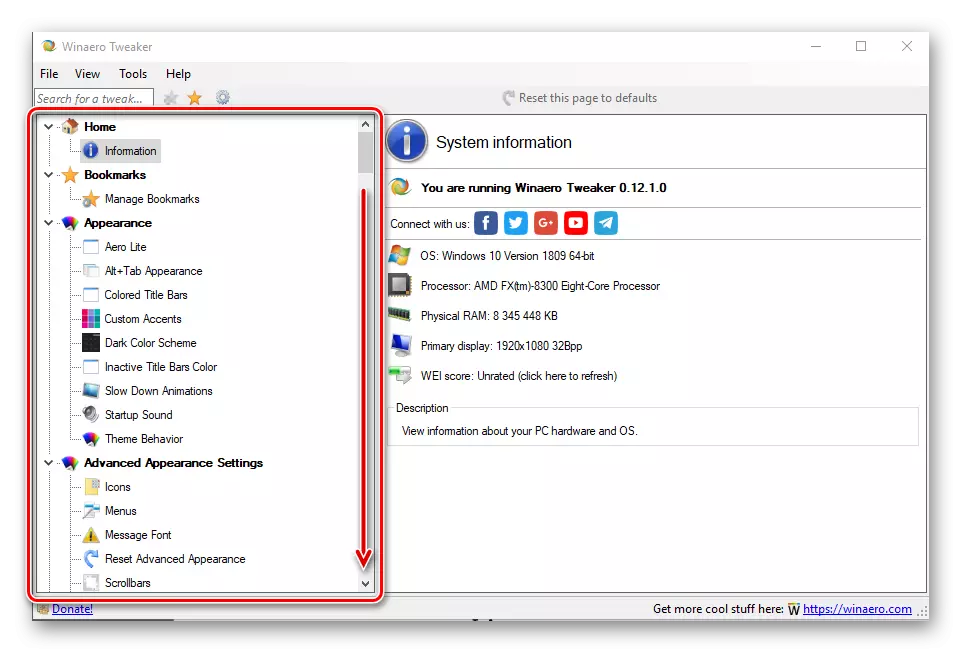
"கிளாசிக் பயன்பாடுகள் கிடைக்கும்" பிரிவில், செயல்பாட்டு விண்டோஸ் புகைப்பட பார்வையாளர் உருப்படியை முன்னிலைப்படுத்தவும். வலது சாளரத்தில், அதே இணைப்பை கிளிக் செய்யவும் - பொருள் "விண்டோஸ் புகைப்பட பார்வையாளர் செயல்படுத்தவும்".
- உண்மையில் பின்னர், விண்டோஸ் 10 இன் "அளவுருக்கள்" நேரடியாக தங்கள் "இயல்புநிலை பயன்பாடுகள்" மூலம் திறந்திருக்கும், அதன் பெயர் தன்னை பேசுகிறது. "காட்சி புகைப்படங்கள்" தொகுதி, நீங்கள் தற்போது முக்கியமாக பயன்படுத்தப்படும் என்று நிரலின் பெயரை கிளிக் செய்யவும்.
- தோன்றும் கிடைக்கும் பயன்பாடுகளின் பட்டியலில், தேர்ந்தெடுக்கப்பட்ட பயன்படுத்திய ஒயின் ட்வீர் "விண்டோஸ் புகைப்படங்கள்",
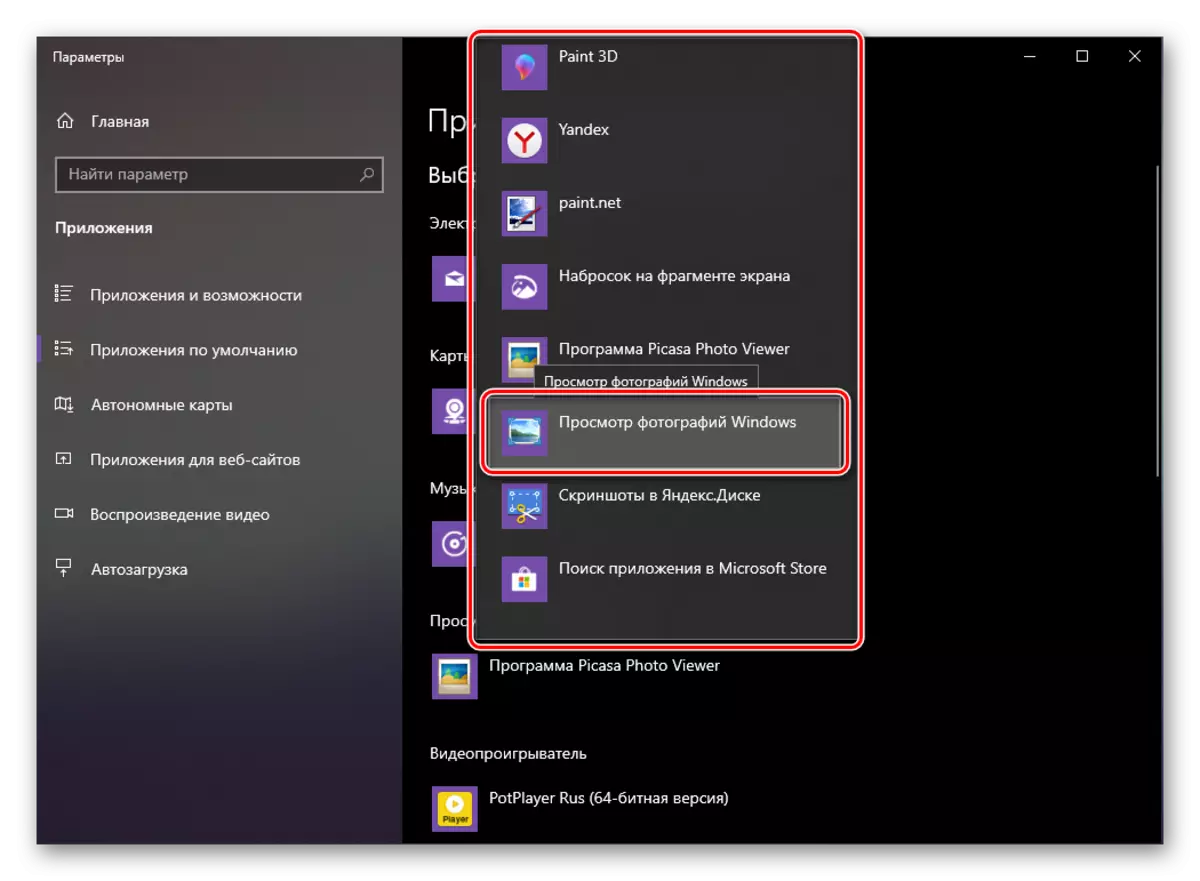
அதற்குப் பிறகு, இந்த கருவி இயல்புநிலையாக நிறுவப்படும்.
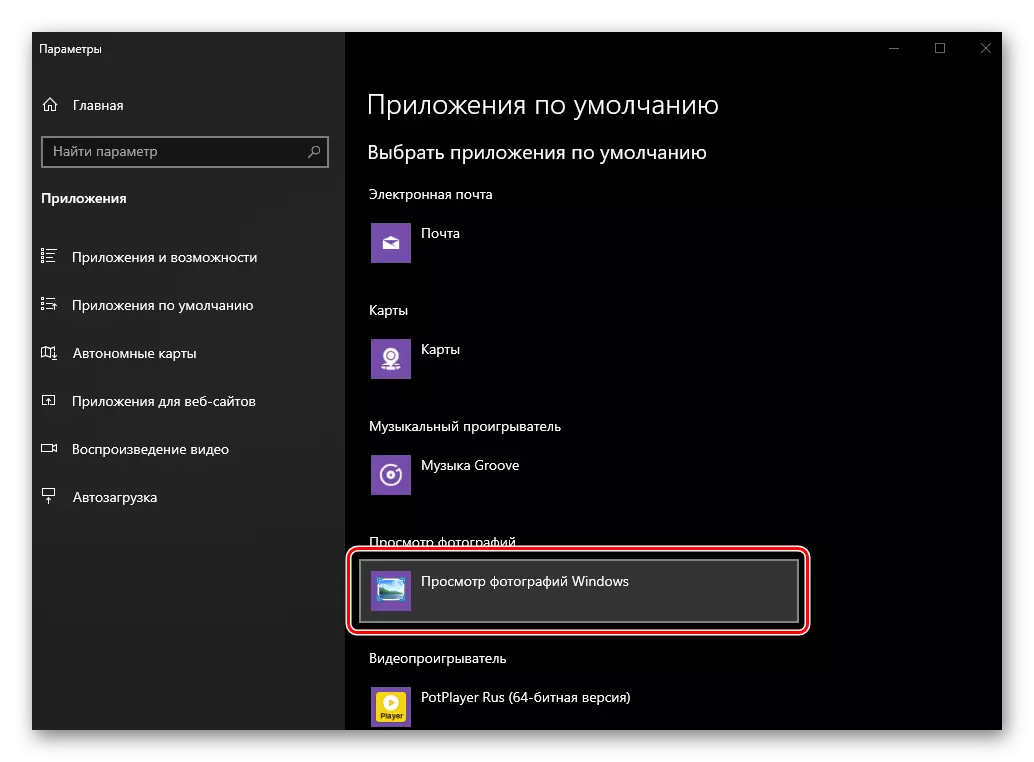
இப்போது இருந்து, அனைத்து கிராஃபிக் கோப்புகள் அதை பார்க்க திறக்கும்.
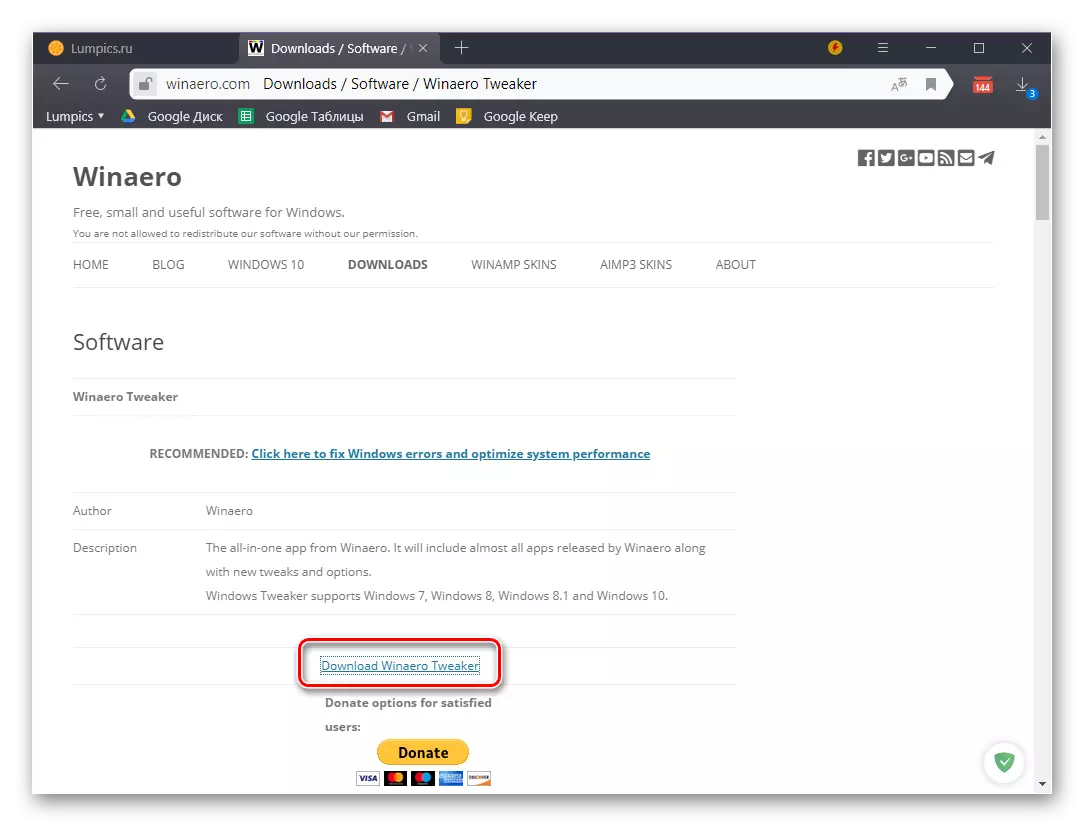
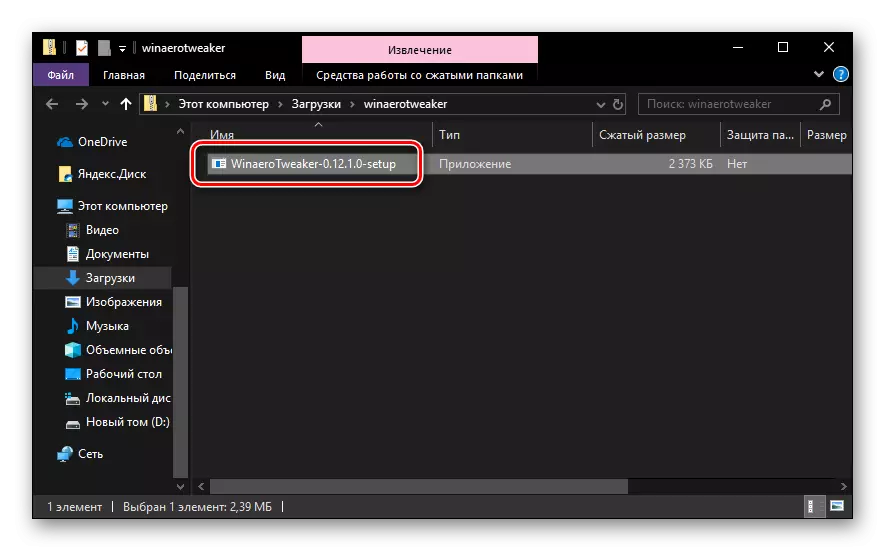
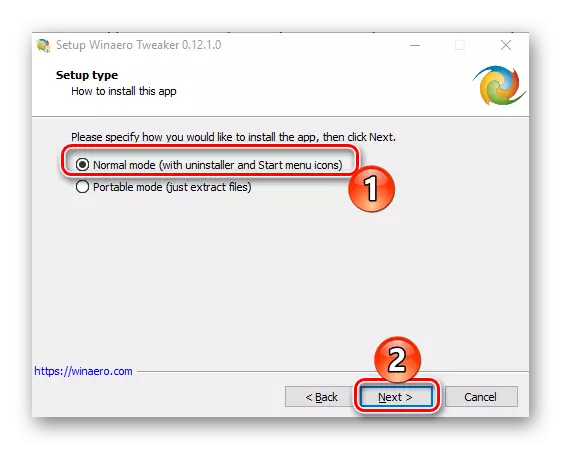
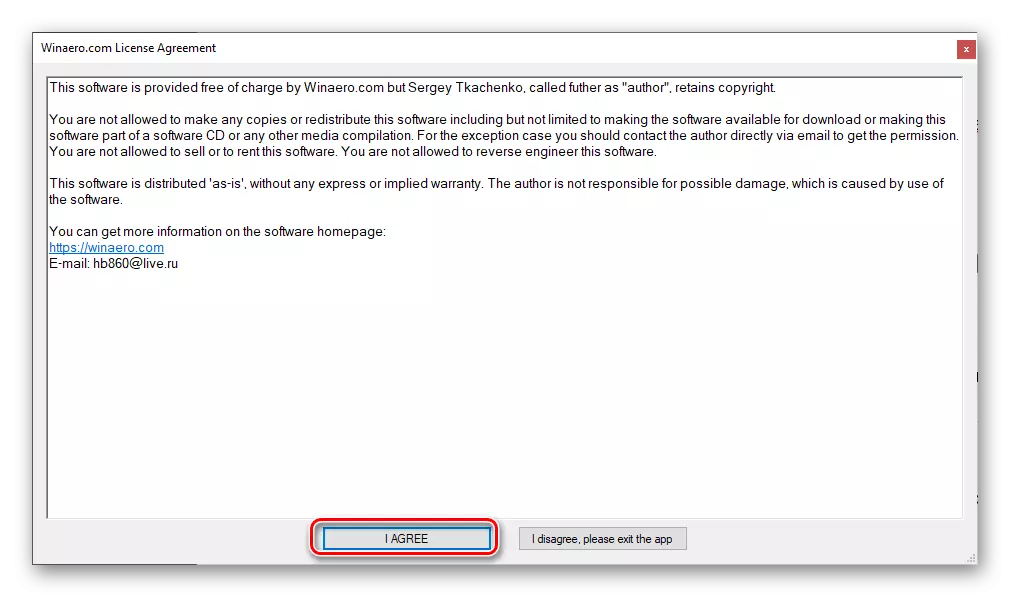
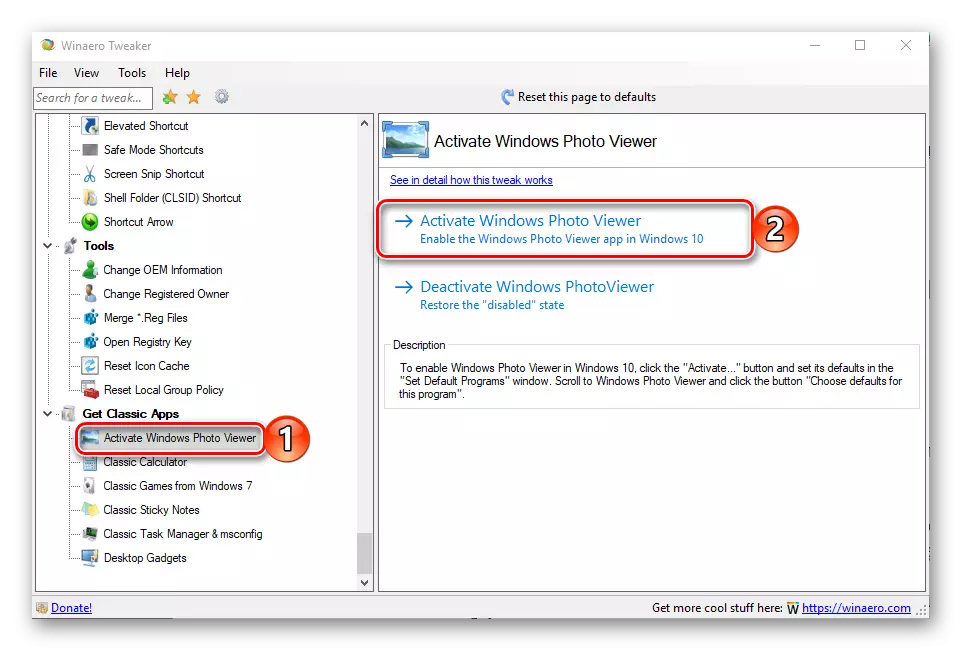
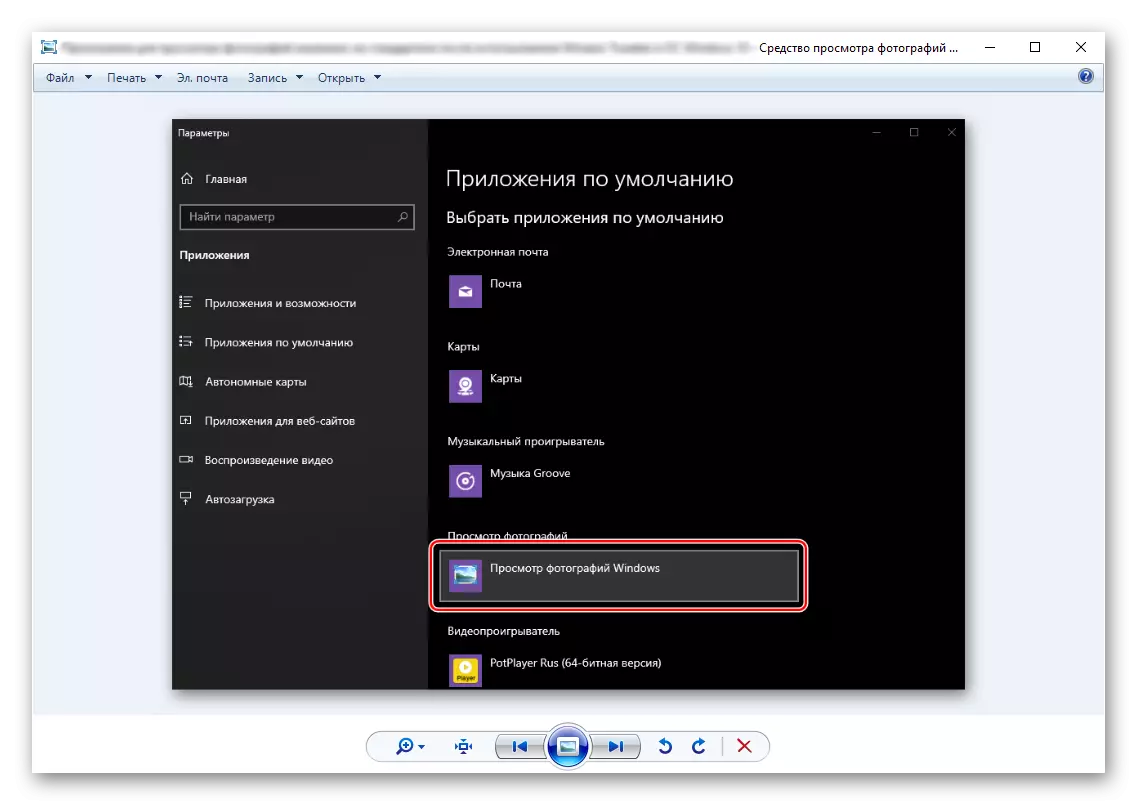
இந்த பார்வையாளருடன் சில வடிவங்களின் சங்கத்தை ஒதுக்குவதற்கு இது மேலும் அவசியம். இதை செய்ய எப்படி, எங்கள் வலைத்தளத்தில் ஒரு தனி கட்டுரையில் சொல்கிறது.
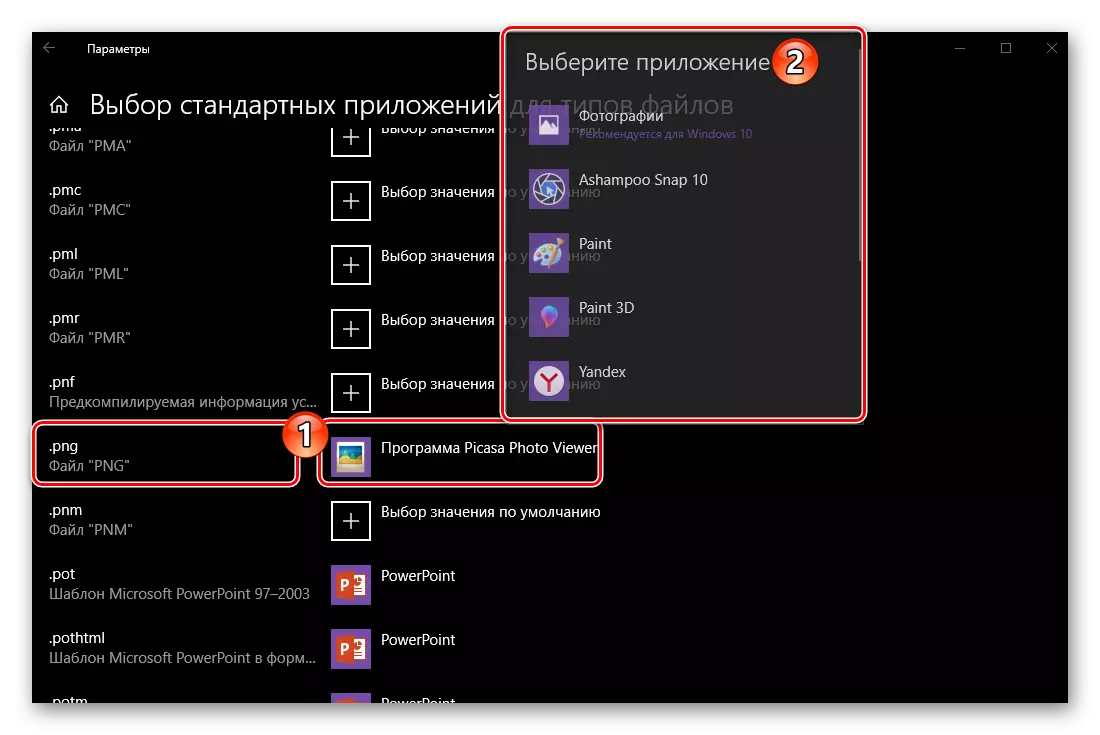
மேலும் காண்க: Windows Windows 10 இல் இயல்புநிலை நிரல்களின் நோக்கம் 10
குறிப்பு: நீங்கள் "புகைப்படங்களைப் பார்க்க" நீக்க வேண்டும் என்றால், நீங்கள் வின்டோ ட்வீக்கரின் அதே பயன்பாட்டில் அனைத்தையும் செய்யலாம், இரண்டாவது இணைப்பைக் கிளிக் செய்க.
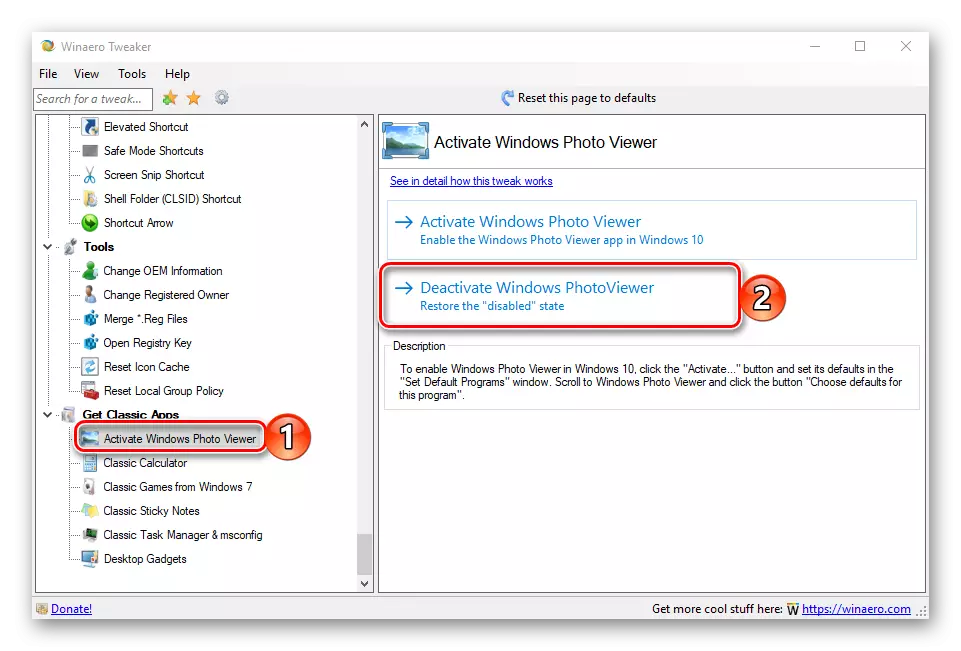
Winaero Tweaker ஐ பயன்படுத்தி பின்னர் "டாப் பத்து" நிலையான "காட்சி புகைப்பட புகைப்படங்கள்" செயல்படுத்த - முறை நீங்கள் குறைக்க வேண்டும் என முறை மிகவும் எளிது மற்றும் வசதியாக உள்ளது, அது நீங்கள் குறைக்க வேண்டும் என. கூடுதலாக, இணைப்பு-ட்வீக்கர் தன்னை, மற்ற பயனுள்ள அம்சங்கள் மற்றும் செயல்பாடுகளை நிறைய உள்ளன, நீங்கள் ஓய்வு நேரத்தில் யாரை உங்களை அறிமுகப்படுத்த முடியும். நீங்கள் ஒரு திட்டத்தை செயல்படுத்த மற்றொரு நிறுவ விரும்பினால், எங்கள் கட்டுரையின் அடுத்த பகுதியை வெறுமனே படிக்கவும்.
முறை 2: பதிவேட்டில் எடிட்டிங்
நாங்கள் நுழைவில் நியமிக்கப்பட்டபடி, இயக்க முறைமையில் இருந்து "பார்க்கும் புகைப்படங்கள்" நீக்கப்படவில்லை - இந்த பயன்பாடு வெறுமனே முடக்கப்பட்டுள்ளது. அதே நேரத்தில், நூலகம் photoviewer.dll. இது நடைமுறைப்படுத்தப்படும் வழியாக, பதிவேட்டில் இருந்தது. இதன் விளைவாக, பார்வையாளரை மீட்டெடுக்க, OS இன் இந்த மிக முக்கியமான பிரிவில் சில மாற்றங்களைச் செய்ய வேண்டும்.
குறிப்பு: பின்வரும் செயல்களைச் செய்வதற்கு முன், ஏதாவது தவறு நடந்தால் அதைத் திரும்பப் பெறுவதற்கு ஒரு கணினி மீட்பு புள்ளியை உருவாக்க வேண்டும். இந்த, நிச்சயமாக, சாத்தியமில்லை, ஆனால் இன்னும் நாம் கீழே உள்ள இணைப்பை முதல் பொருள் இருந்து வழிமுறைகளை தொடர்பு தொடங்க மற்றும் கருத்தில் கீழ் செயல்முறை செயல்படுத்த செல்ல. இரண்டாவது இணைப்பில் உள்ள கட்டுரையில் நீங்கள் தேவையில்லை என்று நம்புகிறோம்.
- "Win + i" என்பதைக் கிளிக் செய்வதன் மூலம் இயக்க முறைமையின் "அளவுருக்கள்" திறக்க அல்லது "தொடக்க" மெனுவில் அதைப் பயன்படுத்துவதன் மூலம்.
- "பயன்பாடுகள்" செல்லுங்கள்.
- பக்க மெனுவில், இயல்புநிலை பயன்பாட்டு தாவலைத் தேர்ந்தெடுத்து முந்தைய முறையின் 6-7 இலக்கங்களில் கீழே உள்ள படிகளைப் பின்பற்றவும்.
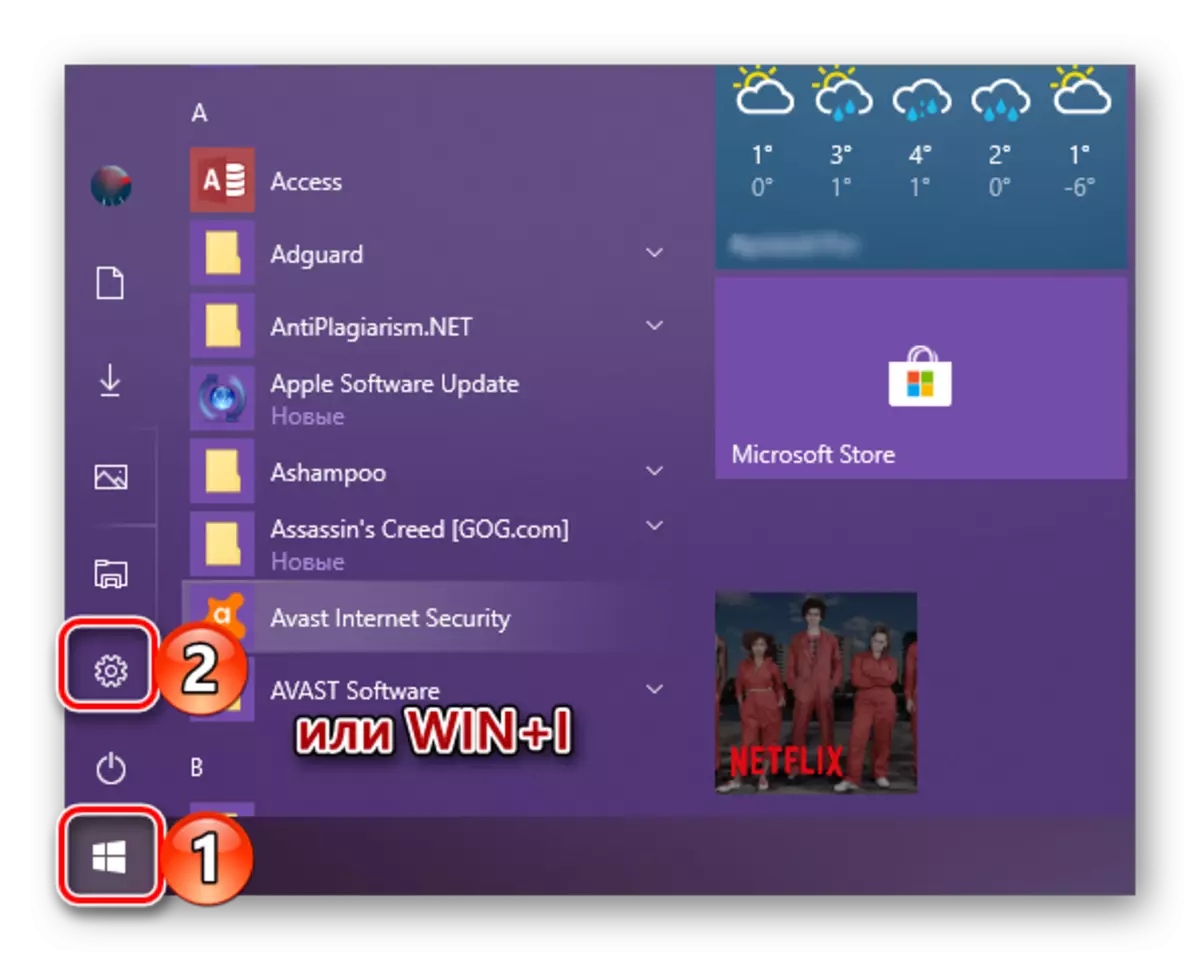
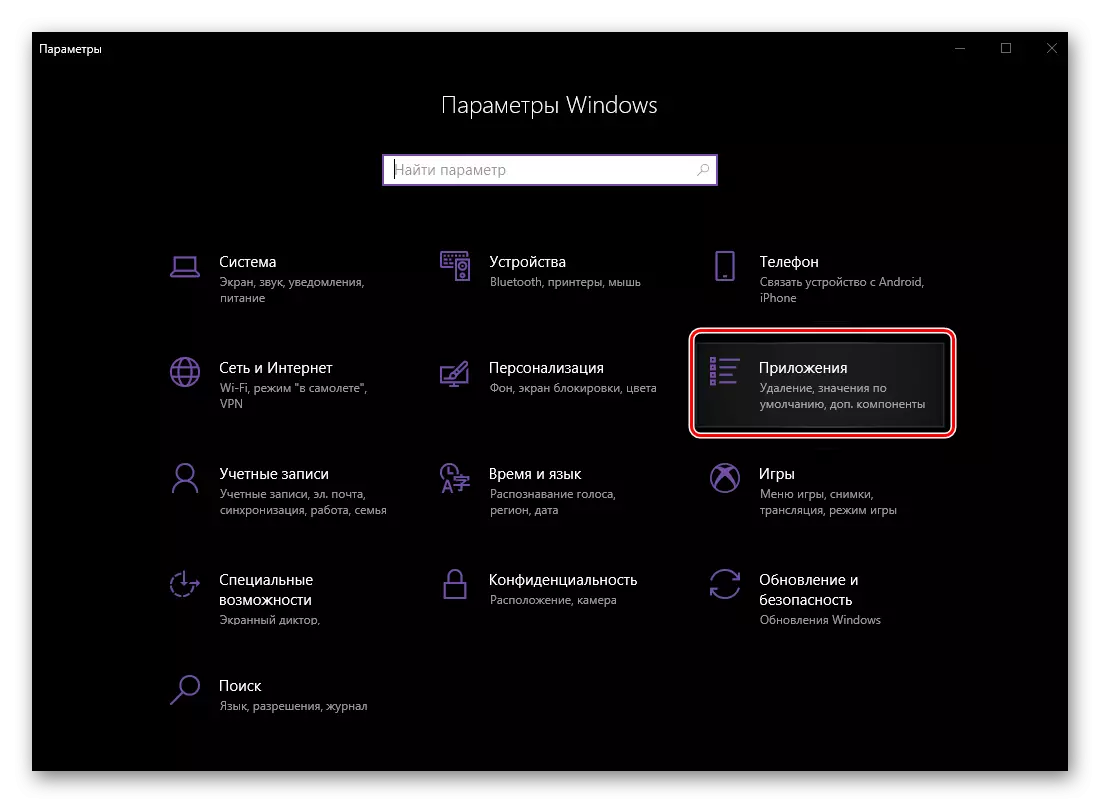
முடிவுரை
விண்டோஸ் 10 இல், விண்டோஸ் 10 இல் OS இன் முந்தைய பதிப்புகளில் கிடைக்கக்கூடிய ஒரு வழிமுறையைப் பார்க்கும் போதும், இது திரும்பப் பெறலாம், இந்த குறைந்தபட்ச முயற்சிக்கு இதைப் பயன்படுத்தலாம். தேர்வு செய்ய எங்களுக்கு பரிசோதிக்கப்பட்ட விருப்பங்களில் முதல் அல்லது இரண்டாவது - உங்களை முடிவு செய்யுங்கள் - நாங்கள் இதை முடிக்க வேண்டும்.
