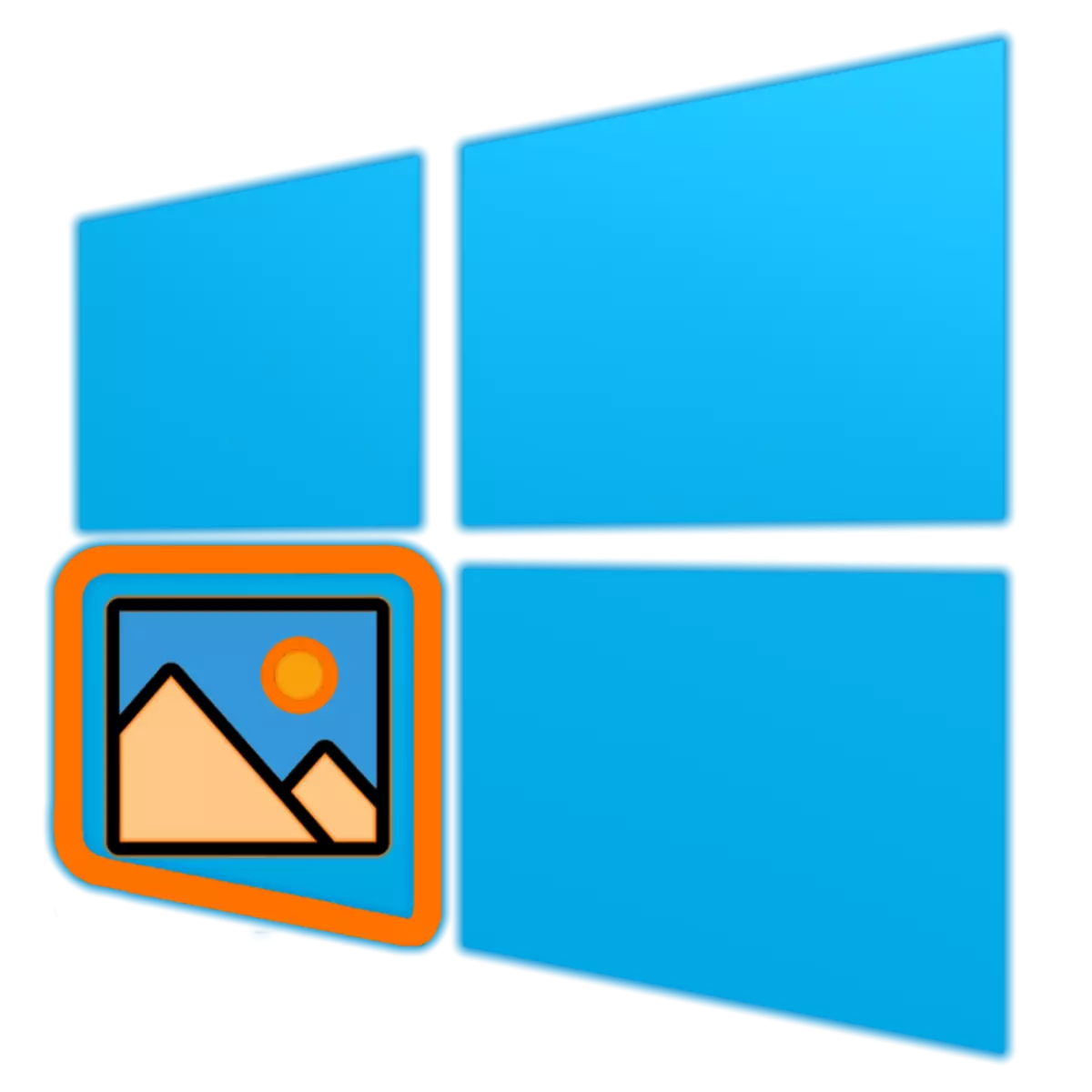
I Windows 10 har Microsoft-utviklere ikke bare blitt implementert en rekke helt nye funksjonalitet, men også mange forhåndsinstallerte applikasjoner er lagt til. Mange av dem selv disapplied sine gamle analoger / en av de tvunget "ofre" av operativsystemoppdateringer var standardverktøyet "Vise bilder", for å skifte "Bilder". Dessverre kan en seer ikke brukes så vanskelig å laste ned og installere og installere på en datamaskin, men det er fortsatt en løsning, og i dag forteller vi om det.
Aktivering av "Vis bilder" -programmet i Windows 10
Til tross for at "visning av bilder" i Windows 10 helt forsvant fra listen over programmer som er tilgjengelige for bruk av programmer, forblir den i dypet i selve operativsystemet. Sant for å selvstendig finne det og gjenopprette det, må du gjøre mye innsats, men du kan også betro denne prosedyren til tredjeparts programvare. Om hver av de tilgjengelige alternativene og vil bli diskutert nedenfor.Metode 1: Winaero Tweaker
Ganske populær applikasjon for finjustering, utvidelse av funksjonalitet og tilpasning av operativsystemet. Blant de mange evnene som tilbys av dem, er det også den som interesserer oss med deg innenfor rammen av dette materialet, nemlig inkluderingen av "visning av bilder". Så fortsett.
Last ned Winaero Tweaker
- Gå til den offisielle utviklerområdet og last ned Tweer Tweer ved å klikke på linken merket i skjermbildet.
- Åpne ZIP-arkivet som er oppnådd som et resultat, og fjern EXE-filen som finnes i den på et hvilket som helst passende sted.
- Start og installer programmet, følg nøye med instruksjonene for standardveiviseren.
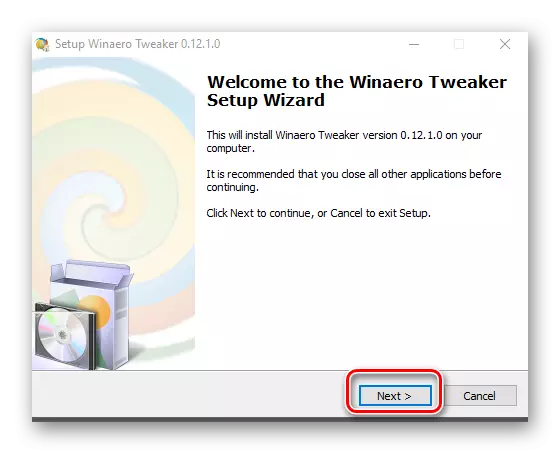
Det viktigste, i det andre trinnet, markerer markøren "Normal Mode".
- Etter ferdigstillelse av installasjonen, starter Winero Tweaker. Du kan gjøre dette, både gjennom det endelige vinduet i installasjonsveiviseren og via snarveien lagt til "Start" -menyen og sannsynligvis på skrivebordet.
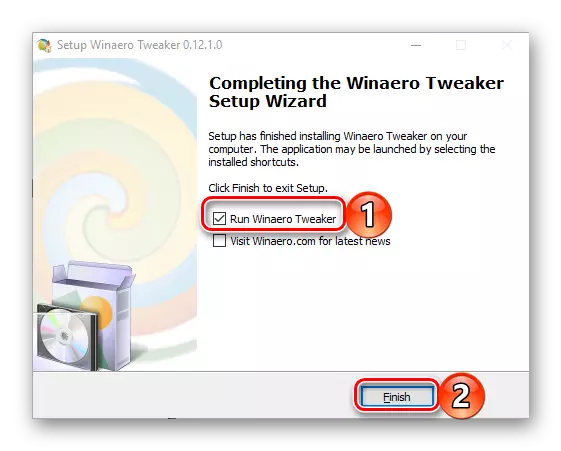
I et innbydende vindu, godta vilkårene i lisensavtalen ved å klikke på "Jeg godtar" -knappen.
- Bla til den laveste sidemenyen med en liste over tilgjengelige alternativer.
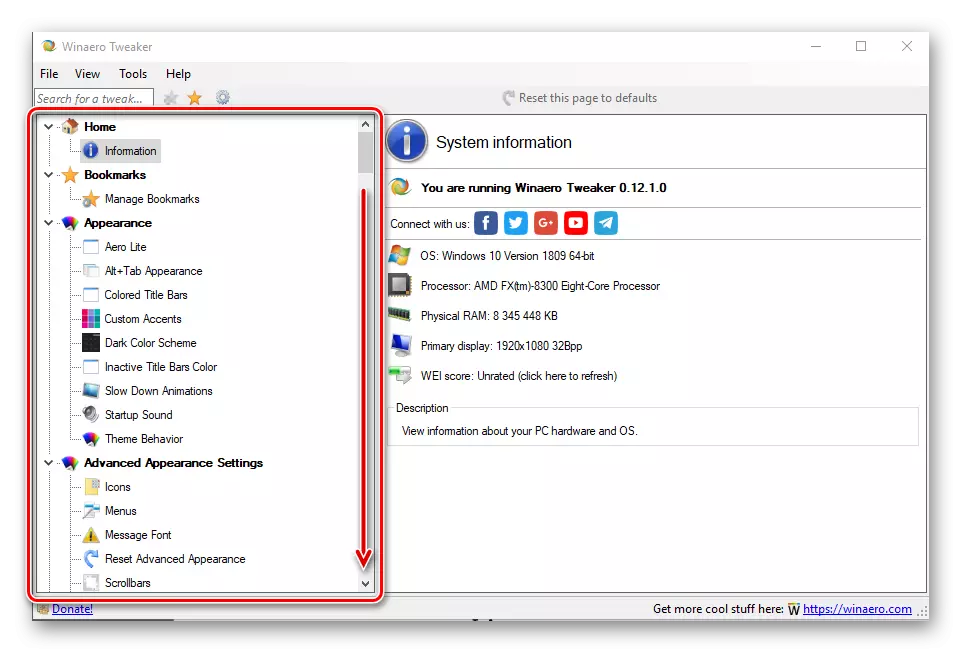
I delen "Få klassisk apper" markerer du Aktiver Windows Photo Viewer-elementet. I det høyre vinduet klikker du på samme lenke - elementet "Aktiver Windows Photo Viewer".
- Etter bokstavelig talt vil "parametrene" av Windows 10 være åpne, direkte av deres "standardapplikasjoner", hvis navn snakker for seg selv. I blokkene "Vis bilder" klikker du på navnet på programmet du for øyeblikket brukes som den viktigste.
- I listen over tilgjengelige applikasjoner som vises, velg Lagt til brukt vin Tweer "Se Windows-bilder",
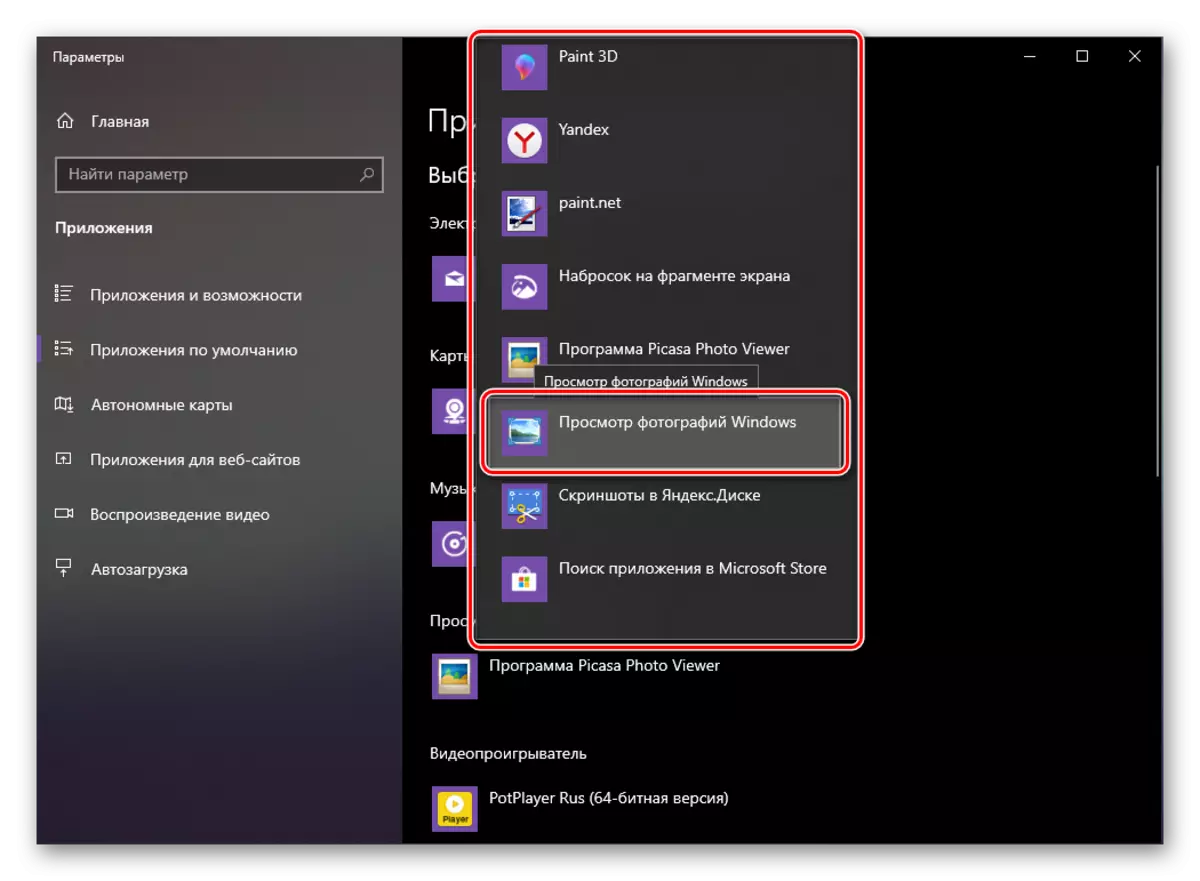
Deretter installeres dette verktøyet som standard som brukes.
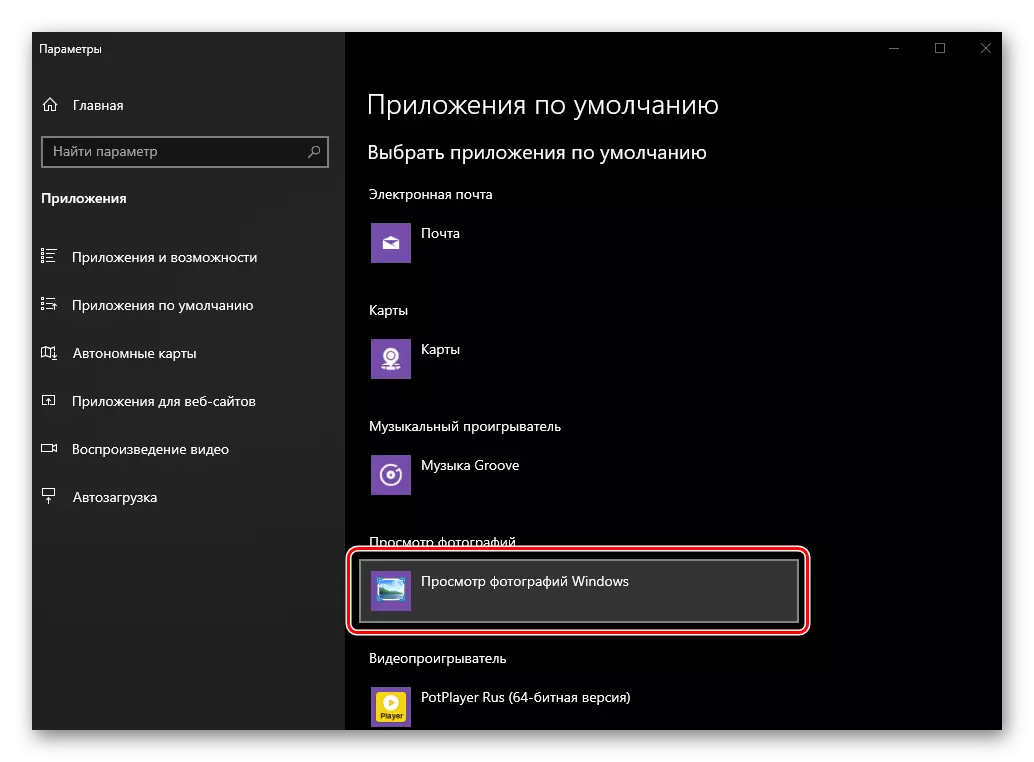
Fra nå av vil alle grafiske filer åpne for å se det.
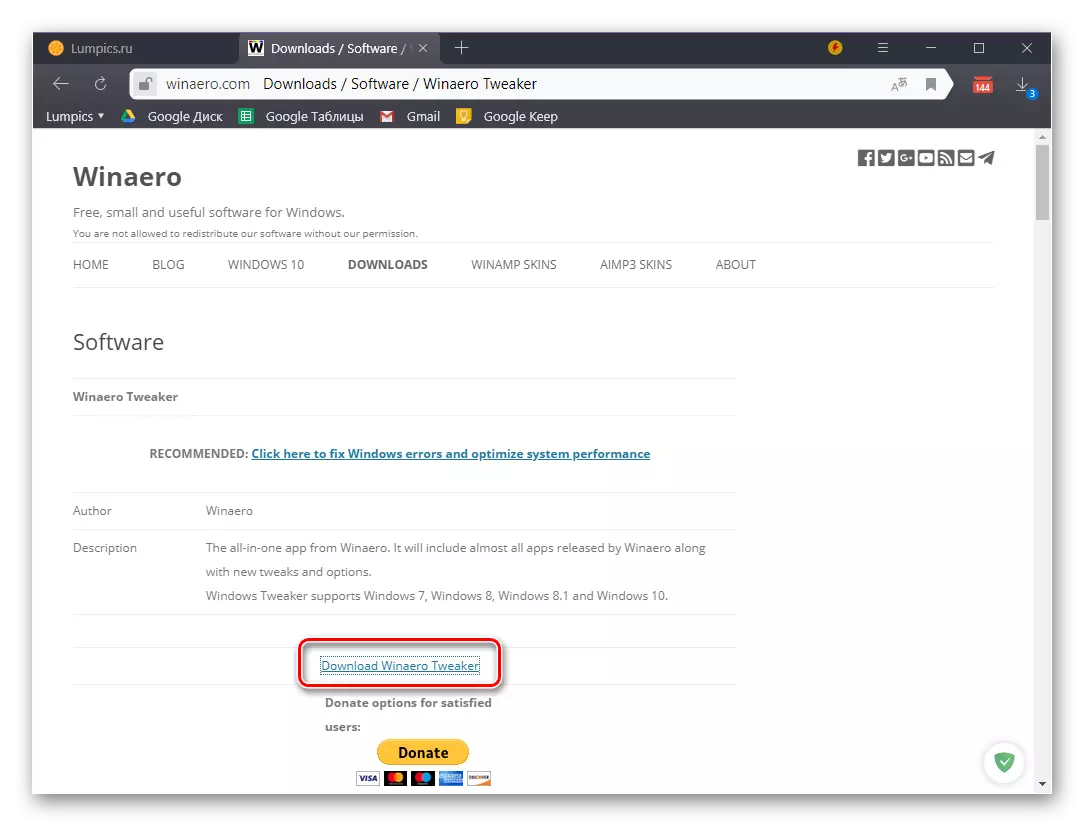
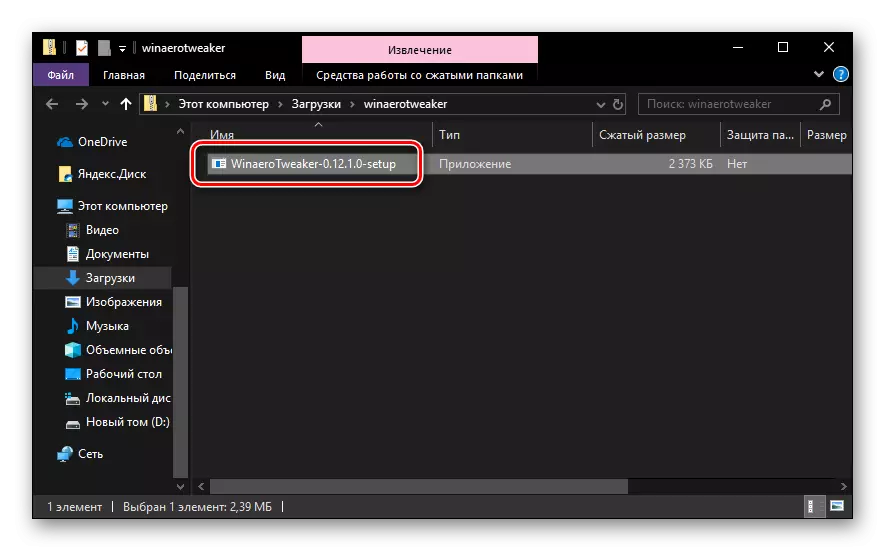
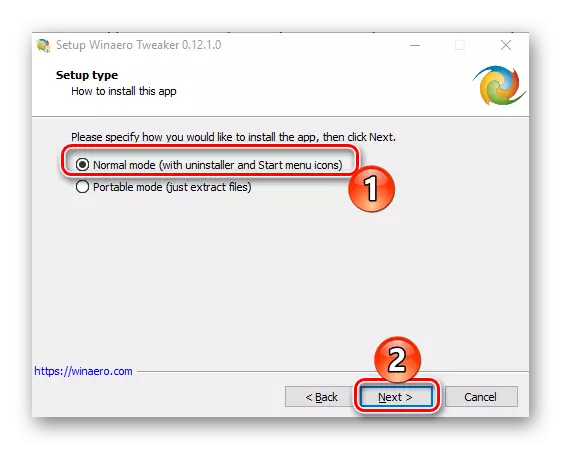
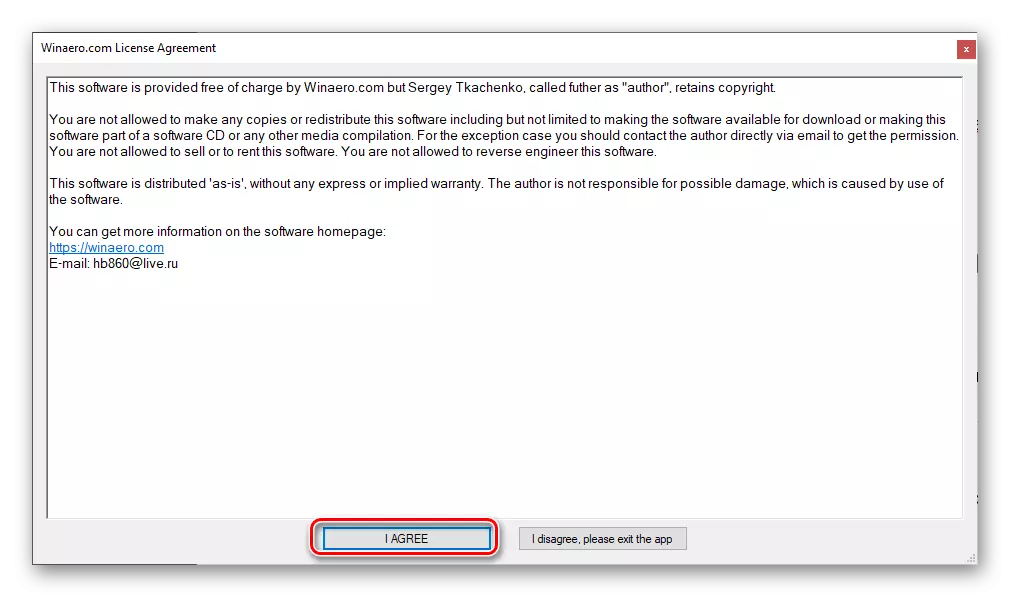
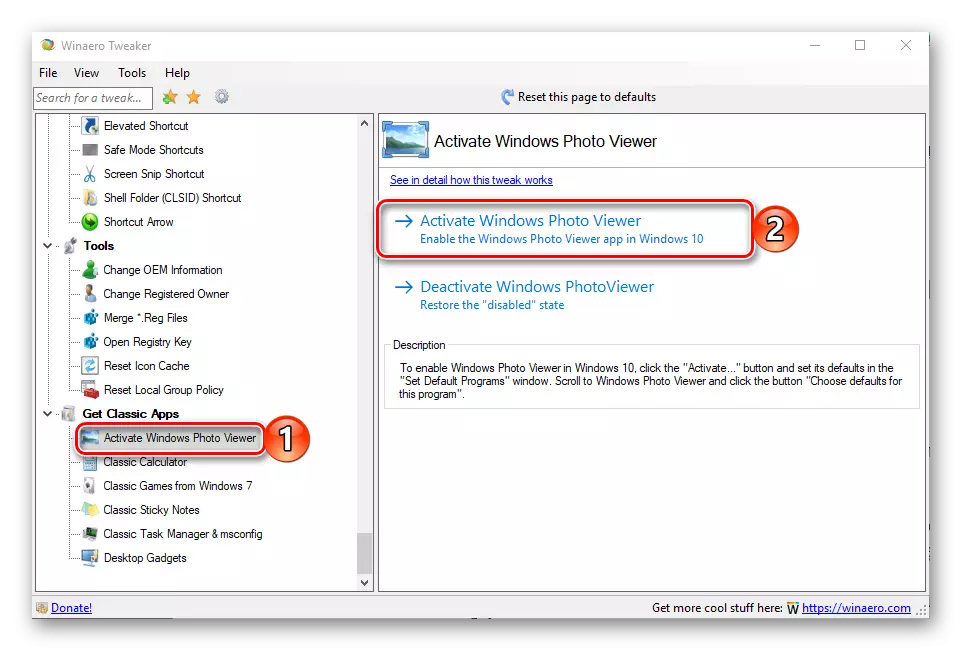
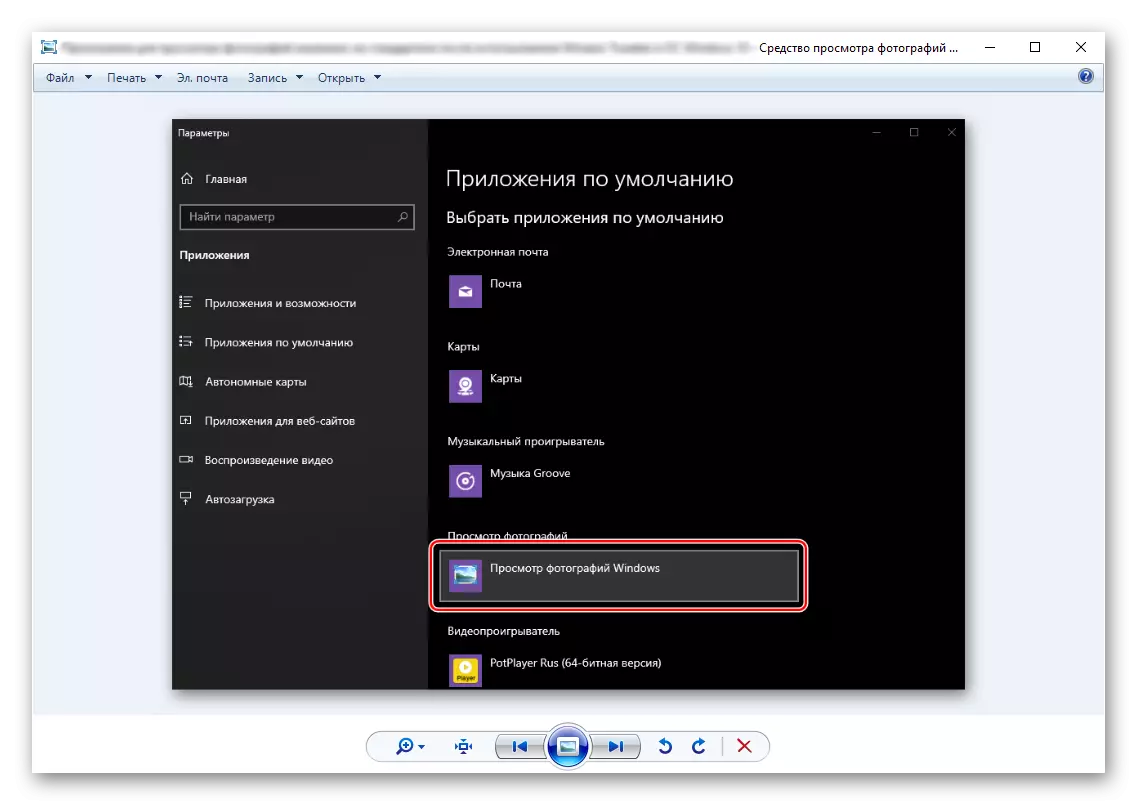
Det kan være ytterligere nødvendig å tilordne forening av noen formater med denne seeren. Hvordan gjøre dette, forteller i en egen artikkel på vår nettside.
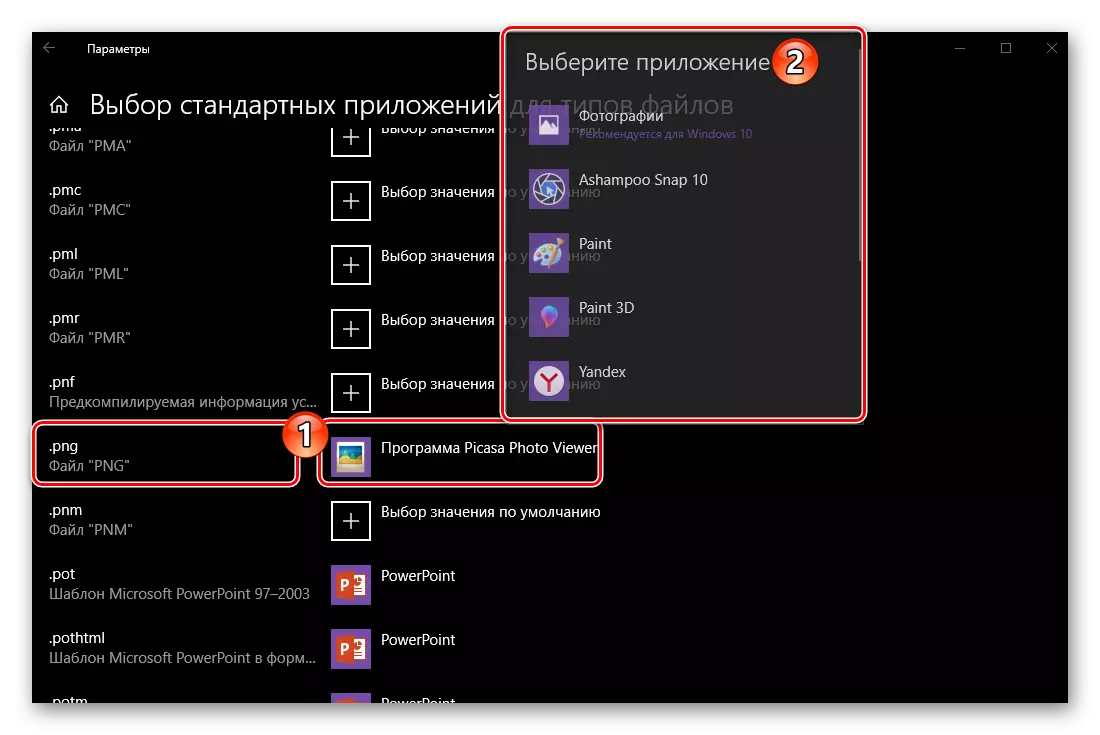
Se også: Formålet med standardprogrammer i Windows Windows 10
Merk: Hvis du trenger å slette "Vis bilder", kan du gjøre alt i samme applikasjon av Vinalo Tweaker, bare klikk på den andre lenken.
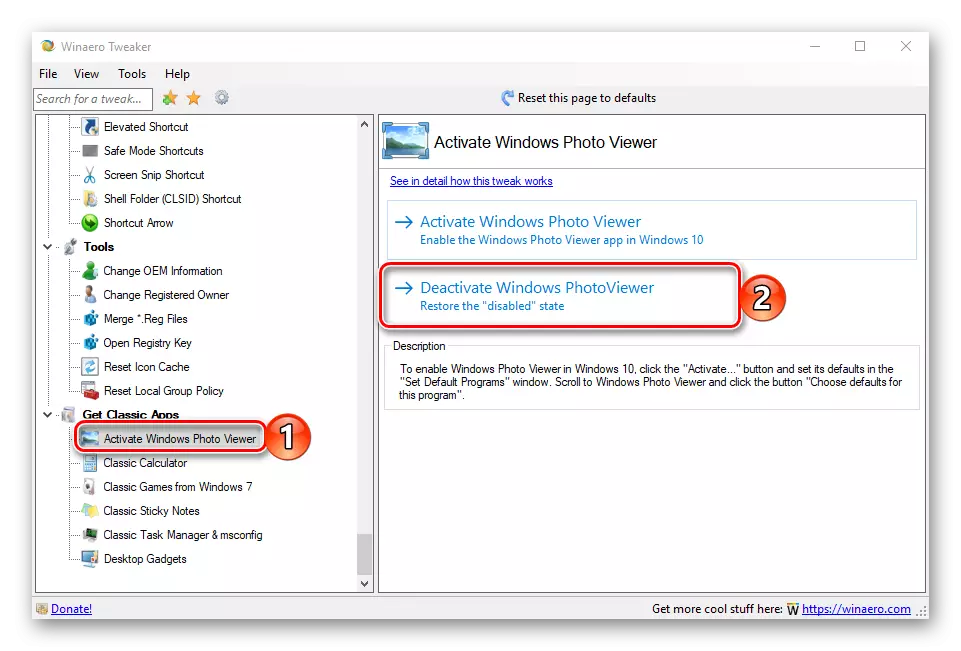
Bruke Winaero Tweaker for å gjenopprette og deretter aktivere standarden "Se bildefotografier" i "Topp ti" - metoden er veldig enkel og praktisk i implementeringen, da det krever at du minimerer deg. I tillegg, i vedlegget-tweaker selv, er det ganske mange andre nyttige funksjoner og funksjoner, du kan gjøre deg kjent med hvem du kan i fritiden. Hvis du vil installere en annen for å aktivere ett program, les enkelt neste del av vår artikkel.
Metode 2: Registerredigering
Når vi utpekt i oppføringen, ble "Vise bilder" ikke slettet fra operativsystemet - dette programmet er ganske enkelt deaktivert. Samtidig, biblioteket PhotoViewer.dll. Gjennom hvilken den er implementert, forblir i registret. Følgelig, for å gjenopprette seeren, må vi gjøre noen justeringer i denne svært viktige delen av operativsystemet.
Merk: Før du utfører følgende handlinger, må du sørge for å lage et systemgjenopprettingspunkt for å kunne gå tilbake til det hvis noe går galt. Dette er selvsagt ikke sannsynlig, men likevel anbefaler vi å begynne å kontakte instruksjonene fra det første materialet på lenken nedenfor og bare gå til implementeringen av prosedyren under vurdering. Vi håper artikkelen om den andre linken du trenger ikke.
- Åpne "parametrene" på operativsystemet ved å klikke på "Win + I" eller bruke den i "Start" -menyen.
- Gå til "applikasjoner".
- I sidemenyen velger du kategorien Standardprogram og følg trinnene nedenfor i punkt nr. 6-7 i forrige metode.
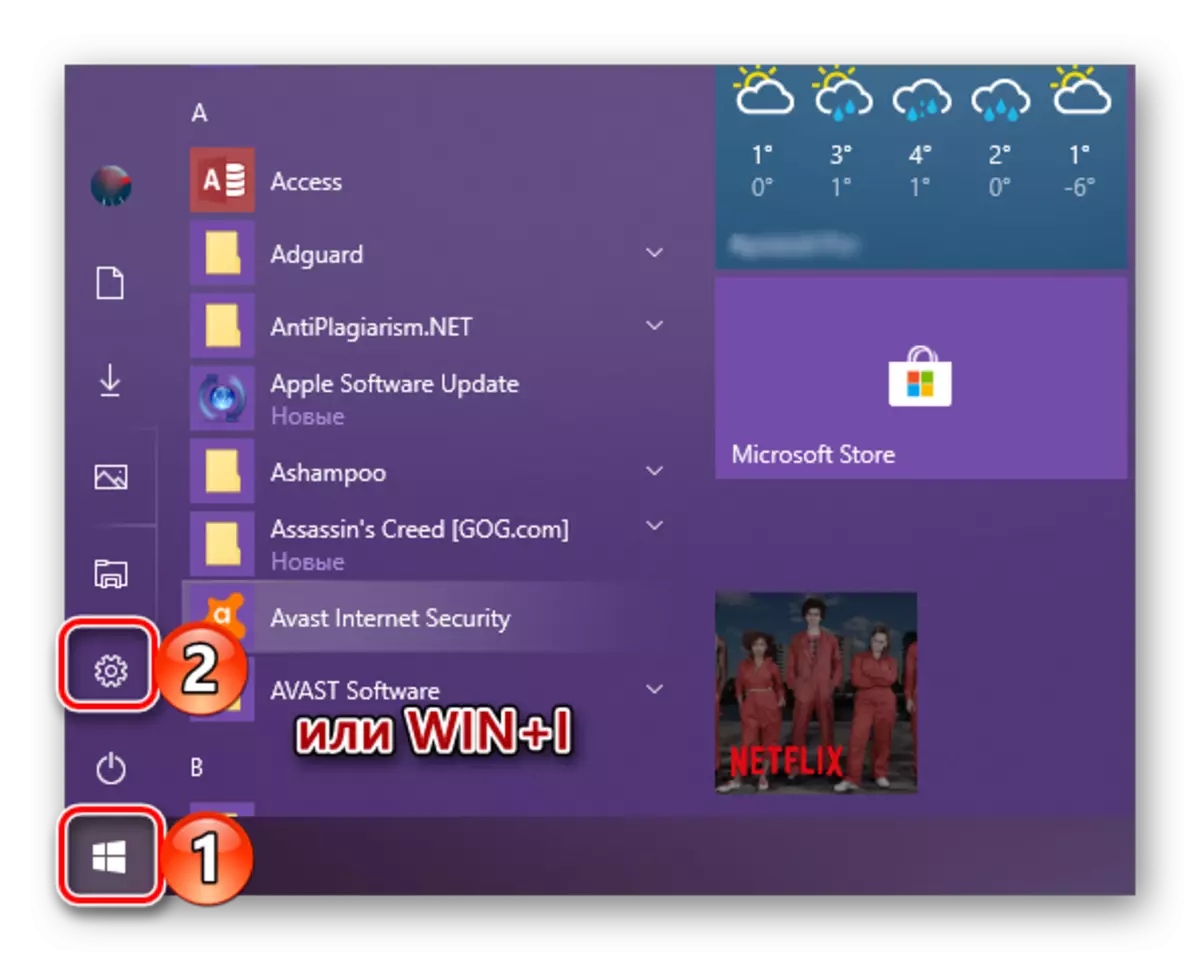
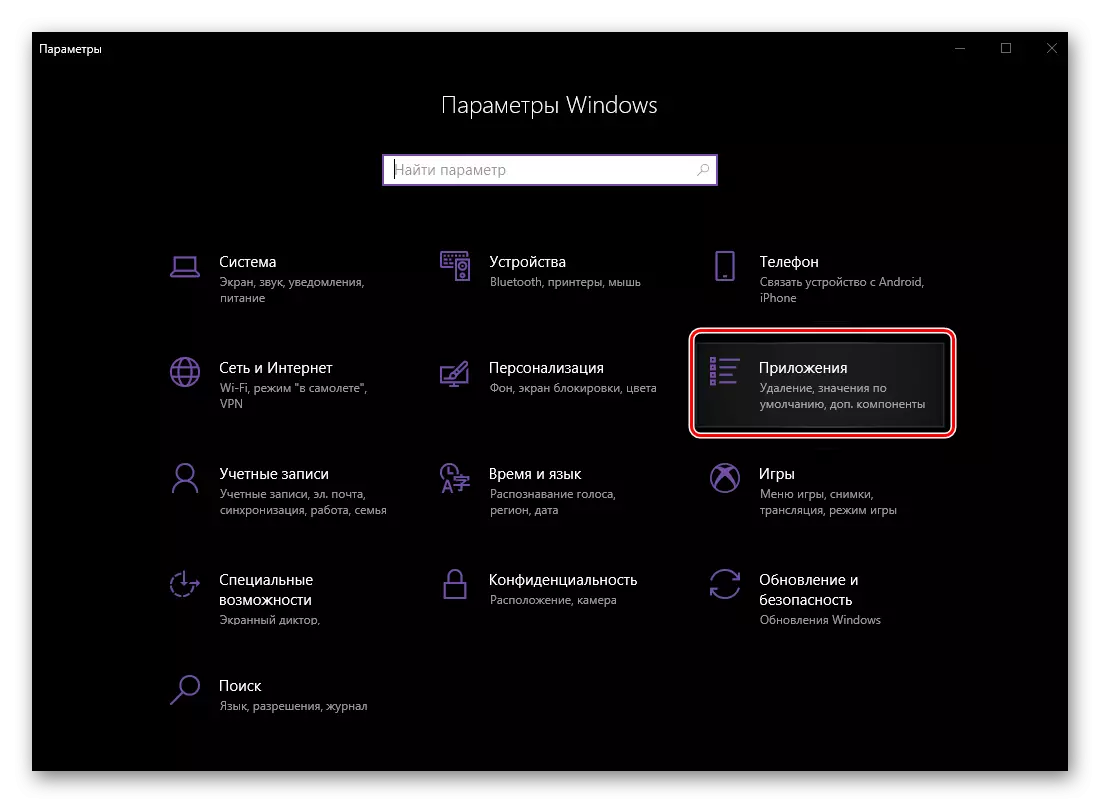
Konklusjon
Som du kan se, til tross for at i Windows 10 er det ingen bilde som ser på et middel som er tilgjengelige i tidligere versjoner av operativsystemet, kan den returneres, og søke om dette til denne minste innsatsen. Hvilke av alternativene som vurderes av oss å velge, er den første eller andre - bestem for deg selv, vi vil fullføre på dette.
