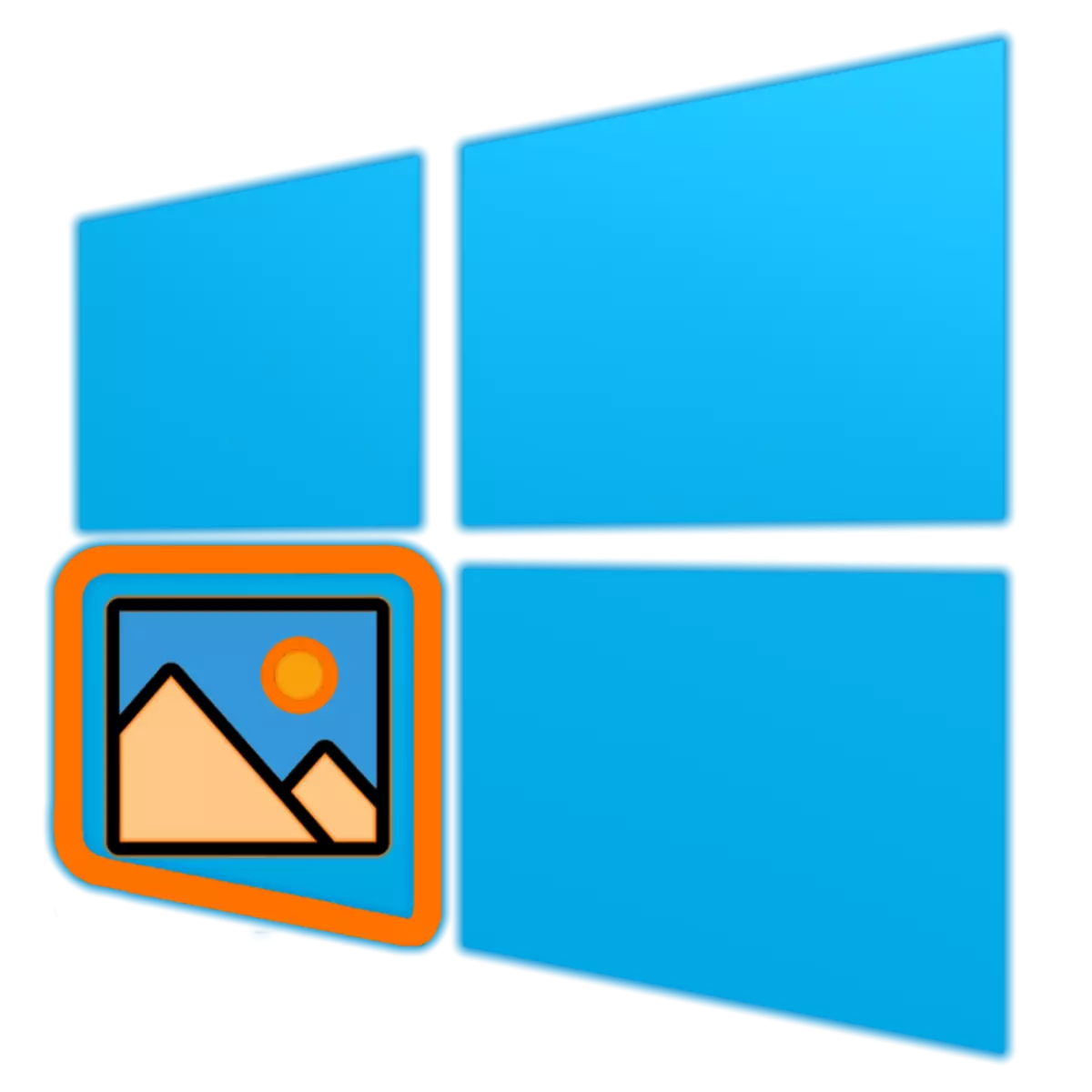
Sa Windows 10, hindi lamang ipinatupad ng mga developer ng Microsoft ang isang bilang ng ganap na bagong pag-andar, ngunit maraming mga pre-install na application ay naidagdag. Marami sa kanila ang nasasabihan ang kanilang mga lumang analogues / isa sa sapilitang "mga biktima" ng mga pag-update ng operating system ay ang karaniwang tool na "Mga Larawan sa Pagtingin", upang ilipat ang "mga larawan". Sa kasamaang palad, ang isang viewer ay hindi maaaring gamitin nang husto upang i-download at i-install at i-install sa isang computer, ngunit mayroon pa ring solusyon, at ngayon ay sasabihin namin ang tungkol dito.
Pag-activate ng application na "Tingnan ang mga larawan" sa Windows 10
Sa kabila ng katotohanan na ang "pagtingin sa mga larawan" sa Windows 10 ay ganap na nawala mula sa listahan ng mga programa na magagamit sa paggamit ng mga programa, ito ay nanatili sa kailaliman ng operating system mismo. Totoo, upang malayang mahanap ito at ibalik ito, kailangan mong gumawa ng maraming pagsisikap, ngunit maaari mo ring ipagkatiwala ang pamamaraan na ito sa software ng third-party. Tungkol sa bawat isa sa mga magagamit na opsyon at tatalakayin sa ibaba.Paraan 1: Winaero Tweaker.
Medyo popular na application para sa fine tuning, pagpapalawak ng pag-andar at pag-customize ng operating system. Kabilang sa maraming mga kakayahan na ibinigay ng mga ito ay mayroon ding isa na interes sa amin sa loob ng balangkas ng materyal na ito, lalo, ang pagsasama ng "mga larawan sa pagtingin". Kaya, magpatuloy.
I-download ang Winaero Tweaker.
- Pumunta sa opisyal na site ng developer at i-download ang Tweer Tweer sa pamamagitan ng pag-click sa link na minarkahan sa screenshot.
- Buksan ang zip archive na nakuha bilang isang resulta at alisin ang exe file na nakapaloob dito sa anumang maginhawang lugar.
- Simulan at i-install ang application, maingat na pagsunod sa mga senyas ng karaniwang wizard.
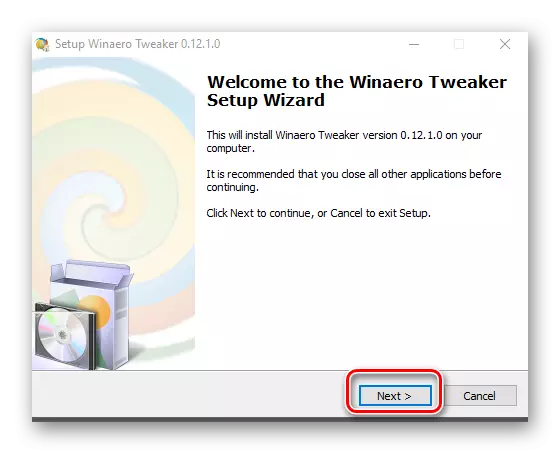
Ang pangunahing bagay, sa ikalawang hakbang, markahan ang marker na "normal na mode".
- Sa pagtatapos ng pag-install, ang paglunsad ng Winaero Tweaker. Maaari mong gawin ito, parehong sa pamamagitan ng huling window ng wizard ng pag-install at sa pamamagitan ng shortcut idinagdag sa menu na "Start" at marahil sa desktop.
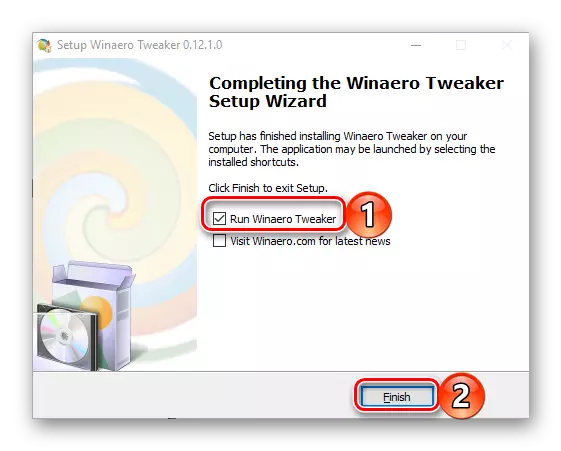
Sa isang welcoming window, tanggapin ang mga tuntunin ng kasunduan sa lisensya sa pamamagitan ng pag-click sa pindutang "Sumasang-ayon ako".
- Mag-scroll sa pinakamababang menu ng gilid na may isang listahan ng mga magagamit na opsyon.
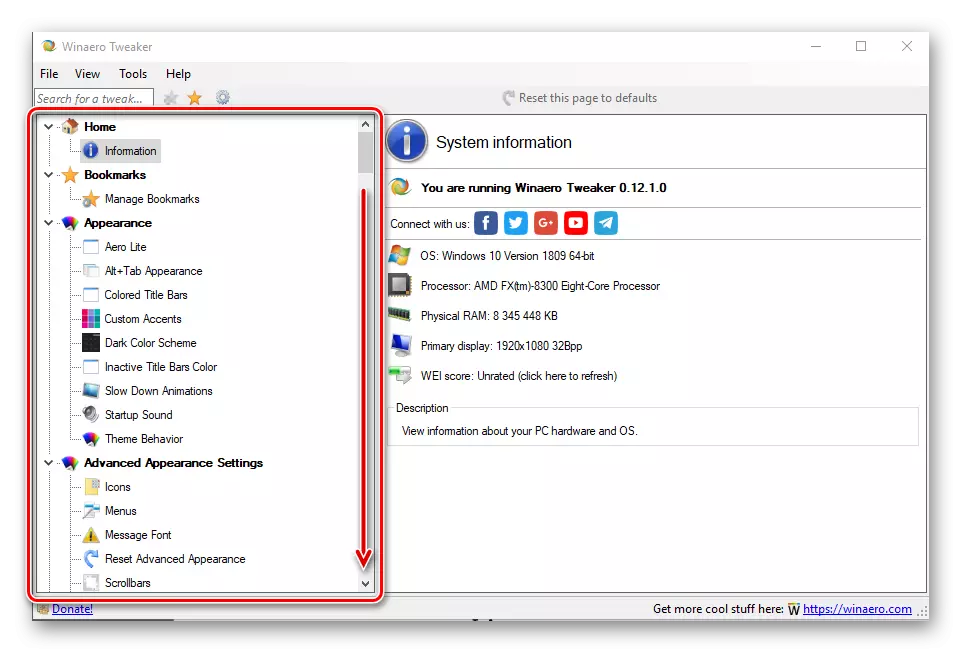
Sa seksyong "Kumuha ng Classic Apps", i-highlight ang I-activate ang item ng Viewer ng Windows Viewer. Sa kanang window, mag-click sa parehong link - Item "I-activate ang Windows Photo Viewer".
- Pagkatapos ng literal, ang "mga parameter" ng Windows 10 ay bukas, direkta sa pamamagitan ng kanilang "default na mga application", na ang pangalan ay nagsasalita para sa sarili nito. Sa bloke ng "Tingnan ang mga larawan", mag-click sa pangalan ng programa na kasalukuyang ginagamit mo bilang pangunahing isa.
- Sa listahan ng magagamit na mga application na lilitaw, piliin ang Idinagdag Ginamit Wine Tweer "Tingnan ang Windows Photos",
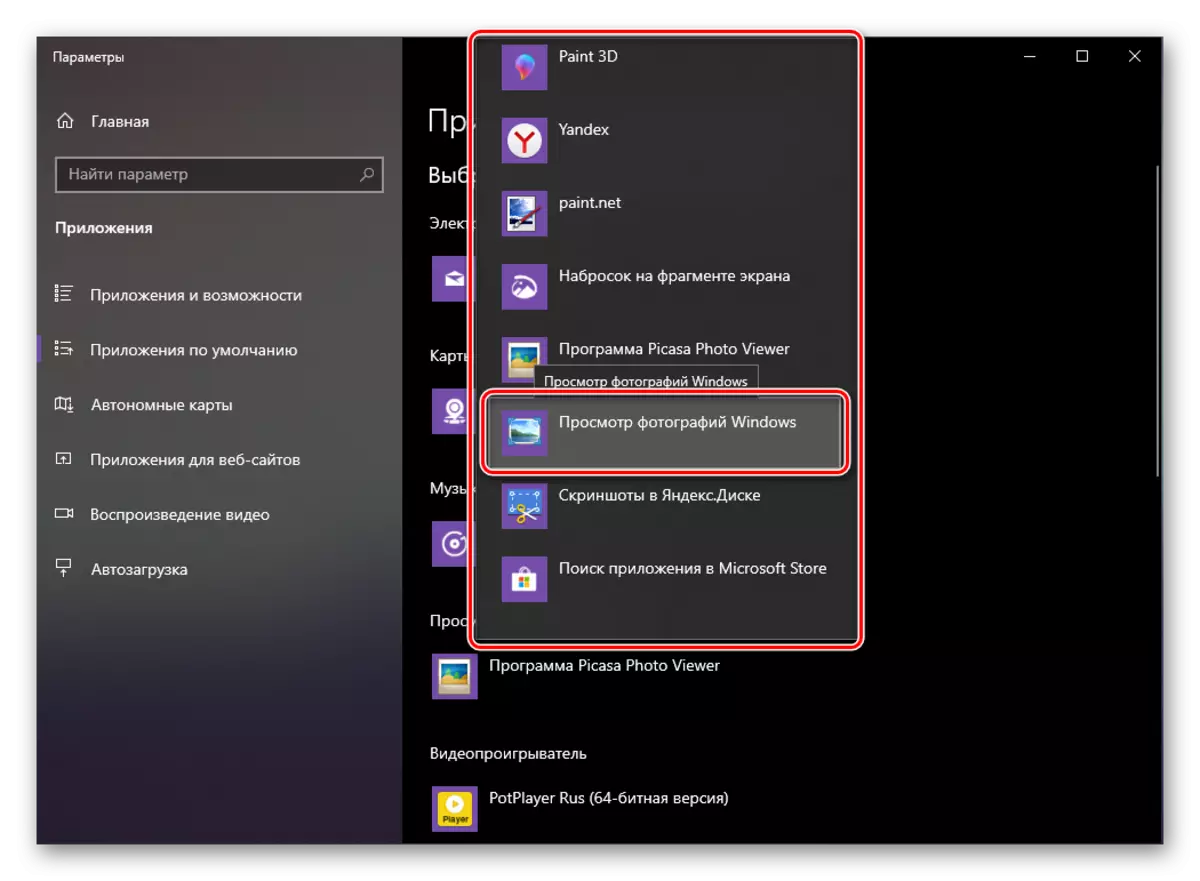
Pagkatapos nito, mai-install ang tool na ito bilang default na ginamit.
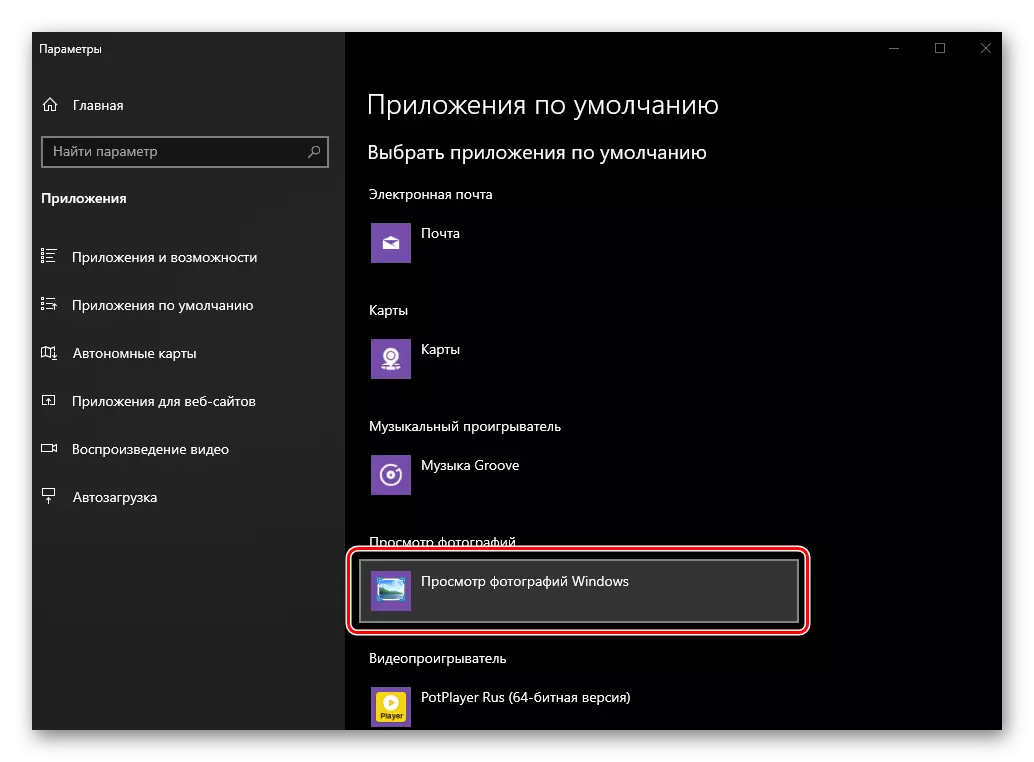
Mula ngayon, magbubukas ang lahat ng mga graphic file upang tingnan ito.
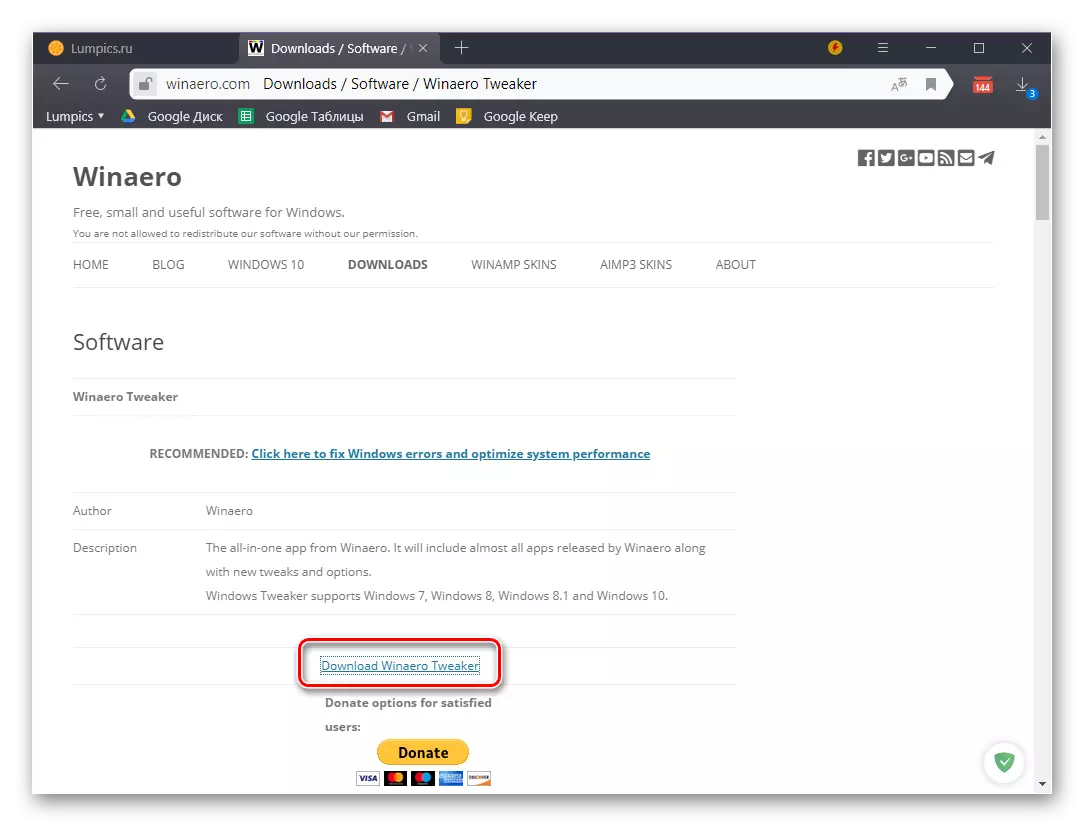
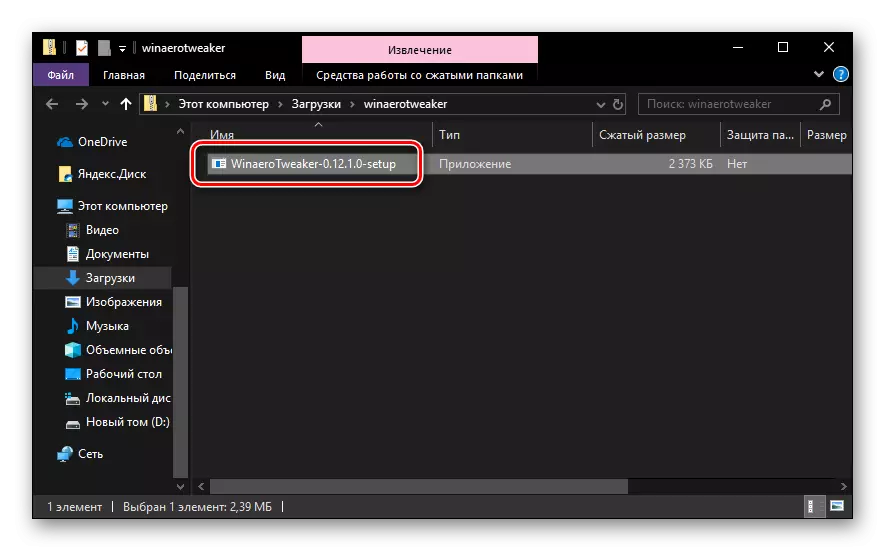
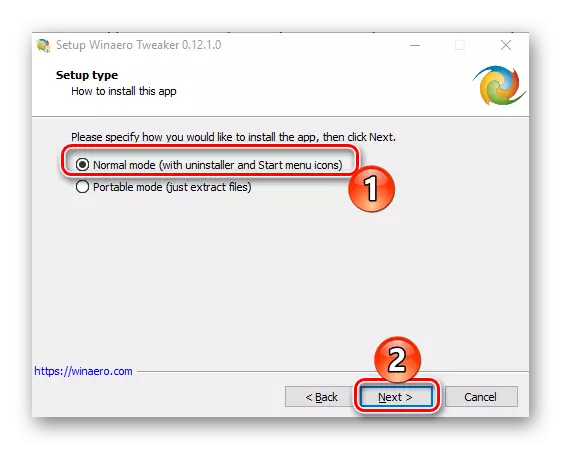
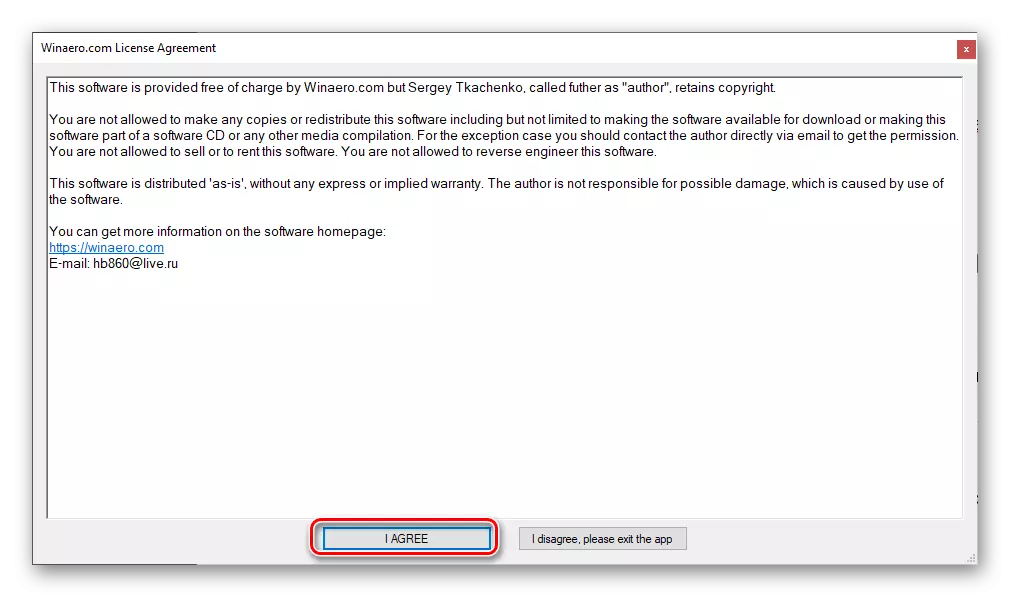
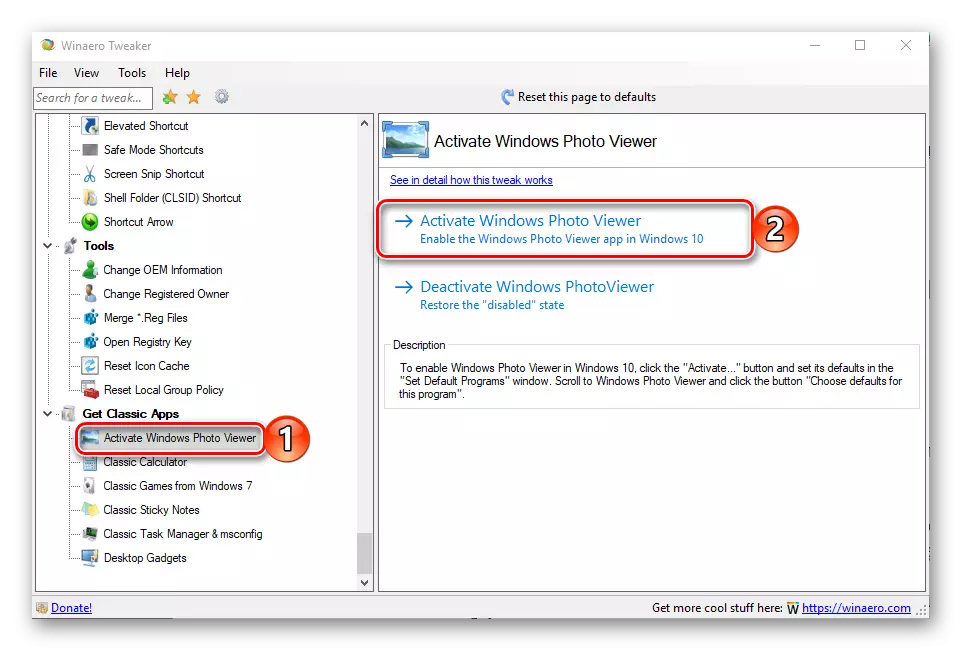
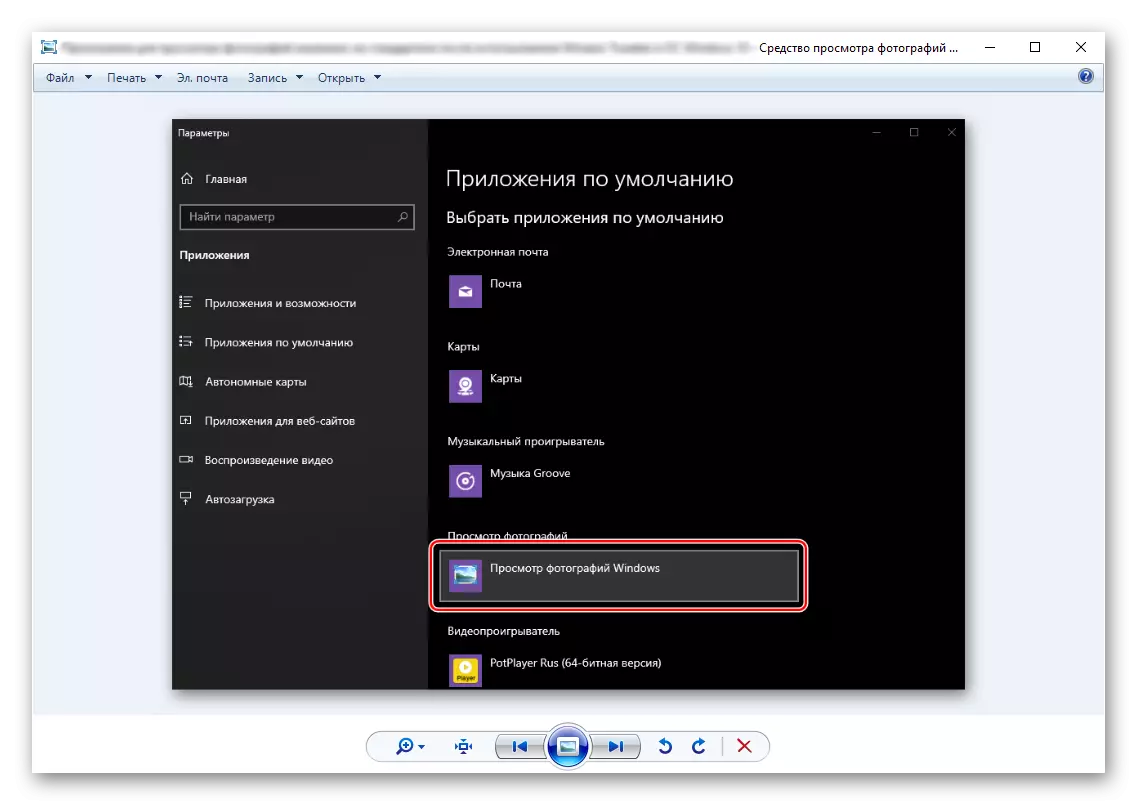
Maaaring higit pang kinakailangan upang magtalaga ng kaugnayan ng ilang mga format sa viewer na ito. Kung paano gawin ito, ay nagsasabi sa isang hiwalay na artikulo sa aming website.
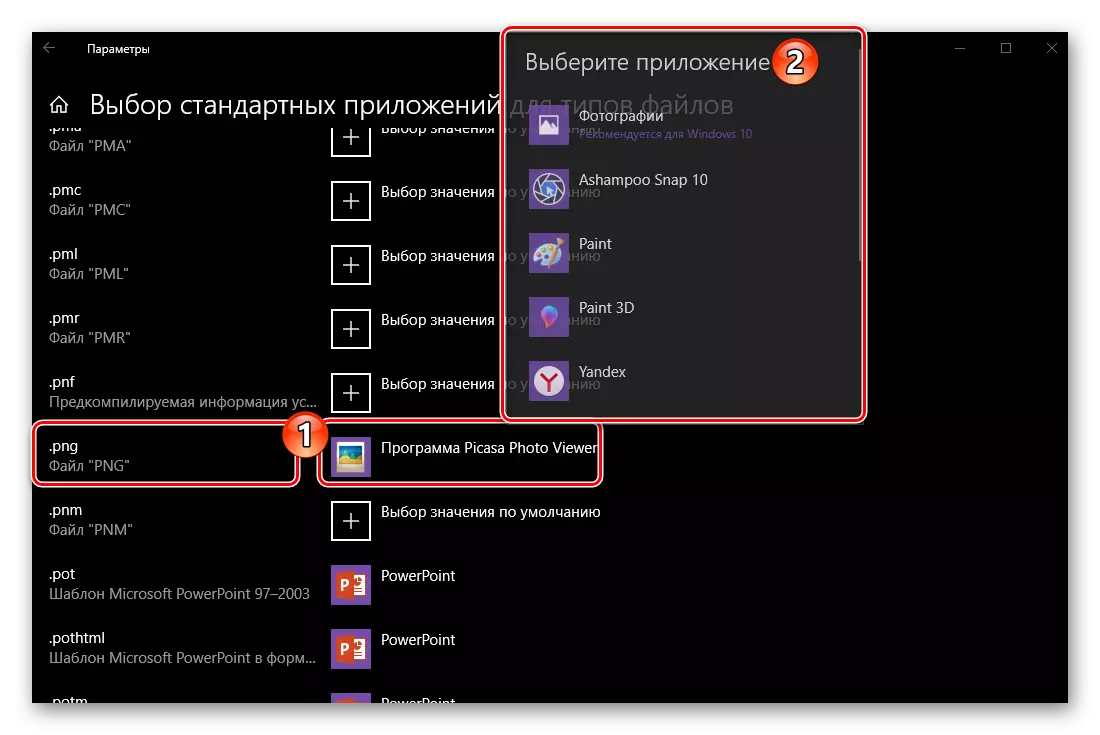
Tingnan din ang: Layunin ng mga default na programa sa Windows Windows 10
Tandaan: Kung kailangan mong tanggalin ang "Tingnan ang mga larawan", maaari mong gawin ang lahat ng ito sa parehong application ng Vinalo Tweaker, i-click lamang sa pangalawang link.
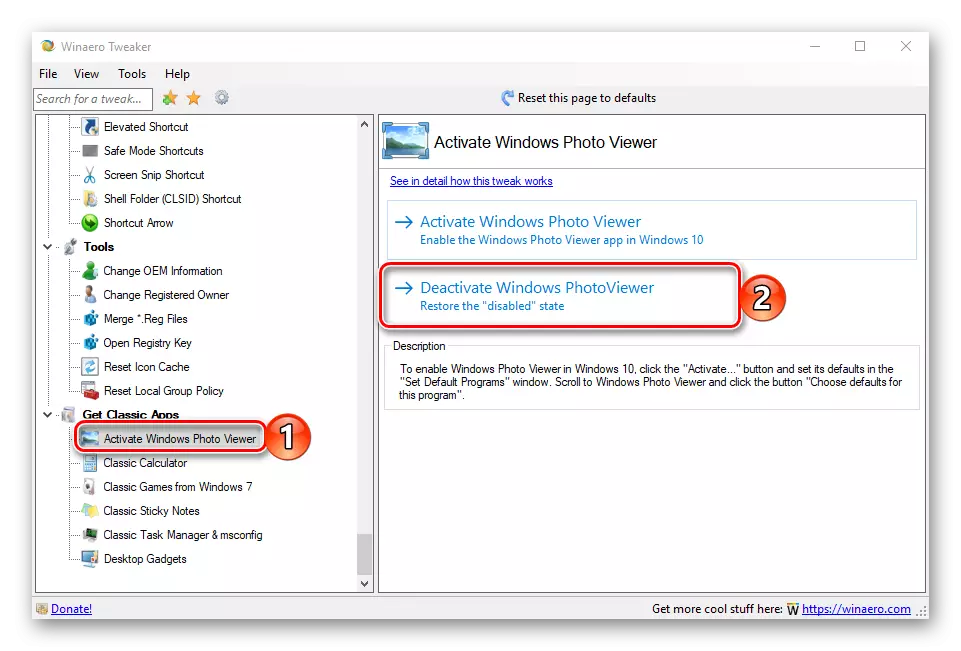
Paggamit ng Winaero Tweaker upang ibalik at pagkatapos ay paganahin ang karaniwang "Tingnan ang mga larawan ng larawan" sa "nangungunang sampung" - ang pamamaraan ay napaka-simple at maginhawa sa pagpapatupad nito, dahil kailangan mo itong mabawasan. Bilang karagdagan, sa attachment-tweaker mismo, mayroong maraming iba pang mga kapaki-pakinabang na tampok at pag-andar, maaari mong pamilyar ang iyong sarili kung kanino maaari mong sa paglilibang. Kung nais mong i-install ang isa pang upang isaaktibo ang isang programa, basahin lamang ang susunod na bahagi ng aming artikulo.
Paraan 2: Pag-edit ng Registry
Habang itinalaga namin sa entry, ang "pagtingin sa mga larawan" ay hindi tinanggal mula sa operating system - ang application na ito ay hindi pinagana. Kasabay nito, ang library Photoviewer.dll. Sa pamamagitan ng kung saan ito ay ipinatupad, nanatili sa registry. Dahil dito, upang ibalik ang viewer, kakailanganin naming gumawa ng ilang mga pagsasaayos sa napakahalagang bahagi ng OS.
Tandaan: Bago magsagawa ng mga sumusunod na pagkilos, siguraduhing lumikha ng isang sistema ng pagbawi ng sistema upang maibalik ito kung may mali. Ito, siyempre, ay malamang na hindi, ngunit inirerekumenda pa rin naming simulan ang pakikipag-ugnay sa mga tagubilin mula sa unang materyal sa link sa ibaba at pagkatapos lamang pumunta sa pagpapatupad ng pamamaraan sa pagsasaalang-alang. Umaasa kami na ang artikulo sa ikalawang link na hindi mo kakailanganin.
- Buksan ang "mga parameter" ng operating system sa pamamagitan ng pag-click sa "Win + I" o gamitin ito sa menu na "Start".
- Pumunta sa "mga application".
- Sa menu ng gilid, piliin ang default na tab na Application at sundin ang mga hakbang sa ibaba sa Paragraphs No. 6-7 ng nakaraang paraan.
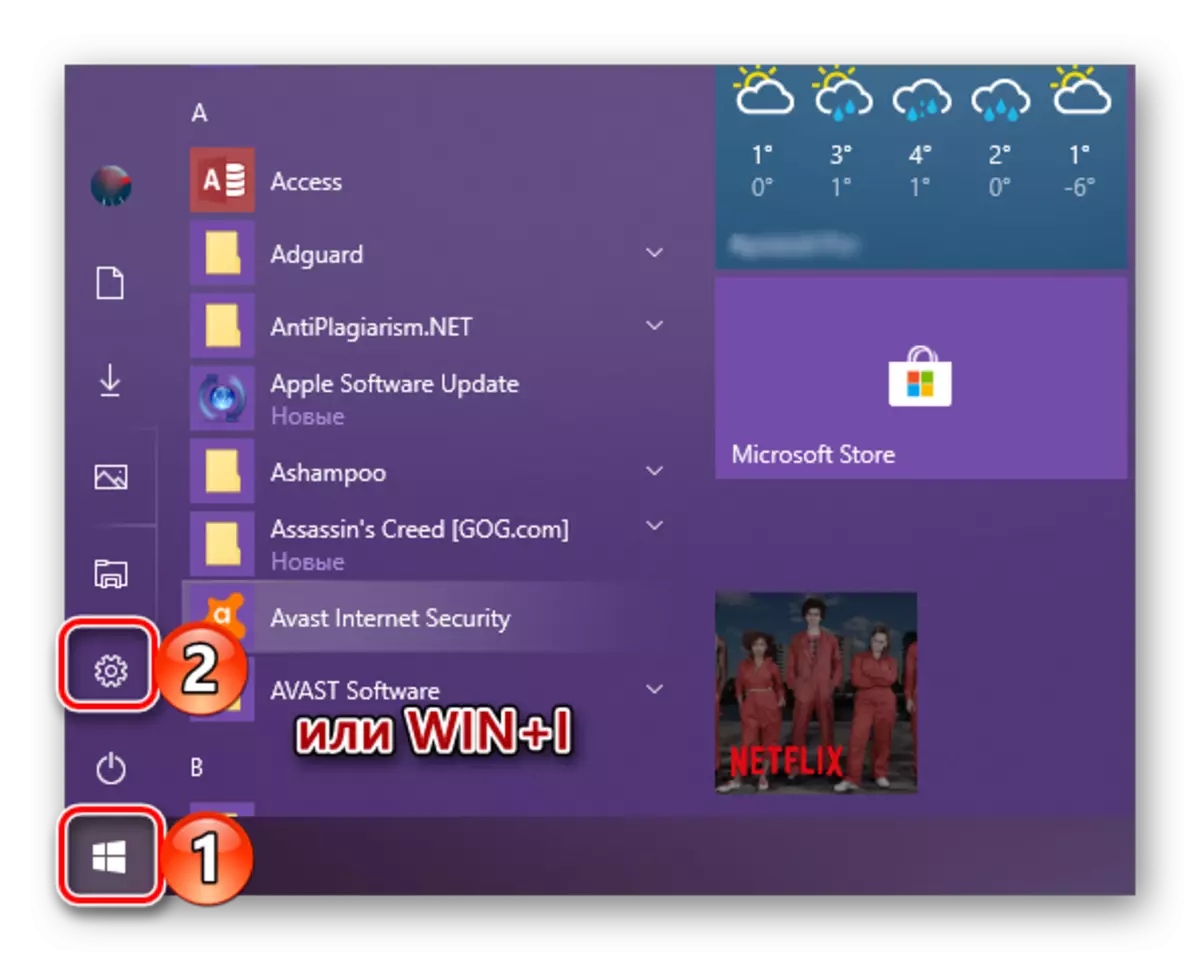
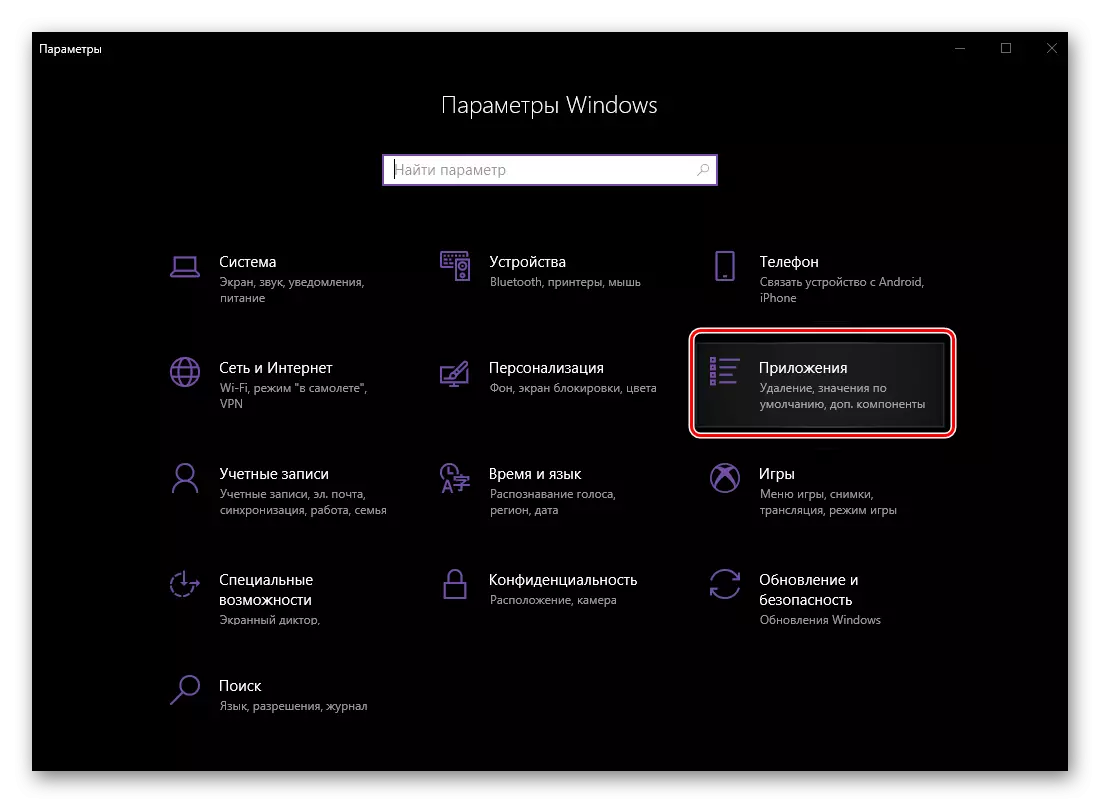
Konklusyon
Tulad ng makikita mo, sa kabila ng katotohanan na sa Windows 10 walang larawan sa pagtingin ng isang paraan na magagamit sa mga nakaraang bersyon ng OS, maaari itong ibalik, at pag-aaplay para dito sa minimum na pagsisikap na ito. Alin sa mga opsyon na isinasaalang-alang sa amin upang pumili ay ang una o pangalawang - magpasya para sa iyong sarili, tapusin namin ito.
