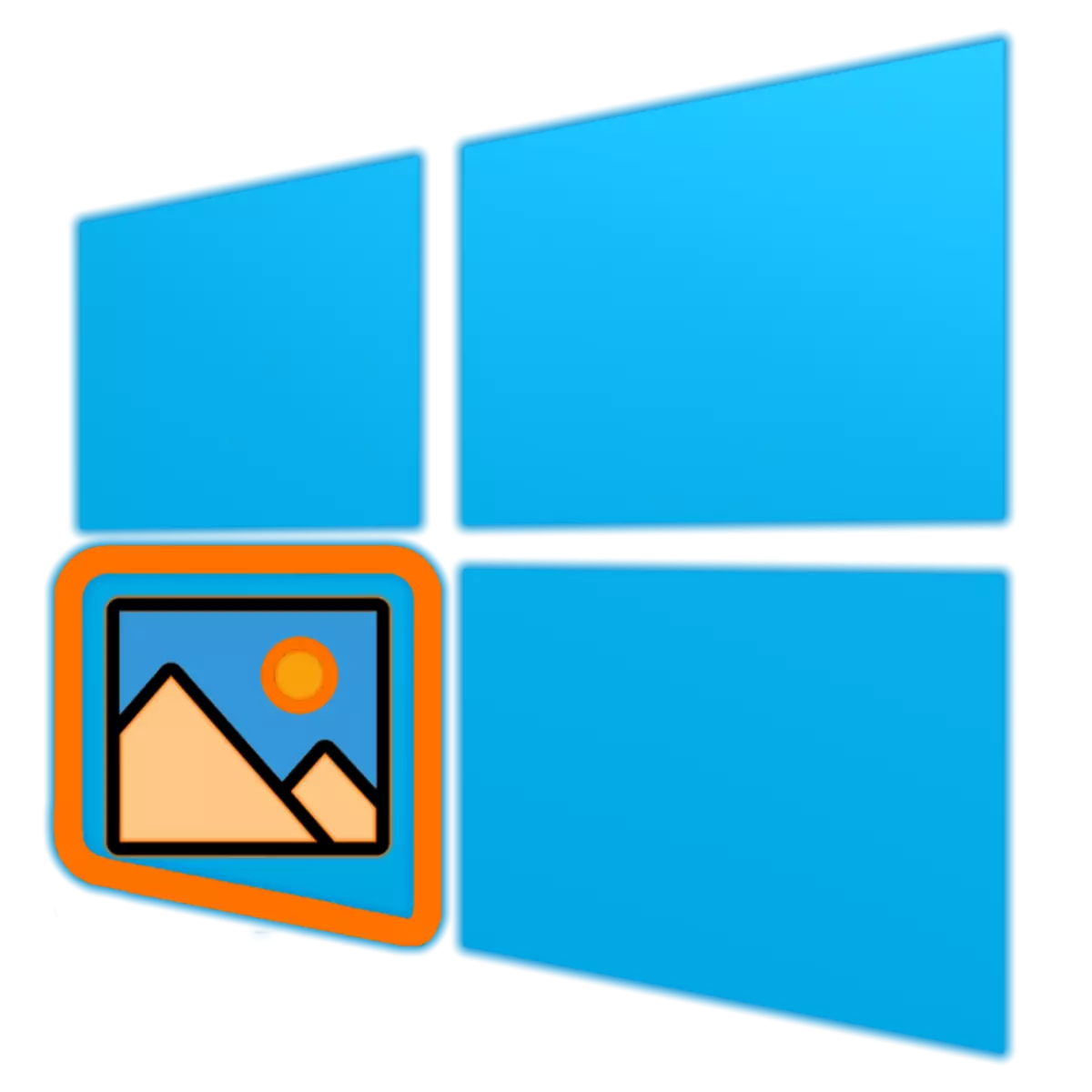
In Windows 10 zijn Microsoft-ontwikkelaars niet alleen een aantal volledig nieuwe functionaliteit geïmplementeerd, maar ook veel vooraf geïnstalleerde applicaties is toegevoegd. Veel van hen zijn zelfs hun oude analogen / een van de geforceerde "slachtoffers" van updates van het besturingssysteem waren de standaardtool "Foto's bekijken", om de "foto's" te verschuiven. Helaas kan een kijker niet zo moeilijk worden gebruikt om op een computer te downloaden en te installeren en te installeren, maar er is nog steeds een oplossing, en vandaag zullen we erover vertellen.
Activering van de toepassing "Foto's bekijken" in Windows 10
Ondanks het feit dat "het bekijken van foto's" in Windows 10 volledig verdwenen uit de lijst met programma's die beschikbaar zijn voor het gebruik van programma's, bleef het in de diepten van het besturingssysteem zelf. TRUE, om het zelfstandig te vinden en het te herstellen, moet u veel moeite doen, maar u kunt deze procedure ook toevertrouwen aan software van derden. Over elk van de beschikbare opties en wordt hieronder besproken.Methode 1: Winaero Tweaker
Vrij populaire aanvraag voor fijnafstemming, uitbreiding van functionaliteit en aanpassing van het besturingssysteem. Onder de vele door hen geleverde capaciteiten is er ook degene die ons interesseert in het kader van dit materiaal, namelijk de opname van "foto's bekijken". Dus, ga verder.
Winaero Tweaker downloaden
- Ga naar de officiële ontwikkelaarsite en download het tweer tweer door op de link te klikken die is gemarkeerd in de screenshot.
- Open het verkregen ZIP-archief als resultaat en verwijder het EXE-bestand dat erin is ingesloten op elke geschikte plaats.
- Start en installeer de applicatie, zorgvuldig de aanwijzingen van de standaardwizard volgen.
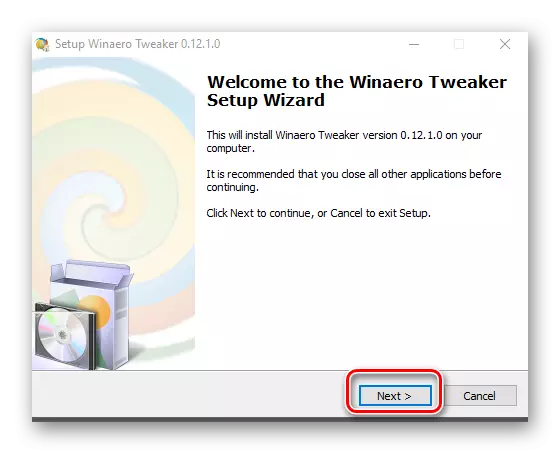
Het belangrijkste, in de tweede stap, markeer de marker "Normale modus".
- Na voltooiing van de installatie, lancering van Winaero Tweaker. U kunt dit doen, zowel via het laatste venster van de installatiewizard en via de snelkoppeling die is toegevoegd aan het menu "Start" en waarschijnlijk op het bureaublad.
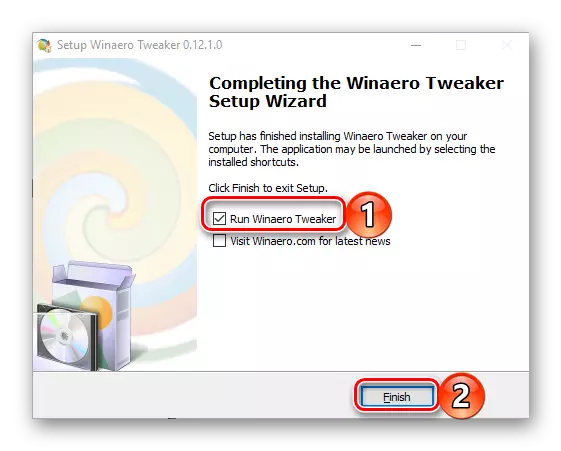
Accepteer in een welkomstvenster de voorwaarden van de licentieovereenkomst door op de knop "I akkoord" te klikken.
- Blader in het laagste menu met een lijst met beschikbare opties.
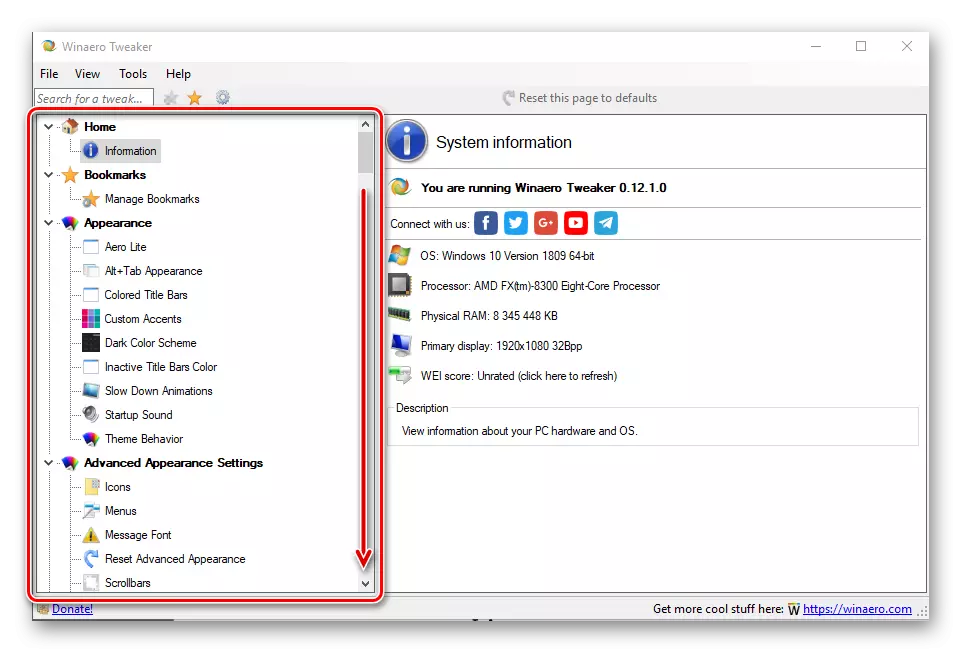
Markeer in het gedeelte "Classic apps", markeert u het item Activeer Windows Photo Viewer. Klik in het rechtervenster op dezelfde link - item "Activeer Windows Photo Viewer".
- Na letterlijk zijn de "parameters" van Windows 10 open, direct door hun "standaardtoepassingen", wiens naam voor zichzelf spreekt. Klik in het blok "Foto's bekijken" op de naam van het programma dat u momenteel wordt gebruikt als de belangrijkste.
- Selecteer Toegevoegde gebruikte wijn Tweer "Bekijk Windows-foto's" in de lijst met beschikbare toepassingen die verschijnt
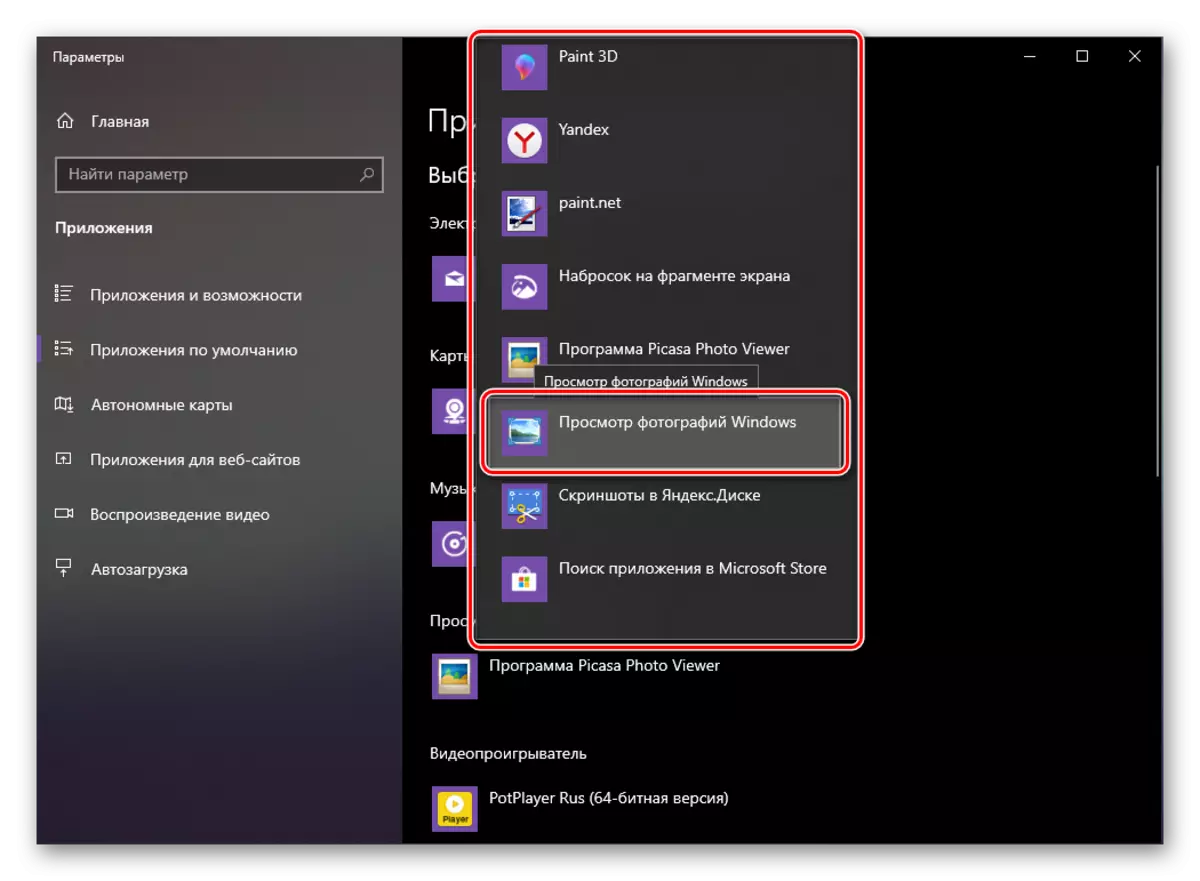
Daarna wordt deze tool geïnstalleerd als standaard gebruikt.
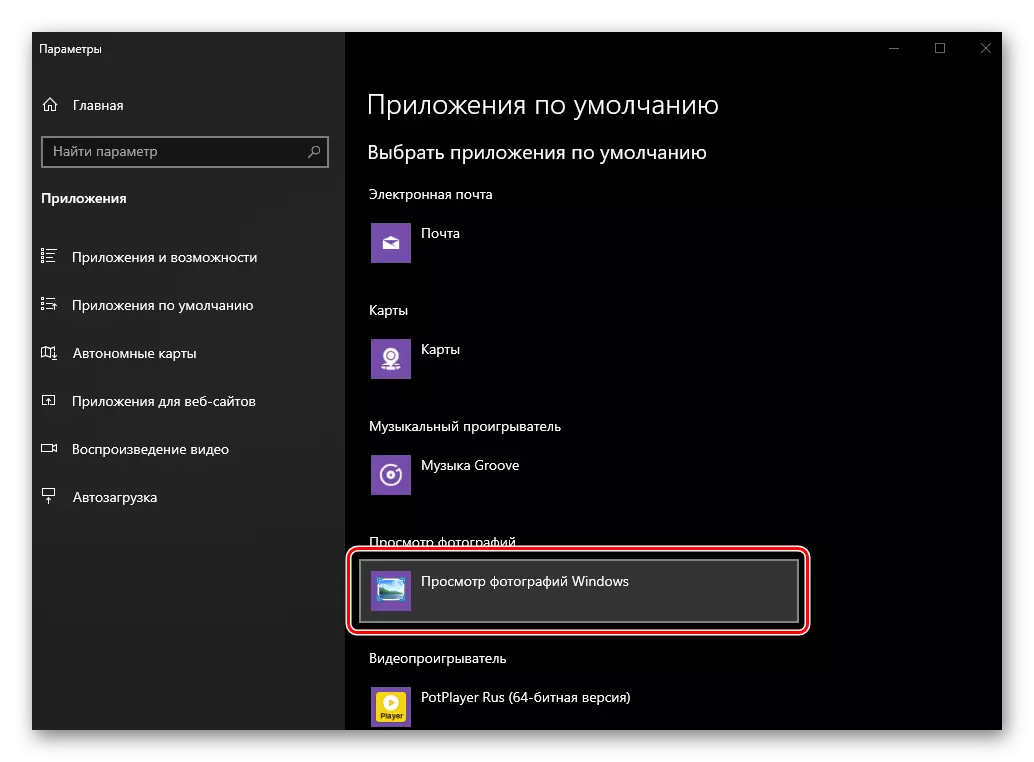
Vanaf nu gaan alle grafische bestanden open om het te bekijken.
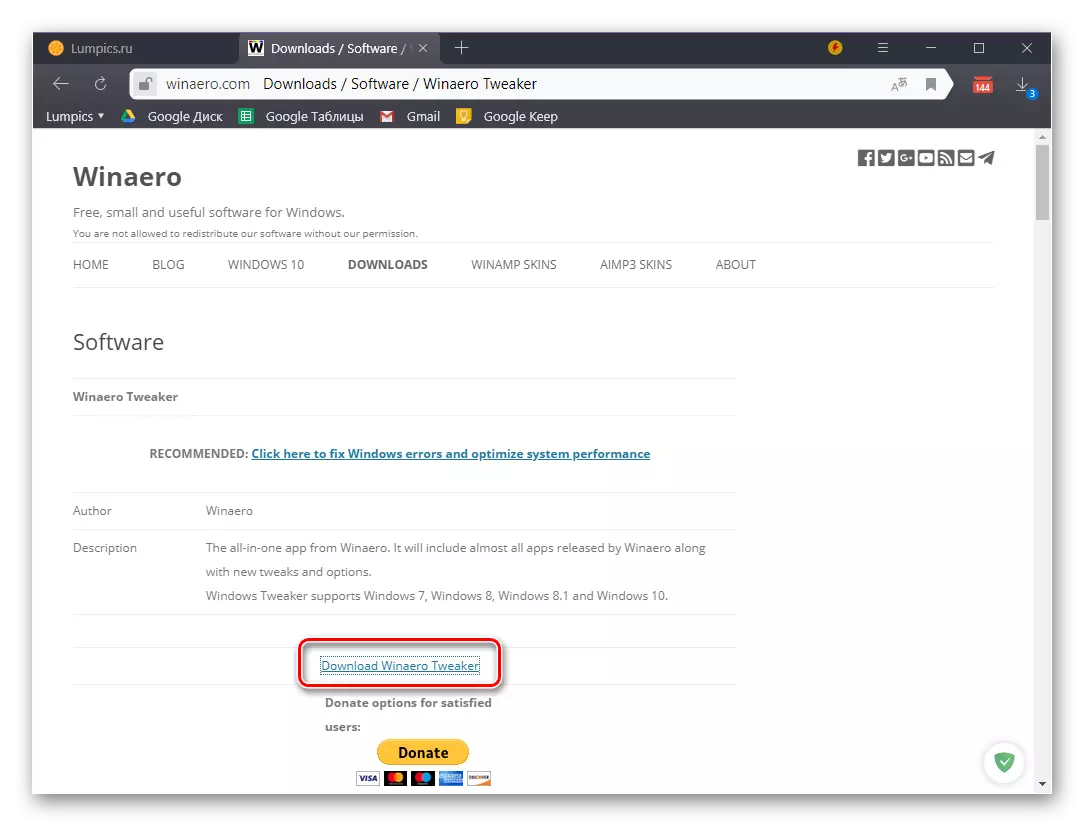
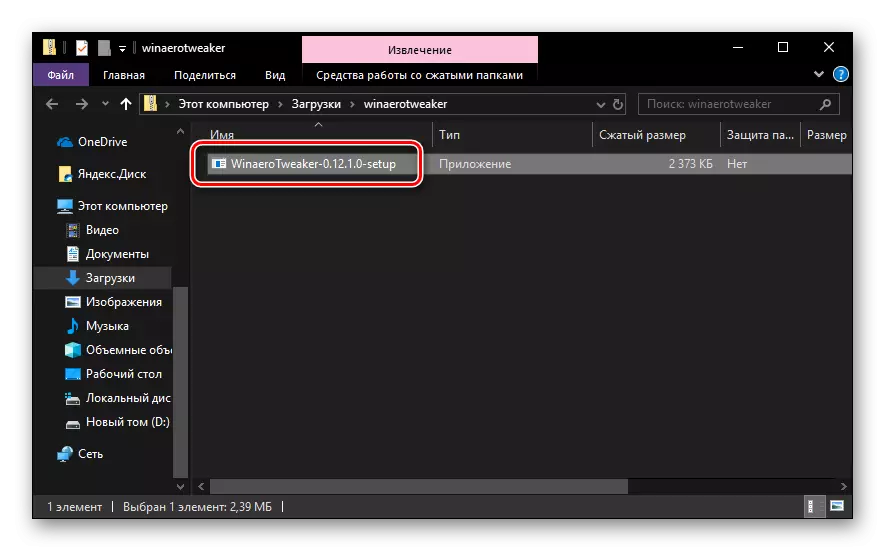
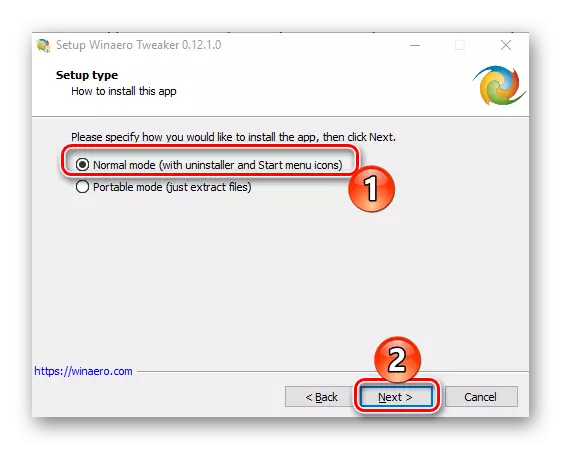
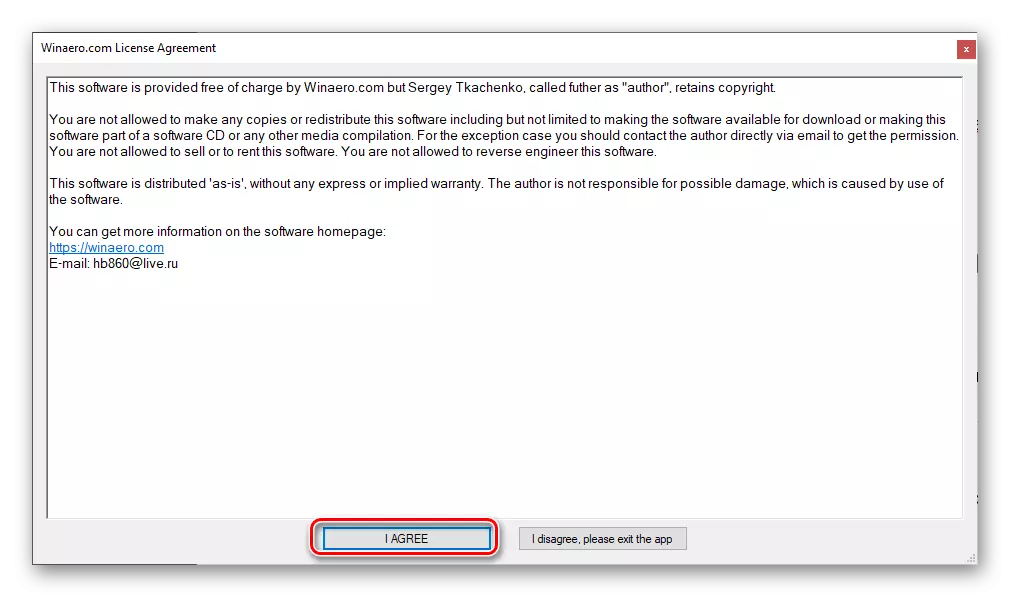
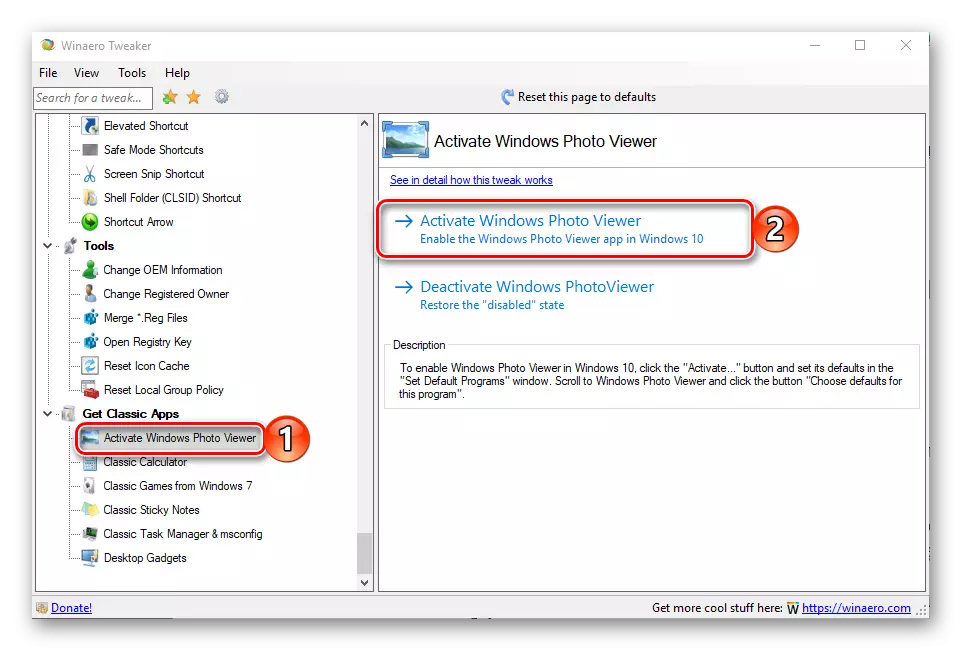
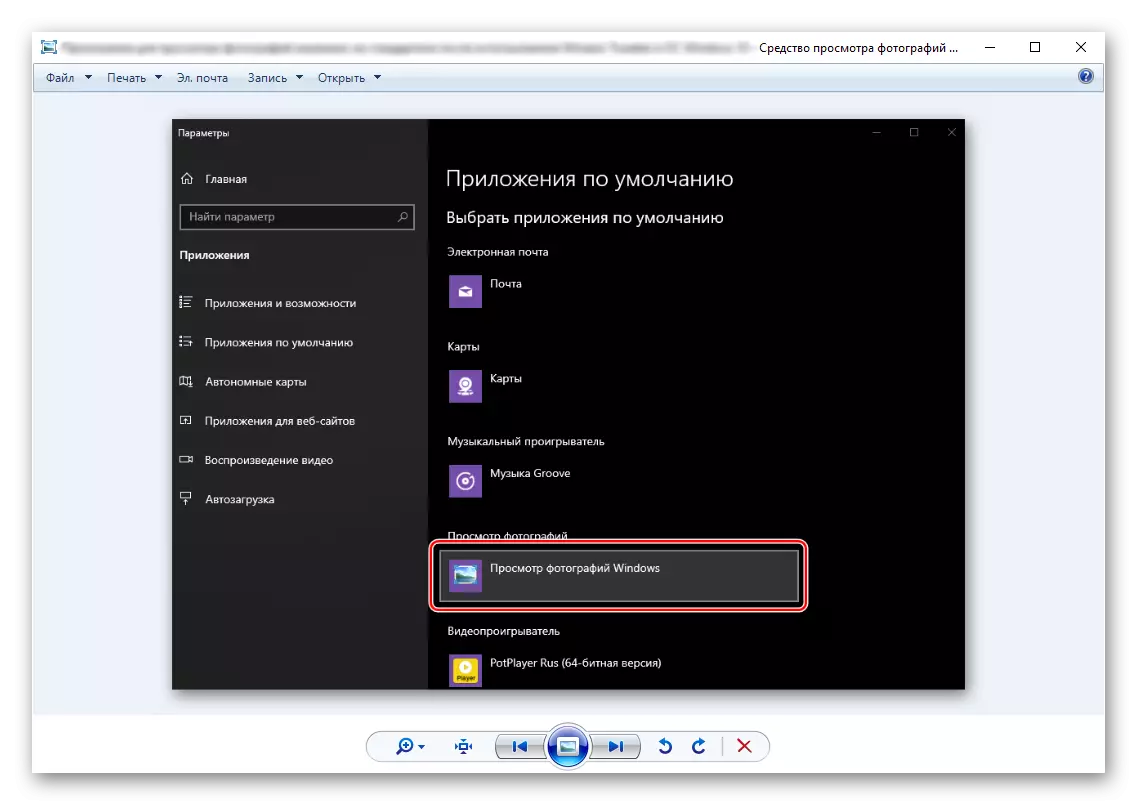
Het kan verder nodig zijn om associatie van sommige indelingen met deze kijker toe te wijzen. Hoe dit te doen, vertelt in een apart artikel op onze website.
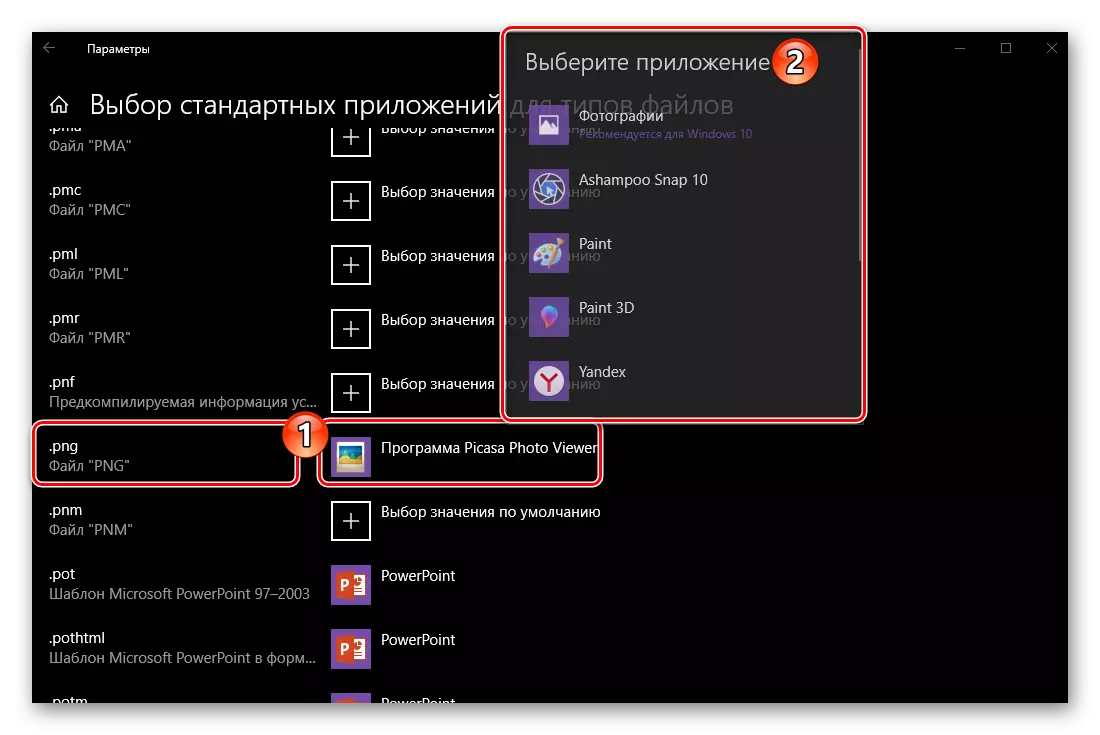
Zie ook: Doel van standaardprogramma's in Windows Windows 10
Opmerking: Als u "Foto's bekijken" bekijken ", kunt u het allemaal in dezelfde toepassing van de Vinalo Tweaker doen, klik gewoon op de tweede link.
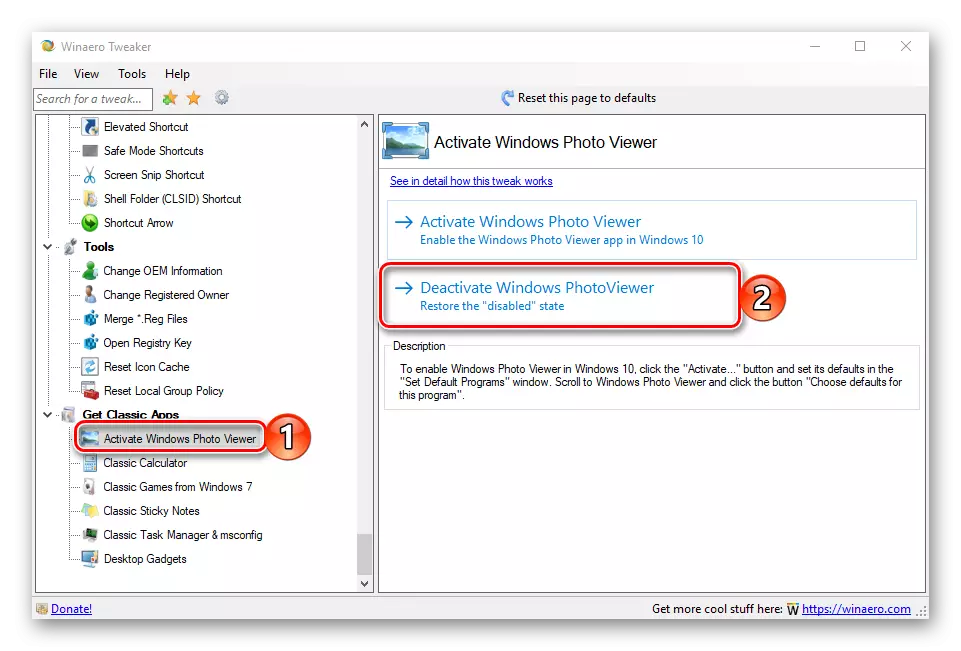
Winaero Tweaker gebruiken om te herstellen en vervolgens de standaard "View Photo Photos" in te schakelen in de "Top ten" - de methode is heel eenvoudig en handig in de implementatie ervan, omdat het vereist dat u u minimaliseert. Bovendien, in de bijlage-tweaker zelf, zijn er nogal veel andere nuttige functies en functies, u kunt u vertrouwd maken met wie u op uw gemak kunt. Als u een ander wilt installeren om één programma te activeren, lees gewoon het volgende deel van ons artikel.
Methode 2: Registerbewerking
Zoals we in het item benoemd, werd "Foto's bekijken" niet verwijderd uit het besturingssysteem - deze applicatie is eenvoudig uitgeschakeld. Tegelijkertijd de bibliotheek photoOpiewer.dll. Waardoor het wordt geïmplementeerd, bleef in het register. Om de kijker te herstellen, moeten we een aantal aanpassingen aanbrengen in dit zeer belangrijke deel van het besturingssysteem.
Opmerking: Voordat u de volgende acties uitvoert, moet u ervoor zorgen dat u een systeemherstelpunt maakt om er naar terug te keren als er iets misgaat. Dit is natuurlijk onwaarschijnlijk, maar toch raden we aan om contact op te nemen met de instructies van het eerste materiaal op de onderstaande link en gaan dan alleen naar de implementatie van de procedure in overweging. We hopen dat het artikel op de tweede link u niet nodig hebt.
- Open de "Parameters" van het besturingssysteem door op "WIN + I" te klikken of deze in het menu "Start" te gebruiken.
- Ga naar "Toepassingen".
- Selecteer in het menu SON het tabblad Standaardtoepassing en volg de onderstaande stappen in de punten nr. 6-7 van de vorige methode.
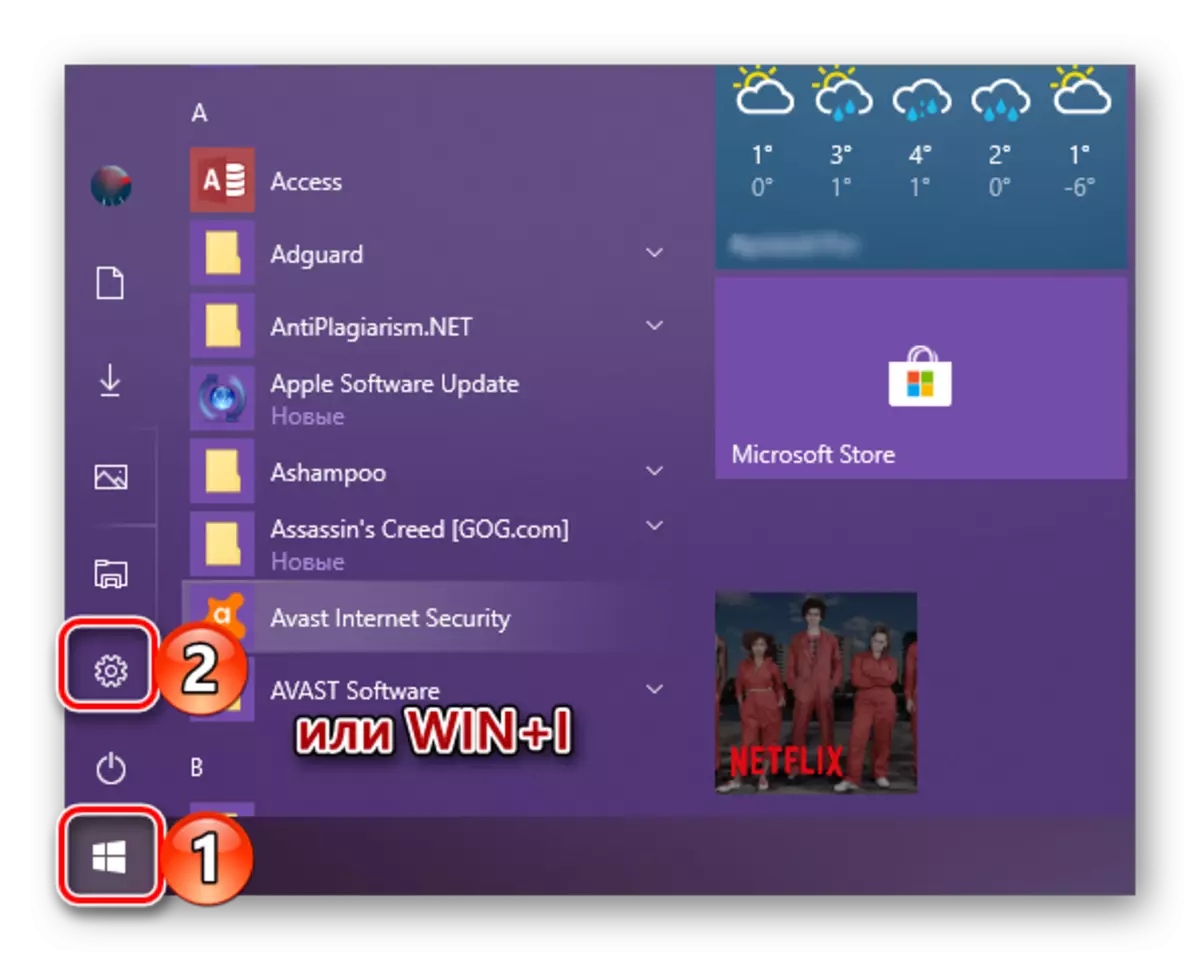
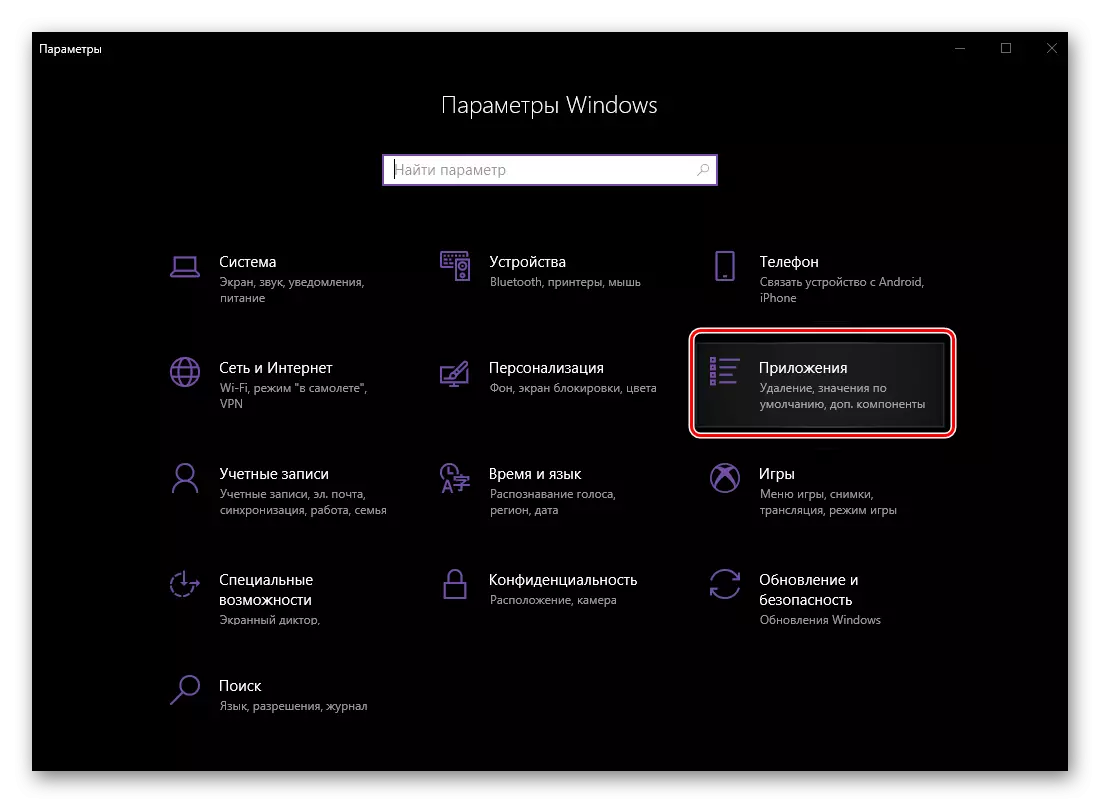
Conclusie
Zoals je kunt zien, ondanks het feit dat er in Windows 10 geen foto is die een middel bekijken die beschikbaar is in eerdere versies van het besturingssysteem, kan het worden geretourneerd en hiervoor toepassen op deze minimale inspanning. Welke van de opties door ons te kiezen is de eerste of tweede - beslissen voor jezelf, we zullen hiermee eindigen.
