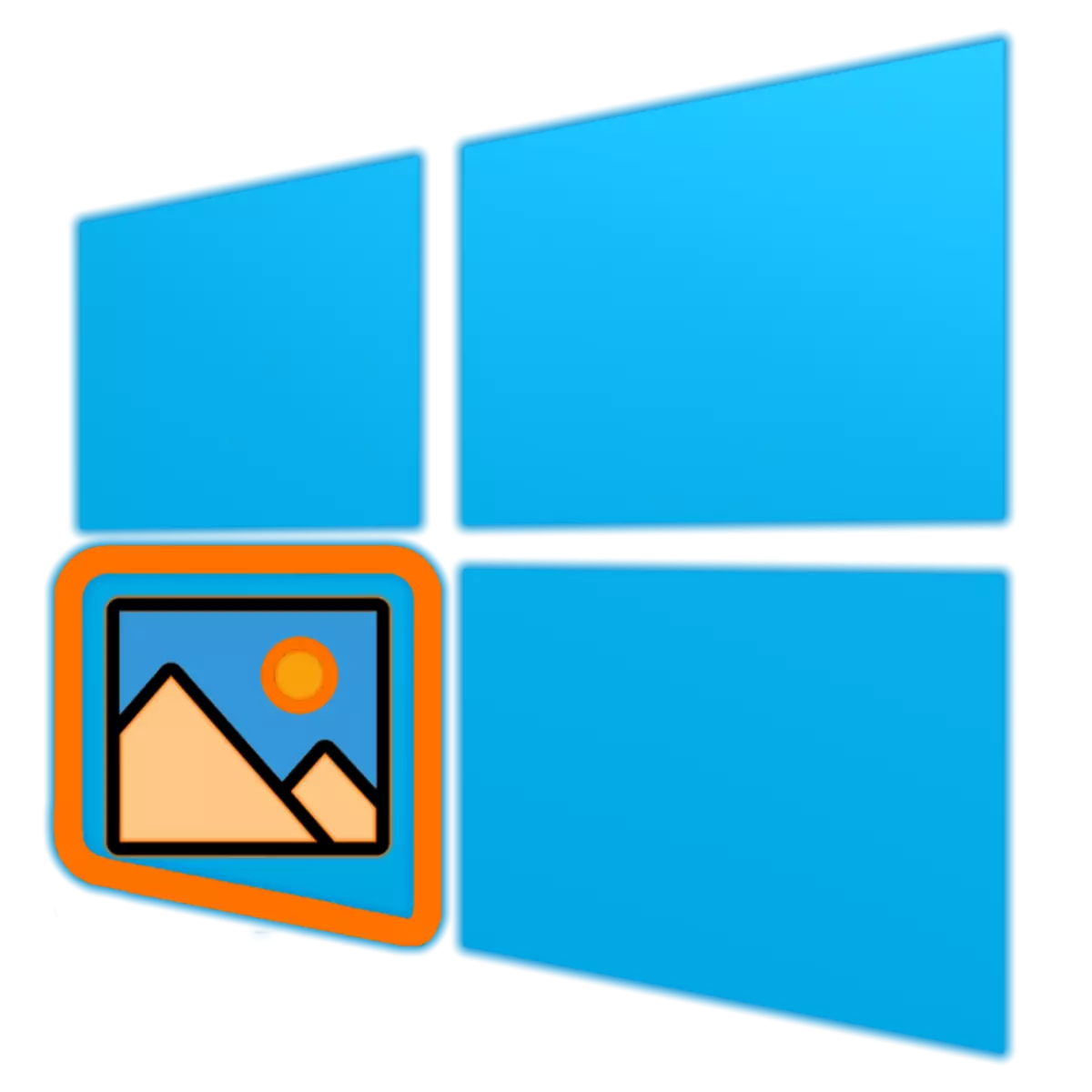
I Windows 10 har Microsoft-utvecklare inte bara implementerats ett antal helt ny funktionalitet, men också många förinstallerade applikationer har lagts till. Många av dem försvagade även sina gamla analoger / ett av de tvungna "offren" av operativsystemuppdateringar var standardverktyget "Visa bilder", för att flytta "Bilderna". Tyvärr kan en tittare inte användas så svår att ladda ner och installera och installera på en dator, men det finns fortfarande en lösning, och idag kommer vi att berätta om det.
Aktivering av programmet "Visa foton" i Windows 10
Trots det faktum att "visning av foton" i Windows 10 helt försvunnit från listan över program som är tillgängliga för användningen av program, förblev den i själva operativsystemets djup. TRUE, för att självständigt hitta den och återställa det, måste du göra mycket ansträngning, men du kan också överlåta det här förfarandet för program från tredje part. Om var och en av de tillgängliga alternativen och kommer att diskuteras nedan.Metod 1: Winaero Tweaker
Ganska populär applikation för finjustering, expansion av funktionalitet och anpassning av operativsystemet. Bland de många förmågor som dem tillhandahåller finns det också den som intresserar oss med dig inom ramen för detta material, nämligen införandet av "visning av bilder". Så fortsätt.
Hämta Winaero Tweaker
- Gå till den officiella utvecklarplatsen och ladda ner tweer Tweeer genom att klicka på länken märkt i skärmdumpen.
- Öppna ZIP-arkivet som erhålls som ett resultat och ta bort EXE-filen i den på något lämpligt ställe.
- Starta och installera programmet, försiktigt efter anvisningarna från standardguiden.
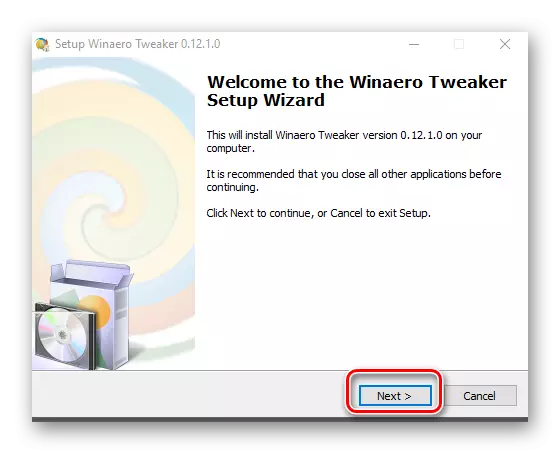
Det viktigaste, i det andra steget markerar markören "Normal läge".
- Efter slutförandet av installationen lanserar Winaero Tweaker. Du kan göra det, både genom det slutliga fönstret på installationsguiden och via genvägen som läggs till "Start" -menyn och förmodligen på skrivbordet.
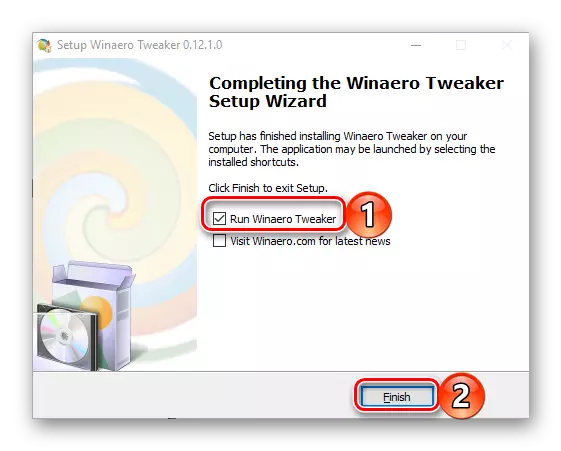
I ett välkomnande fönster accepterar villkoren i licensavtalet genom att klicka på knappen "Jag godkänner".
- Bläddra till den lägsta sidmenyn med en lista med tillgängliga alternativ.
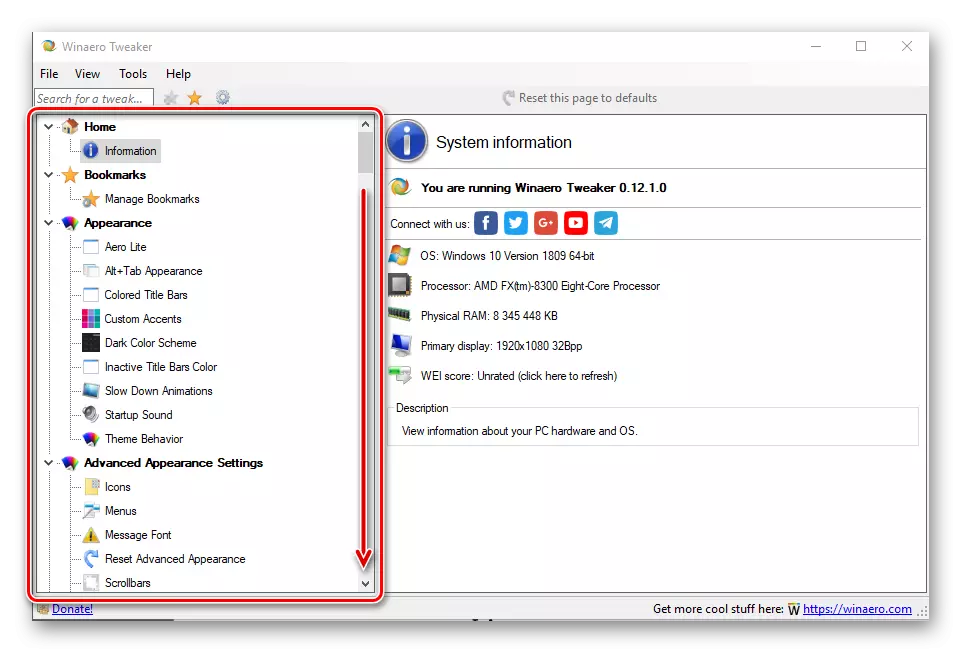
På avsnittet "Få Classic Apps" markerar du Aktivera Windows Photo Viewer-objektet. I det högra fönstret klickar du på samma länk - Artikel "Aktivera Windows Photo Viewer".
- Efter bokstavligen kommer "parametrarna" i Windows 10 att vara öppna, direkt av deras "standardprogram", vars namn talar för sig själv. I blocket "Visa foton" klickar du på namnet på det program som du för närvarande används som den viktigaste.
- I listan över tillgängliga program som visas, välj Added Begagnade Wine Tweeer "Visa Windows Photos",
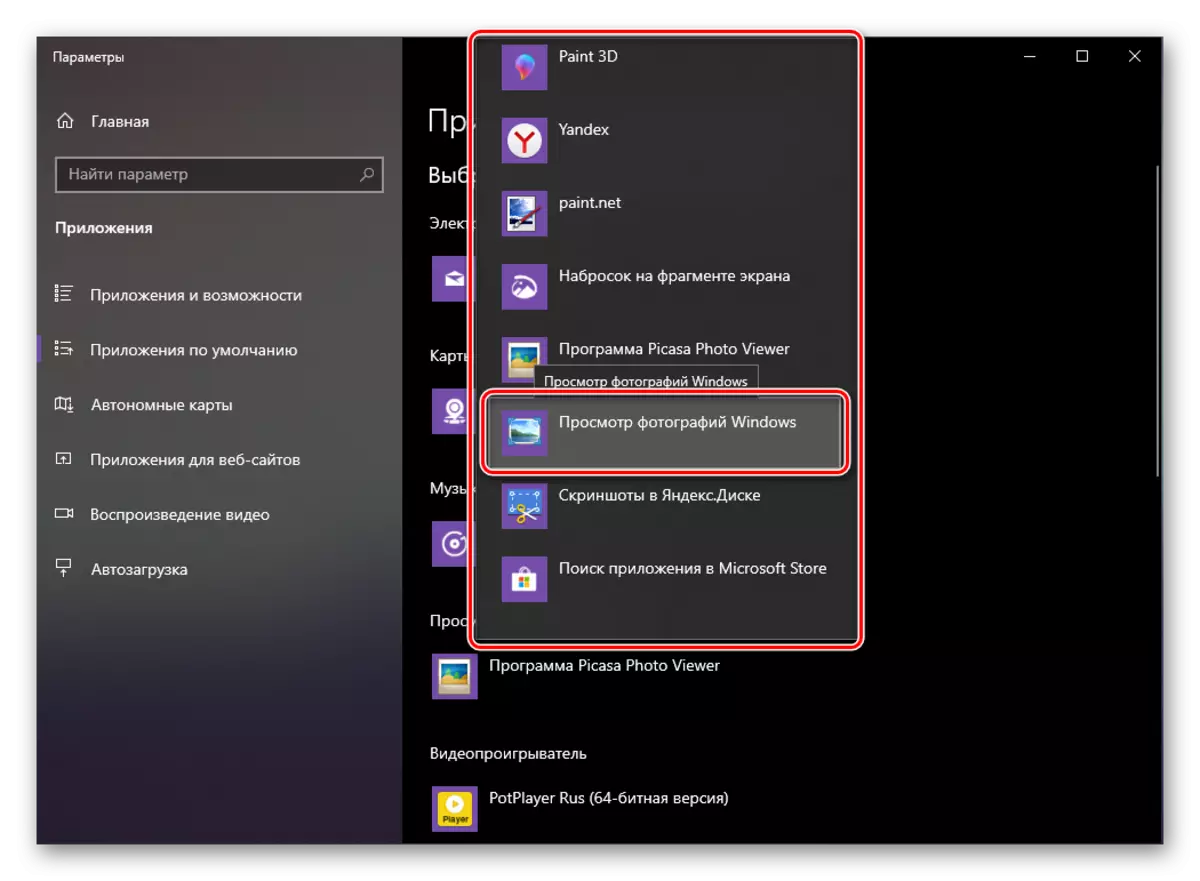
Därefter installeras det här verktyget som standard som används.
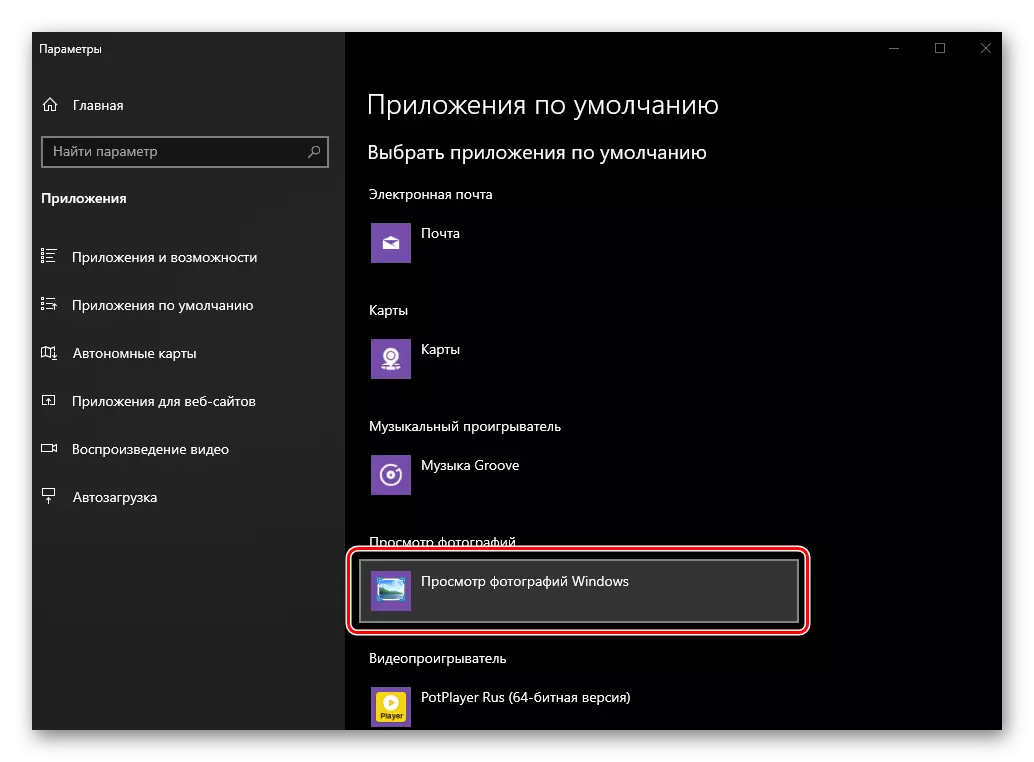
Från och med nu kommer alla grafiska filer att öppna för att visa den.
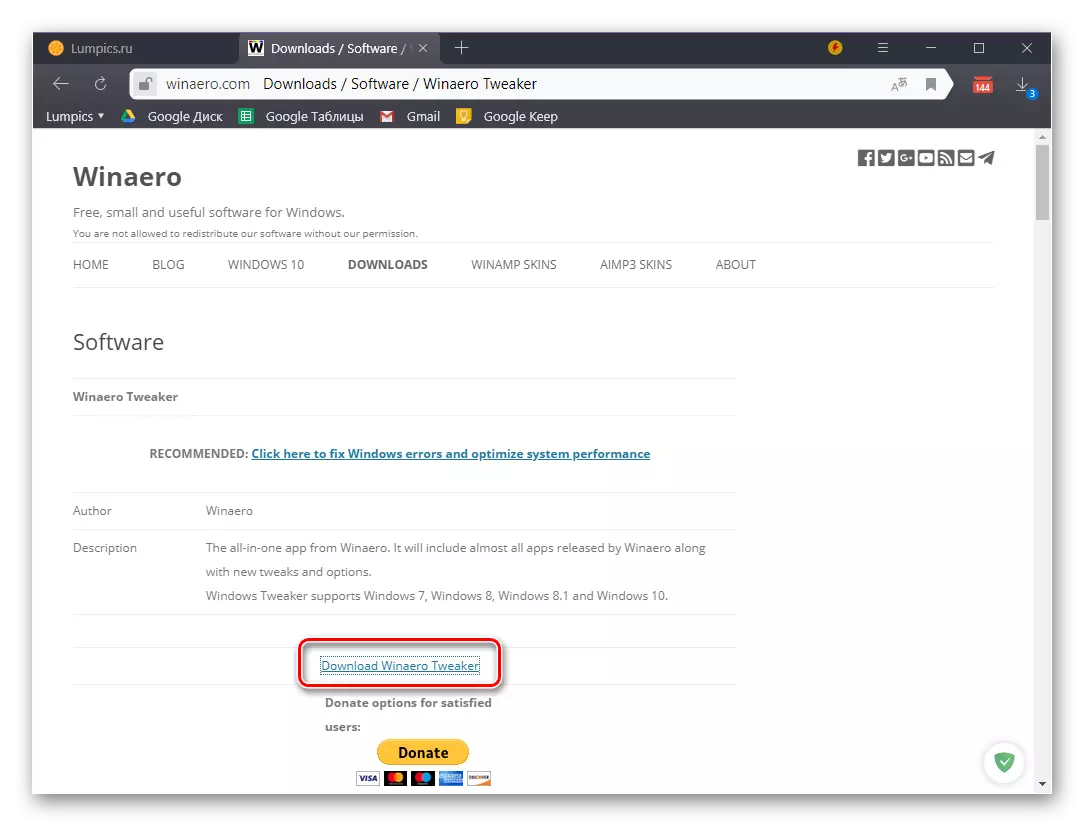
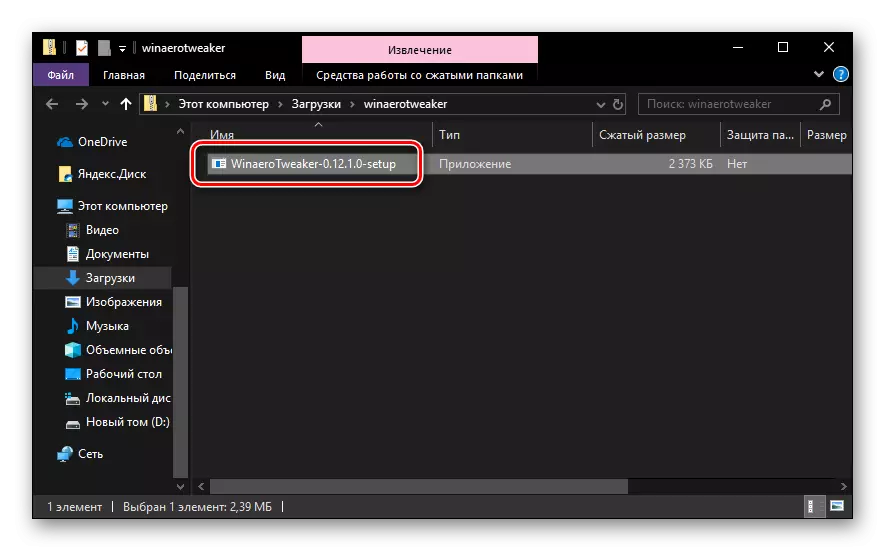
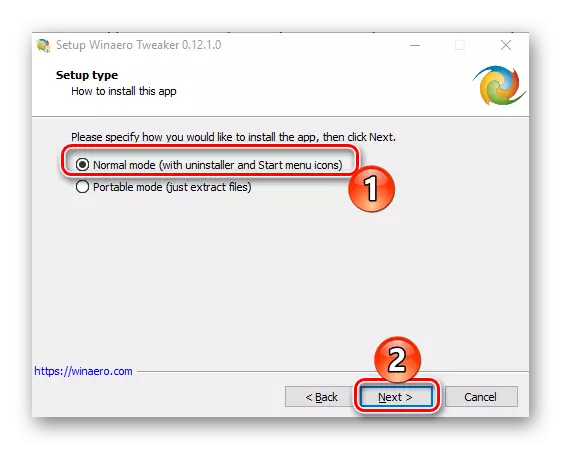
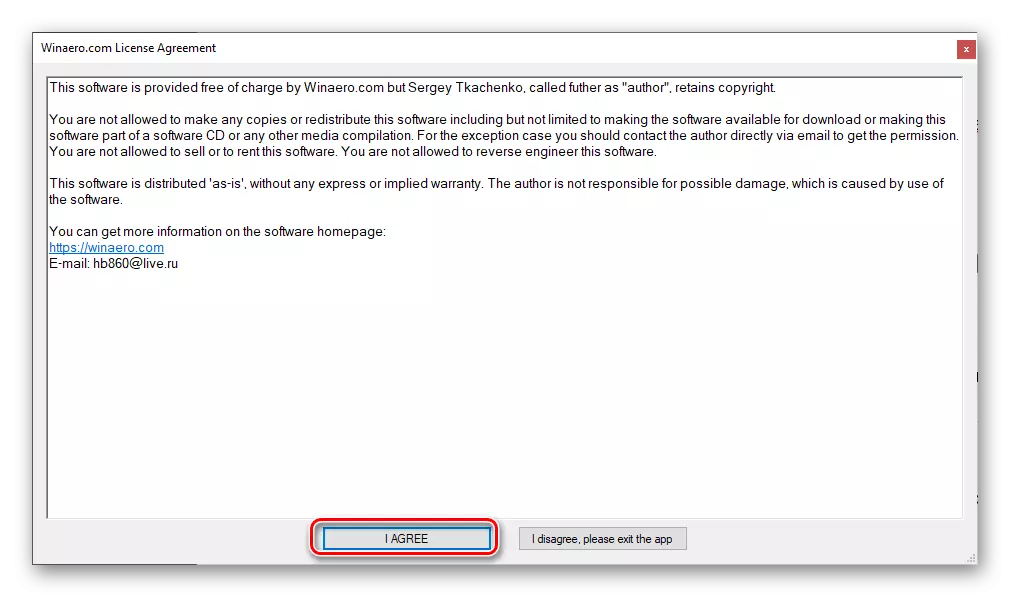
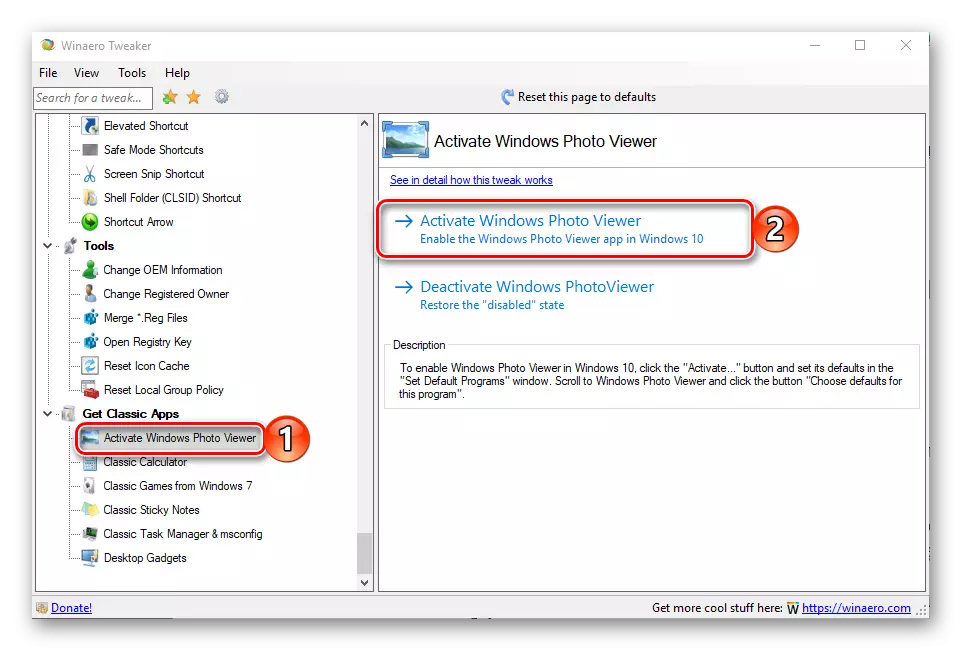
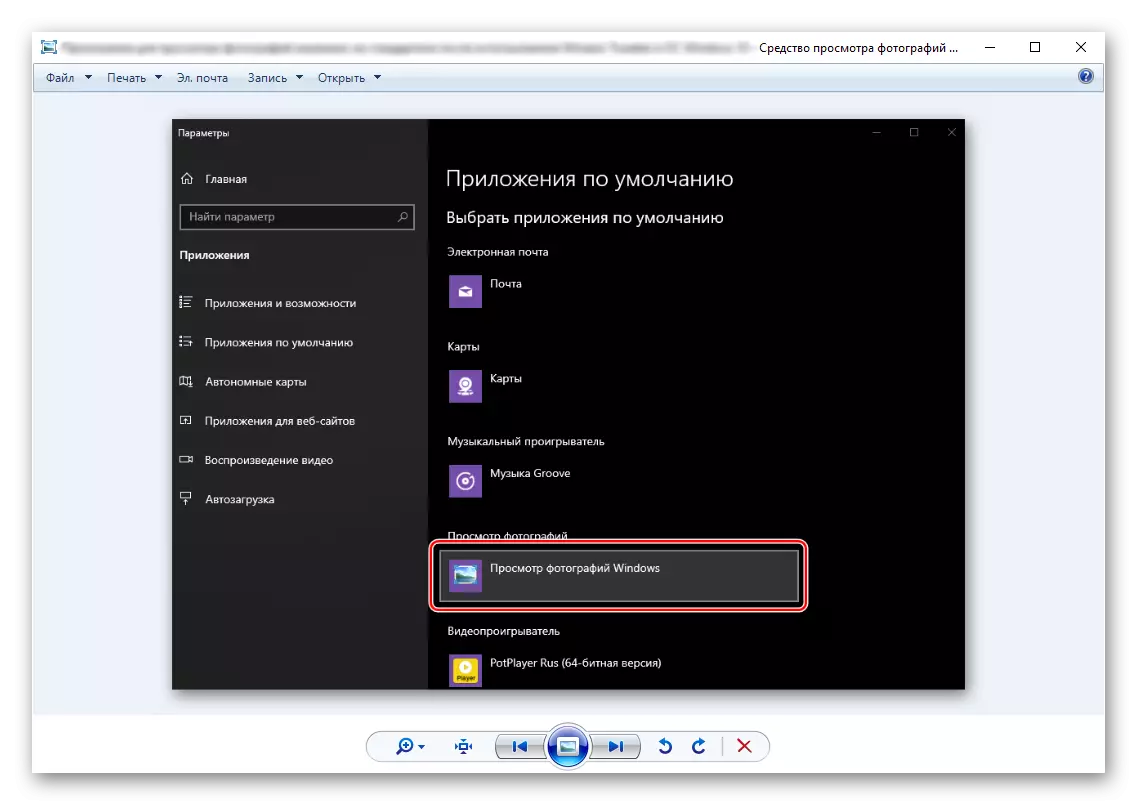
Det kan vara nödvändigt att tilldela förening av vissa format med denna tittare. Hur man gör det, berättar i en separat artikel på vår hemsida.
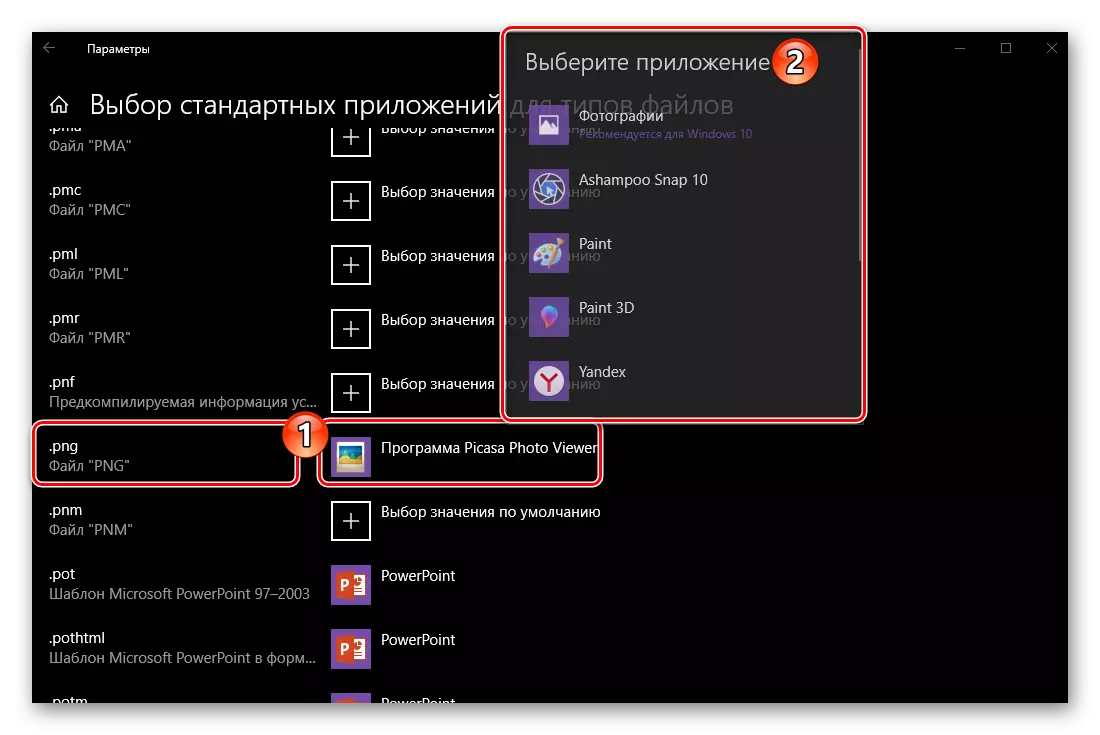
Se även: Syftet med standardprogrammen i Windows Windows 10
Notera: Om du behöver ta bort "Visa bilder", kan du göra allt i samma tillämpning av Vinalo Tweaker, klicka bara på den andra länken.
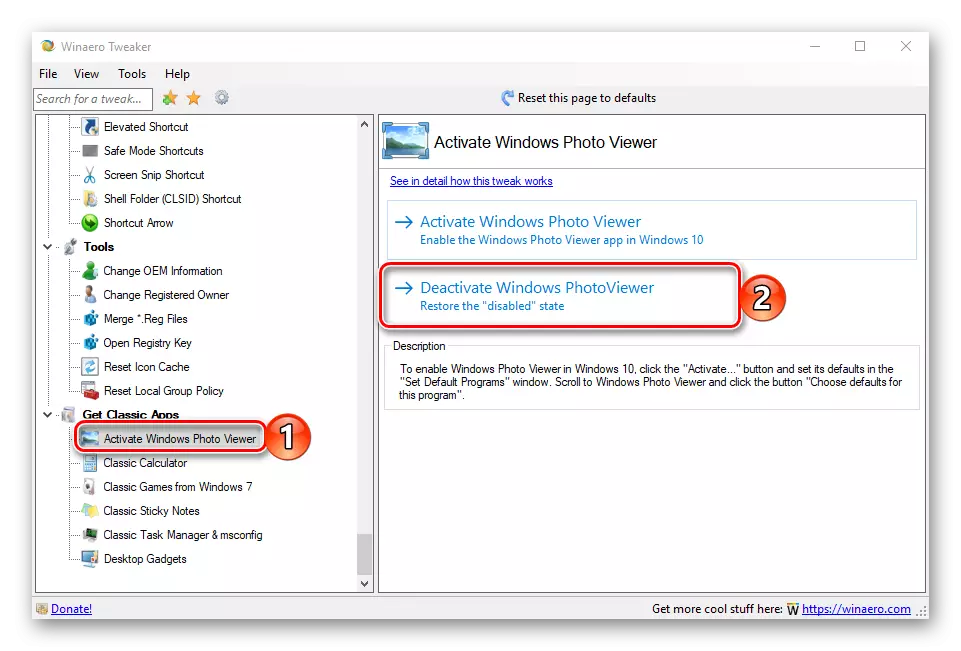
Använda Winaero Tweaker för att återställa och därefter aktivera standard "Visa Photo Bilder" i "Top Ten" - Metoden är mycket enkel och bekväm i genomförandet, eftersom det kräver att du minimerar dig. Dessutom, i själva bifogad tweaker, det finns en hel del andra användbara funktioner och funktioner, du kan bekanta dig med vem du kan på fritiden. Om du vill installera en annan för att aktivera ett program, läs helt enkelt nästa del av vår artikel.
Metod 2: Registry Redigering
Som vi utsetts i posten, har "visning av foton" inte tagits bort från operativsystemet - den här applikationen är helt enkelt inaktiverad. Samtidigt, biblioteket photoviewer.dll. Genom vilken den implementeras, förblev i registret. För att återställa tittaren måste vi därför göra några justeringar i den här viktiga delen av OS.
Notera: Innan du utför följande åtgärder, var noga med att skapa en systemåterställningspunkt för att kunna återvända till det om något går fel. Det är naturligtvis osannolikt, men ändå rekommenderar vi att du börjar kontakta instruktionerna från det första materialet på länken nedan och sedan gå till genomförandet av det aktuella förfarandet. Vi hoppas att artikeln om den andra länken behöver du inte.
- Öppna operativsystemets "parametrar" genom att klicka på "WIN + I" eller använda det i menyn "Start".
- Gå till "Applications".
- I sidmenyn väljer du fliken Standardprogram och följer stegen nedan i punkterna 6-7 i föregående metod.
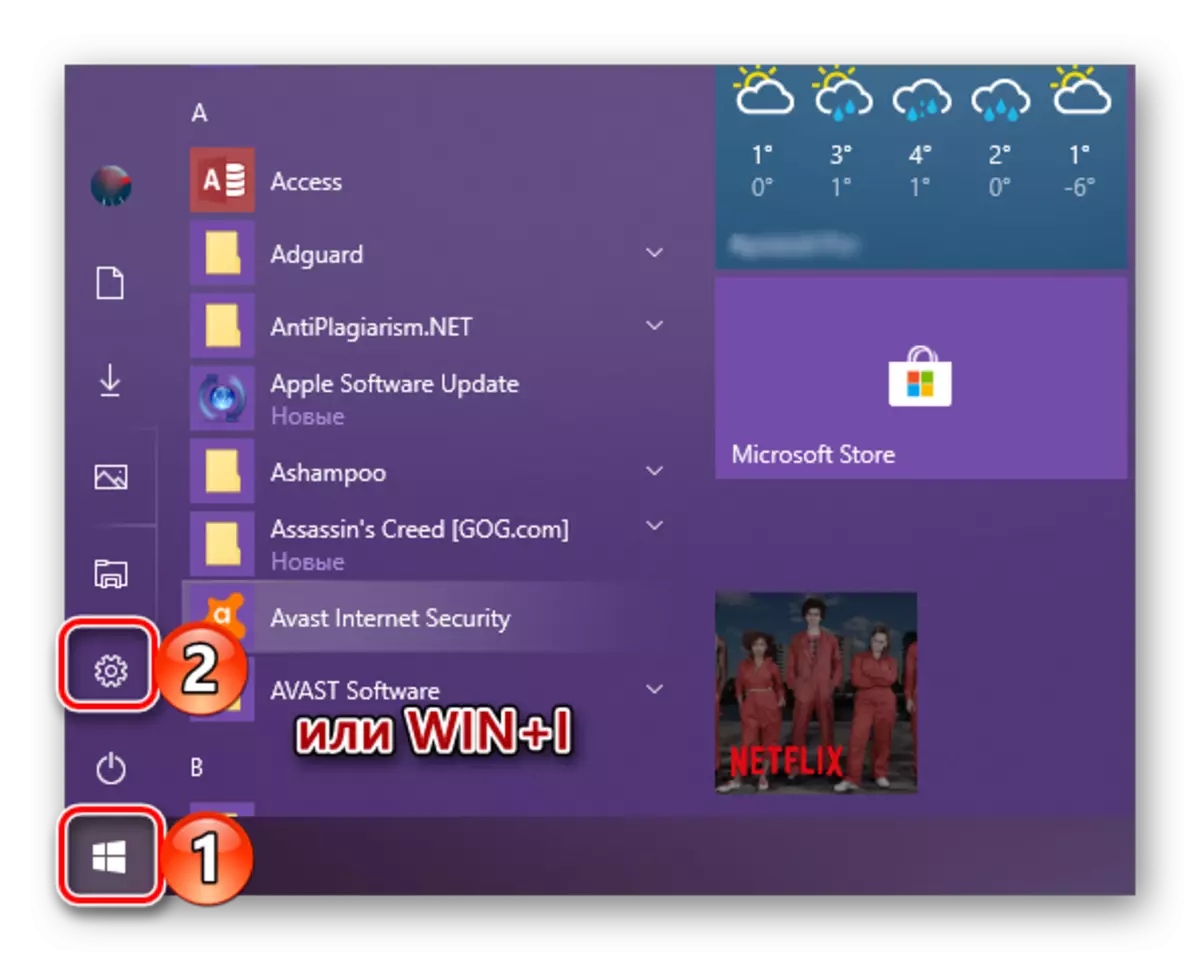
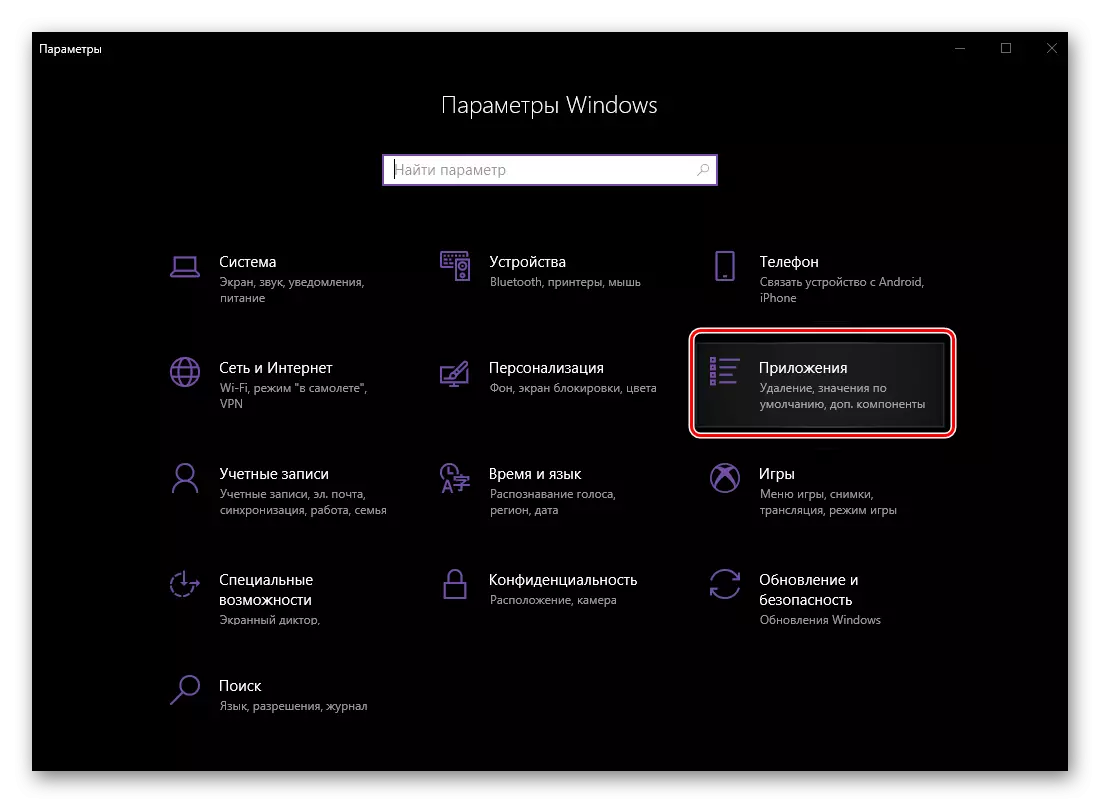
Slutsats
Som du kan se, trots det faktum att i Windows 10 inte finns någon bildvisning ett medel som är tillgängligt i tidigare versioner av operativsystemet, kan det returneras och ansöka om detta till denna minsta ansträngning. Vilket av de alternativ som vi anser vara att välja är den första eller andra - besluta för dig själv, vi kommer att slutföra det här.
