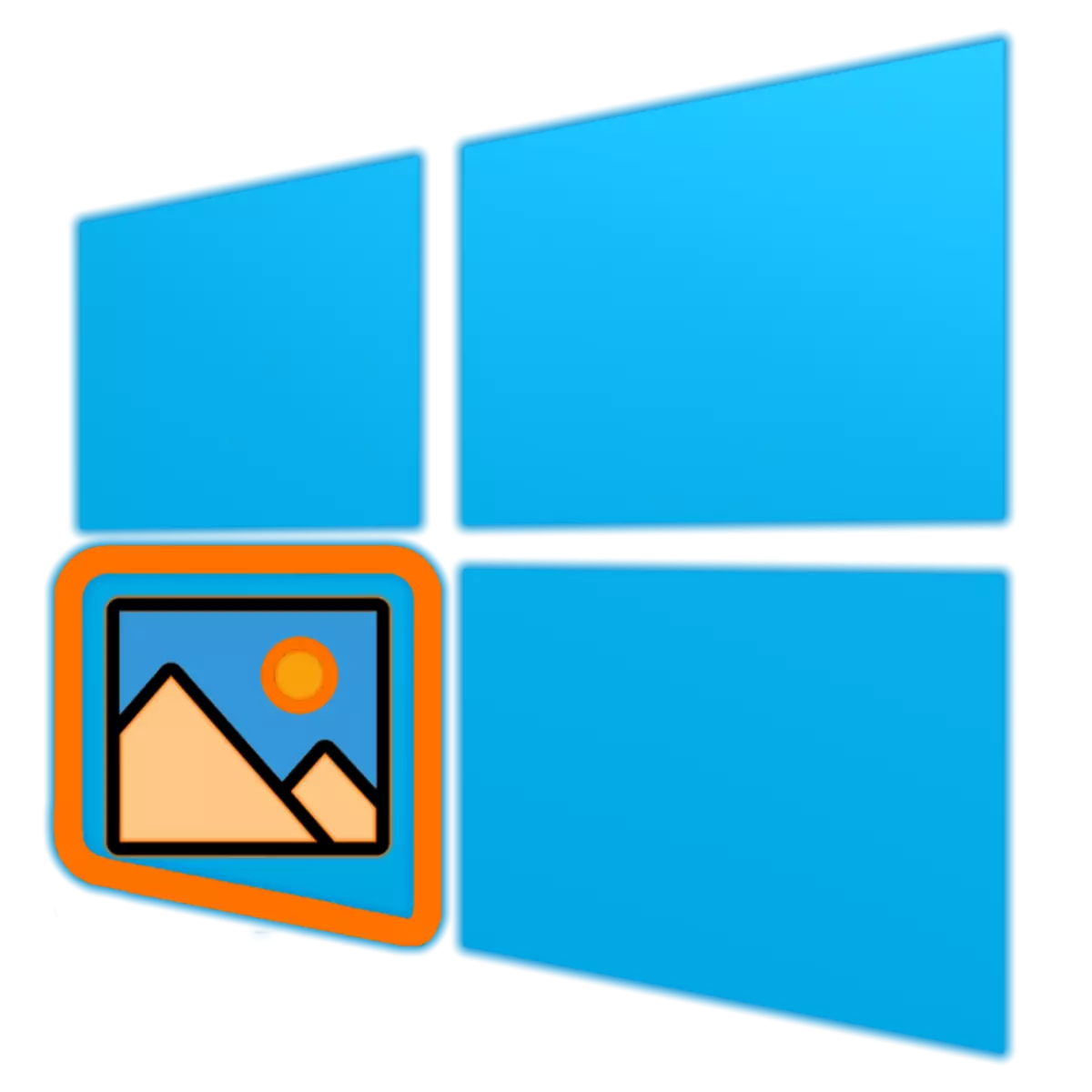
Windows 10: ssä Microsoftin kehittäjät eivät ole vain toteutettu useita täysin uusia toimintoja, mutta myös paljon esiasennettuja sovelluksia on lisätty. Monet heistä jopa hakautuvat vanhoista analogeistaan / yksi pakotetuista "uhreista" käyttöjärjestelmän päivityksistä oli standardityökalu "katselemalla valokuvia", siirtää "Valokuvat". Valitettavasti katsojaa ei voi käyttää niin kovasti ladata ja asentaa ja asentaa tietokoneeseen, mutta on vielä ratkaisu, ja tänään kerromme siitä.
"Näytä kuvat" -sovelluksen aktivointi Windows 10: ssä
Huolimatta siitä, että "valokuvien katseleminen" Windows 10: ssä katosi täysin ohjelmien käyttöön liittyvistä ohjelmista, se pysyi itse käyttöjärjestelmän syvyyksinä. Totta, jotta se olisi itsenäisesti löytää se ja palauttaa sen, sinun on tehtävä paljon työtä, mutta voit myös antaa tämän menettelyn kolmannen osapuolen ohjelmistolle. Jokaisesta käytettävissä olevasta vaihtoehdosta ja sitä käsitellään alla.Tapa 1: Winaero Tweaker
Melko suosittu sovellus hienosäätöön, toiminnallisuuden laajentaminen ja käyttöjärjestelmän mukauttaminen. Niiden tarjoamien monien valmiuksien joukossa on myös se, joka kiinnostaa kanssamme tämän materiaalin puitteissa, nimittäin "valokuvien katseleminen". Jatka.
Lataa Winaero Tweaker
- Siirry viralliseen kehittäjä-sivustoon ja lataa Twer Direer napsauttamalla kuvakaappauksessa merkittyä linkkiä.
- Avaa tuloksena saatu Zip-arkisto ja poista siihen sisältyvä EXE-tiedosto mistä tahansa kätevästä paikasta.
- Käynnistä ja asenna sovellus huolellisesti ohjatun toiminnon kyselyjen jälkeen.
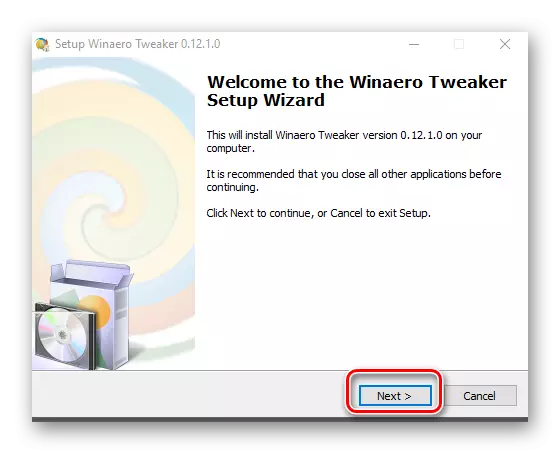
Tärkein asia, toinen vaihe, merkitse merkki "normaali tila".
- Asennuksen päätyttyä Winaero Tweaker käynnistää. Voit tehdä tämän sekä ohjatun asennusohjelman lopullisen ikkunan ja pikanäppäimen kautta, joka on lisätty "Käynnistä" -valikkoon ja todennäköisesti työpöydällä.
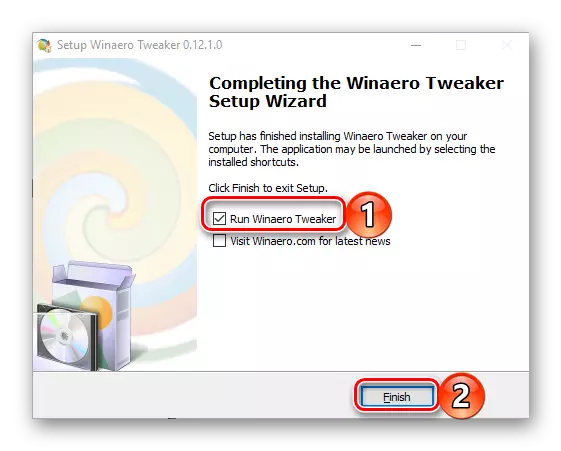
Hyväksy viihdytysikkunassa käyttöoikeussopimuksen ehdot klikkaamalla "I-sopimuksen" -painiketta.
- Selaa alhaisimman sivuvalikkoon, jossa on käytettävissä olevia vaihtoehtoja.
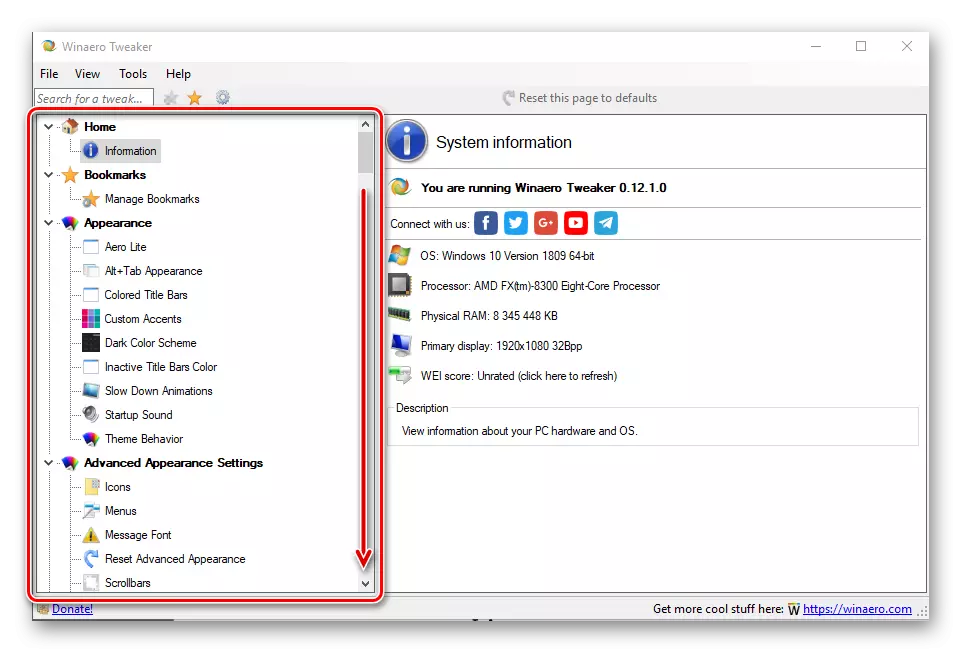
Korosta "Get Classic Apps" -osiossa Aktivoi Windows Photo Viewer-kohde. Napsauta oikealla ikkunassa sama linkki - Kohde "Aktivoi Windows Photo Viewer".
- Kirjaimellisesti Windows 10: n "parametrit" on avoinna suoraan niiden "oletussovelluksella", joiden nimi puhuu itselleen. Napsauta "Näytä valokuvat" -lohkossa ohjelman nimi, jota käytät parhaillaan tärkeänä.
- Käytettävissä olevien sovellusten luettelossa valitse Lisätty käytetty viini Twer "Näytä Windows Valokuvat",
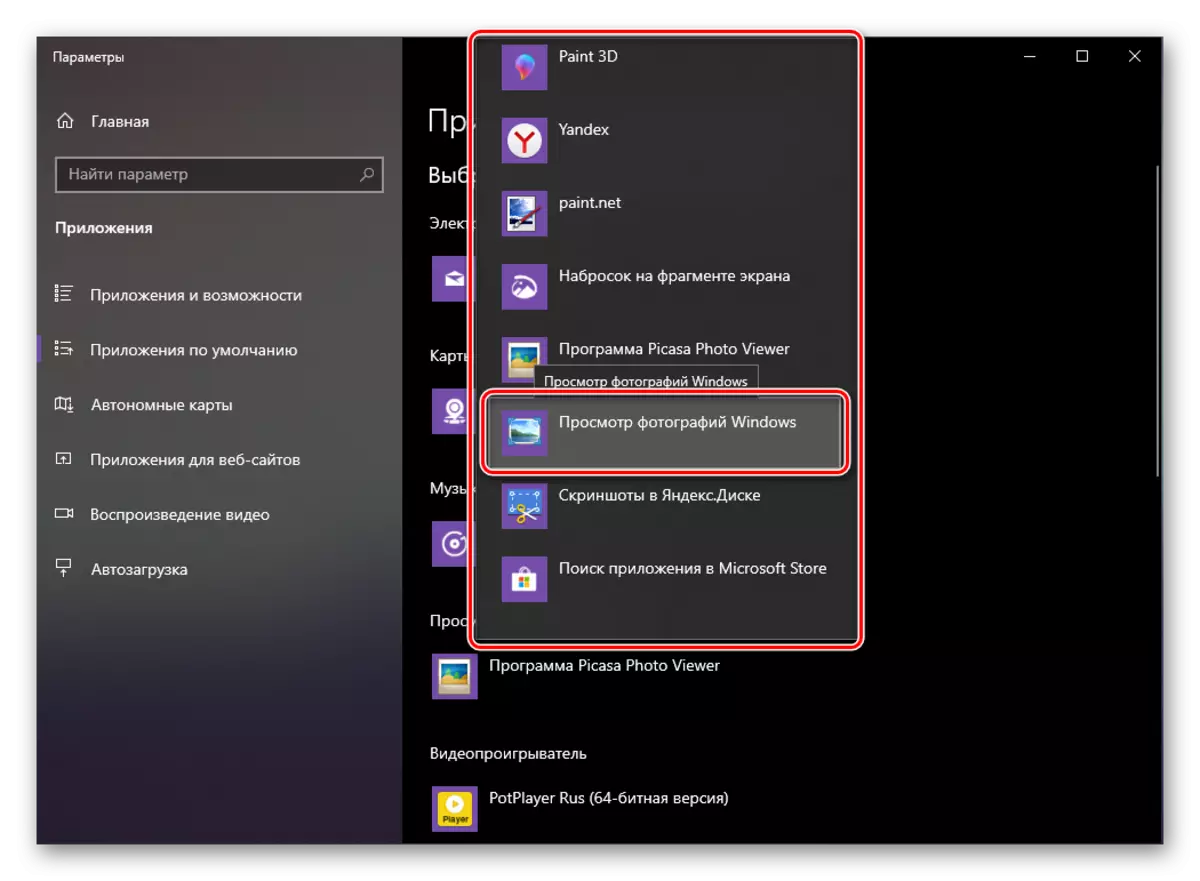
Sen jälkeen tämä työkalu asennetaan oletusarvoksi.
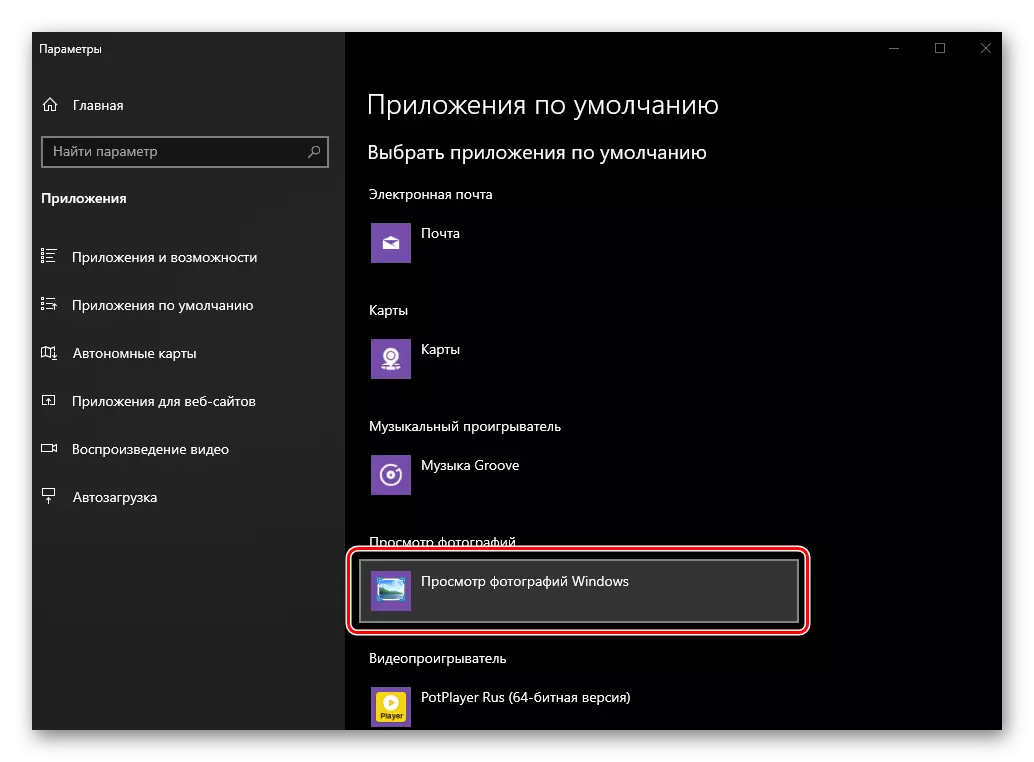
Tästä lähtien kaikki graafiset tiedostot avautuvat katsomaan sitä.
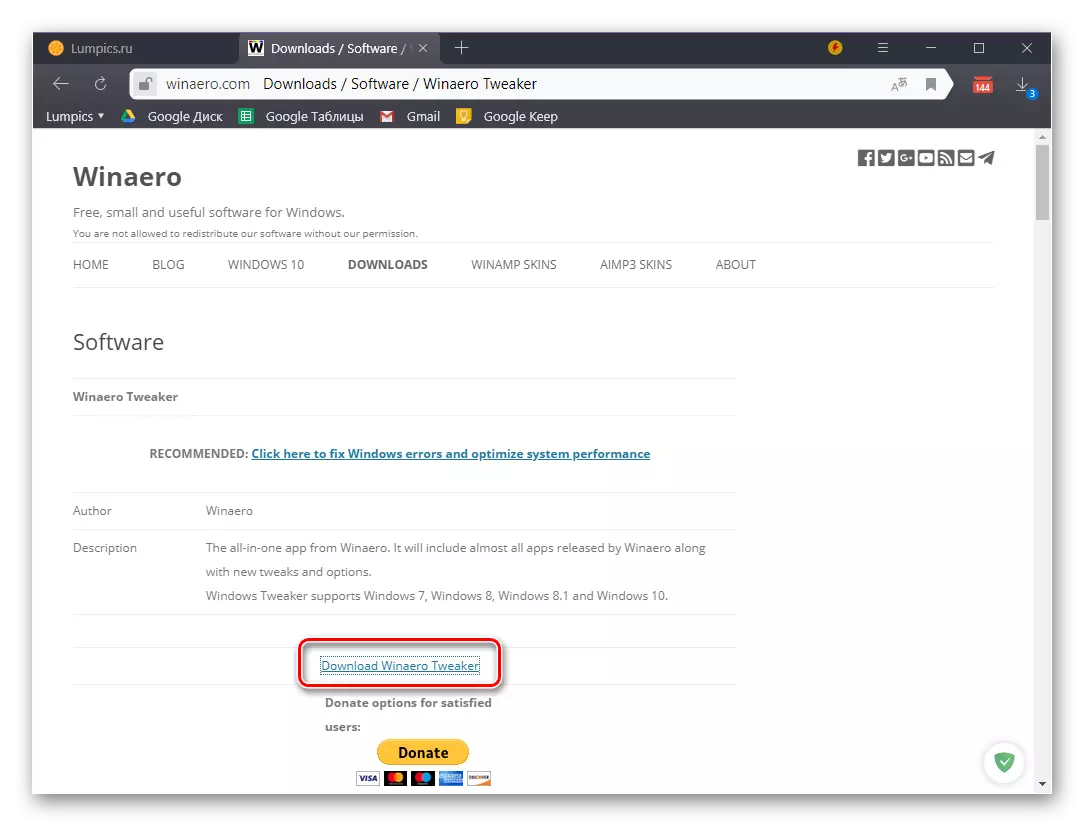
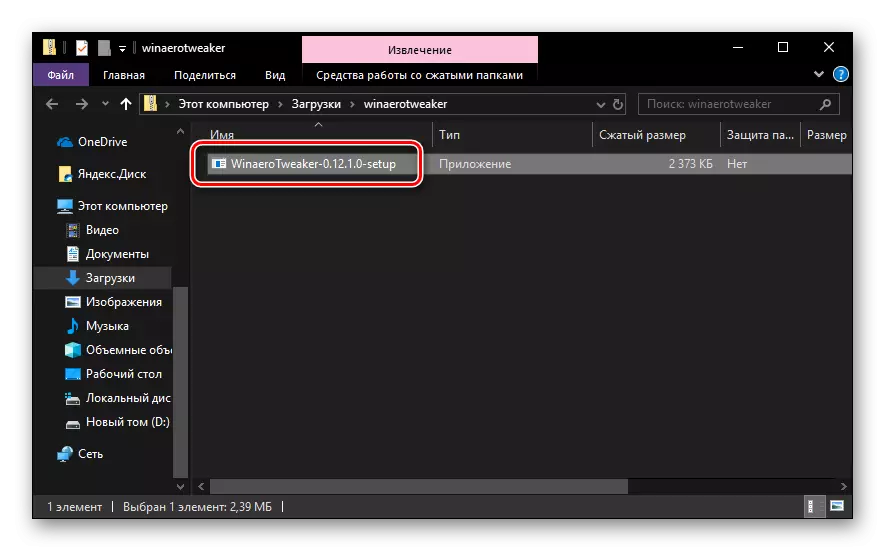
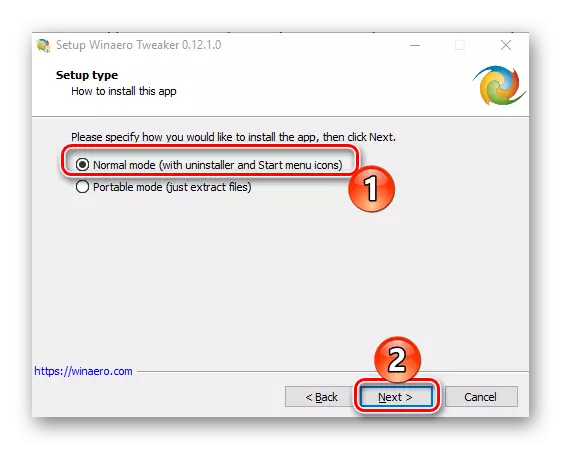
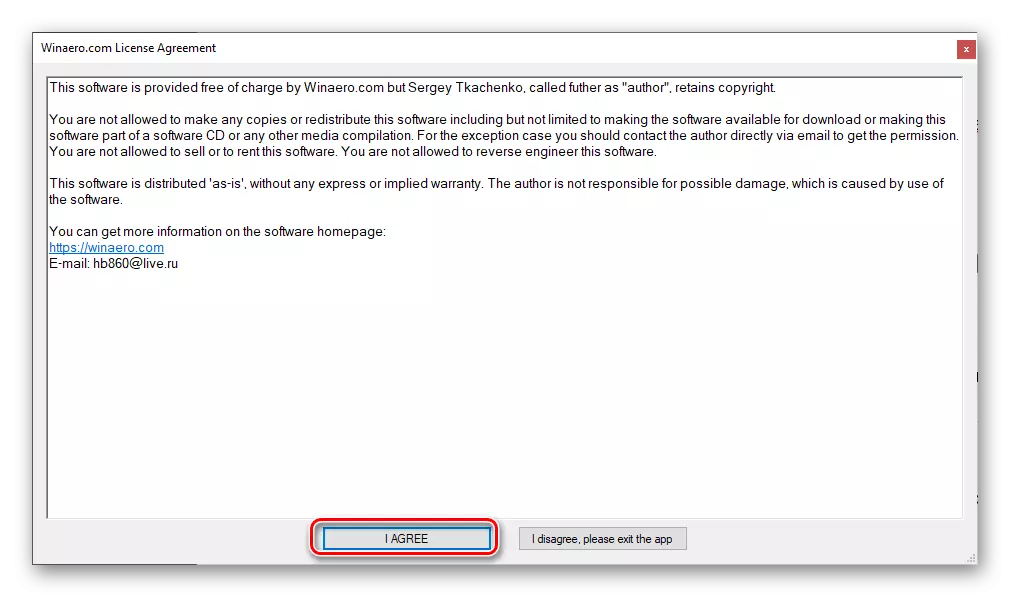
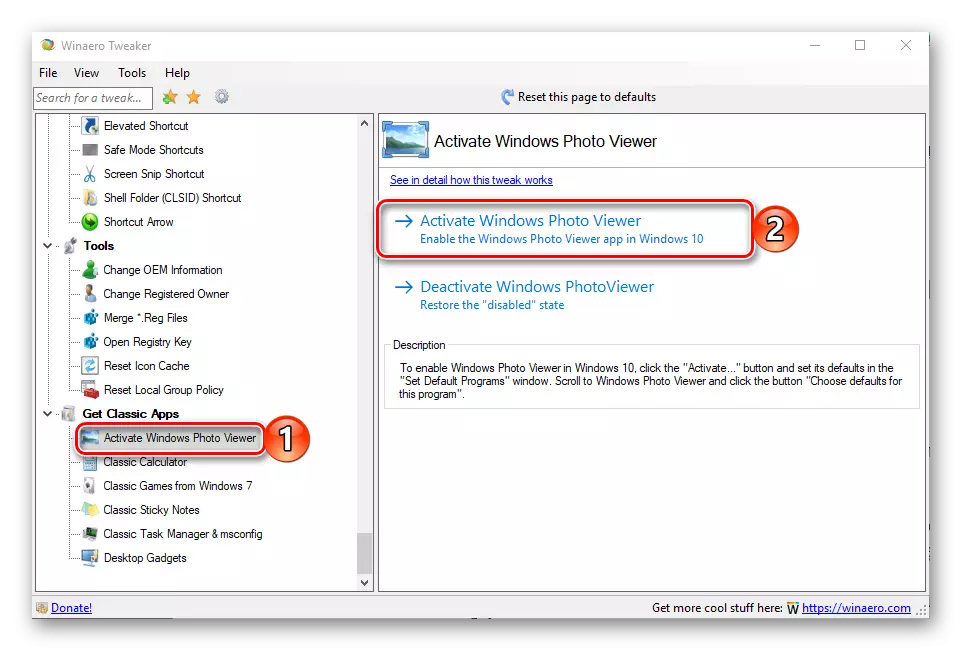
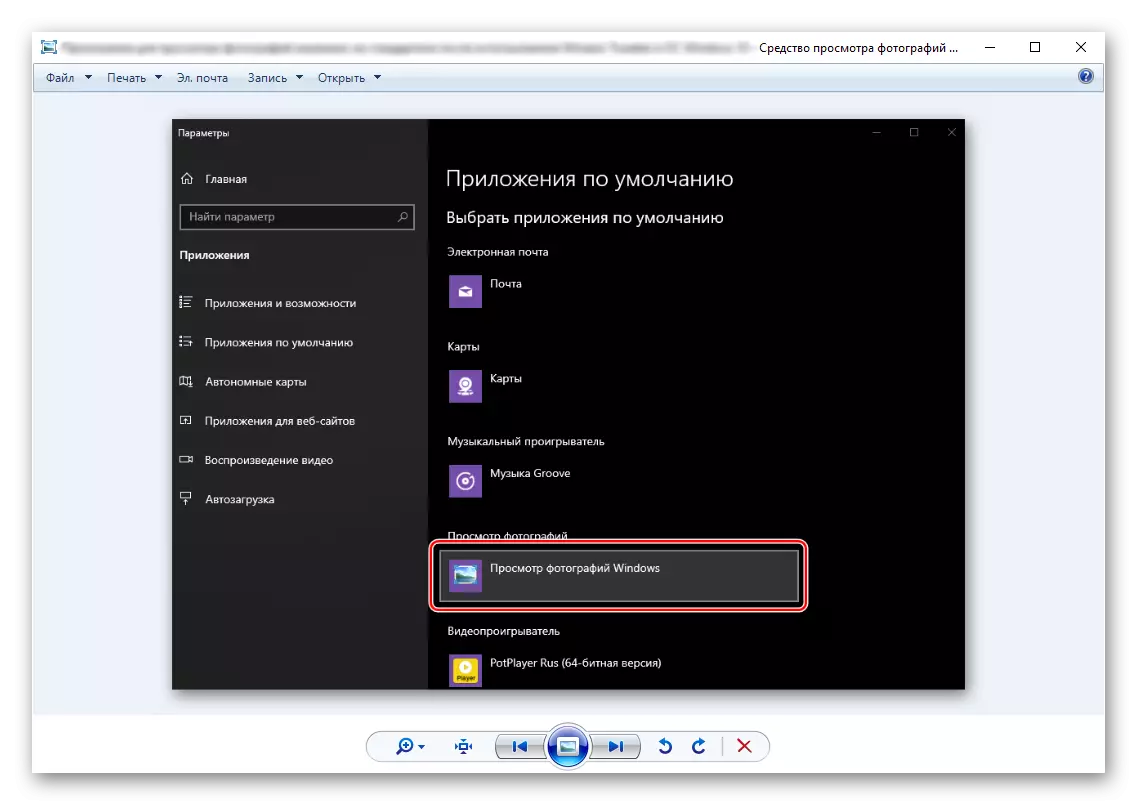
Saattaa olla tarpeen tehdä joitain tämän katsojan kanssa joitain formaatteja. Kuinka tehdä tämä, kertoo erillisestä artikkelista verkkosivuillamme.
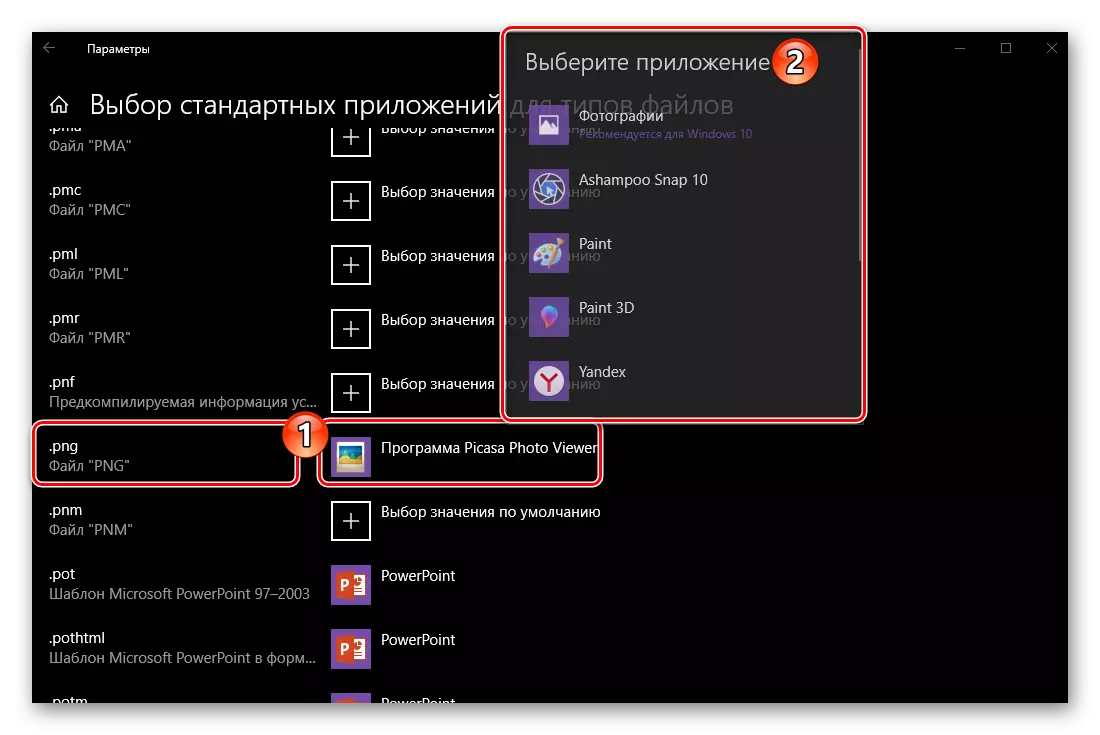
Katso myös: oletusohjelmien tarkoitus Windows Windows 10: ssä
merkintä: Jos haluat poistaa "Näytä valokuvia", voit tehdä kaiken Vinalon Tweaker-sovelluksen samassa sovelluksessa, klikkaa toista linkkiä.
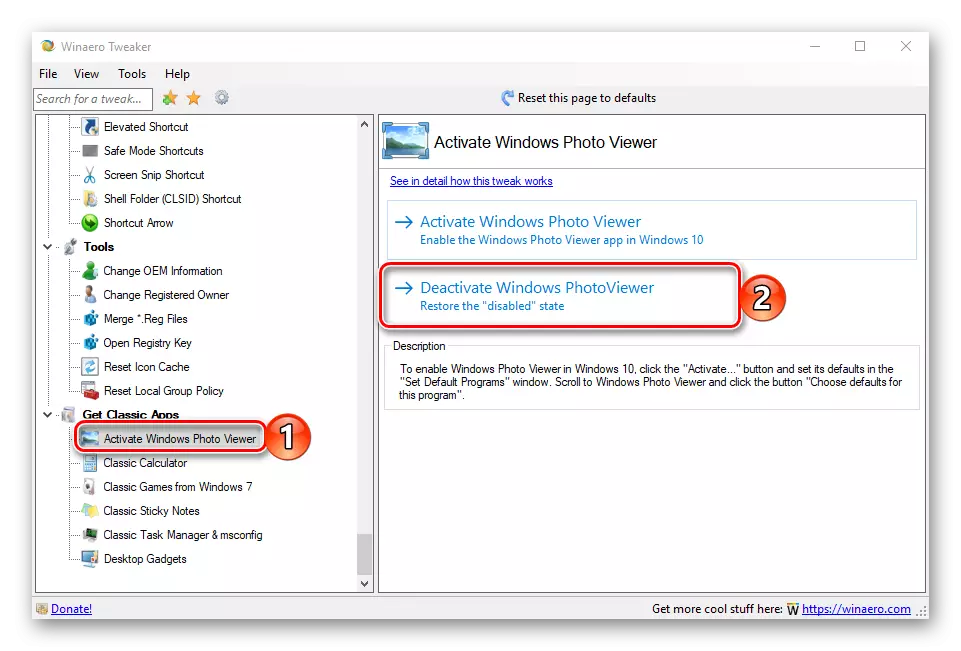
Winaero Tweakerin avulla voit palauttaa ja sen jälkeen ottaa käyttöön standardin "Näytä valokuvat" "Top Ten" - menetelmä on erittäin yksinkertainen ja kätevä sen toteutuksessa, koska se edellyttää sinua minimoimiseksi. Lisäksi liitetiedosto-tweakerissa on melko paljon muita hyödyllisiä ominaisuuksia ja toimintoja, voit tutustua siihen, kenen kanssa voit vapaa-ajan. Jos haluat asentaa toisen ohjelman aktivoimiseksi, lue artikkelin seuraava osa.
Tapa 2: Registry Muokkaus
Kuten merkinnässä, "Valokuvien katselumme" ei poisteta käyttöjärjestelmästä - tämä sovellus on yksinkertaisesti poistettu käytöstä. Samaan aikaan kirjasto PhotoViewer.dll. Jonka kautta se toteutetaan, pysyi Rekisterissä. Näin ollen katsojan palauttamiseksi meidän on tehtävä joitain oikaisuja tässä erittäin tärkeässä osassa.
merkintä: Ennen seuraavien toimien suorittamista, varmista, että luodaan järjestelmän palautuspiste, jotta voit palata siihen, jos jokin menee pieleen. Tämä on tietenkin epätodennäköistä, mutta silti suosittelemme ottamaan yhteyttä ohjeisiin ensimmäisestä materiaalista alla olevasta linkistä ja vain siirrytään tarkasteltavana olevan menettelyn toteuttamiseen. Toivomme, että artikkeli toisesta linkistä ei tarvitse.
- Avaa käyttöjärjestelmän "parametrit" klikkaamalla "Voita + I" tai käyttämällä sitä "Käynnistä" -valikossa.
- Siirry "Sovellukset".
- Valitse sivuvalikosta Oletusasetus-välilehti ja noudata alla olevia ohjeita edellisen menetelmän nro 6-7 kappaleessa.
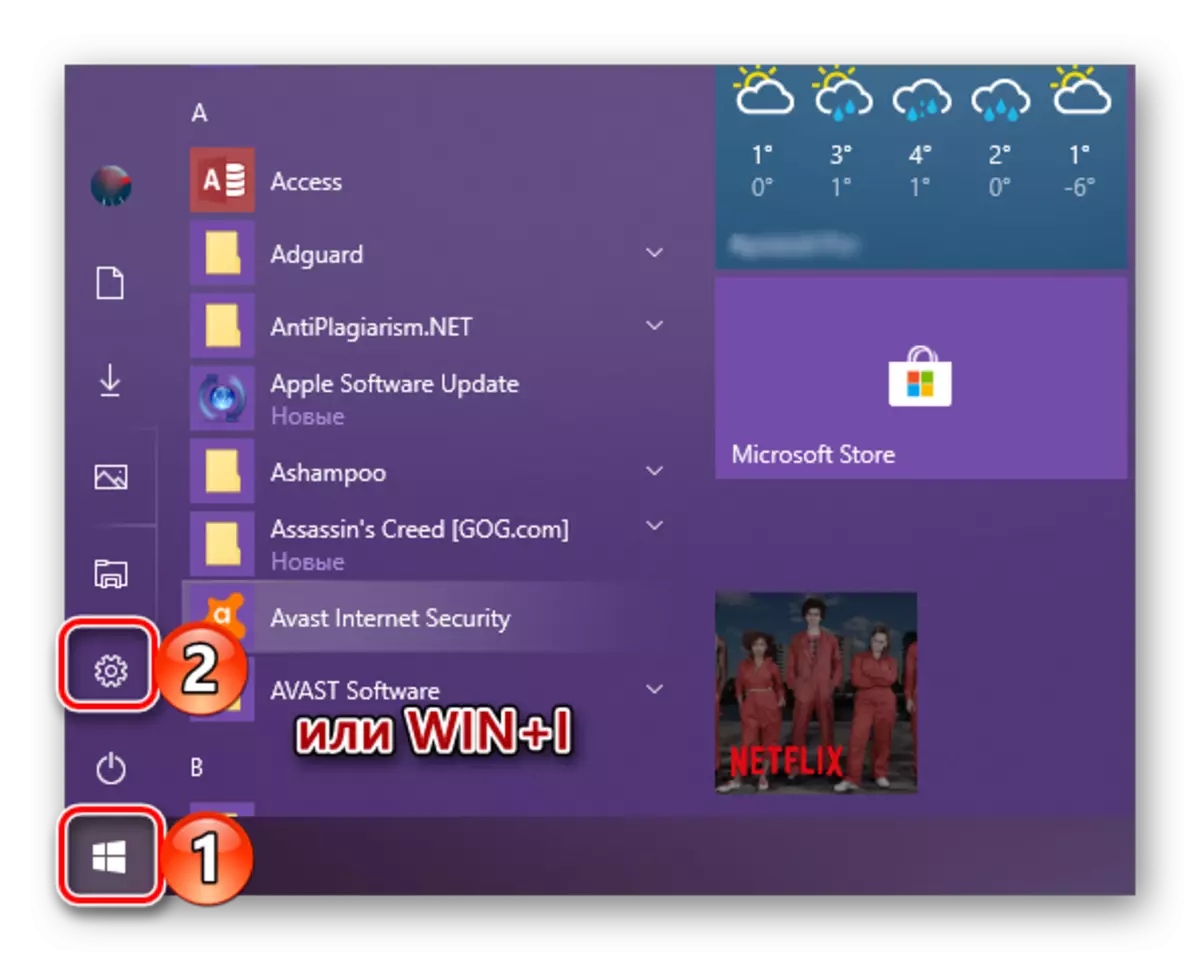
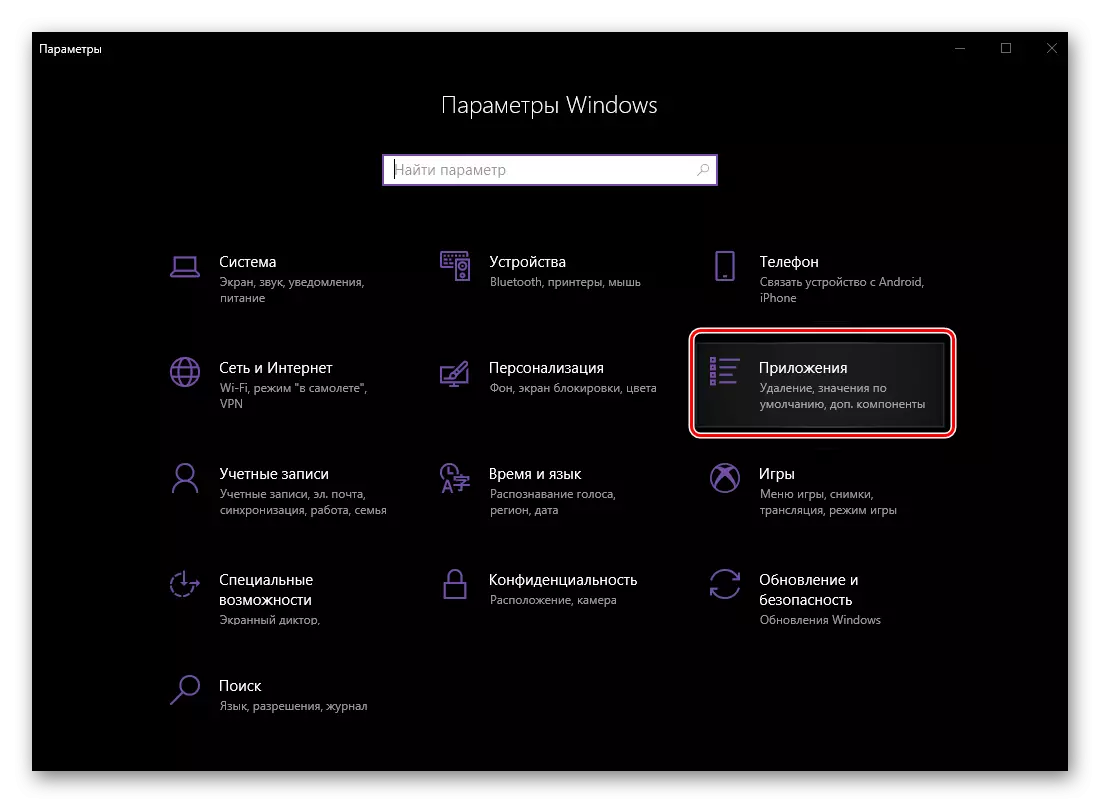
Johtopäätös
Kuten näet, huolimatta siitä, että Windowsissa 10 ei ole valokuvaa, joka katsoo aiemmissa käyttöjärjestelmässä olevia keinoja, se voidaan palauttaa ja hakea tätä tätä vähimmäisponnistusta. Mitkä meidän mielestämme valitsemat vaihtoehdot ovat ensimmäinen tai toinen - päättää itse, päätämme tämän.
