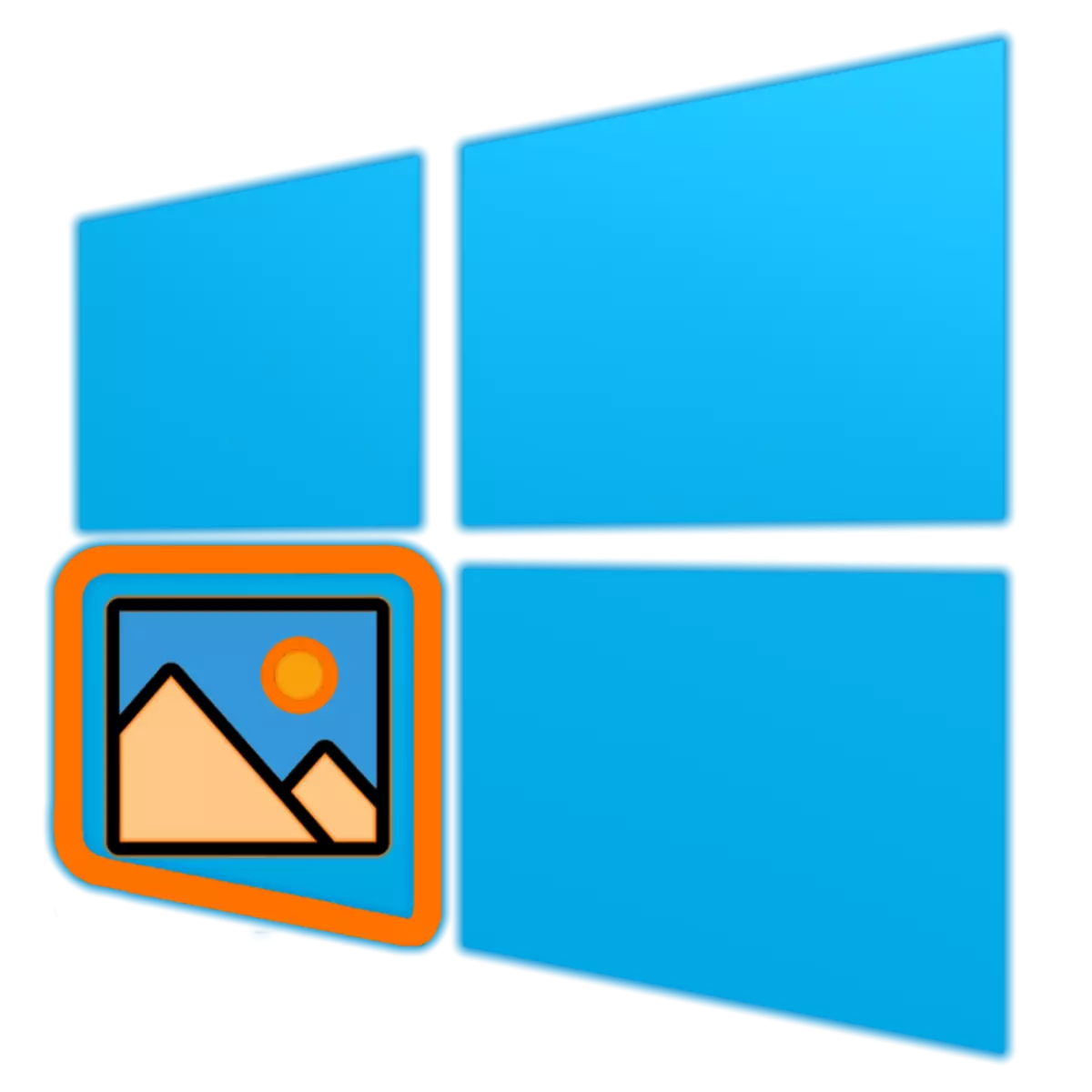
Στα Windows 10, οι προγραμματιστές της Microsoft όχι μόνο έχουν υλοποιηθεί μια σειρά από εντελώς νέα λειτουργικότητα, αλλά και πολλές προκαθορισμένες εφαρμογές έχουν προστεθεί. Πολλοί από αυτούς μάλιστα δυσαρεστούν τα παλιά αναλόγια τους / ένα από τα αναγκαστικά "θύματα" των ενημερώσεων του λειτουργικού συστήματος ήταν το τυποποιημένο εργαλείο "Προβολή φωτογραφιών", για να μετακινήσετε τις "φωτογραφίες". Δυστυχώς, ένας θεατής δεν μπορεί να χρησιμοποιηθεί τόσο δύσκολο να κατεβάσει και να εγκατασταθεί και να εγκατασταθεί σε έναν υπολογιστή, αλλά εξακολουθεί να υπάρχει λύση και σήμερα θα το πείτε γι 'αυτό.
Ενεργοποίηση της εφαρμογής "Προβολή φωτογραφιών" στα Windows 10
Παρά το γεγονός ότι η "προβολή φωτογραφιών" στα Windows 10 εξαφανίστηκαν πλήρως από τον κατάλογο των προγραμμάτων που διατίθενται στη χρήση προγραμμάτων, παρέμεινε στα βάθη του ίδιου του λειτουργικού συστήματος. Είναι αλήθεια, για να το βρείτε ανεξάρτητα και να το αποκαταστήσετε, θα πρέπει να κάνετε πολλές προσπάθειες, αλλά μπορείτε επίσης να αναθέσετε αυτή τη διαδικασία σε λογισμικό τρίτων. Σχετικά με κάθε μία από τις διαθέσιμες επιλογές και θα συζητηθεί παρακάτω.Μέθοδος 1: Winaero Tweaker
Αρκετά δημοφιλής εφαρμογή για λεπτό συντονισμό, επέκταση λειτουργικότητας και προσαρμογή του λειτουργικού συστήματος. Μεταξύ των πολλών δυνατοτήτων που παρέχονται από αυτούς υπάρχει επίσης αυτό που μας ενδιαφέρει μαζί σας στο πλαίσιο αυτού του υλικού, δηλαδή η συμπερίληψη των "φωτογραφιών προβολής". Έτσι, προχωρήστε.
Κατεβάστε το Winaero Tweaker
- Πηγαίνετε στον επίσημο site προγραμματιστή και κατεβάστε το Tweer Tweer κάνοντας κλικ στον σύνδεσμο που σημειώνεται στο στιγμιότυπο οθόνης.
- Ανοίξτε το αρχείο zip που λαμβάνεται ως αποτέλεσμα και αφαιρέστε το αρχείο EXE που περιέχει σε αυτό σε οποιοδήποτε βολικό μέρος.
- Ξεκινήστε και εγκαταστήστε την εφαρμογή, ακολουθώντας προσεκτικά τις υποδείξεις του τυπικού οδηγού.
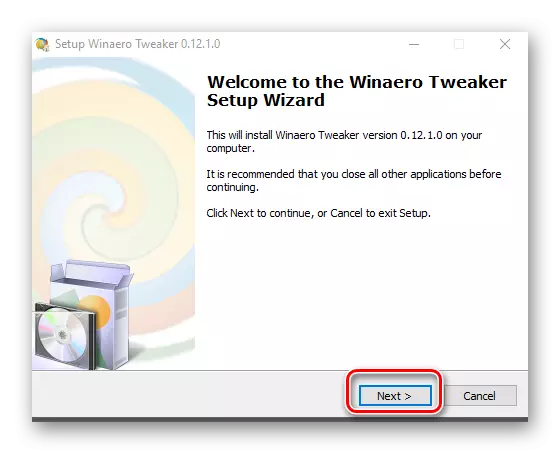
Το κύριο πράγμα, στο δεύτερο βήμα, σημειώστε τον δείκτη "κανονική λειτουργία".
- Μετά την ολοκλήρωση της εγκατάστασης, το Winaero Tweaker Launch. Μπορείτε να το κάνετε αυτό, τόσο μέσω του τελικού παραθύρου του Οδηγού εγκατάστασης όσο και μέσω της συντόμευσης που προστίθενται στο μενού "Έναρξη" και πιθανώς στην επιφάνεια εργασίας.
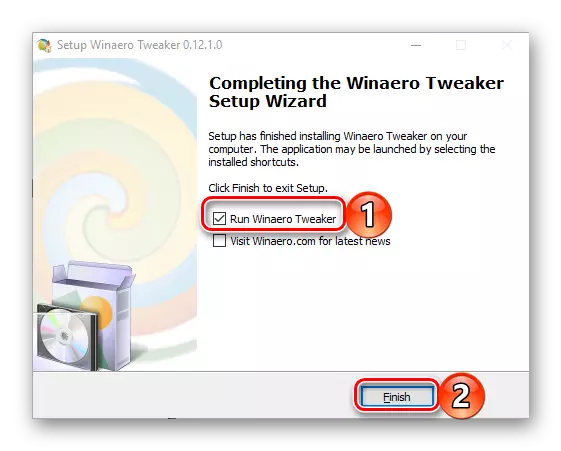
Σε ένα φιλόξενο παράθυρο, αποδεχτείτε τους όρους της συμφωνίας άδειας χρήσης κάνοντας κλικ στο κουμπί "Συμφωνώ".
- Μεταβείτε στο χαμηλότερο μενού με μια λίστα διαθέσιμων επιλογών.
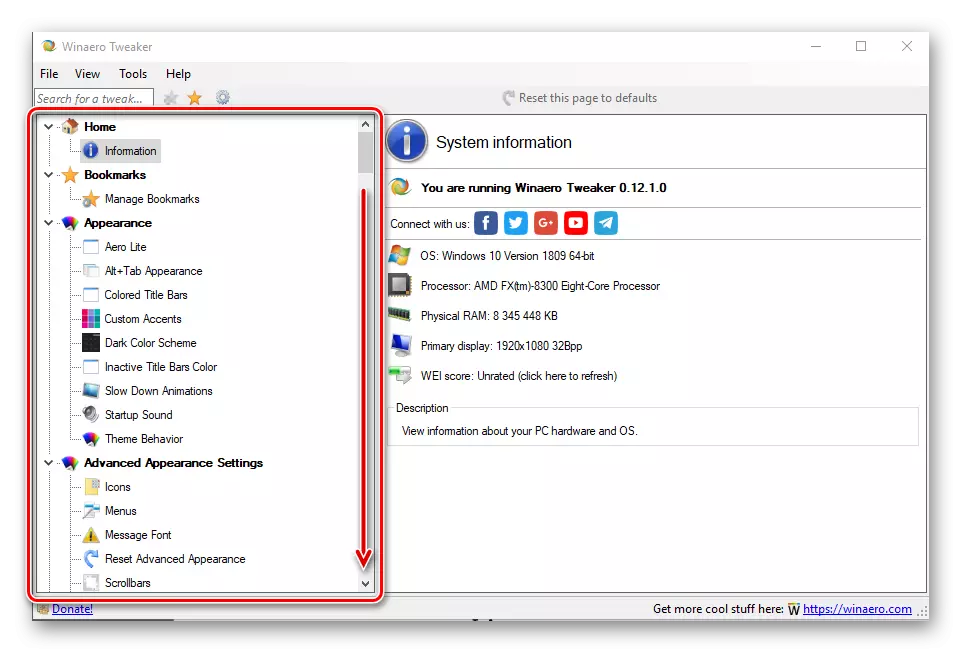
Στην ενότητα "Get Classic Apps", επισημάνετε το στοιχείο Ενεργοποιήστε το στοιχείο προβολής φωτογραφιών Windows. Στο δεξί παράθυρο, κάντε κλικ στον ίδιο σύνδεσμο - στοιχείο "Ενεργοποιήστε το Windows Photo Viewer".
- Μετά από κυριολεκτικά, οι "παράμετροι" των Windows 10 θα είναι ανοιχτές, απευθείας από τις "προεπιλεγμένες εφαρμογές", του οποίου το όνομα μιλάει για τον εαυτό του. Στο μπλοκ "Προβολή φωτογραφιών", κάντε κλικ στο όνομα του προγράμματος που χρησιμοποιείτε σήμερα ως κύριο.
- Στη λίστα των διαθέσιμων εφαρμογών που εμφανίζονται, επιλέξτε Προστέθηκε μεταχειρισμένο κρασιού Tweer "Προβολή φωτογραφιών των Windows",
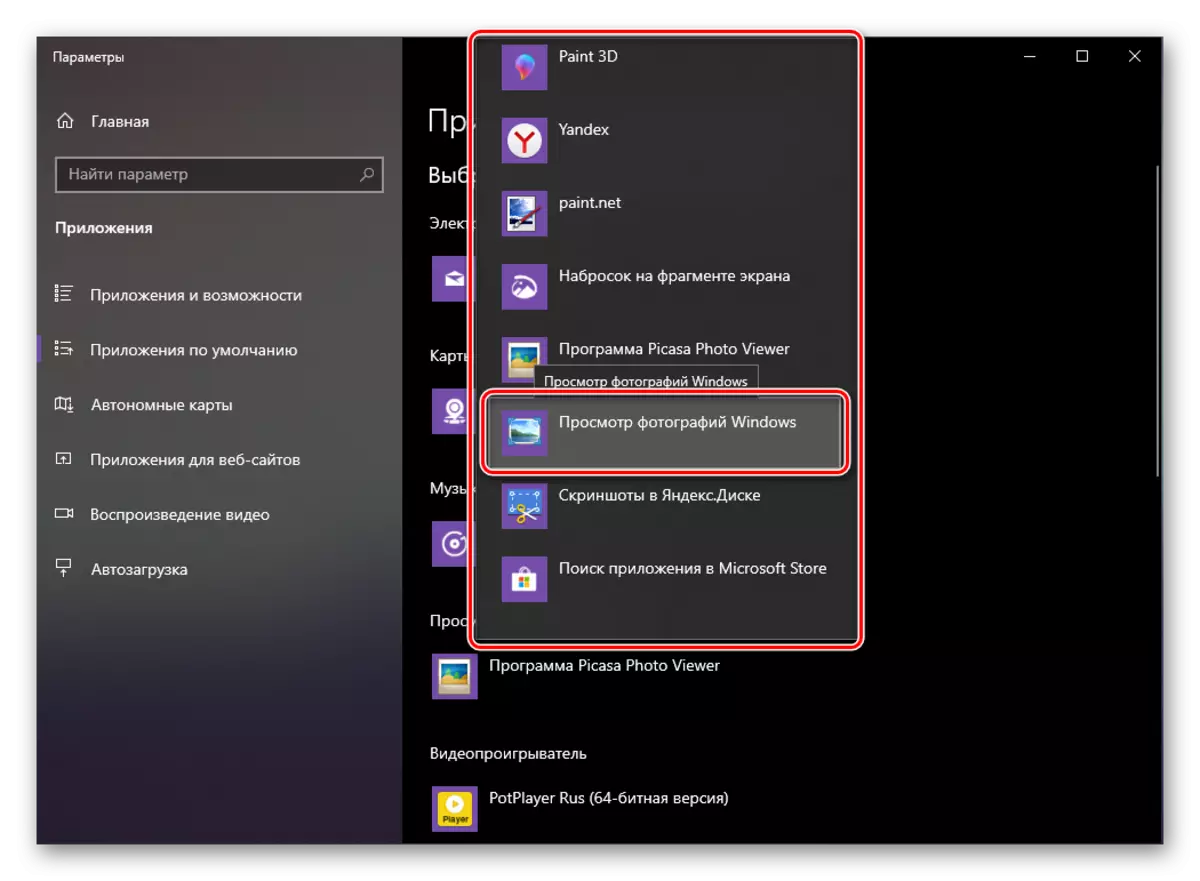
Μετά από αυτό, αυτό το εργαλείο θα εγκατασταθεί ως προεπιλογή που χρησιμοποιείται.
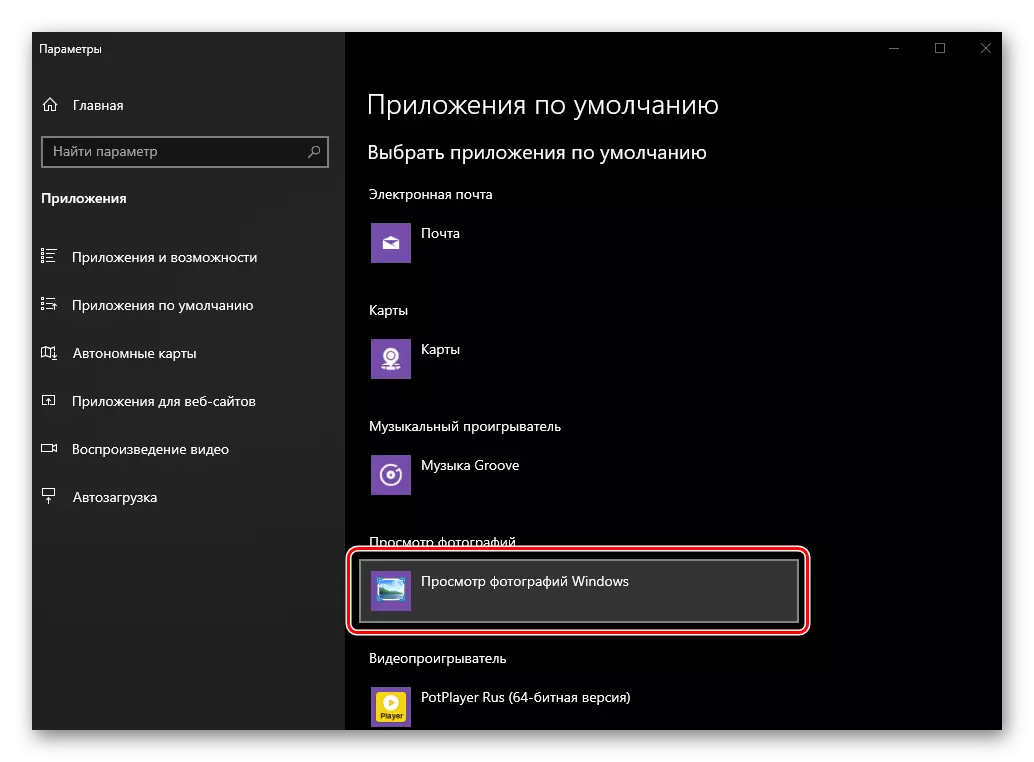
Από τώρα και στο εξής, όλα τα γραφικά αρχεία θα ανοίξουν για να το δείτε.
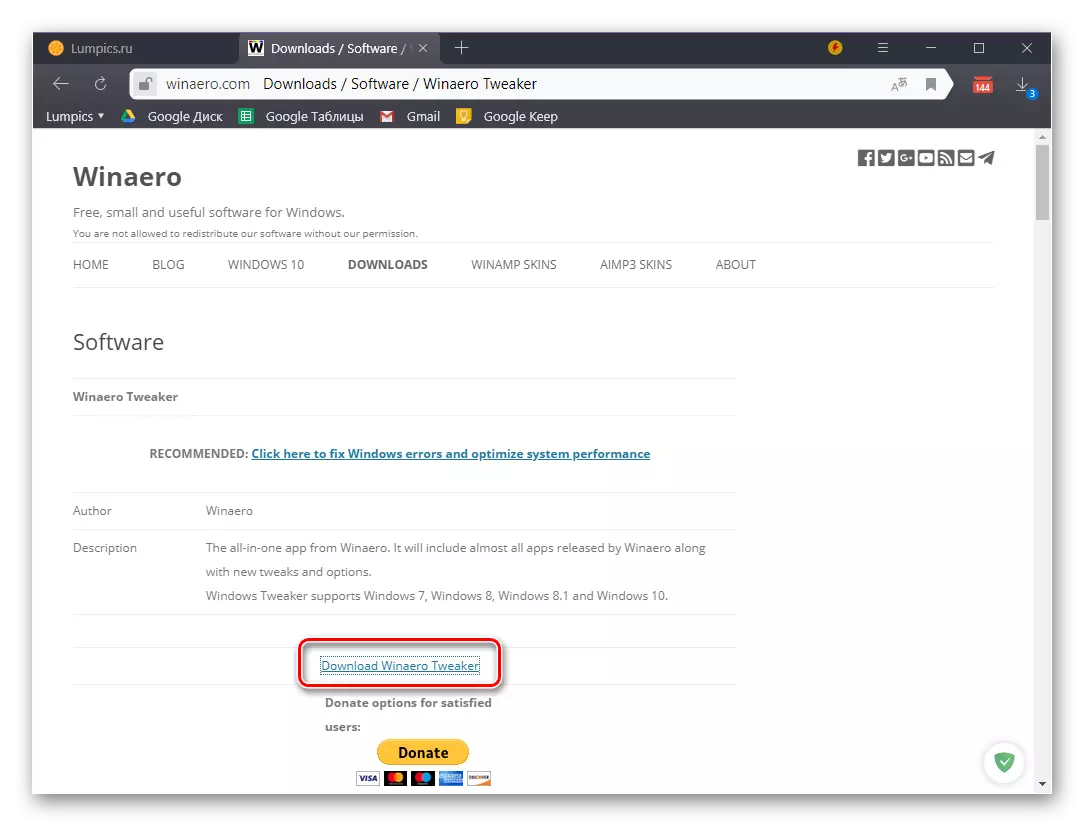
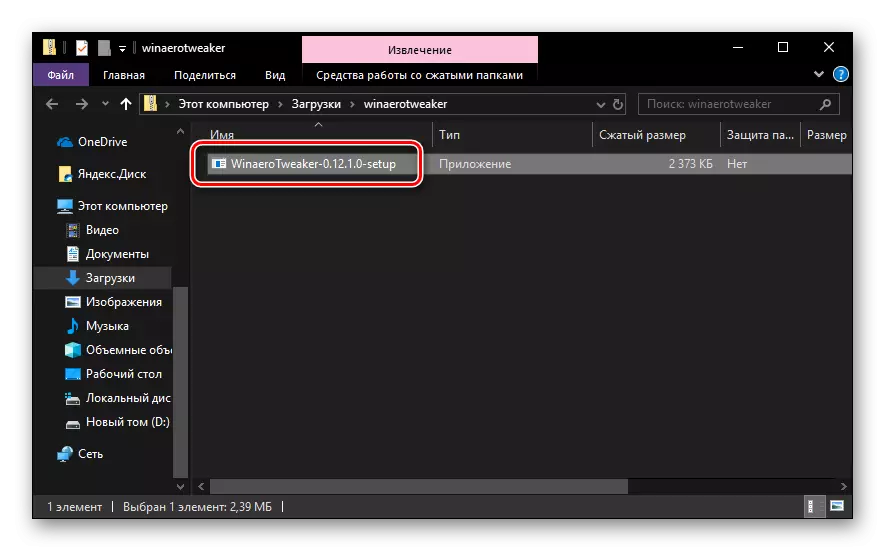
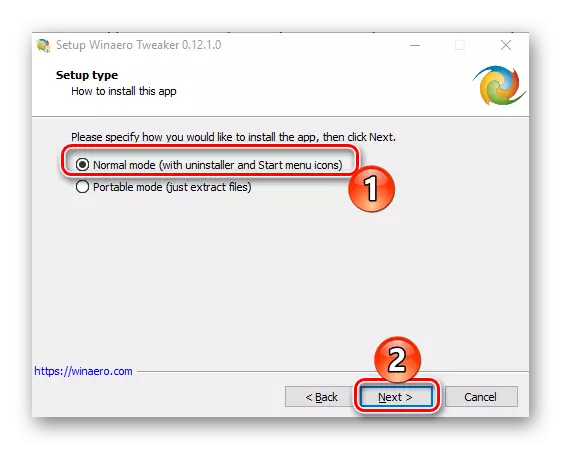
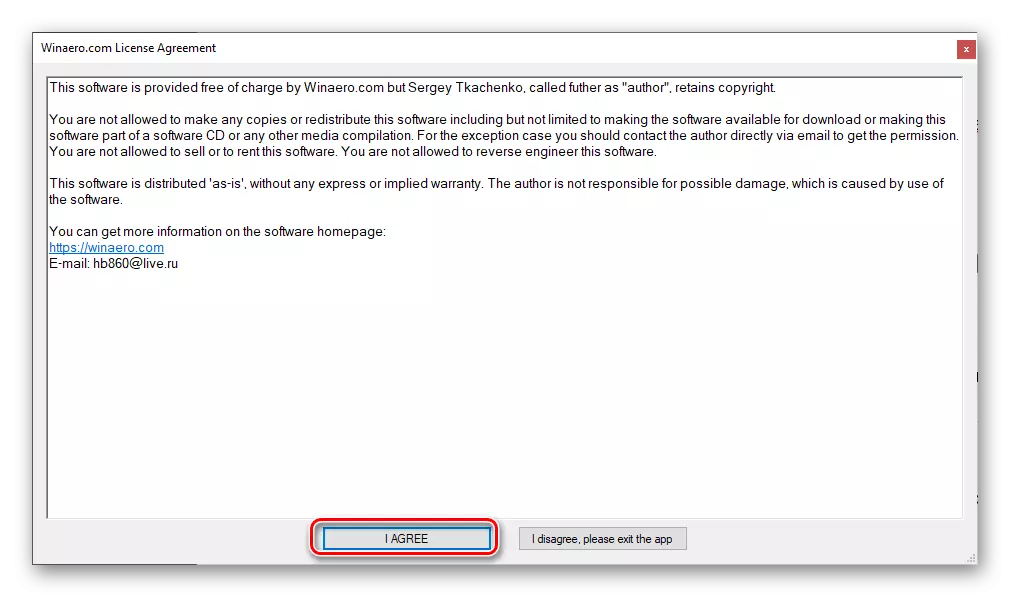
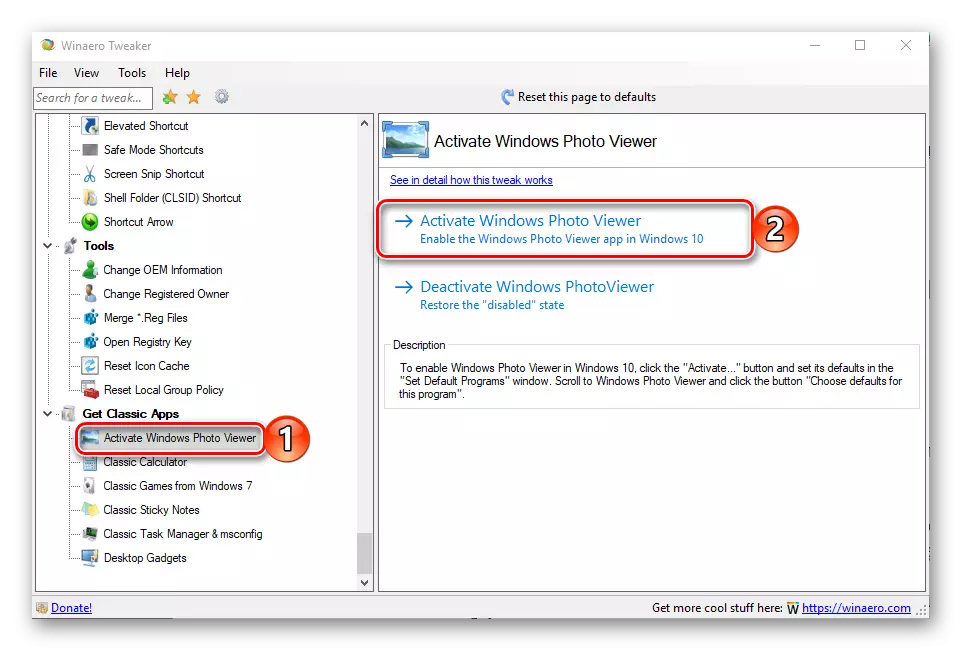
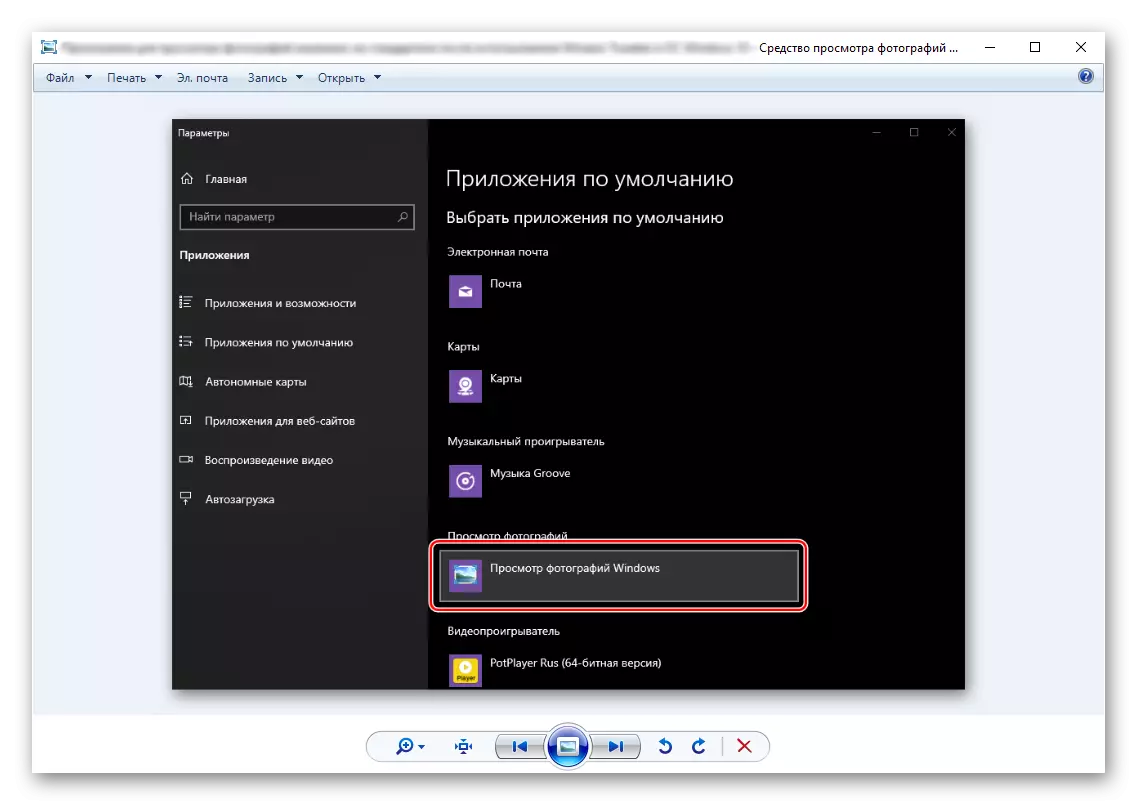
Μπορεί να χρειαστεί περαιτέρω να αναθέσετε συσχέτιση ορισμένων μορφών με αυτόν τον θεατή. Πώς να το κάνετε αυτό, ενημερώστε σε ένα ξεχωριστό άρθρο στην ιστοσελίδα μας.
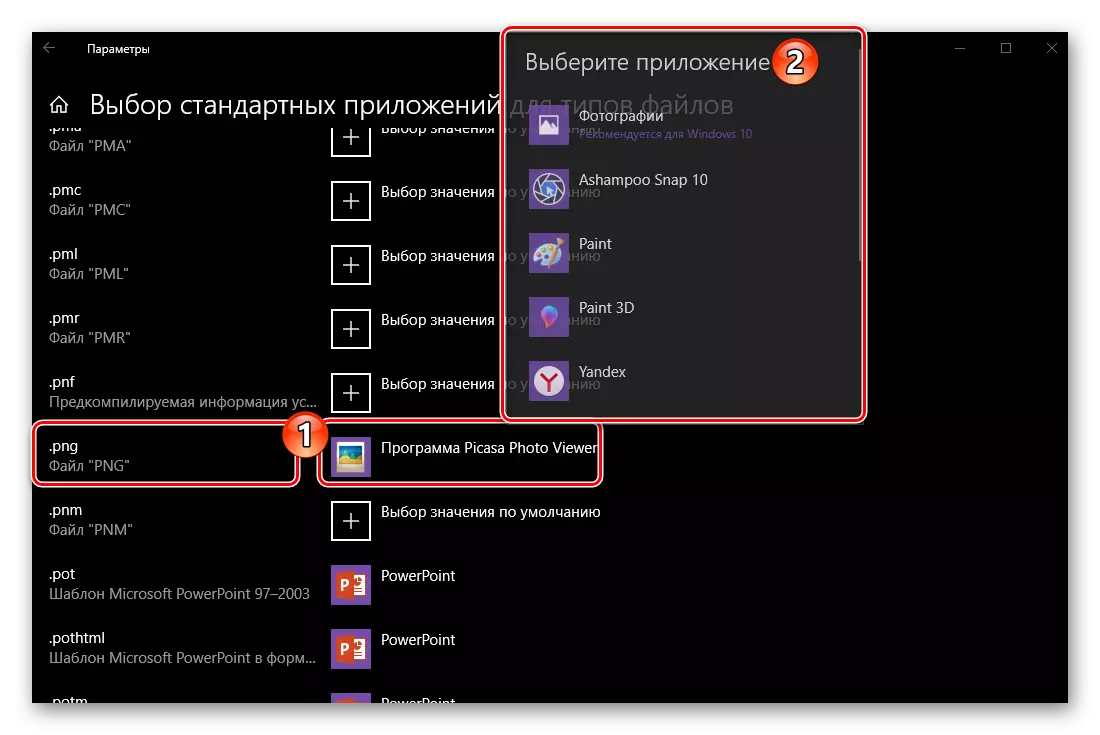
Δείτε επίσης: Σκοπός των προεπιλεγμένων προγραμμάτων στα Windows Windows 10
Σημείωση: Εάν πρέπει να διαγράψετε τις "φωτογραφίες", μπορείτε να το κάνετε όλα στην ίδια εφαρμογή του twooker Vinalo, απλά κάντε κλικ στο δεύτερο σύνδεσμο.
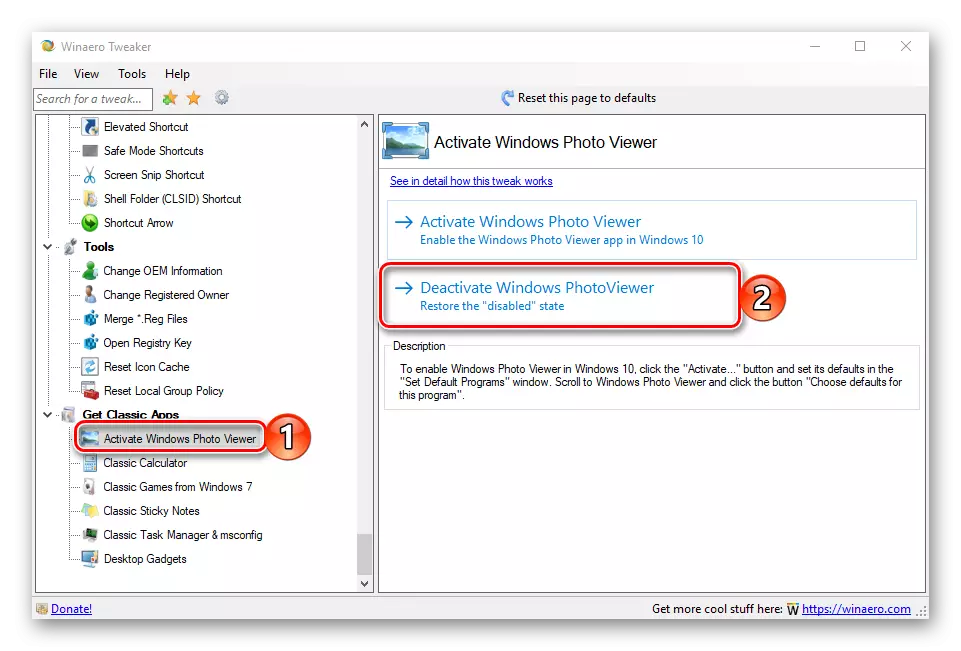
Χρησιμοποιώντας το Twearer Winaero για να επαναφέρετε και στη συνέχεια να επιτρέψετε την τυπική "προβολή φωτογραφιών" στην "Top Ten" - η μέθοδος είναι πολύ απλή και βολική στην εφαρμογή του, καθώς απαιτεί να σας ελαχιστοποιήσετε. Επιπλέον, στο ίδιο το ίδρυμα, υπάρχουν πολλά άλλα χρήσιμα χαρακτηριστικά και λειτουργίες, μπορείτε να εξοικειωθείτε με τον εαυτό σας με τον οποίο μπορείτε να κάνετε αναψυχή. Εάν θέλετε να εγκαταστήσετε ένα άλλο για να ενεργοποιήσετε ένα πρόγραμμα, απλά διαβάστε το επόμενο μέρος του άρθρου μας.
Μέθοδος 2: Επεξεργασία μητρώου
Καθώς ορίσαμε στην είσοδο, η "Προβολή φωτογραφιών" δεν διαγράφηκε από το λειτουργικό σύστημα - αυτή η εφαρμογή είναι απλά απενεργοποιημένη. Την ίδια στιγμή, η βιβλιοθήκη Photoviewer.dll. Μέσω της οποίας εφαρμόζεται, παρέμεινε στο μητρώο. Συνεπώς, για να επαναφέρετε τον θεατή, θα χρειαστεί να κάνουμε κάποιες προσαρμογές σε αυτό το πολύ σημαντικό τμήμα του λειτουργικού συστήματος.
Σημείωση: Πριν εκτελέσετε τις παρακάτω ενέργειες, φροντίστε να δημιουργήσετε ένα σημείο αποκατάστασης συστήματος για να μπορέσετε να επιστρέψετε σε αυτό εάν κάτι πάει στραβά. Αυτό, φυσικά, είναι απίθανο, αλλά εξακολουθούμε να συνιστούμε να αρχίσετε να επικοινωνήσετε με τις οδηγίες του πρώτου υλικού στον παρακάτω σύνδεσμο και μόνο στη συνέχεια να μεταβείτε στην εφαρμογή της εξεταζόμενης διαδικασίας. Ελπίζουμε το άρθρο σχετικά με το δεύτερο σύνδεσμο που δεν θα χρειαστείτε.
- Ανοίξτε τις "Παράμετροι" του λειτουργικού συστήματος κάνοντας κλικ στο "Win + I" ή χρησιμοποιώντας το στο μενού "Έναρξη".
- Πηγαίνετε σε "Εφαρμογές".
- Στο μενού SIDE, επιλέξτε την προεπιλεγμένη καρτέλα Εφαρμογής και ακολουθήστε τα παρακάτω βήματα στις παραγράφους αριθ. 6-7 της προηγούμενης μεθόδου.
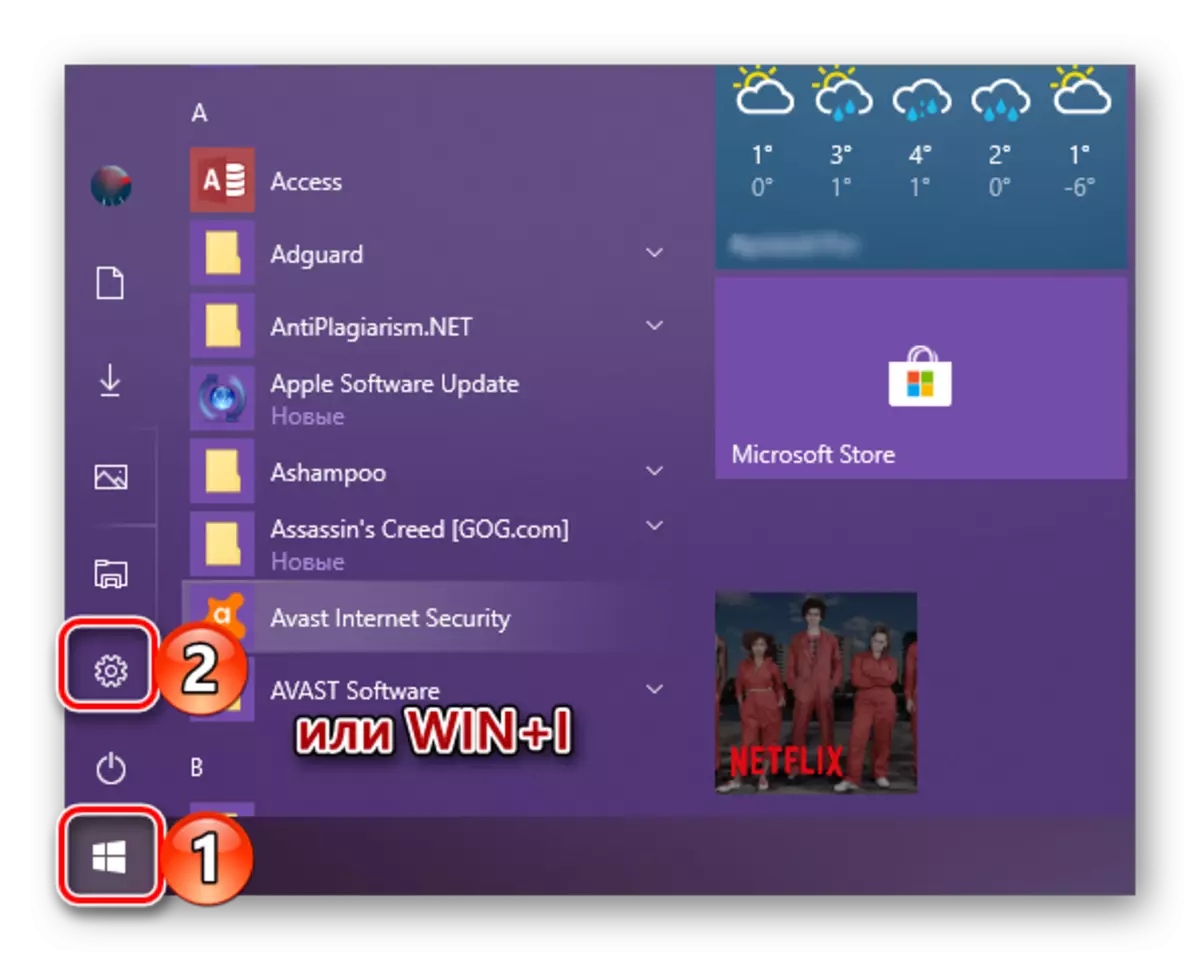
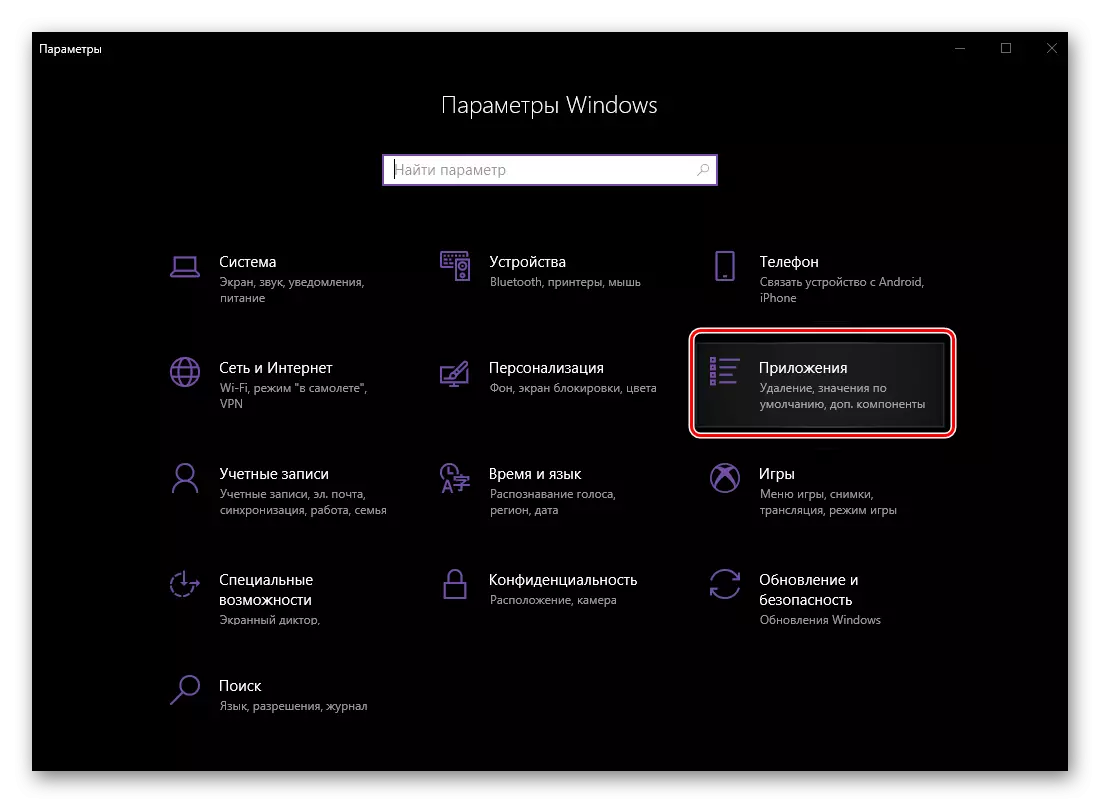
συμπέρασμα
Όπως μπορείτε να δείτε, παρά το γεγονός ότι στα Windows 10 δεν υπάρχει φωτογραφική προβολή μέσου που είναι διαθέσιμη σε προηγούμενες εκδόσεις του λειτουργικού συστήματος, μπορεί να επιστραφεί και να υποβάλει αίτηση για αυτό στην ελάχιστη προσπάθεια. Ποια από τις επιλογές που θεωρείται από εμάς να επιλέξουμε είναι το πρώτο ή το δεύτερο - αποφασίστε μόνοι σας, θα τελειώσουμε σε αυτό.
