
Netis WF2411E-routern, som någon annan liknande enhet, måste den första anslutningen konfigureras korrekt för att få ett stabilt internet från leverantören i enlighet med alla dess krav och önskemål hos användaren själv. Särskilt för detta skapar utvecklarna av routrar en mjukvarudel som kallas webbgränssnittet. Det är därifrån att hela konfigurationsprocessen produceras, men innan den började ta itu med de förberedande åtgärderna.
Preliminärt arbete
Varje gång, med analysen av sådana artiklar, talar vi om det faktum att en viktig uppgift är att välja den framtida platsen för enheten. I fallet med Netis WF2411e skulle jag också vilja notera denna aspekt innan jag flyttade till huvudstadiet. Se till att Wi-Fi-beläggningen kommer att nå alla punkter i lägenheten eller hemma och tjocka väggar kommer inte att vara ett hinder för att passera signalen. Försök att inte placera routern bredvid de aktivt fungerande elektriska enheterna efter typ av mikrovågsugn, och se till att ledningarna som körs från leverantören kommer att kunna anslutas till enheten utan att behöva lägga dem på golvet och väggarna.
Nu, när platsen har valts, ansluter du själva routern till en dator och körs från Internetleverantören. För att göra detta måste du vara uppmärksam på den bakre panelen på Netis WF2411E, där alla nödvändiga kontakter är belägna. I den här modellen har alla LAN inte en speciell gul färg, och Wan själv är målade i blått. Detta hjälper inte att förvirra hamnar när de är anslutna. Tänk på att alla LAN har sitt eget nummer. Denna information kan vara användbar under enhetskonfiguration.

Läs mer: Ansluta en router till en dator
Efter att ha anslutit, sätt på routern, men rusa inte för att köra webbläsaren för att gå till webbgränssnittet. För det första tar det lite tid att ställa in operativsystemet. Du behöver bara se till att IP-adressen och DNS automatiskt erhålls. Särskilt relevant detta förfarande blir för de användare som leverantör ger en statisk IP eller en anslutning sker av PPPoE-typ. Läs mer om att ändra Windows-nätverksinställningarna nedan.
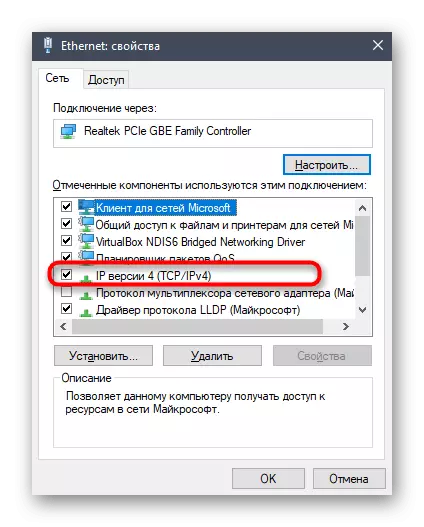
Läs mer: Windows-nätverksinställningar
Logga in på webbgränssnittet
Netis är ett praktiskt taget det enda företaget som inte tilldelar ett vanligt lösenord och inloggningsmodeller för att komma in i internetcentret, inklusive dagens Netis WF2411E-produkt, det vill säga efter att ha bytte till webbläsaren 192.168.1.1, visas webbgränssnittet omedelbart, där Du kan starta inställningar. Men i framtiden, med frisläppandet av nya specifikationer av denna modell, kan denna situation förändras, så då kommer vi att lämna en hänvisning till en separat instruktion om hur snabbt du använder de tillgängliga metoderna för att ta reda på önskad inloggning och lösenord för godkännande.
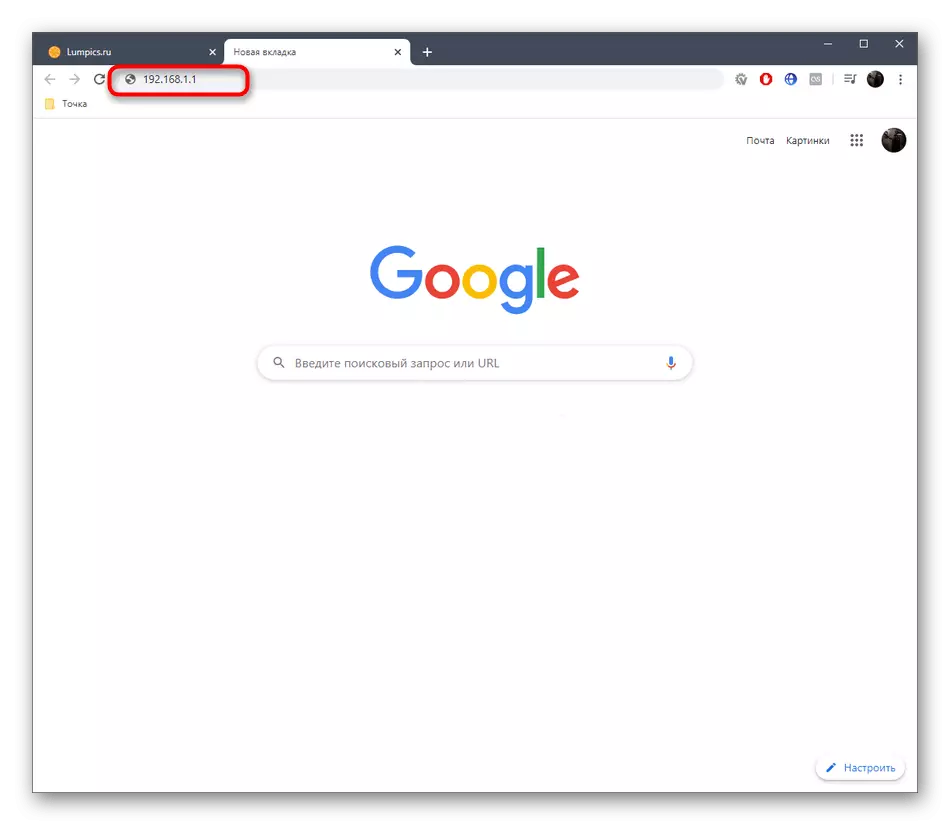
Läs mer: Definition av inloggning och lösenord för att komma in i routerns inställningar
Snabb inställning
Många användare vill inte manuellt ställa in routerns parametrar och förstå alla invecklade. De är intresserade av Banal-tillhandahållande av korrekt drift så att du kan ansluta till nätverket både via LAN-kabeln och med en trådlös åtkomstpunkt. Netis beviljade behoven hos sådana användare genom att lägga till en sektion om snabb konfiguration av routern. Det handlar om honom att vi först och främst talar om alla åtgärder.
- Efter att ha bytte till adressen i webbläsaren öppnas huvudfönstret för huvudet. Här råder vi i motsvarande popup-meny för att ändra språket i gränssnittet till ryska så att det inte finns några problem i framtiden med förståelsen av parameternamn.
- Därefter markerar du avsnittet "Typ av Internet Connection Type" avsnittet som ansvarar för leverantören som tillhandahålls av leverantören. Om du inte vet vilken typ av anslutning som ska väljas, se kontraktet, den officiella dokumentationen, eller direkt ställer du till en fråga till Internetleverantören.
- Tänk kort på varje konfigurationsalternativ. Den första typen av anslutning "DHCP" innebär automatisk mottagning av IP-adressen och alla andra parametrar, så i snabbinställningssektionen hittar du inga ytterligare saker som det skulle vara nödvändigt att redigera dig själv. I det här fallet, fira bara det här objektet och gå till markören.
- Ägarna av den statiska IP-adressen kommer att behövas för att skriva in den i "WAN IP-adressen", efter det att den valda subnätmasken i "Subnet Mask" och välj adresserna för att ta emot DNS, som också måste ge leverantören.
- Redan ett föråldrat PPPoE-läge kräver ett användarnamn och lösenord från användaren för att ge åtkomst till nätverket genom att ta emot inställningar från leverantören. Dessa data är unika och utfärdade på scenen för att ingå ett kontrakt.
- I den trådlösa installationsenheten väljer du ett namn för din åtkomstpunkt, med vilken den kommer att visas i listan över tillgängliga nätverk och välj sedan det senaste säkerhetsprotokollet och ställ in lämpligt lösenord med minst åtta tecken.
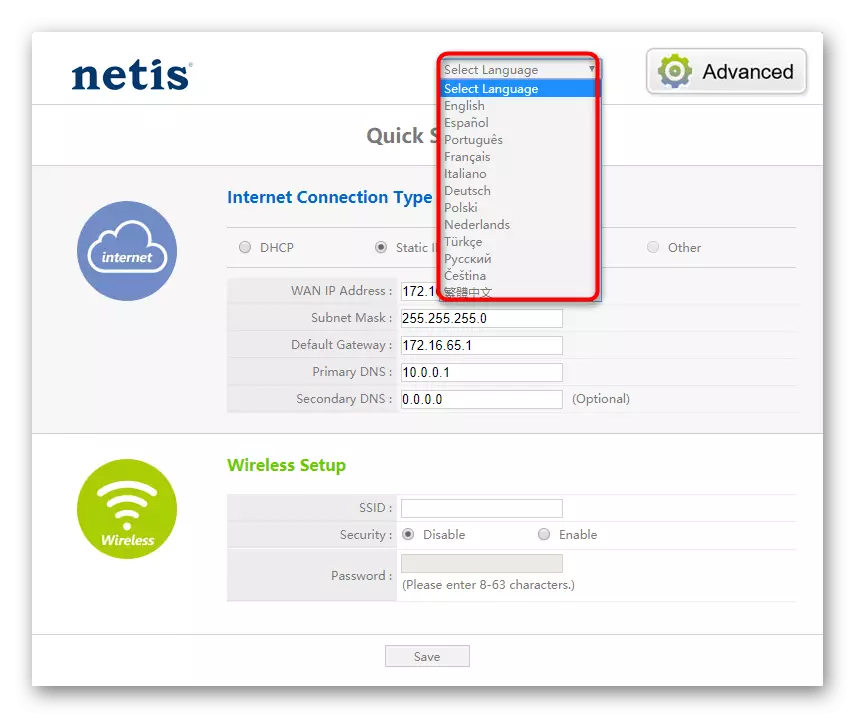
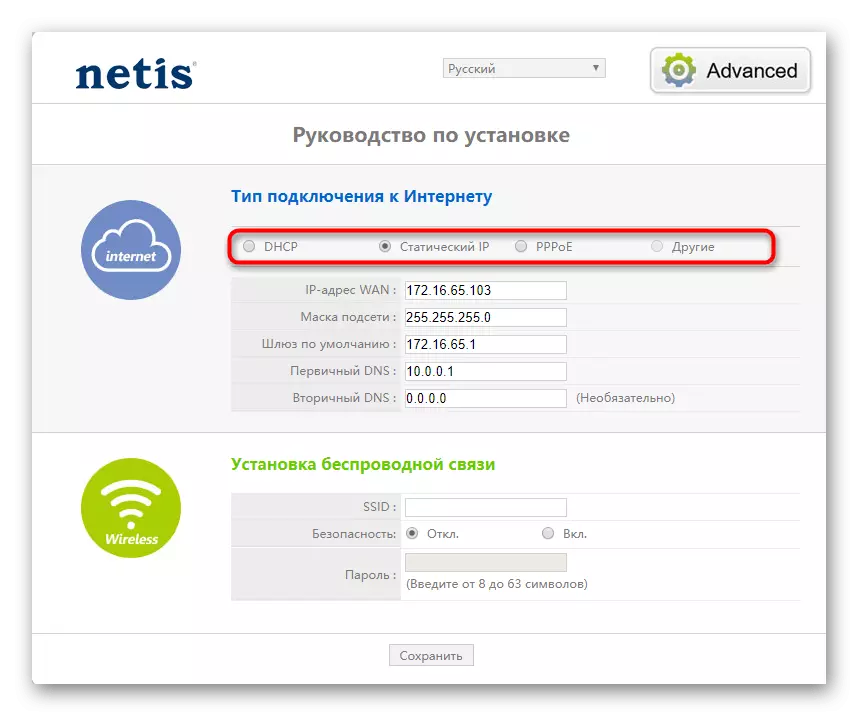
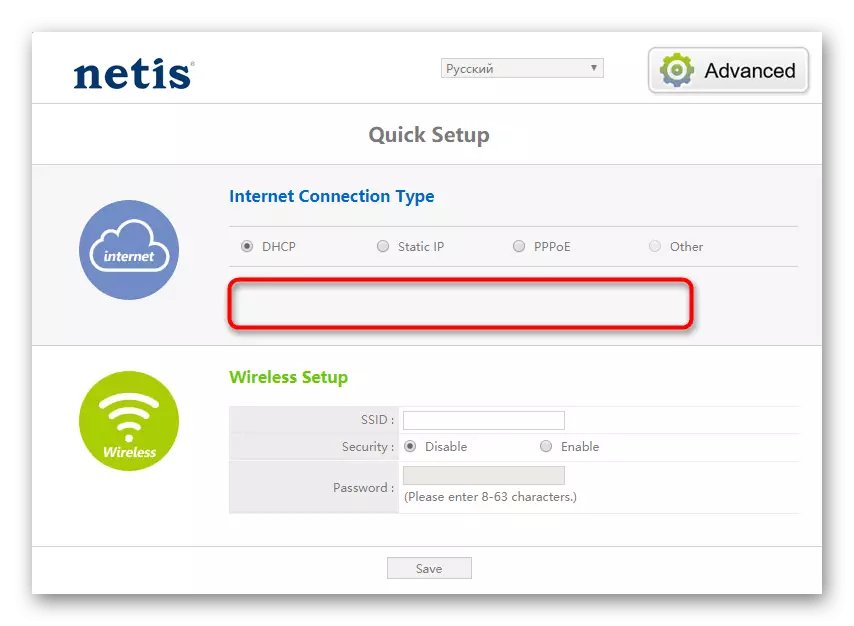
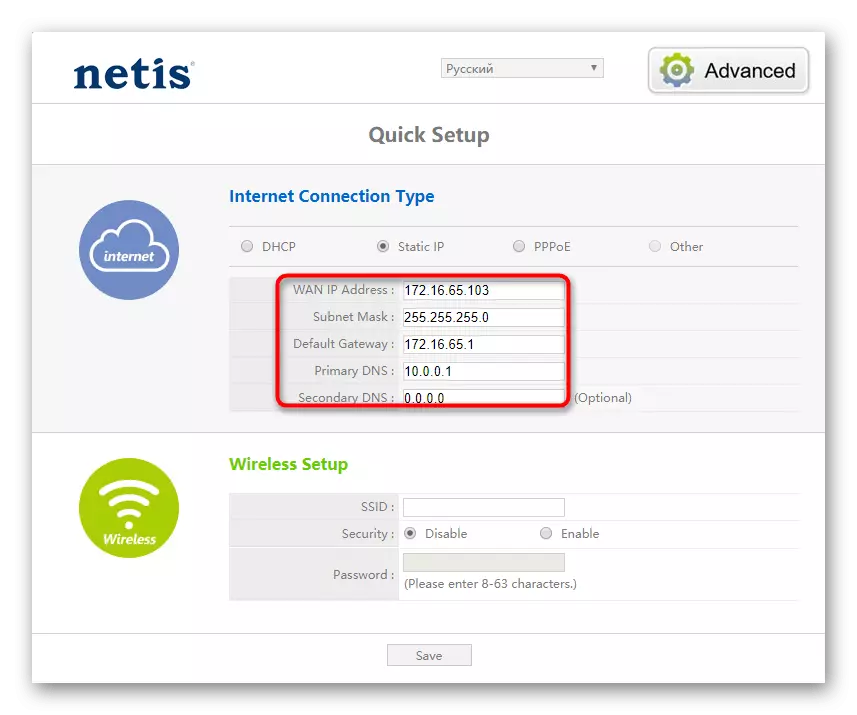

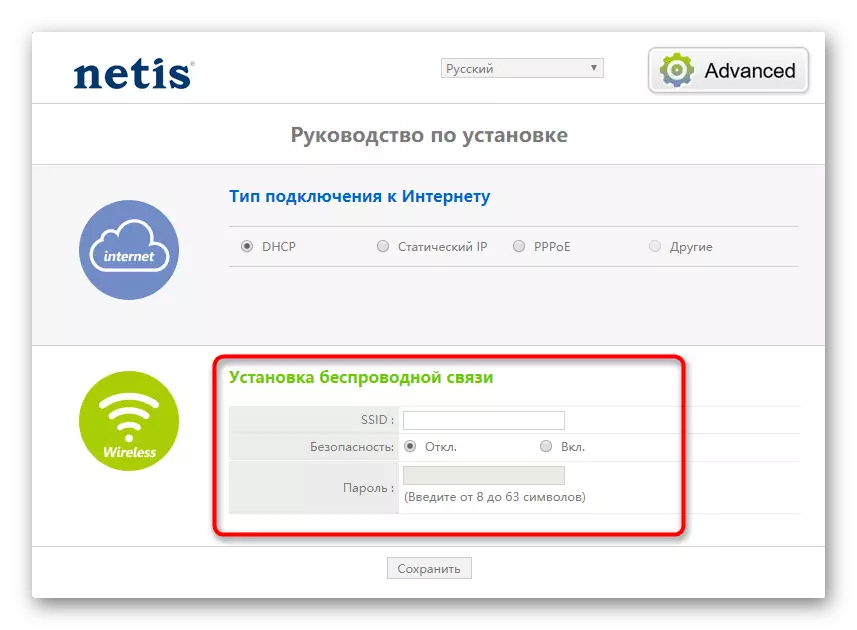
Efter avslutad, glöm inte att klicka på "Spara" för att starta om routern och alla ändringar har trätt i kraft. När du bara såg, i ett snabbt installationsläge, är endast tre olika typer av WAN-anslutningar tillgängliga för urval, så ägarna av andra protokoll måste manuellt ställa in lämpliga parametrar, som endast görs i avancerat läge. Om alla dess komponenter och kommer att diskuteras nedan.
Manuell installation Netis WF2411E
I manuellt läge faller användaren i den globala menyn i webbgränssnittet och med olämpligt kan det vara förvirrad i överflöd av olika sektioner, kategorier och objekt. Vi kommer att bryta hela konfigurationsprocessen till steg för att förenkla den här uppgiften.Steg 1: WAN-parametrar
Tänk på allt i ordning, från det viktigaste steget, vilket är förknippat med installationerna av WAN-parametrar. Det är här som leverantörens protokoll väljs och de valfria inställningarna väljs, vilket säkerställer rätt signalkvitto med möjligheten till dess vidare överföring via LAN-kabel eller trådlös åtkomstpunkt.
- När du har flyttat från Snabbinstalläget till "Avancerat", använd den vänstra menyn för att öppna listan "Nätverk".
- Här väljer du den första kategorin "WAN" och ställ in parametern "Wired". Därefter måste du välja anslutningstyp genom att distribuera lämplig lista.
- Med en statisk IP fylls alla samma data om vilka vi pratade om spridningen av snabbkonfigurationsläget.
- Om din tariff har ett DHCP-protokoll behöver det inte fylla några fält, men det finns en "utökad" -knapp.
- När du klickar på den öppnar en meny, så att du självständigt kan ange källan till DNS och klonar MAC-adressen, om den tillhandahålls av leverantören.
- PPPoE-protokollet har flera olika subtyper som är förknippade med ett leverantörsland och vissa nätverksfunktioner. Kontraktet måste skrivas om vilken typ av anslutning som används, och om standard PPOE är angivet, är det nödvändigt att välja det i rullgardinsmenyn.
- För det nämnda protokollet är användarnamnet och lösenordet valfritt, och det rekommenderas att markera "Anslut automatiskt" till markören, varefter det bara förblir för att spara dessa inställningar.
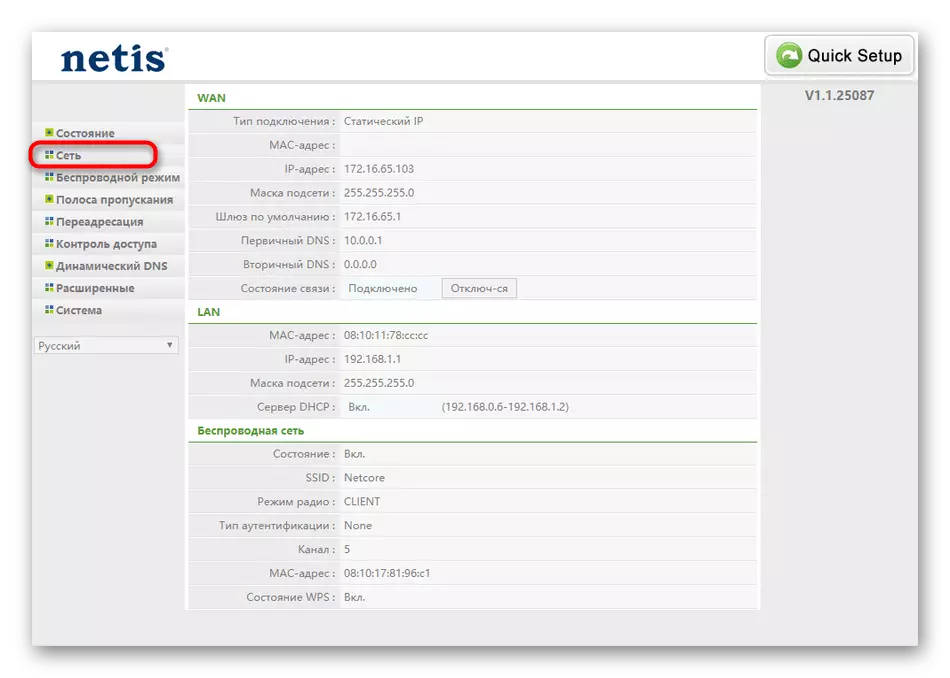
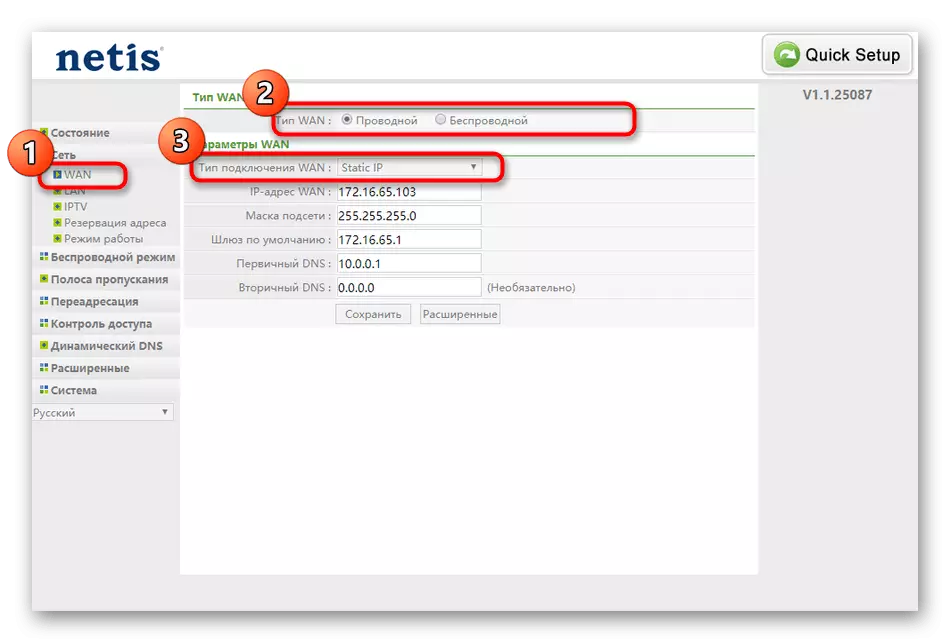
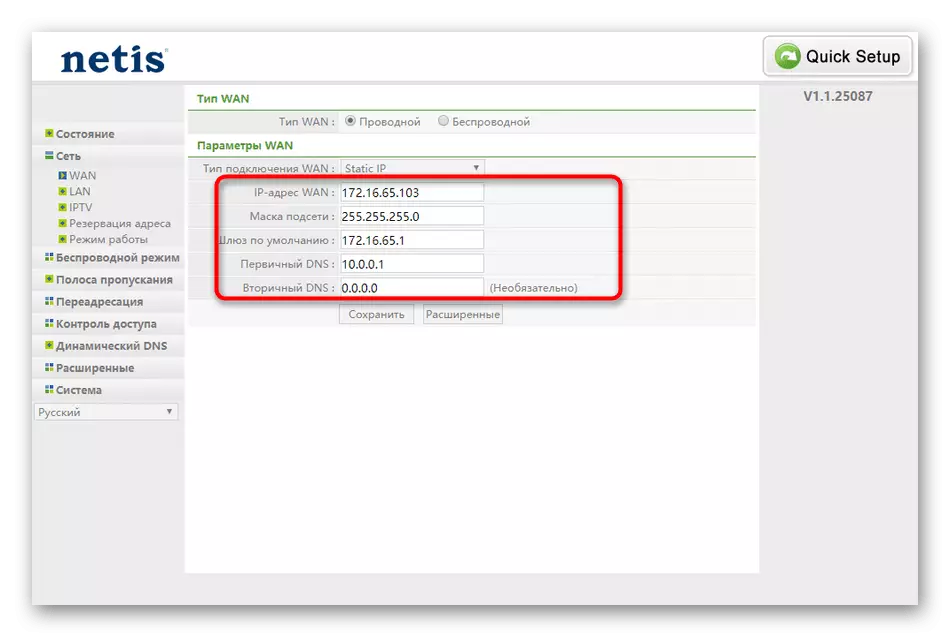

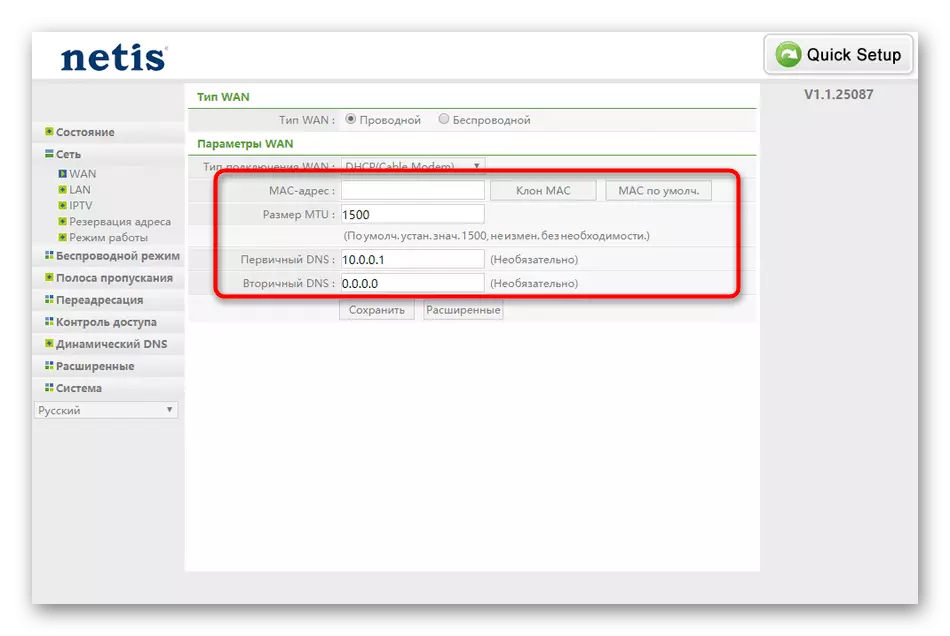
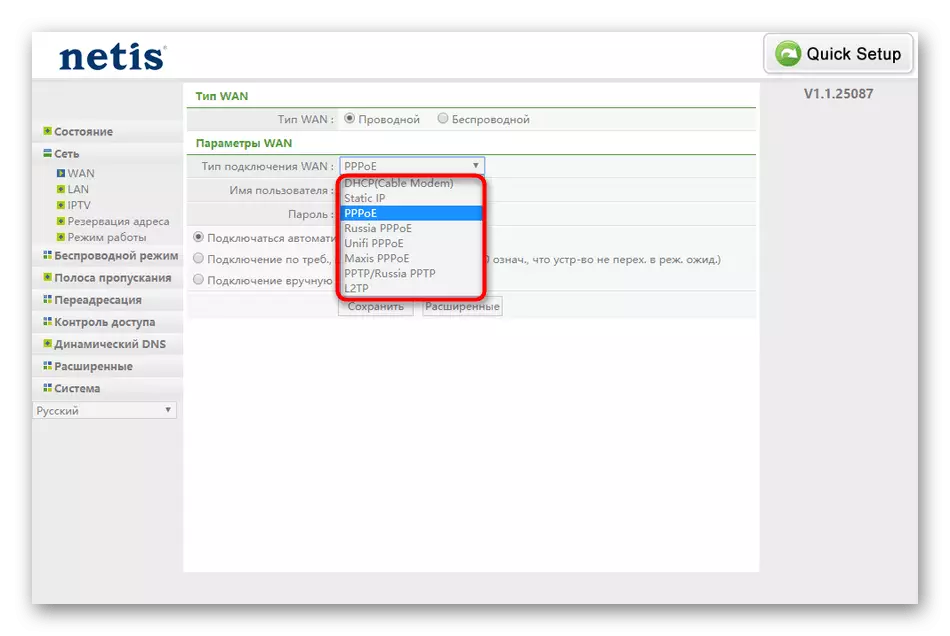
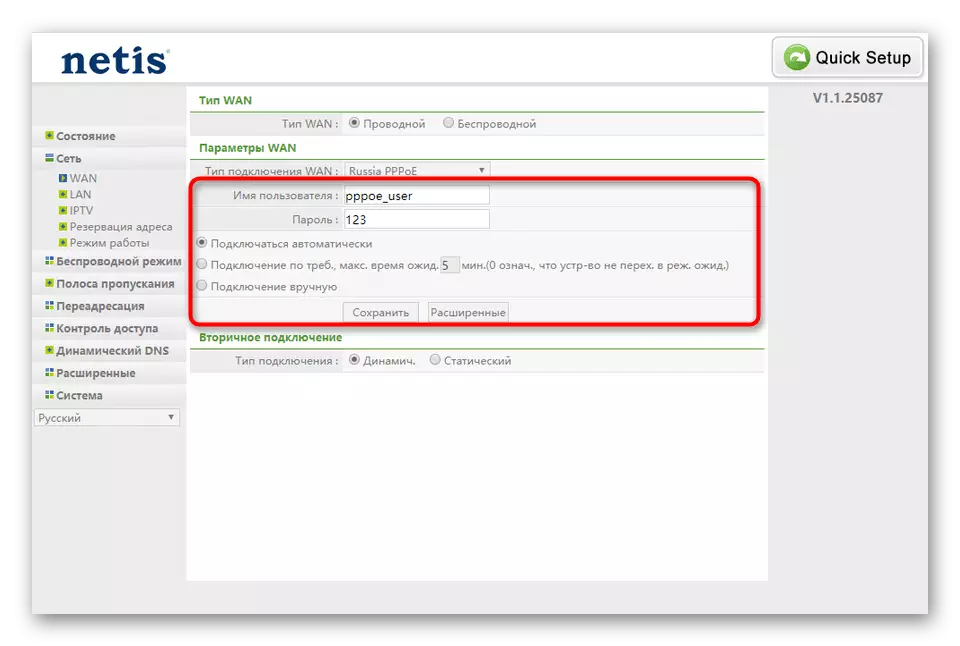
Just nu kan du kontrollera den trådbundna anslutningen genom att öppna någon webbläsare och gå, till exempel i YouTube. Om webbplatsen har öppnats och normalt fungerar, gå till nästa steg. I händelse av några problem rekommenderar vi att du återställer inställningarna och, om det behövs, kontakta leverantörens tekniska stöd, eftersom det är möjligt tills åtkomst till nätverket ännu inte har tillhandahållits.
Steg 2: Lokala nätverksinställningar
Om du vet att mer än en enhet kommer att anslutas till routern med en kabel via LAN-porten, bör standardinställningarna för det lokala nätverket kontrolleras. I de flesta fall är standardparametrarna korrekta, men de kunde inte flyttas eller inte utställas.
- Flytta till kategorin "LAN", som också finns i avsnittet "Nätverk". Se till att den vanliga IP-adressen är 192.168.1.1, och subnätmasken är 255.2555.255.0. Se till att DHCP-servern också är i aktivt läge. Detta är nödvändigt så att varje enskild enhet får sin IP och har ingen intern konflikt. För att göra detta är det bäst att ställa in antalet siffror själv, vilket indikerar som en första adress 192.168.1.2, och som en ändlig - 192.168.1.64. Spara sedan ändringarna och gå vidare.
- När du ansluter TV: n till routern via LAN-tråden måste du dessutom kontrollera IPTV-parametrarna. Vanligtvis kommer standardvärden att vara lämpliga, men om leverantören utfärdade vissa parametrar måste de ändras manuellt. Dessutom, titta på "Port Settings" -blocket. Här kan du självständigt välja vilken kontakt från alla tillgängliga för att markera för TV: n för att säkerställa tillförlitlig routing.
- Regelbundna användare behövs sällan för att byta till menyn "Adressbokning", men vi vill fortfarande kort stanna kvar på den här tiden. Här kan du ange en viss enhet statisk IP och tilldela den här adressen för alltid så att till exempel för att säkerställa att trafikfiltreringen eller den permanenta IP-ändringen inte har skjutit ner andra inställningar. Listan över reserverade adresser visas i ett separat bord. De kan både redigeras och avlägsnas helt.
- I kategorin "Arbetsläge" finns det bara två parametrar. Om du ska använda en router för att distribuera Internet till datorer och andra enheter via LAN eller Wi-Fi, kolla "routern" -markören, och i en situation där en annan router kommer att anslutas till Netis WF2411e måste du Välj "Bridge" -posten och spara ändringarna.
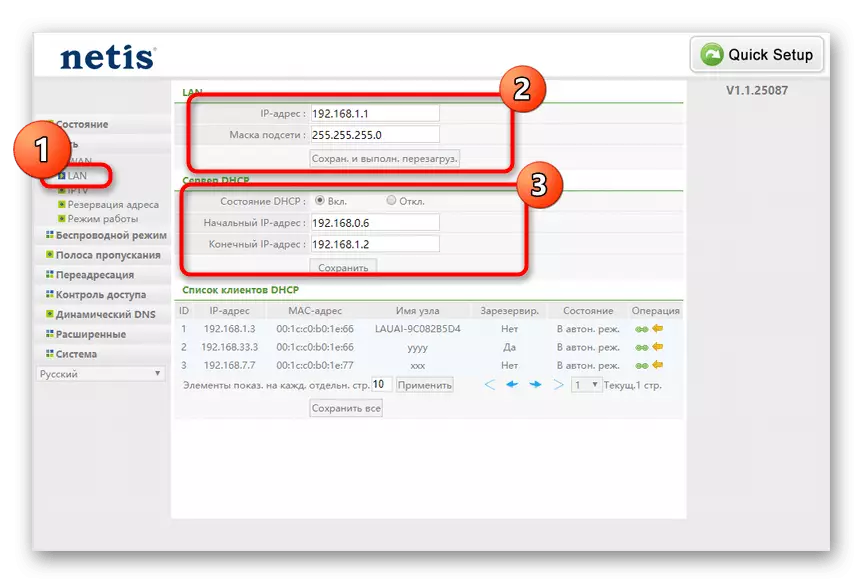
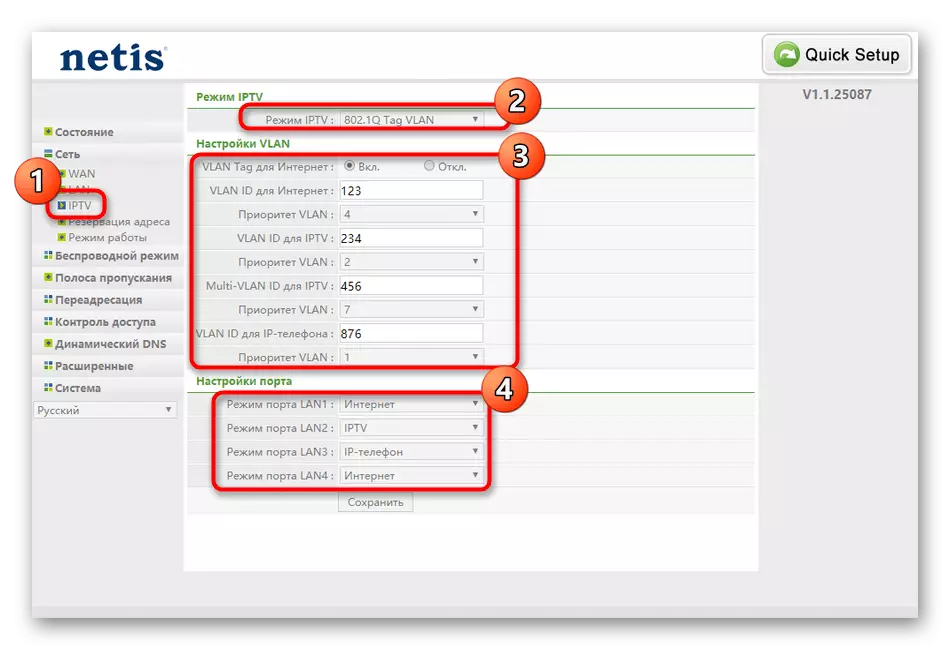

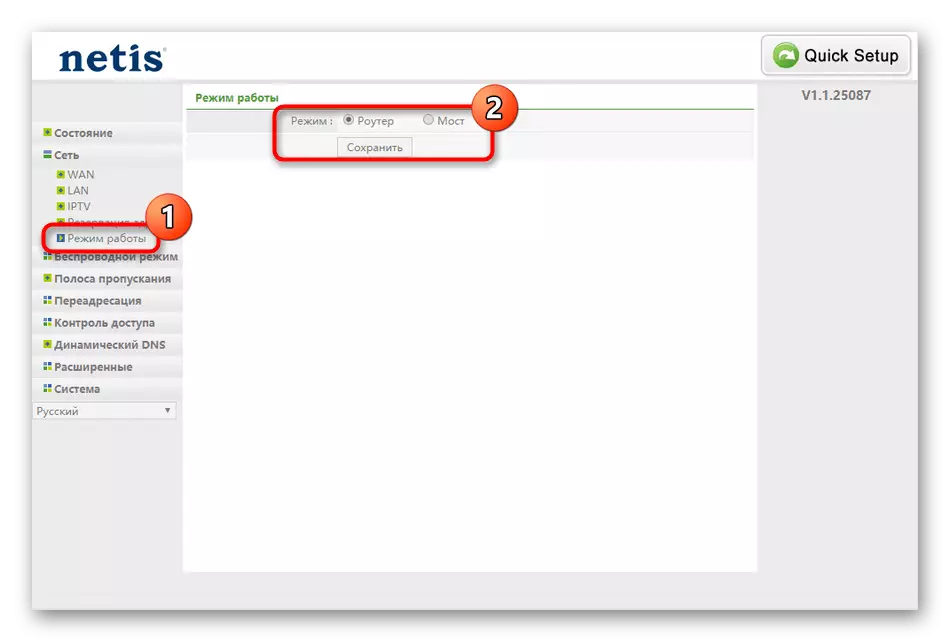
Dessa var alla parametrar för det lokala nätverket tillgängligt i webbgränssnittet Netis WF2411E. Efter deras ändring, kontrollera prestanda för LAN-portarna och slå även på TV: n och sätt på flera kanaler om den här enheten är ansluten till routern.
Steg 3: Trådlöst läge
Särskild uppmärksamhet bör göras med trådlöst anslutningsläge, eftersom många användare använder Wi-Fi för att ansluta till Internet på sin bärbara dator, smartphone eller surfplatta. Dessutom är Wi-Fi PC-adaptrar också populära, så nästa instruktion är inte värt.
- Öppna avsnittet "Trådlös läge" och välj det första Wi-Fi-inställningsobjektet. Här aktivera den trådlösa åtkomstpunkten, ställ det namnet och var noga med att välja det sista protokollet från popup-listan för typen av autentisering.
- Efter att ha visat ytterligare skyddsparametrar, ange helt enkelt något lämpligt lösenord bestående av minst åtta tecken.
- Därefter flyttar vi till "Filtret med MAC-adresser". Det här är ett slags skyddsverktyg som låter dig begränsa eller lösa anslutningen av vissa enheter till en trådlös åtkomstpunkt. Från användaren bara för att aktivera själva regeln och installera sitt beteende och sedan lägga till utrustning i listan genom att tillämpa sin MAC-adress för detta.
- I "WPS-parametrarna" ska inte ändras annat än en PIN-kod om du inte vill begränsa möjligheten att snabbt ansluta enheter med en router genom att ange knappen eller trycka på knappen "Lägg till enhet".
- Genom kategorin "Multi Ssid" är den andra punkten av åtkomst från den redan skapade. Det är nästan aldrig nödvändigt för den vanliga användaren, så vi erbjuder att inte sluta vid denna tidpunkt, eftersom även parametrarna som finns här helt följer de som vi redan har talat när vi konfigurerar huvud SSID.
- I utökade inställningar rekommenderar vi att du bara kontrollera "överföringseffekten". Se till att det maximala värdet är inställt här för att se till att den trådlösa nätverkssignalen.
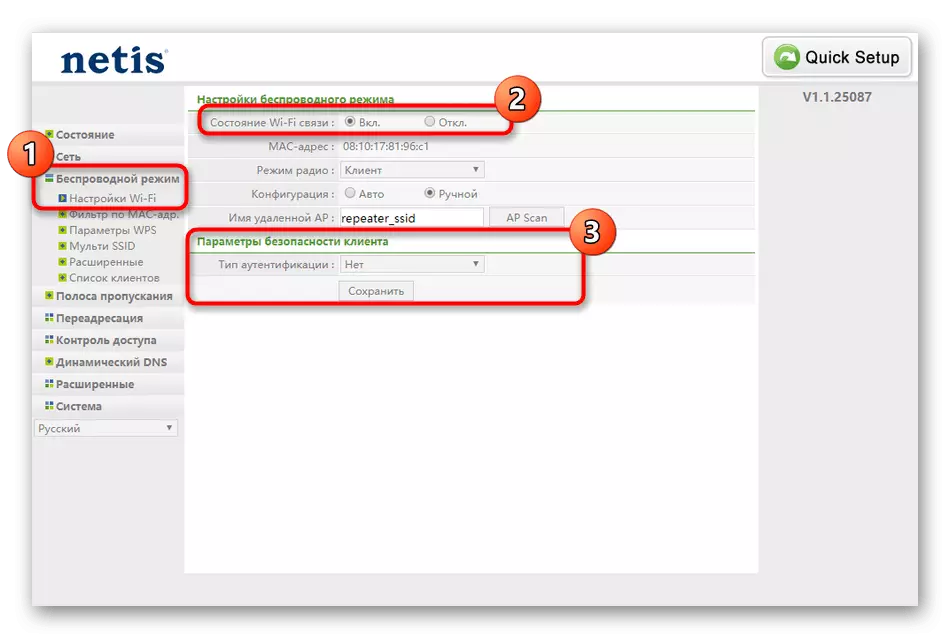
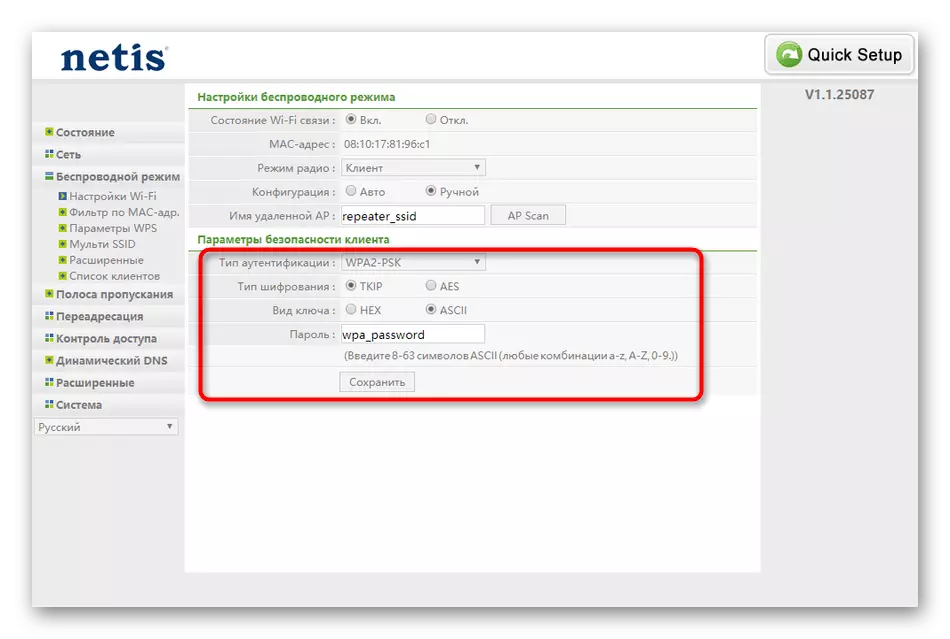

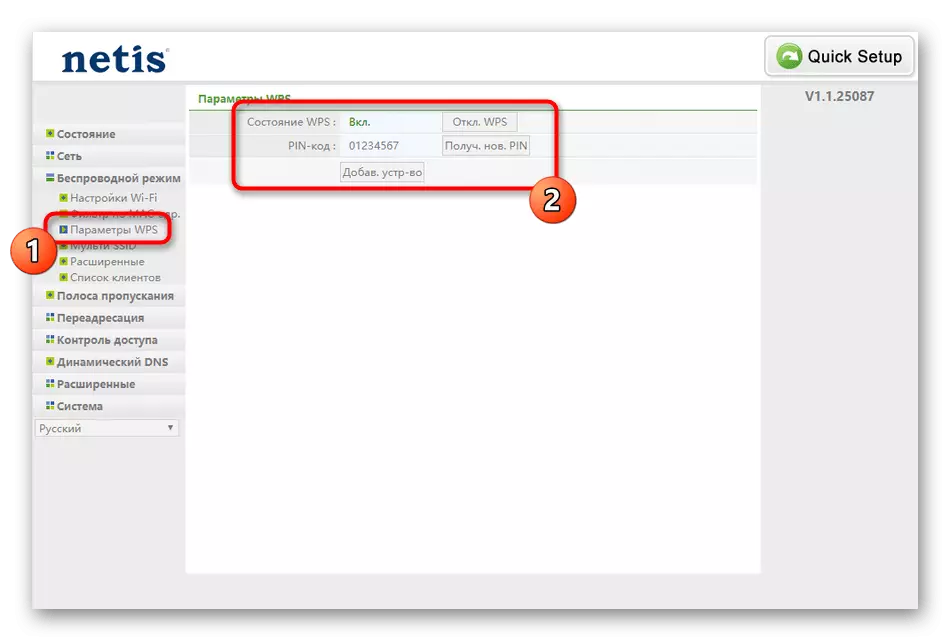
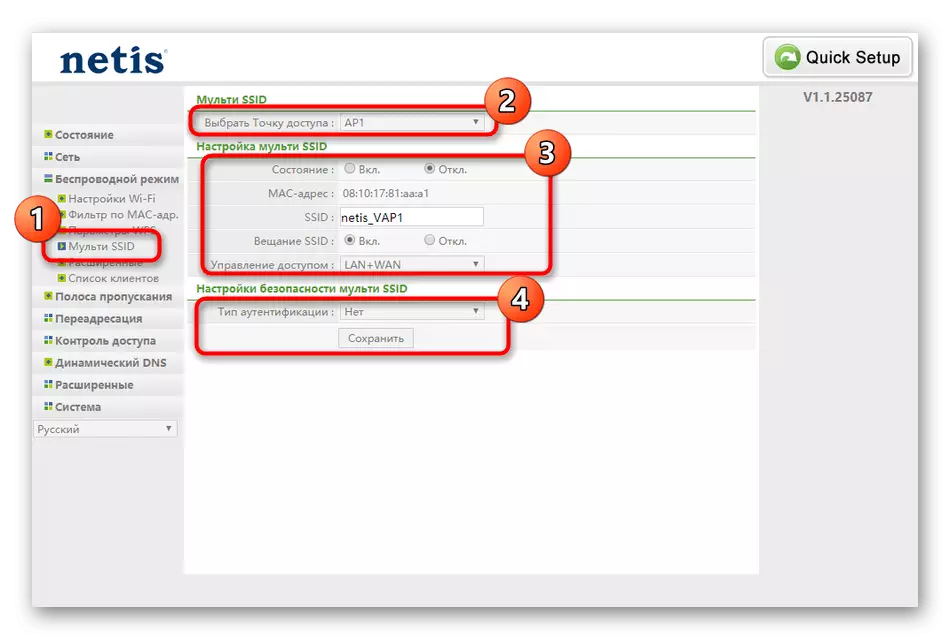
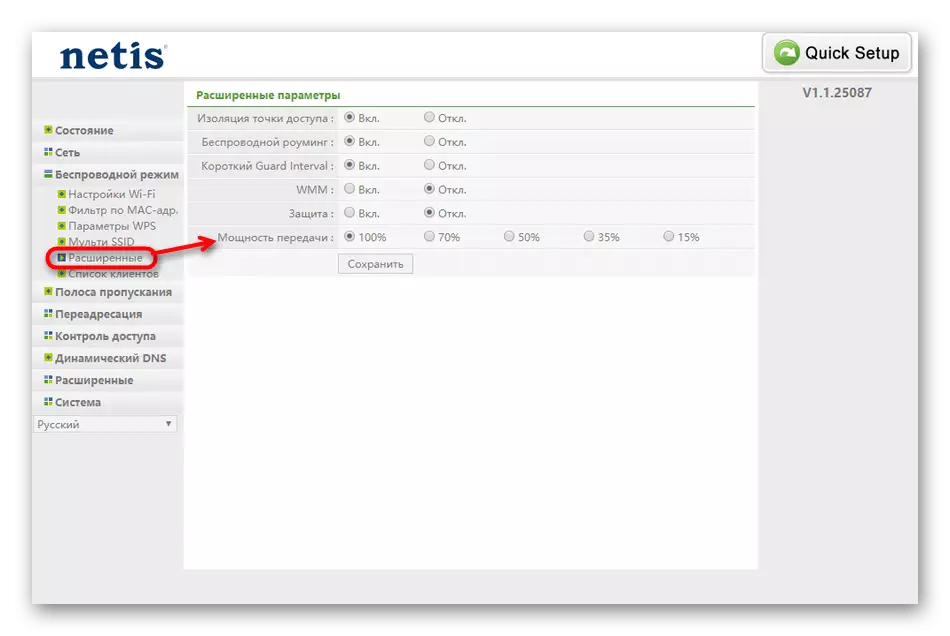
Var noga med att periodiskt spara alla ändringar, och vid slutförandet av detta skede, kontrollera kvaliteten på det trådlösa nätverket, vilket ansluter någon bekväm smartphone, bärbar dator eller surfplatta till Wi-Fi.
Steg 4: Ytterligare parametrar
Vissa parametrar, som vi också vill prata, hör inte till de ovan beskrivna avsnitten och är inte så viktiga, men förtjänar fortfarande uppmärksamhet. Vi bestämde oss för att fördela dem i ett separat stadium av artikeln för att berätta mer detaljerat om varje inställning. Gå först till kategorin "Bandwidth". Här kan du justera hastigheten på utgående och inkommande signaler som går in i routern. Detta gör att du kan ställa in begränsningar för anslutna enheter om det behövs. Användaren kommer helt enkelt helt enkelt att innehålla regeln och ange vilken hastighet som är max. Efter att ha sparat konfigurationen träder i kraft.
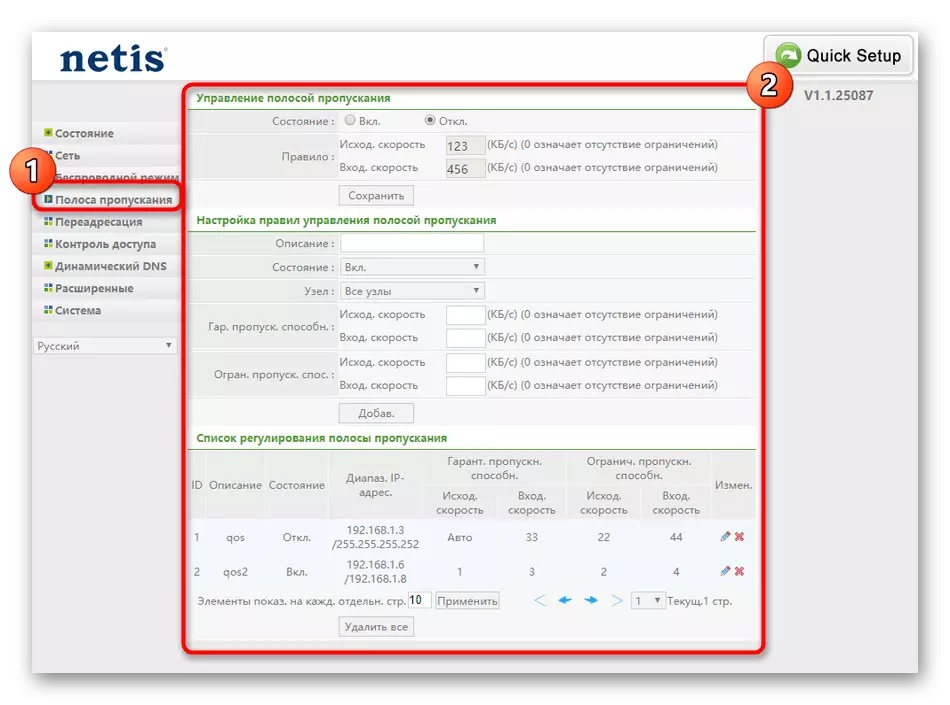
Till avsnittet "Vidarebefordran" bör du bara uppmana de användare som använder virtuella servrar. Följaktligen vet var och en av dessa användare redan syftet med sådan teknik och hur de tillgängliga parametrarna är konfigurerade i routern. Därför bestämde vi oss för att inte bo just nu, eftersom det här knappast är användbart för den vanliga användaren. Vi klargör bara att ägarna av virtuella servrar hittar alla de välbekanta parametrarna för att konfigurera rätt överföring av paket i Netis WF2411E-webbgränssnittet.
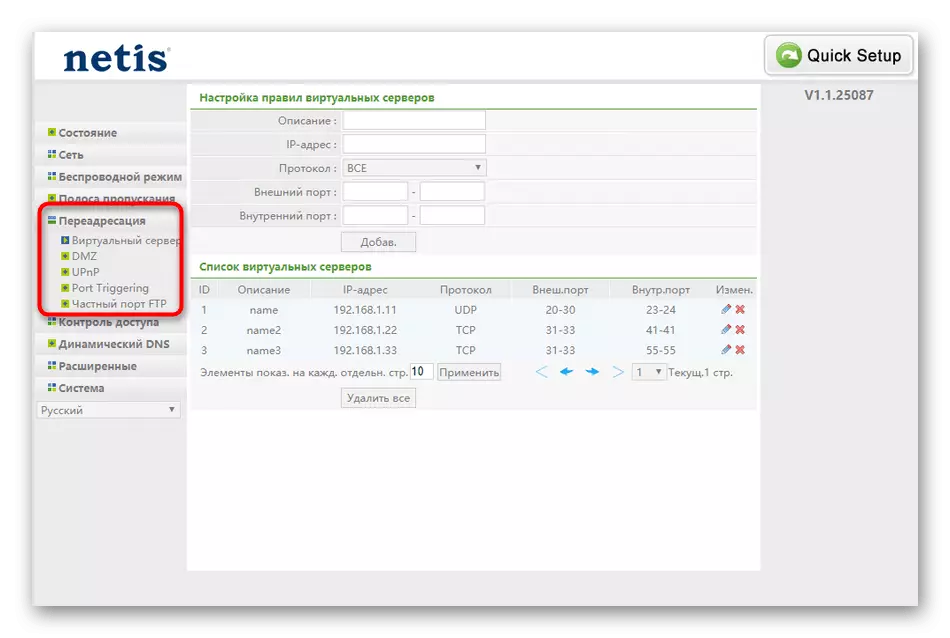
Den tredje sektionen som förtjänar uppmärksamhet kallas "dynamisk DNS". Endast de användare som köpte ett konto på lämplig webbserver som tillhandahåller sådana funktioner visas. När du använder tekniken för dynamiska DNS-adresser uppdateras i realtid. Ofta är DDNS involverad när du tilldelar ett konstant domännamn till en dator med en dynamisk IP-adress. Innehavare av det här alternativet måste passera tillstånd via avsnittet i fråga för att ansluta till webbtjänsten.
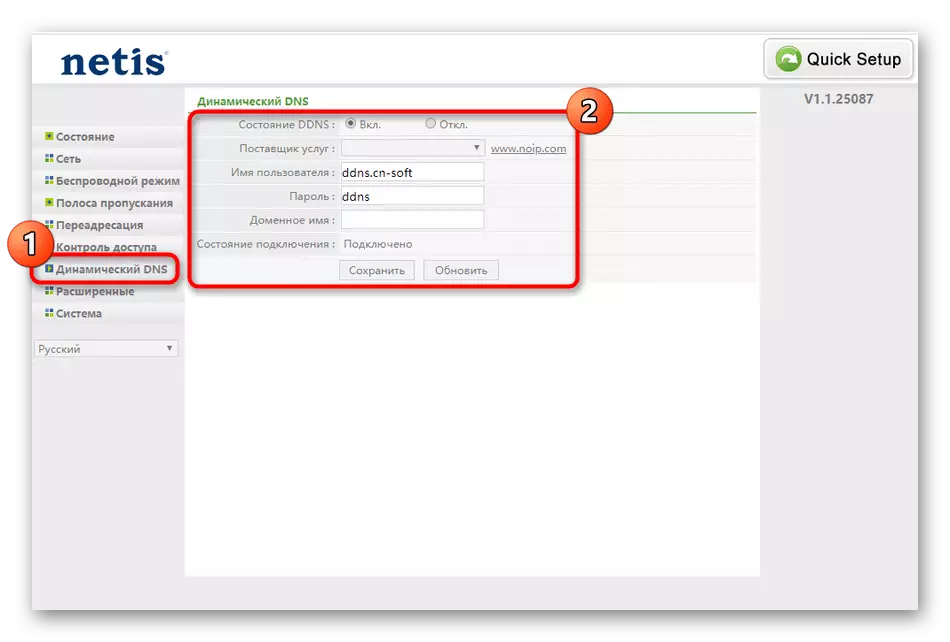
Steg 5: Access Control
Det näst sista etappen av dagens material kommer att ägnas åt de åtkomstkontrollparametrar som ansvarar för den totala säkerheten och låter dig ställa in anpassade regler för brandväggen. Många användare saknar helt enkelt det här steget eftersom de inte är intresserade av att välja speciella nätverksskyddsinställningar, men om du behöver filtrera på IP- eller MAC-adresser, såväl som begränsar tillgången till specifika platser, rekommenderar vi dig att titta på nästa instruktion.
- Öppna menyn Access Control och välj den första kategorin som heter "Filtrera med IP-adresser". Om du behöver använda någon regel, markera stycket "på" Nära strängen "status". Därefter förblir det bara för att ange adresser för att blockera genom att fylla i lämplig form. Det finns också ett alternativ som låter dig konfigurera reglerna. Alla tillagda källor kommer att visas på en speciellt utsedd sida, där du kan redigera dem eller radera.
- Därefter flyttar du till "Filtret med MAC-adresser". Principen att skapa och ställa in reglerna här är identisk med de som diskuteras ovan, så nu kommer vi inte sluta i detalj i den här processen, men låt oss säga att för blockering eller behörigheter kommer det att vara nödvändigt att ange den exakta MAC-adressen till källan till källan , som kan definieras i webbgränssnittet Netis WF2411E via "status" där alla data på anslutna enheter är närvarande.
- I den senaste kategorin "domänfilter" är principen att fylla reglerna inte annorlunda än andra parametrar, men här är det istället för IP- eller MAC-adresser att ange den exakta adressen på webbplatsen eller sökorden för DNS, som Källorna faller i den kommer automatiskt att blockeras. Det här alternativet kan vara användbart för föräldrar som vill begränsa vistelsen på nätverket för sina barn eller blockera oönskade innehåll. Reglerna kan läggas till en obegränsad mängd, och de visas alla i tabellen.
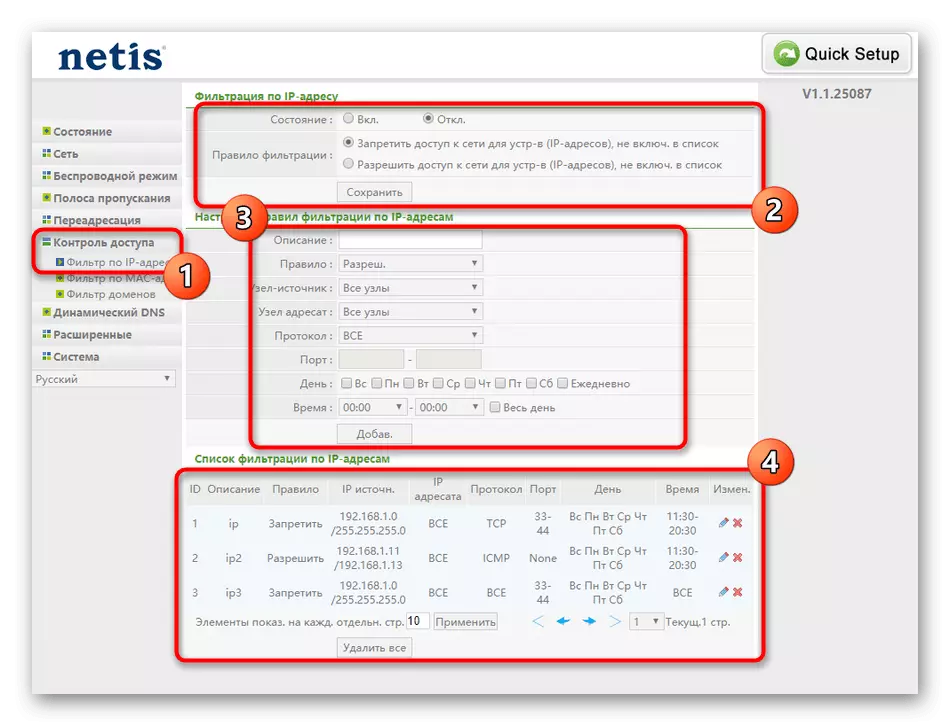

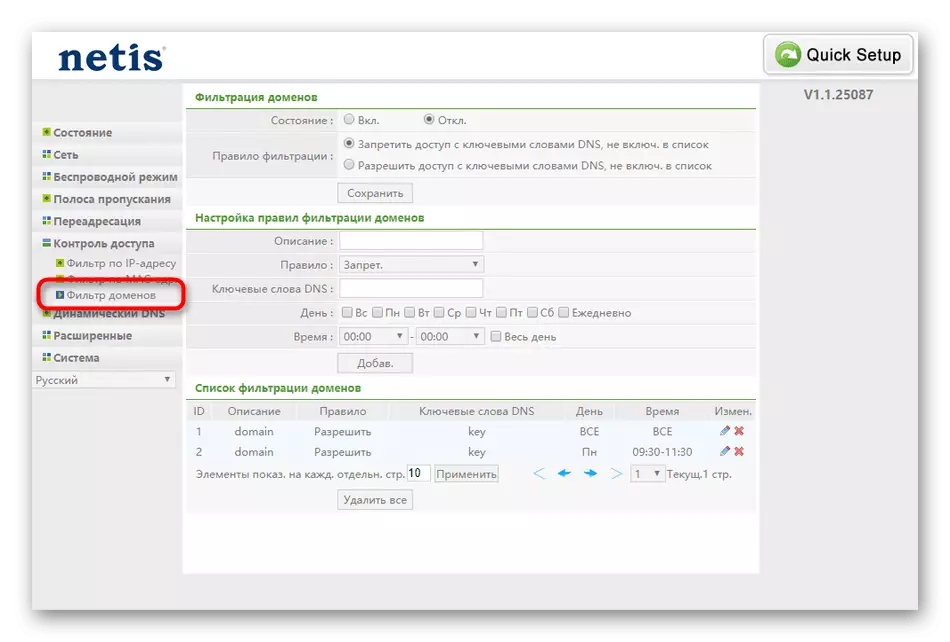
Glöm inte att alla ändringar kommer att tillämpas först efter att ha klickat på "Spara" -knappen, och även det kommer att bli bättre att starta om routern för att säkerställa att alla parametrar är korrekta.
Steg 6: System
Slutligen, se avsnittet "System", där det finns flera viktiga saker som är relaterade till routerns konfiguration. Härifrån kommer Netis WF2411E omstart att utföras efter slutförandet av inställningen.
- Öppna menyn och välj kategorin "Uppdatera programvara". Härifrån finns en uppdatering av routerns firmware, om det plötsligt behövs. Men det här är mer rekommendation för framtiden, för omedelbart efter att ha packat upp enheten, installerar du några uppdateringar som är osannolikt att ha. Om ett sådant behov härstammar, ladda ner firmwarefilerna från den officiella webbplatsen, lägg sedan till dem via den här menyn och klicka på uppdateringsknappen.
- Nästa kommer "Kopiera och återhämtning". Om du självständigt ställer in många parametrar för beteendet hos routern tidigare, till exempel, vilket ger ett stort antal brandväggsregler, kommer det rimligen att klicka på "backup" för att spara konfigurationen i en fil och, om nödvändigt, återställa det Samma kategori, spendera bara några minuter av sin tid.. Så du är övertygad om att även efter att du har återställt inställningarna kan du snabbt returnera det tidigare villkoret för utrustningen.
- Netis WF2411E Hälsokontroll utförs både via en webbläsare, flyttar till alla webbplatser och genom "Diagnostics". Här finns en anslutning av en viss adress, och i slutet visas allmän information.
- Om du behöver en fjärranslutning till webbgränssnittet via en dator som inte ingår i det lokala nätverket måste du aktivera den här parametern genom "fjärrkontroll" genom att ange någon fri port. Samtidigt måste hamnen i själva målutrustning öppnas för att säkerställa korrekt avgång och acceptans av paket.
- I "Time Setup", se till att datumet motsvarar den aktuella. Dessa parametrar påverkar inte enhetens övergripande prestanda, men när den är korrekt konfigurerad kommer det att vara möjligt att följa statistiken för nätverket, erhålla exakta tidsindikatorer.
- Innan vi går ut ur webbgränssnittet rekommenderar vi starkt att du ändrar användarnamnet och lösenordet för att komma åt den här komponenten så att den slumpmässiga användaren inte kan gå till internetcenter och ändra några parametrar här.
- Återställ till fabriksinställningar ska utföras i de situationer när enheten är felaktig efter inställningarna. För att göra detta, på Netis WF2411E-routern finns det en specialbeteckad knapp, såväl som återhämtning utförs via lämplig sektion i webbgränssnittet.
- Nu är det bara att skicka en omstartsenhet via "Starta om systemet". Därefter träder alla förändringar i kraft och du kan fortsätta till normal interaktion med nätverket och en trådlös åtkomstpunkt.
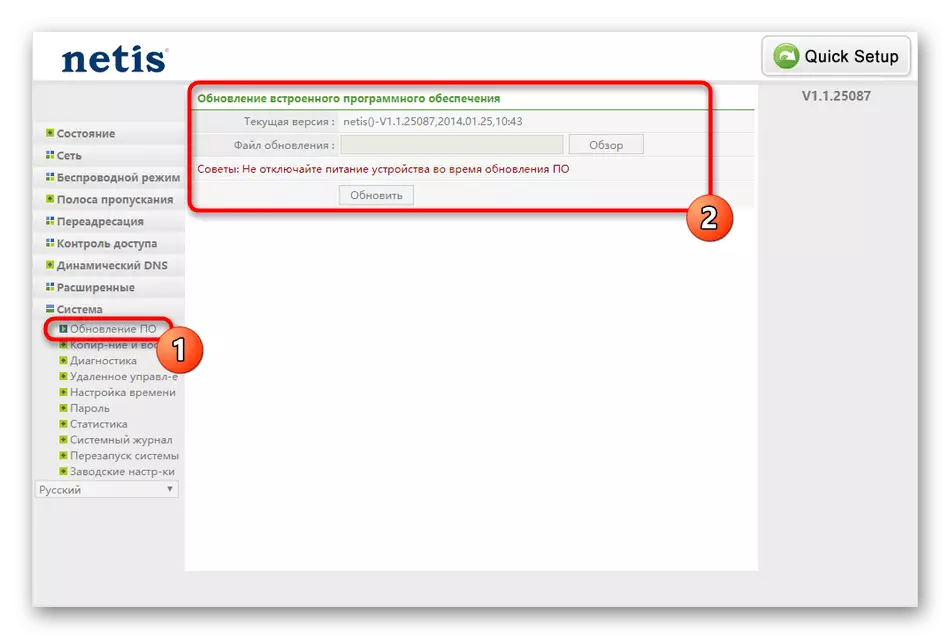
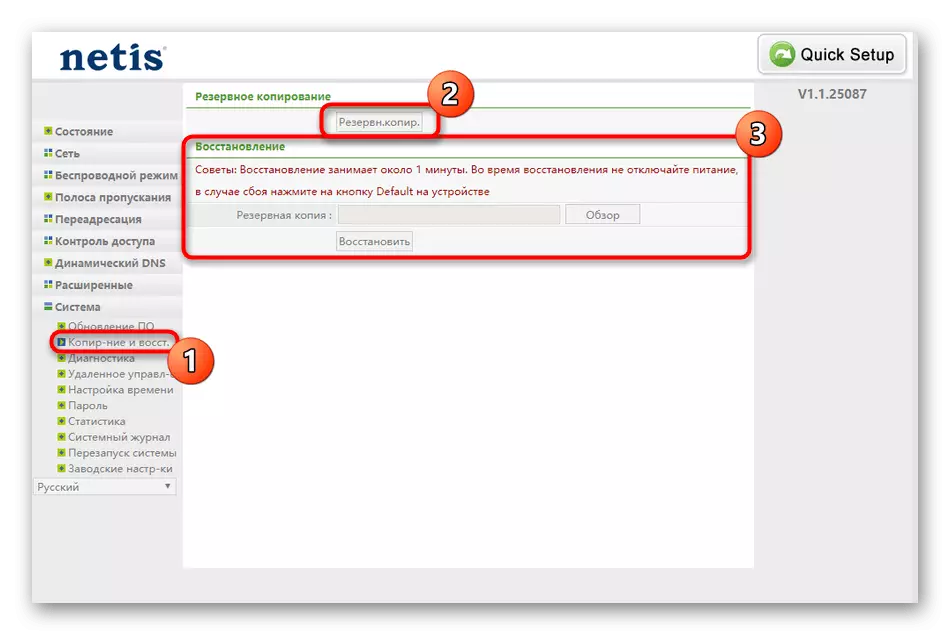
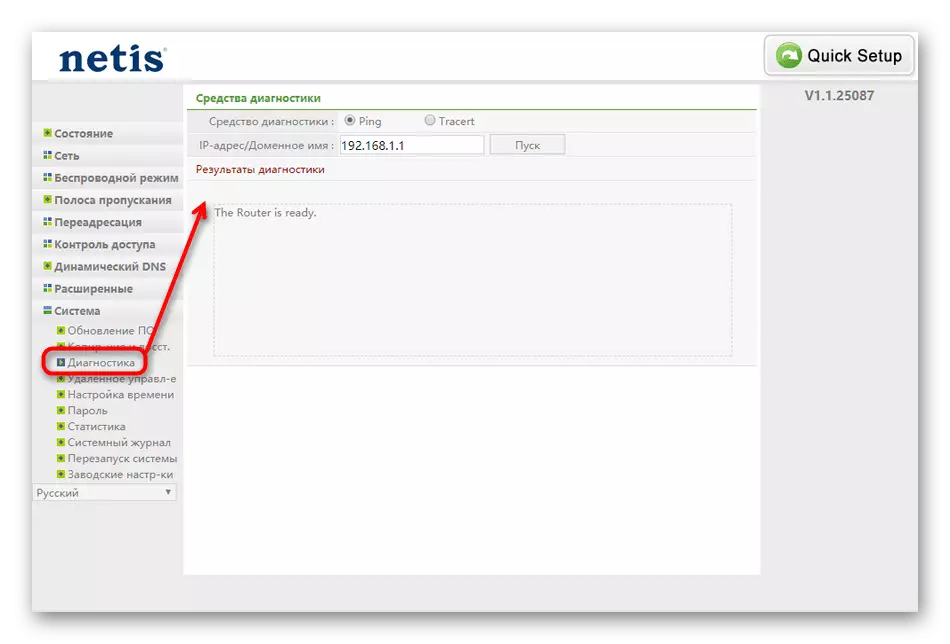
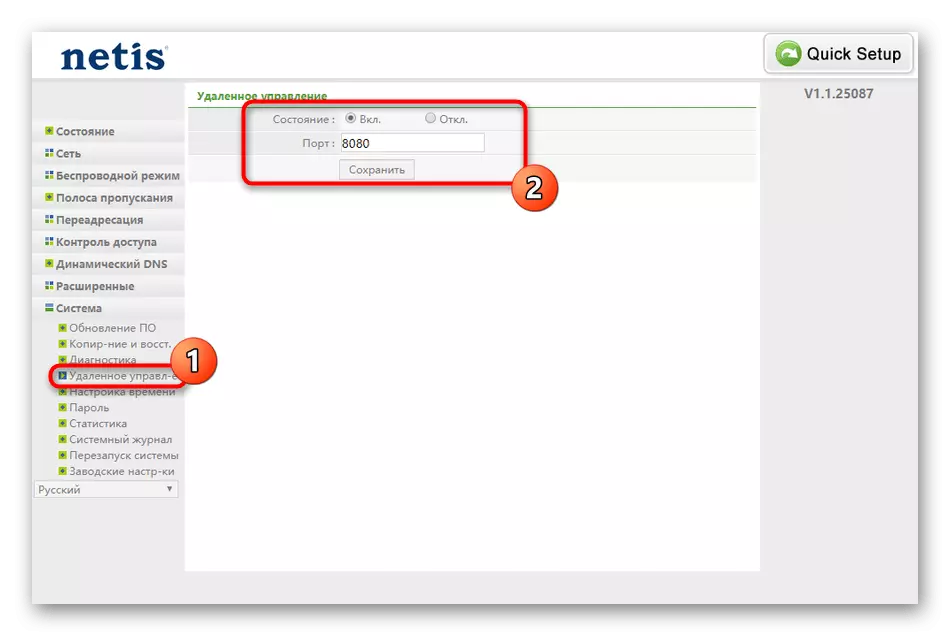
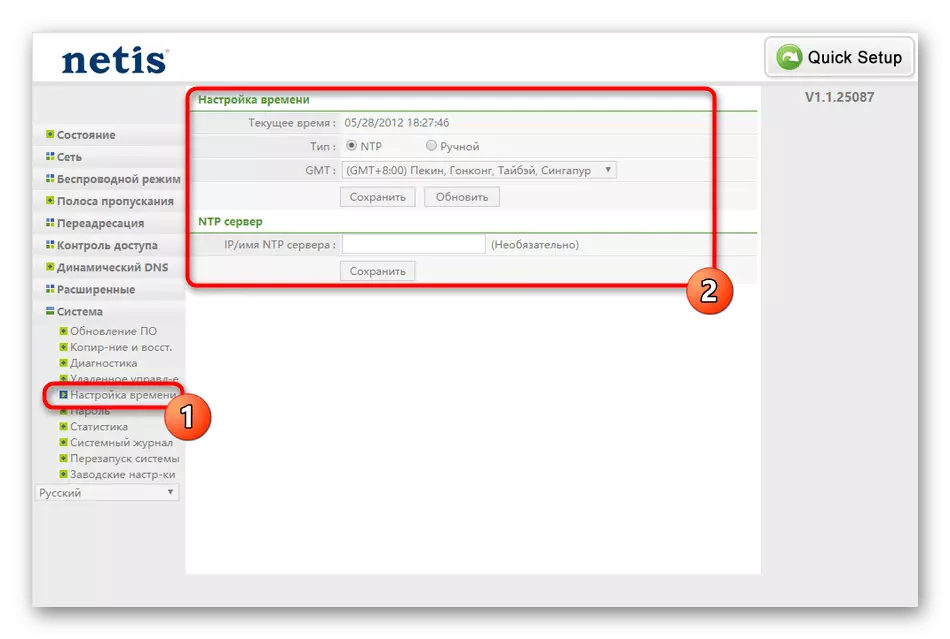

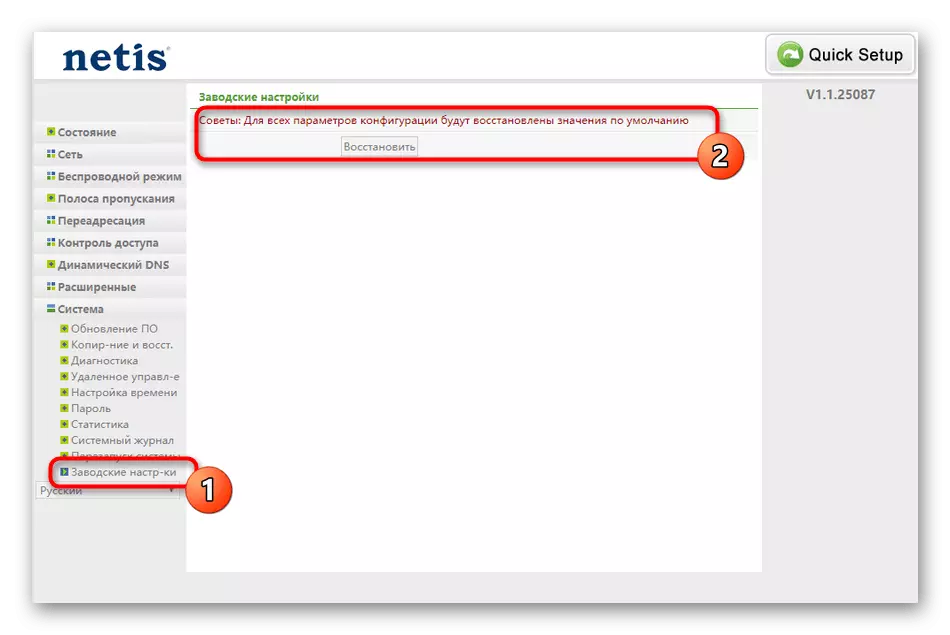

Det var all information om att konfigurera Netis WF2411E. Som du kan se har användaren ett val mellan det snabba och avancerade inställningsläget, så alla måste välja det optimala alternativet och säkerställa enhetens stabila prestanda.
