
A Netis WF2411E router, mint bármely más hasonló eszköz, az első kapcsolatot megfelelően kell konfigurálni, hogy stabil internet-hozzáférést kapjon a szolgáltatótól a felhasználó valamennyi igényének és kívánságainak megfelelően. Különösen ezért az útválasztók fejlesztői létrehoznak egy szoftver részt a webes felületnek. Innen van, hogy a teljes konfigurációs folyamatot állítják elő, de mielőtt elkezdték kezelni az előkészítő intézkedéseket.
Előzetes munka
Minden alkalommal, az ilyen cikkek elemzésével arról beszélünk, hogy fontos feladat az eszköz jövőbeli helyének kiválasztása. A NETIS WF2411E esetében szeretném megjegyezni ezt a szempontot, mielőtt a fő szakaszba költözne. Győződjön meg róla, hogy a Wi-Fi bevonat eléri a lakás minden pontját, vagy otthon, és a vastag falak nem akadályozzák a jelet. Lehetőleg ne helyezze a router mellett aktívan dolgozik az elektromos készülékek által típusú mikrohullámú sütőt, és győződjön meg arról, hogy a vezetékek fut a szolgáltató képes lesz, hogy csatlakozik az eszköz anélkül, hogy feküdt őket a padlón és a falakon.
Most, amikor sikeresen kiválasztották a helyet, csatlakoztassa az útválasztót egy számítógéphez, és futjon az internetszolgáltatóból. Ehhez figyelni kell a Netis WF2411E hátsó paneljére, ahol minden szükséges csatlakozó található. Ebben a modellben az összes LAN-nak nincs speciális sárga színe, és maga is kék színű. Ez segít abban, hogy ne zavarja a portokat, ha csatlakozik. Tekintsük, hogy minden Lansnek saját számuk van. Ez az információ hasznos lehet az eszközkonfiguráció során.

Bővebben: Router csatlakoztatása a számítógéphez
Miután sikeresen csatlakoztatta, kapcsolja be az útválasztót, de ne rohanjon a böngésző futtatásához, hogy menjen a webes felülethez. Először is, egy kis időt vesz igénybe az operációs rendszer beállításához. Csak meg kell győződnie arról, hogy az IP-cím és a DNS automatikusan megkapja. Különösen fontos ez az eljárás válik azok számára, akik a szolgáltató biztosítja a statikus IP, vagy a kapcsolat megy végbe PPPoE típusú. További információ az alábbi Windows hálózati beállítások módosításáról.
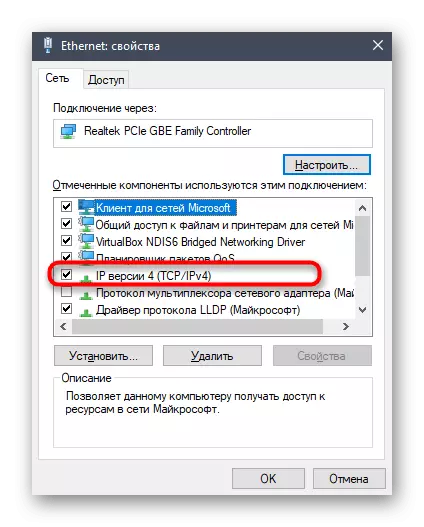
Bővebben: Windows hálózati beállítások
Jelentkezzen be a webes felületre
A Netis gyakorlatilag az egyetlen olyan vállalat, amely nem hozzárendel egy szabványos jelszót és bejelentkezési modelleket, hogy belépjen az internetes központba, beleértve a mai Netis WF2411E terméket, azaz a böngészőhöz való áttérés után 192.168.1.1-ben a webes felület azonnal megjelenik, ahol Elindíthatja a beállításokat. Azonban a jövőben, a kibocsátás az új előírások a modell, ez a helyzet változhat, így aztán hagy egy hivatkozás egy külön utasítást, hogy milyen gyorsan használja a rendelkezésre álló módszerek, hogy megtudja, a kívánt bejelentkezési nevet és jelszót engedély.
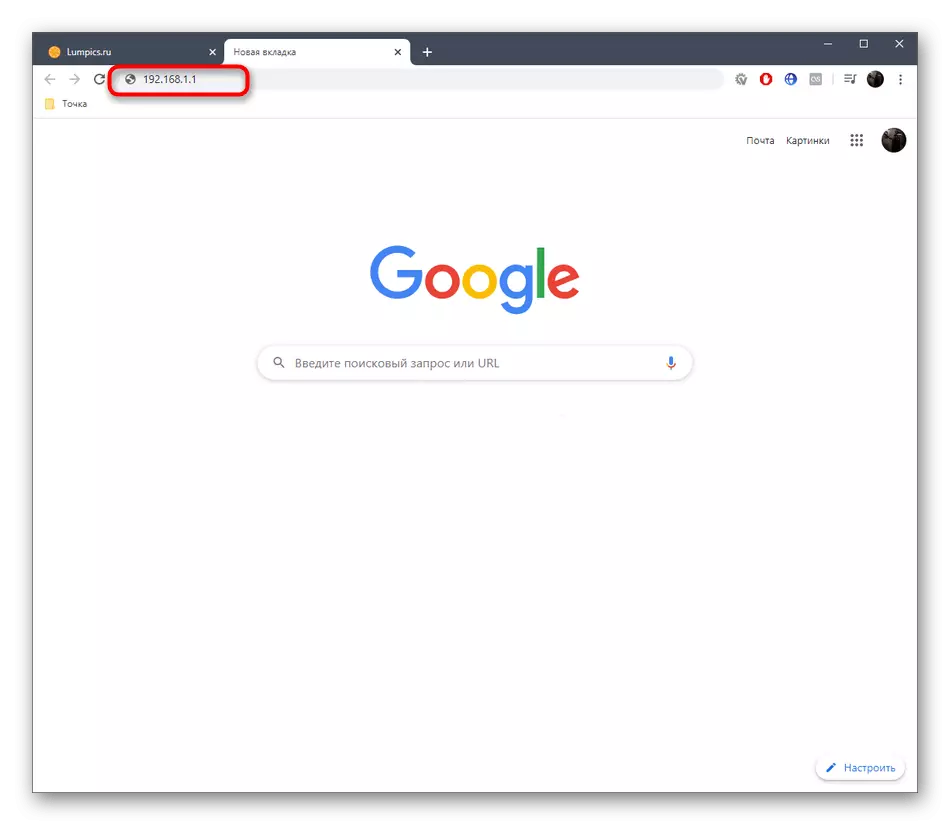
Bővebben: A bejelentkezés és a jelszó meghatározása az útválasztó beállításainak megadásához
Gyors beállítás
Sok felhasználó nem akarja manuálisan beállítani az útválasztó paramétereit, és megérteni az összes bonyolultságot. Érdekelnek a helyes működés banális szolgáltatása, hogy csatlakozhasson a hálózathoz mind a LAN kábelen keresztül, mind vezeték nélküli hozzáférési pont segítségével. A NETIS megadta az ilyen felhasználók igényeit az útválasztó gyors konfigurációjával kapcsolatos szakasz hozzáadásával. Ő arról szól, hogy először beszélni akarunk, minden egyes akciót.
- A böngésző címére való áttérés után a Fő Quick Setup ablak megnyílik. Itt tanácsot adunk a megfelelő előugró menüben, hogy megváltoztassa az interfész nyelvét oroszul, hogy a jövőben nincsenek problémák a paraméternevek megértésével.
- Ezután az "Internetkapcsolat típusának típusa" szakaszban jelölje meg a szolgáltató által nyújtott szolgáltatóért felelős bekezdés elemet. Ha nem tudja, milyen típusú kapcsolat a kiválasztáshoz, a szerződés, a hivatalos dokumentáció, vagy közvetlenül felteszi a kérdést az internetszolgáltató számára.
- Röviden fontolja meg az egyes konfigurációs opciót. Az első típusú kapcsolat "DHCP" magában foglalja az IP-cím automatikus átvételét és az összes többi paramétert, így a Gyorsbeállító részben nem talál további elemeket, amelyeket meg kell szervezni. Ebben az esetben csak ünnepelje ezt az elemet, és menjen a markerbe.
- A statikus IP-cím tulajdonosai szükségesek ahhoz, hogy "WAN IP-cím" -be kerüljenek, miután győződjön meg róla, hogy a kiválasztott alhálózati maszk az "alhálózati maszk", és válassza ki a DNS fogadására szolgáló címeket, amely szintén biztosítania kell a szolgáltatót.
- Már egy elavult PPPoE módhoz felhasználónévre és jelszóra van szükség a felhasználóból, hogy hozzáférést biztosítson a hálózathoz a szolgáltató beállításainak fogadásával. Ezek az adatok egyedülállóak és kiadottak a szerződés megkötésének szakaszában.
- A Vezeték nélküli telepítőegységben válassza ki a hozzáférési pont nevét, amellyel megjelenik a rendelkezésre álló hálózatok listáján, majd válassza ki a legújabb biztonsági protokollt, és állítsa be a megfelelő jelszót legalább nyolc karakterrel.
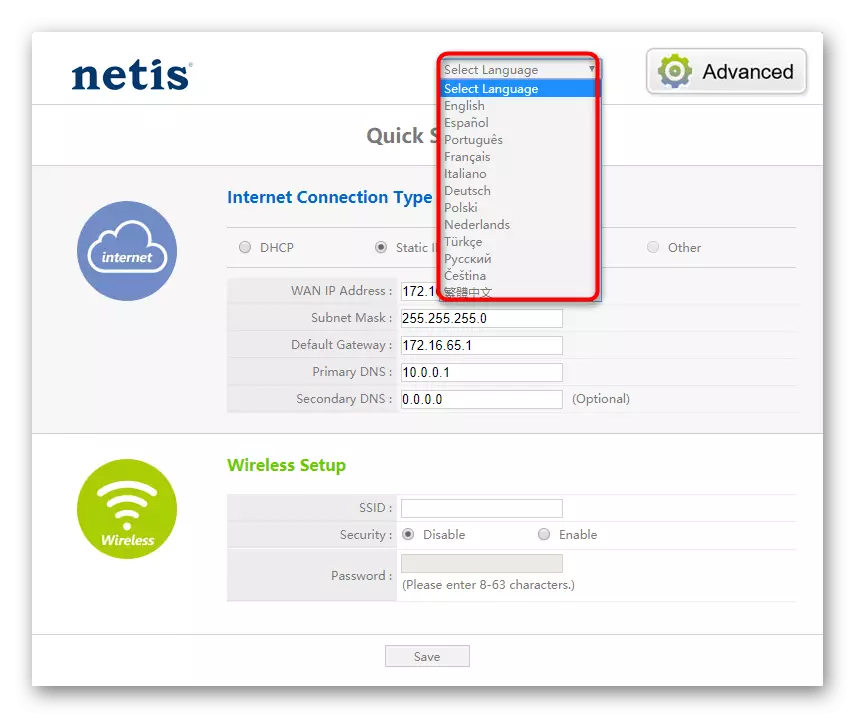
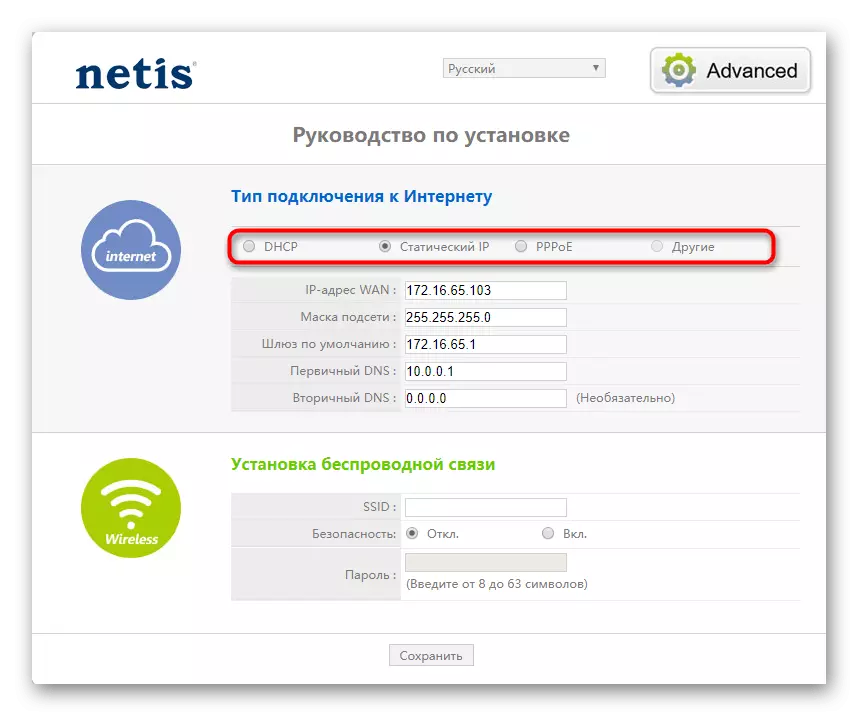
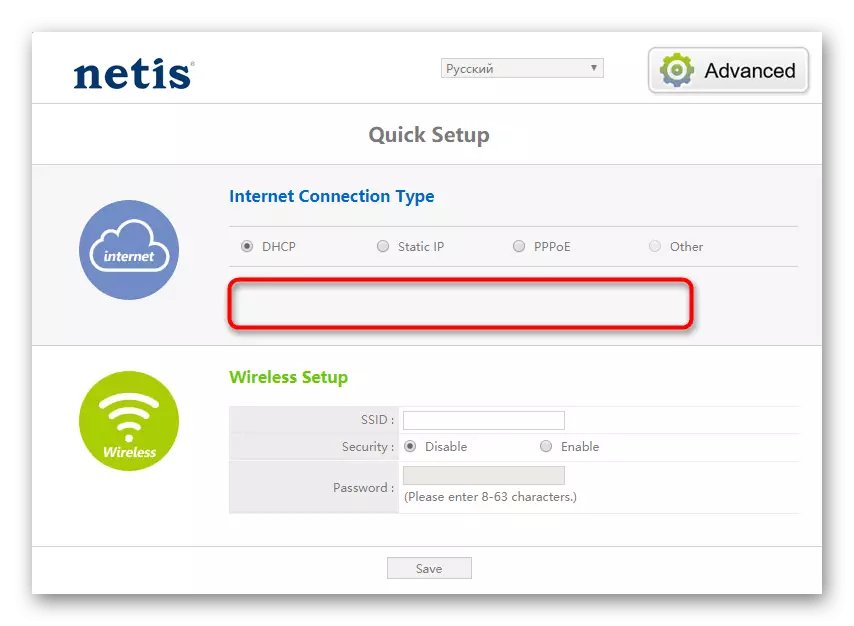
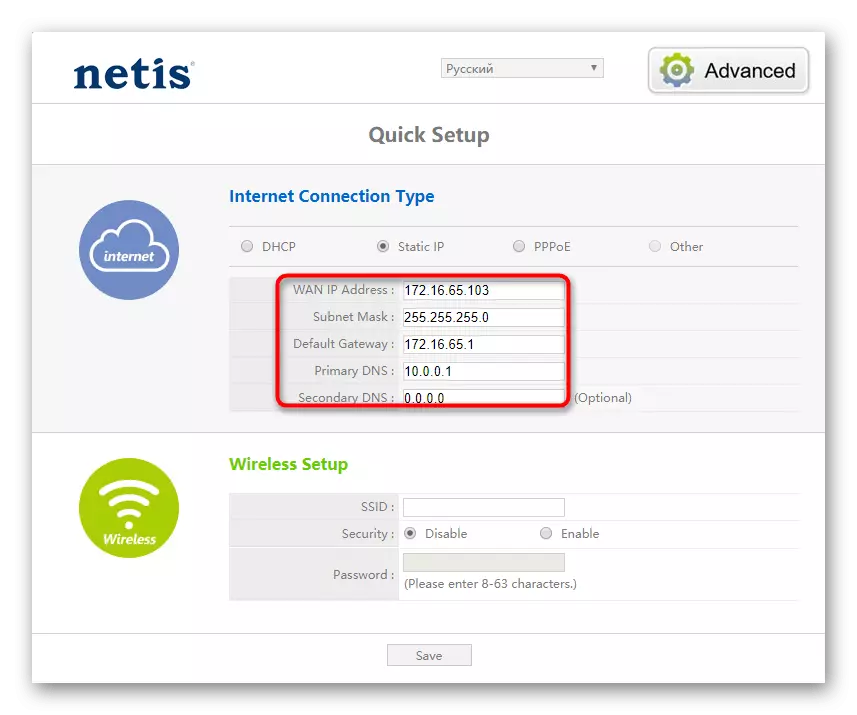

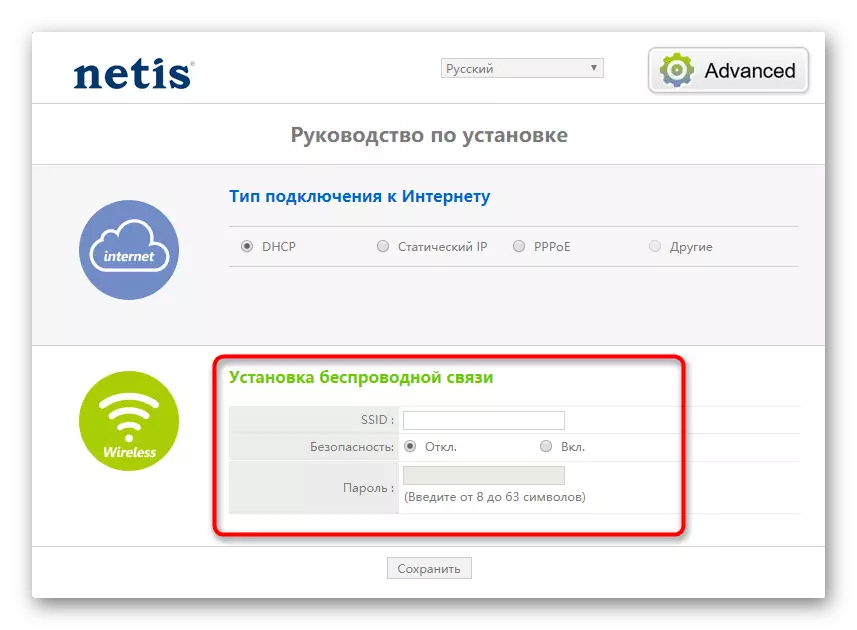
A befejezés után ne felejtse el, hogy kattintson a "Mentés" gombra az útválasztó újraindításához, és az összes változás hatályba lépett. Ahogy csak láttál, gyors beállítási módban csak három különböző típusú WAN kapcsolat áll rendelkezésre a kiválasztáshoz, így a többi protokoll tulajdonosainak manuálisan be kell állítania a megfelelő paramétereket, amelyet csak a speciális módban végeznek. Az összes összetevőjáról, és az alábbiakban tárgyaljuk.
Kézi beállítás NETIS WF2411E
Kézi üzemmódban a felhasználó beleesik a globális menü a webes felület, és a nem megfelelő lehet összekeverni a rengeteg különböző szakaszok, kategóriák és elemeket. Megszakítjuk az egész konfigurációs folyamatot a feladat egyszerűsítéséhez.1. lépés: WAN paraméterek
Tekintsünk mindent rendben, a legfontosabb szakaszból, amely a WAN paraméterek felszereléséhez kapcsolódik. Itt van, hogy a szolgáltató protokollja van kiválasztva, és az opcionális beállítások kiválasztása, amely biztosítja a helyes jelzést, amelynek további átvitele a LAN-kábel vagy a vezeték nélküli hozzáférési ponton keresztül történő továbbításának lehetőségével.
- Miután a Quick Setup módból a "Advanced" -re költözött, a bal oldali menü segítségével nyissa meg a "Hálózat" listát.
- Itt válassza ki az első "WAN" kategóriát, és állítsa be a "vezetékes" paramétert. Ezt követően ki kell választania a kapcsolat típusát a megfelelő listának telepítésével.
- Statikus IP-vel, ugyanazokkal az adatokkal, amelyekről beszéltünk a gyors konfigurációs mód terjesztéséről.
- Ha a tarifája DHCP protokollja van, akkor nem kell kitöltenie a mezőket, de van egy "kiterjesztett" gomb.
- Ha rákattint, hogy megnyílik egy menü, amely lehetővé teszi, hogy önállóan meghatározza a DNS forrását a MAC-cím megszerzéséhez és klónozásához, ha a szolgáltató rendelkezik.
- A PPPoE protokoll számos különböző altípussal rendelkezik, amelyek társulnak egy szolgáltató országhoz és bizonyos hálózati funkciókhoz. A szerződést az alkalmazott kapcsolat típusáról kell írni, és ha a szabványos PPOE meg van adva, akkor a legördülő listában kell kiválasztani.
- A protokoll említettük, a felhasználónév és jelszó megadása nem kötelező, és azt javasoljuk, hogy jelölje meg a „Csatlakozás automatikusan”, hogy a marker, ami után már csak azt kell menteni ezeket a beállításokat.
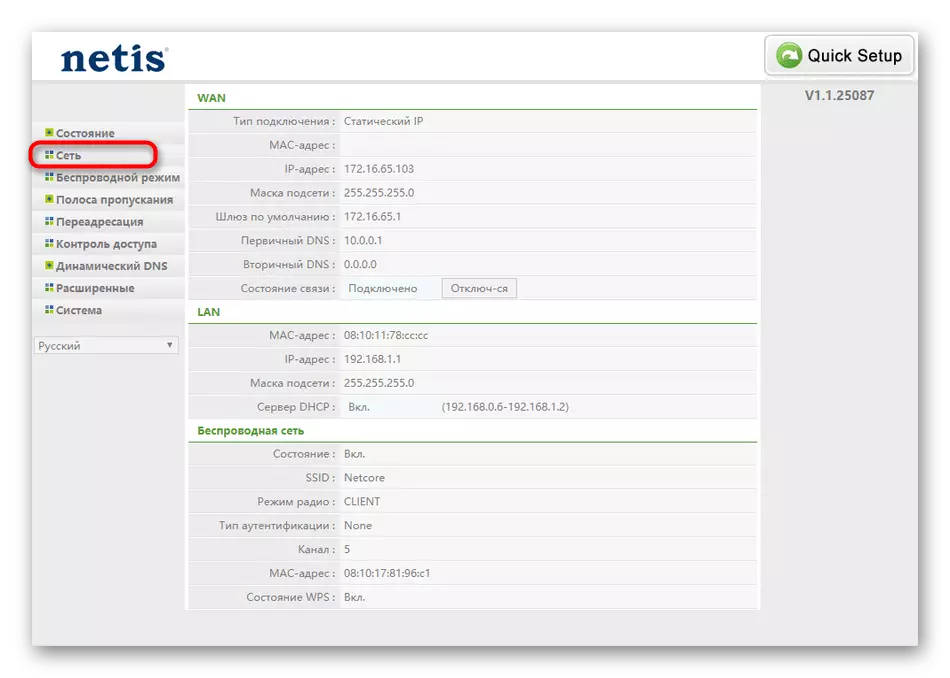
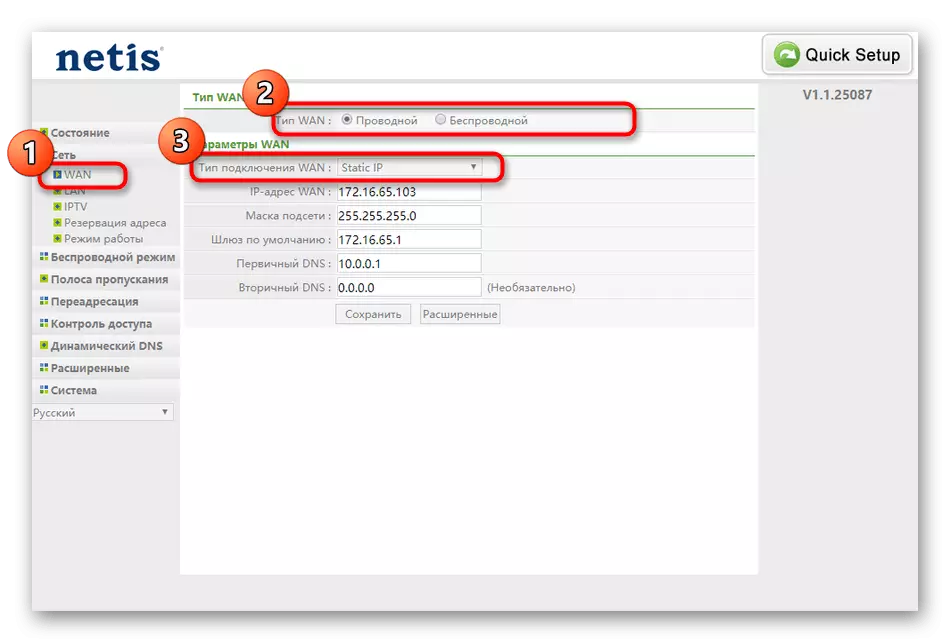
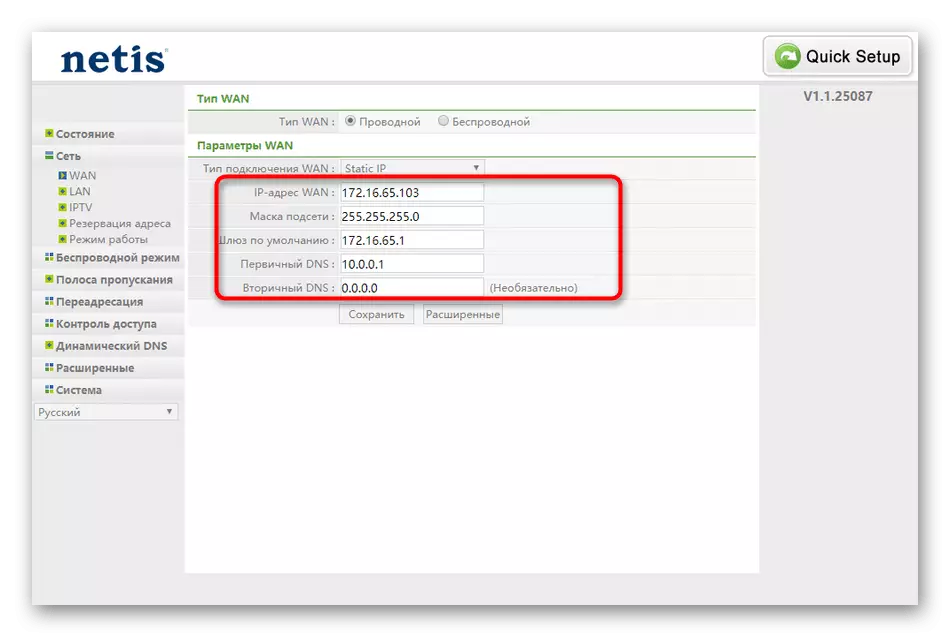

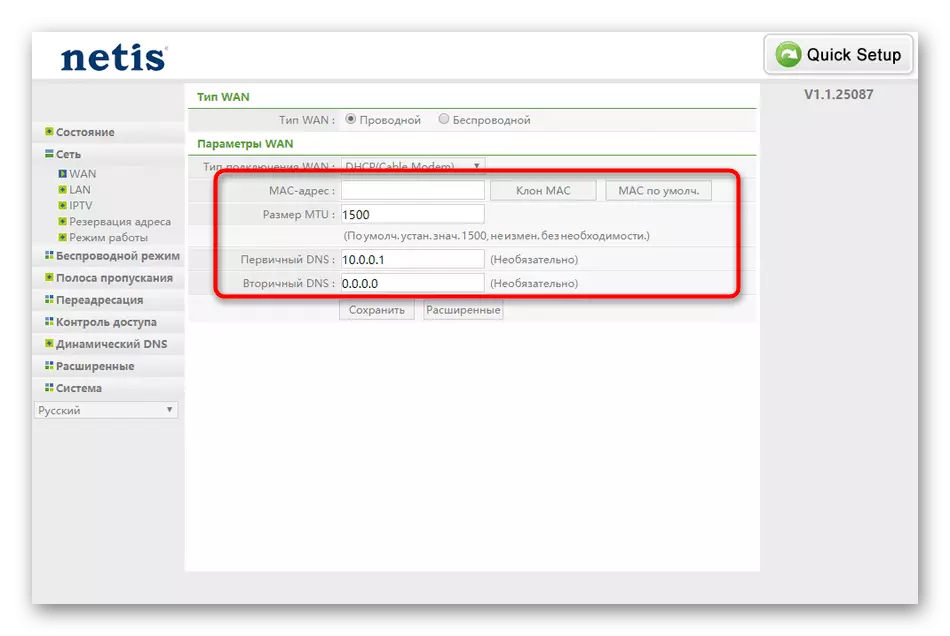
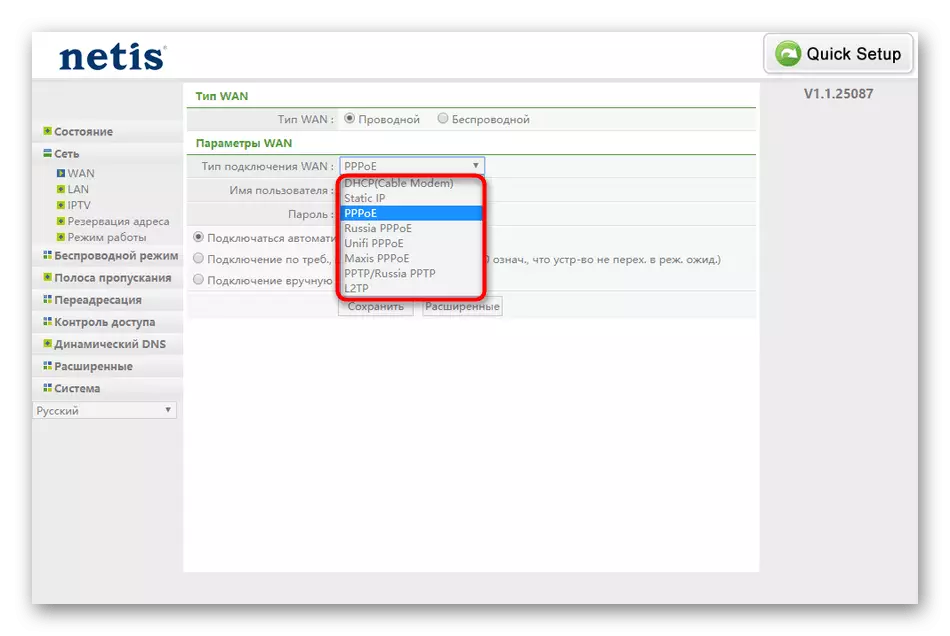
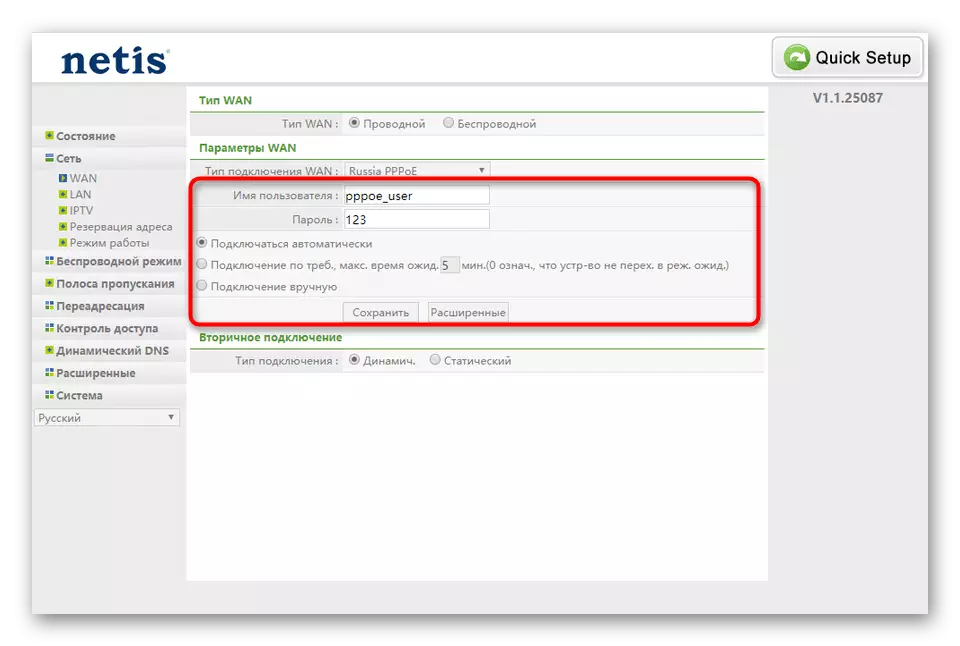
Mostantól ellenőrizheti a vezetékes kapcsolatot bármely böngésző megnyitásával, például a YouTube-ban. Ha a webhely megnyitotta és rendszerint funkciókat, lépjen a következő lépésre. Abban az esetben, ha bármilyen probléma, akkor javasoljuk, hogy visszaszerezze a beállításokat, és ha szükséges, forduljon a műszaki támogatás a szolgáltató, mivel lehetséges, amíg a hálózati hozzáférés még nem biztosított.
2. lépés: Helyi hálózati beállítások
Ha tudod, hogy egynél több eszköz csatlakozik a routerhez a LAN porton keresztüli kábel segítségével, ellenőrizni kell a helyi hálózat standard beállításait. A legtöbb esetben az alapértelmezett paraméterek helyesek, de nem lehetett mozgatni, vagy nem lehet kimutatni.
- Menjen a "LAN" kategóriába, amely szintén a "Network" szakaszban van. Győződjön meg róla, hogy a szabványos IP-cím 192.168.1.1, és az alhálózati maszk 255,2555.255.0. Győződjön meg róla, hogy a DHCP-kiszolgáló aktív üzemmódban is van. Ez szükséges ahhoz, hogy minden egyes eszköz megkapja az IP-t, és nincs belső konfliktus. Ehhez a legjobb, ha a számok széles választékát állapíthatja meg, jelezve a 192.168.1.2 kezdeti címként és végesként - 192.168.1.64. Ezután mentse el a módosításokat, és továbblépjen tovább.
- Ha a TV-készüléket az útválasztóba csatlakoztatja a LAN-vezetéken, akkor ellenőrizze az IPTV paramétereket. Általában a szabványos értékek alkalmasak, de ha a szolgáltató bizonyos paramétereket adott ki, manuálisan kell megváltoztatni őket. Ezenkívül nézze meg a "Port Settings" blokkot. Itt önállóan választhatja ki, hogy melyik csatlakozó minden rendelkezésre álljon, hogy kiemelje a TV-t, hogy biztosítsa a megbízható útválasztást.
- A rendszeres felhasználók ritkán kell bekapcsolódniuk a "Címfoglalás" menübe, azonban még mindig szeretnék röviden maradni ezen a ponton. Itt megadhat egy bizonyos eszköz statikus IP, és rendelje hozzá ezt a címet örökre, így például, hogy biztosítsák a forgalom szűrésére vagy állandó IP változás nem lelőtték egyéb beállításokat. A foglalt címek listája külön táblázatban jelenik meg. Mindketten szerkeszthetők és teljesen eltávolíthatók.
- A "Munkás mód" kategóriában csak két paraméter található. Ha routert fog használni, hogy az internetet számítógépekhez és más eszközökhöz forgalmazza LAN vagy Wi-Fi segítségével, ellenőrizze az "router" jelzőt, és olyan helyzetben, ahol egy másik router kapcsolódik a Netis WF2411E-hez, akkor meg kell adnia Válassza ki a "Bridge" elemet, és mentse a módosításokat.
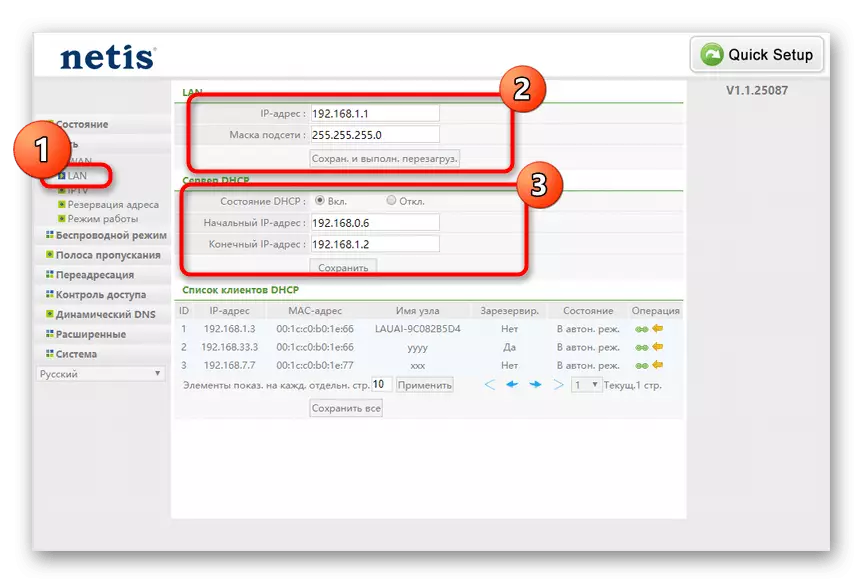
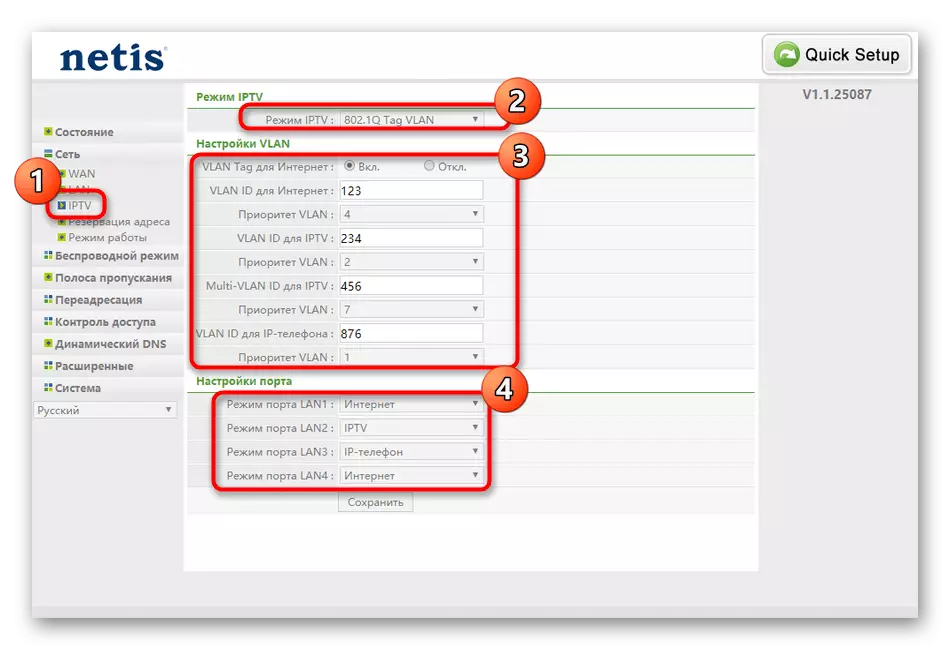

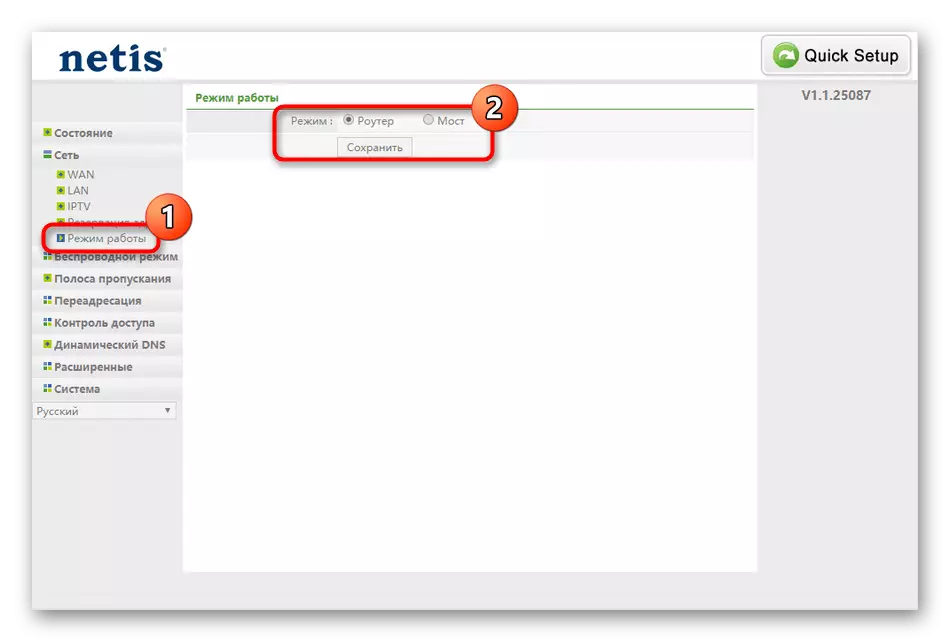
Ezek voltak a Netis WF2411E webes felületen elérhető helyi hálózat paraméterei. Változásuk után ellenőrizze a LAN portok teljesítményét, és kapcsolja be a TV-készüléket, és kapcsolja be több csatornát, ha ez a készülék csatlakozik az útválasztóhoz.
3. lépés: Vezeték nélküli mód
Különös figyelmet kell fordítani vezeték nélküli kapcsolat móddal, mivel sok felhasználó Wi-Fi-t használ az internethez való csatlakozáshoz a laptop, okostelefonon vagy táblagépen. Ezenkívül a Wi-Fi PC adapterek szintén népszerűek, így a következő utasítás nem érdemes.
- Nyissa meg a "Vezeték nélküli mód" részt, és válassza ki az első Wi-Fi beállítási elemet. Itt engedélyezze a vezeték nélküli hozzáférési pontot, állítsa be azt a nevet, és győződjön meg róla, hogy kiválasztja az utolsó protokollt az előugró listából a hitelesítés típusához.
- A további védelmi paraméterek megjelenítése után egyszerűen írjon be minden olyan kényelmes jelszót, amely legalább nyolc karaktert tartalmaz.
- Ezután átmegyünk a "Szűrés a MAC-címekkel". Ez egyfajta védőeszköz, amely lehetővé teszi bizonyos eszközök vezeték nélküli hozzáférési ponthoz való csatlakoztatását vagy megoldását. A felhasználótól csak annak érdekében, hogy engedélyezze a szabályt, és telepítse a viselkedését, majd hozzáadja a berendezést a listához a MAC-címük alkalmazásával.
- A "WPS paraméterek" nem módosítható, kivéve a PIN-kódot, ha nem szeretné korlátozni az eszközök gyors csatlakoztatási képességét egy routerrel, ha beírja a kulcsot, vagy megnyomja a "Eszköz hozzáadása" gombot.
- A "Multi SSID" kategórián keresztül a már létrehozott hozzáférés második pontja van beállítva. Ez szinte soha nem szükséges a szokásos felhasználó, ezért ajánljuk, hogy ne szakítsa meg ezen a ponton, hiszen még a paraméterek itt jelen teljes mértékben megfelelnek azoknak, amelyek már szóltunk, amikor beállítja a fő SSID.
- Bővített beállítások szerint azt javasoljuk, hogy ellenőrizze, hogy csak az "átviteli teljesítmény" -et ellenőrizze. Győződjön meg róla, hogy a maximális érték itt áll, hogy biztosítsa a vezeték nélküli hálózati jelet.
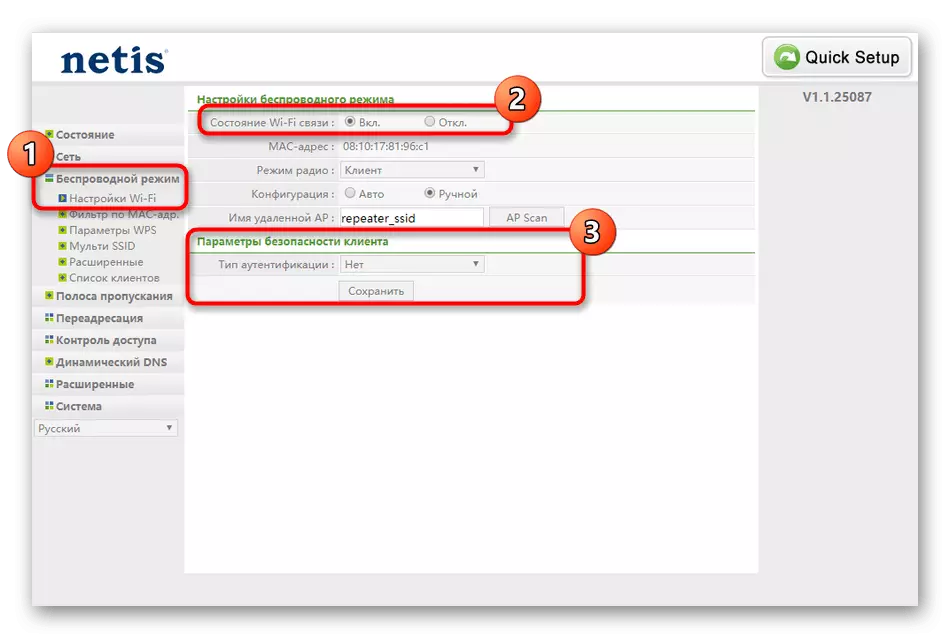
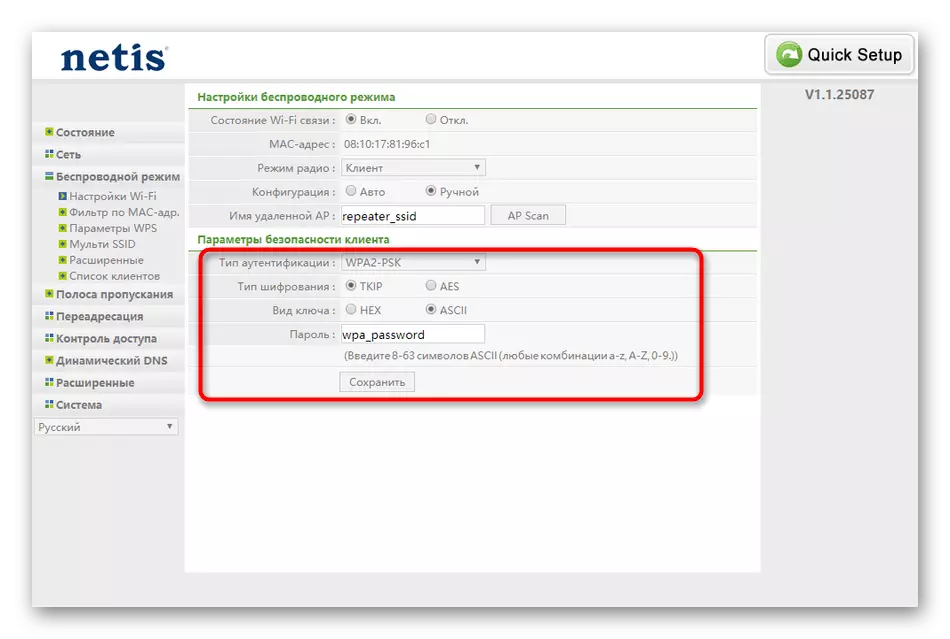

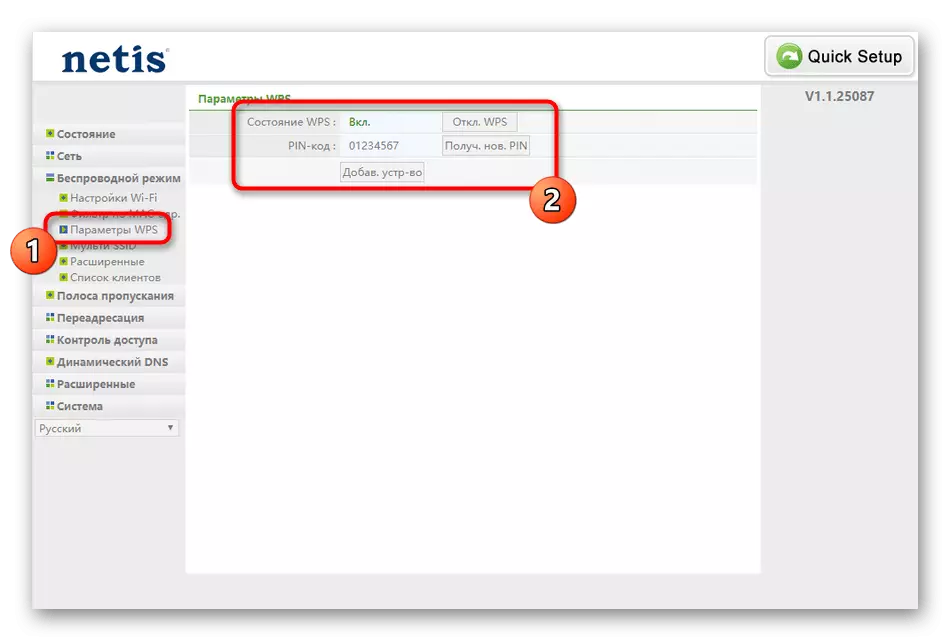
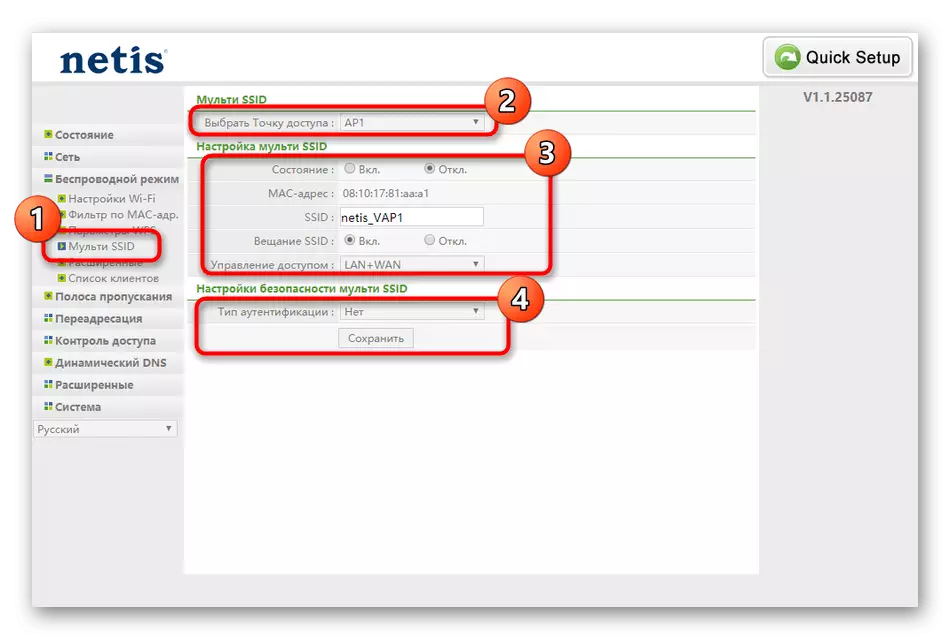
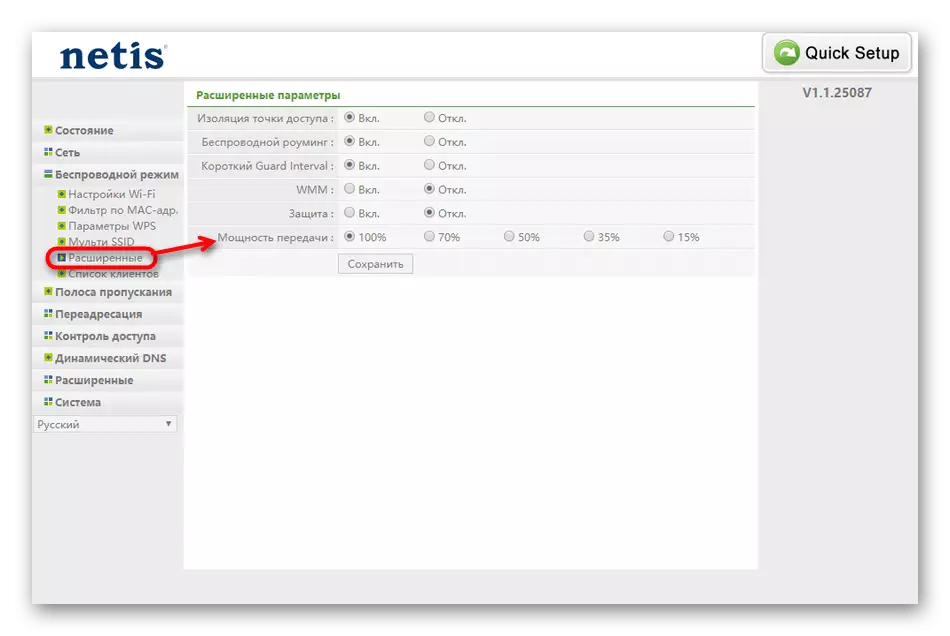
Ügyeljen arra, hogy rendszeresen mentse meg az összes módosítást, és a szakasz befejezése után ellenőrizze a vezeték nélküli hálózat minőségét, csatlakoztatva minden kényelmes okostelefont, laptopot vagy tablettát Wi-Fi-hez.
4. lépés: További paraméterek
Bizonyos paraméterek, amelyeket szintén szeretnék beszélni, nem tartoznak a fent tárgyalt szakaszokhoz, és nem is olyan fontosak, de még mindig megérdemlik a figyelmet. Úgy döntöttünk, hogy a cikk külön szakaszában osztjuk meg őket annak érdekében, hogy részletesebben tájékoztassuk az egyes beállításokat. Először menjen a "sávszélesség" kategóriába. Itt beállíthatja a kimenő és bejövő jelek sebességét, amelyek belépnek az útválasztóba. Ez lehetővé teszi, hogy szükség esetén korlátozza a csatlakoztatott eszközök korlátozását. A felhasználó egyszerűen csak a szabályt tartalmazza, és jelzi, hogy milyen sebesség maximális. A konfiguráció mentése azonnal érvénybe lép.
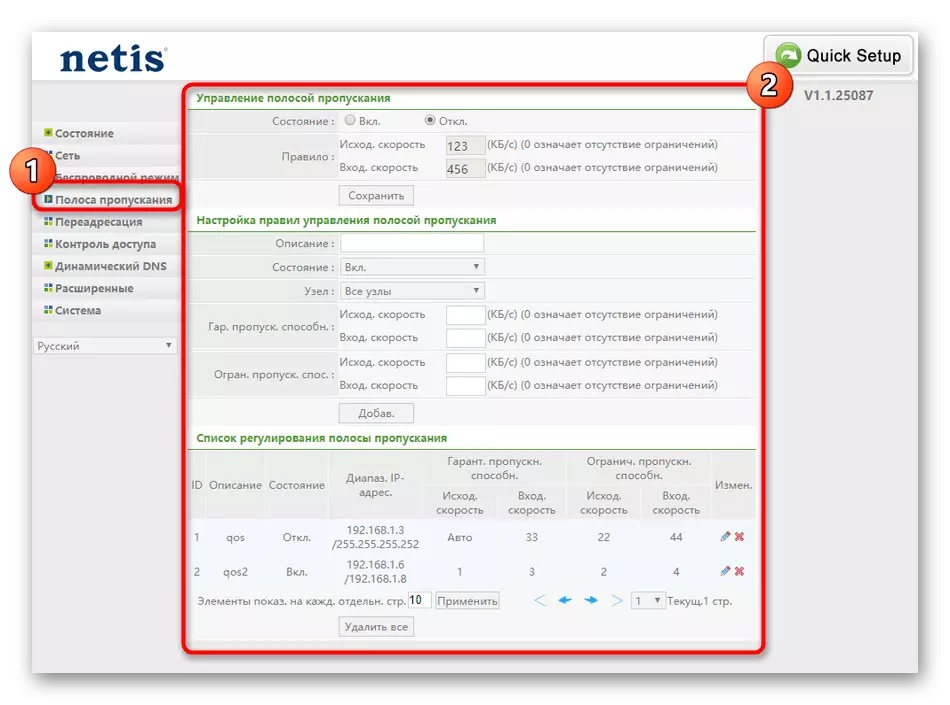
A "Forwarding" szakaszhoz csak a virtuális szervereket használó felhasználókat kell sürgetnie. Következésképpen mindegyik felhasználó már ismeri az ilyen technológiák célját, és módja annak, hogy a rendelkezésre álló paraméterek az útválasztóban vannak kialakítva. Ezért úgy döntöttünk, hogy nem lakik ebben a pillanatban, mivel ez aligha hasznos a szokásos felhasználó számára. Csak tisztázzuk, hogy a virtuális szerverek tulajdonosai megtalálják az összes ismerős paramétert, hogy konfigurálják a csomagok helyes továbbítását a Netis WF2411E webes felületen.
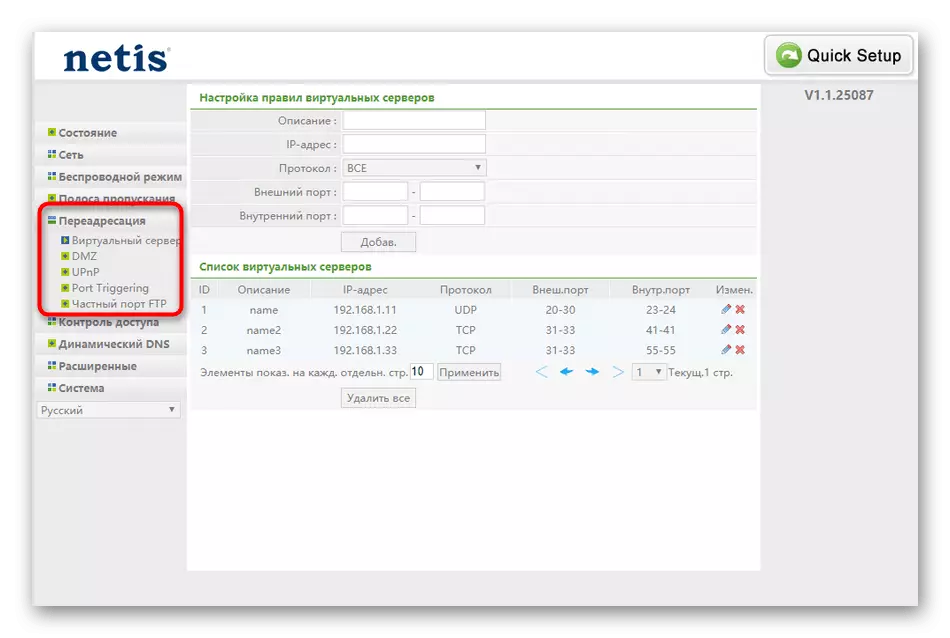
A figyelmet érdemelő harmadik rész "dinamikus DNS" -nek nevezik. Csak azok a felhasználók, akik megvásároltak egy fiókot a megfelelő webkiszolgálón, amelyek ilyen funkciókat tartalmaznak. A dinamikus DNS-címek technológiájának használatakor valós időben frissülnek. Gyakran a DDNS részt vesz, ha állandó domainnév hozzárendelése egy dinamikus IP-című számítógéphez. Ennek az opciónak a tulajdonosainak meg kell adnia az engedélyt a szóban forgó részen keresztül, hogy csatlakozzon a webszolgáltatáshoz.
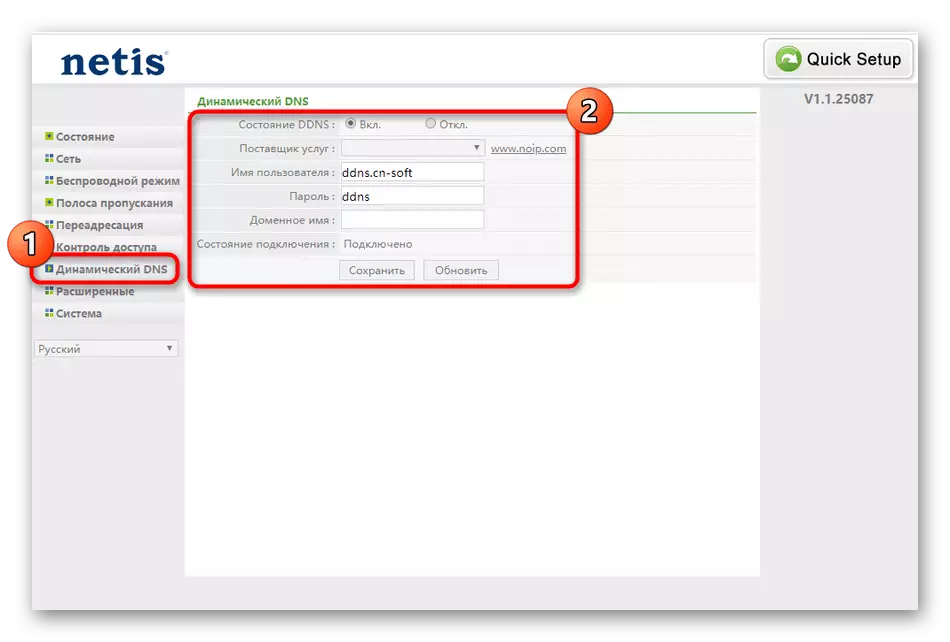
5. lépés: Access Control
A mai anyag utolsó előtti szakaszát az általános biztonságért felelős hozzáférési szabályozási paraméterekre fordítják, és lehetővé teszik a tűzfal egyedi szabályainak beállítását. Sok felhasználó egyszerűen kihagyja ezt a lépést, mert nem érdekli a speciális hálózati védelmi beállítások kiválasztását, de ha szűrni kell az IP-hez vagy a MAC-címekre, valamint korlátozza az egyes webhelyekhez való hozzáférést, azt javasoljuk, hogy nézze meg a következő utasításokat.
- Nyissa meg az Access Control menüt, és válassza ki az első kategóriát, az úgynevezett "szűrő IP-címek". Ha bármilyen szabályt kell használnia, jelölje meg a "BE" bekezdést A "Állapot" karakterlánc közelében. Ezután csak a megfelelő formanyomtatvány kitöltésével meg kell adnia a blokkolás címét. Van egy lehetőség, amely lehetővé teszi a szabályok ütemtervének konfigurálását. Minden hozzáadott forrás megjelenik egy speciálisan kijelölt oldalon, ahol szerkesztheti őket, vagy törölheti.
- Ezután lépjen a "Szűrés a MAC Címekkel". A szabályok megteremtésének és létrehozásának elve megegyezik a fent tárgyalt kérdésekkel, így most már nem állunk meg részletesen ebben a folyamatban, de mondjuk, hogy a blokkolás vagy az engedélyek esetében meg kell adni a forrás pontos MAC-címét , amely a Netis WF2411E webes felületen definiálható az "Állapot" segítségével, ahol a csatlakoztatott eszközök összes adata jelen van.
- A legújabb kategóriában "domain szűrő", a szabályok kitöltésének elve nem különbözik más paraméterektől, de itt az IP vagy a MAC címek helyett meg kell adni a webhely pontos címét vagy a DNS kulcsszavait A források beleesnek, automatikusan blokkolódnak. Ez az opció hasznos lehet a szülők számára, akik korlátozni kívánják a hálózatban lévő tartózkodást gyermekeik számára, vagy blokkolják a nem kívánt tartalmat. A szabályok korlátlan mennyiséget lehet hozzáadni, és mindannyian megjelennek az asztalban.
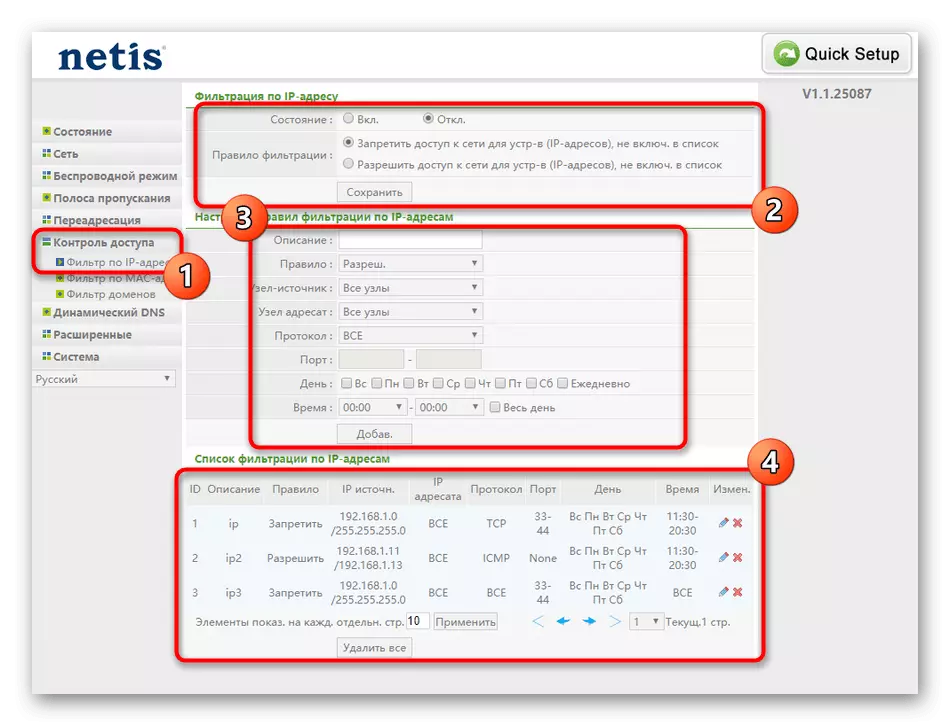

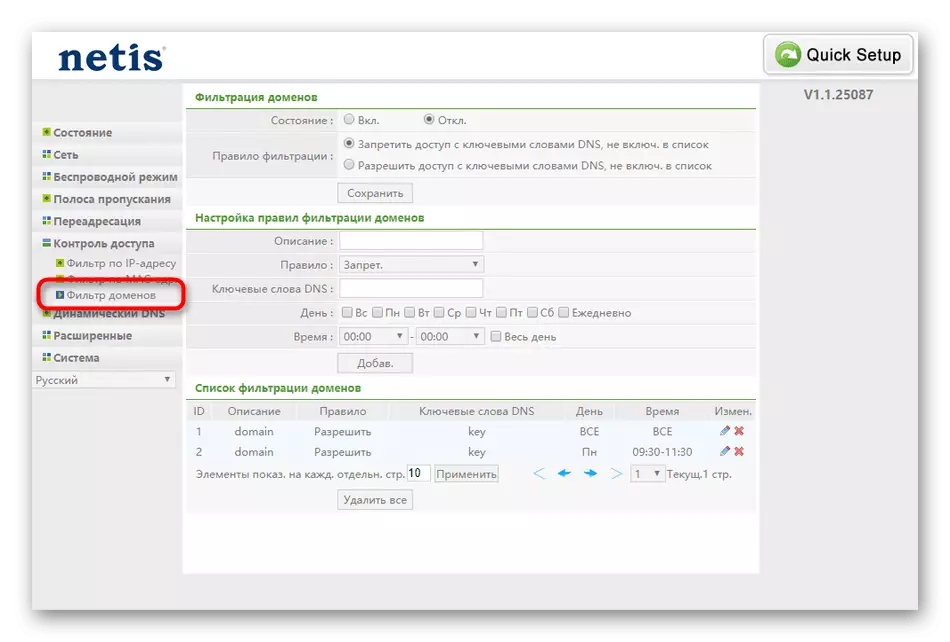
Ne felejtsük el, hogy az összes változtatás csak akkor kerül alkalmazásra, ha a "Mentés" gombra kattint, és még akkor is jobb lesz az útválasztó újraindításához, hogy minden paraméter helyes legyen.
6. lépés: Rendszer
Végül, olvassa el a "System" részt, ahol számos fontos elem van az útválasztó konfigurációjához. Innen a Netis WF2411E újraindítás befejeződik a beállítás befejezése után.
- Nyissa meg a menüt, és válassza ki a "Frissítés szoftver" kategóriát. Innen van egy frissítés az útválasztó firmware-jéről, ha hirtelen szükség lesz rá. Ez azonban több ajánlás a jövőre, mert közvetlenül a készülék kicsomagolása után telepítse a frissítéseket valószínűleg nem lehet. Ha ilyen szükséglet van származott, töltse le a firmware fájlokat a hivatalos webhelyről, majd adja hozzá ezeket a menüt, és kattintson a Frissítés gombra.
- Ezután jön a "másolás és helyreállítás". Ha önállóan sok paramétert állapít meg az útválasztó viselkedéséhez korábban, például a tűzfal hatalmas számának létrehozása érdekében, ésszerűen kattintson a "Biztonsági mentés" gombra, hogy mentse a konfigurációt egy fájlban, és szükség esetén állítsa vissza Ugyanaz a kategória, csak néhány percet tölt.. Tehát biztos abban, hogy még a beállítások visszaállítása után is gyorsan visszaadhatja a berendezés korábbi állapotát.
- NETIS WF2411E egészségügyi ellenőrzést kell végezni mind böngészőn keresztül, költöző oldalak és a „Diagnózis”. Itt van egy adott cím csatlakoztatása, és végül az általános információk megjelennek.
- Ha szüksége van egy távoli kapcsolat a webes felületen egy olyan számítógépen, amely nem szerepel a helyi hálózatban, akkor engedélyeznie kell ezt a paramétert a "távirányító" segítségével bármely szabad port megadásával. Ugyanakkor a célberendezés kikötőjét meg kell nyitni a csomagok helyes távozásának és elfogadásának biztosítása érdekében.
- Az "Időbeállítás" során győződjön meg róla, hogy a dátum megfelel az aktuálisnak. Ezek a paraméterek nem befolyásolják az eszköz általános teljesítményét, de ha megfelelően konfigurálva van, akkor lehetőség nyílik a hálózat statisztikáira, pontos időmutatók megszerzésére.
- Mielőtt elmegy a webes felületről, azt javasoljuk, hogy a felhasználónév és a jelszó módosítása az elem eléréséhez, hogy a véletlenszerű felhasználó ne menjen az internetes központba, és bármilyen paramétert módosítsa.
- A gyári beállítások visszaállítása ezen helyzetekben kell végrehajtani, ha a készülék helytelen a beállítások után. Ehhez a Netis WF2411E routeren van egy speciálisan kijelölt gomb, valamint a helyreállítás a megfelelő szakaszon keresztül történik a webes felületen.
- Most csak az újraindítási eszközt küldeni az "Újraindítás rendszer" segítségével. Ezután minden változás hatályba lép, és a hálózati normál kölcsönhatást és a vezeték nélküli hozzáférési pontot is folytathatja.
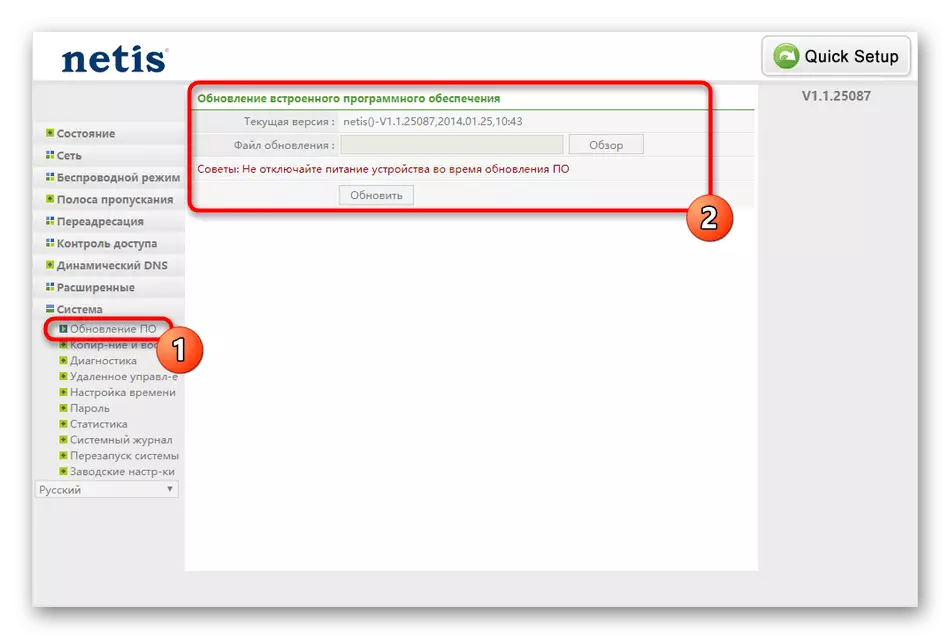
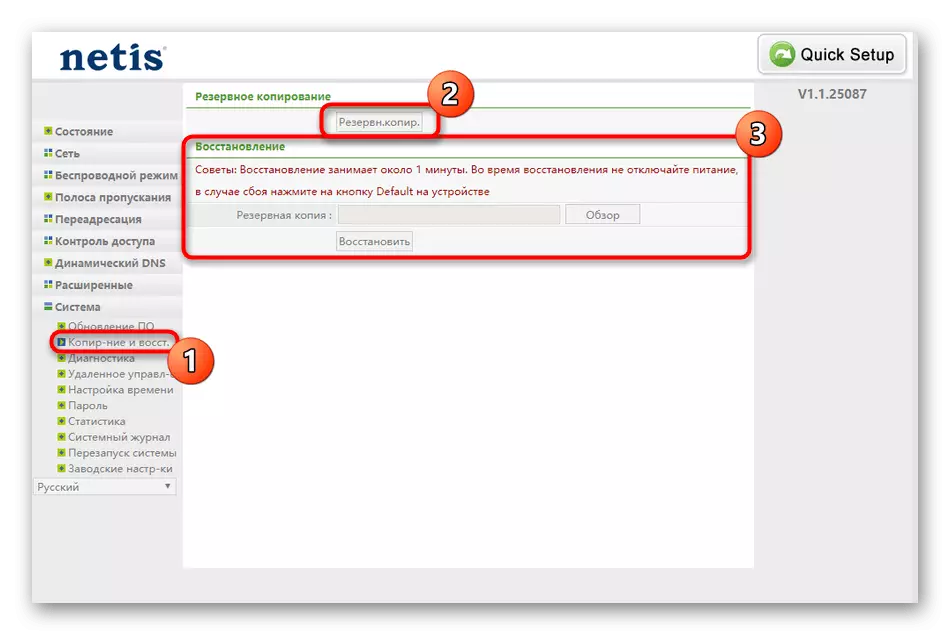
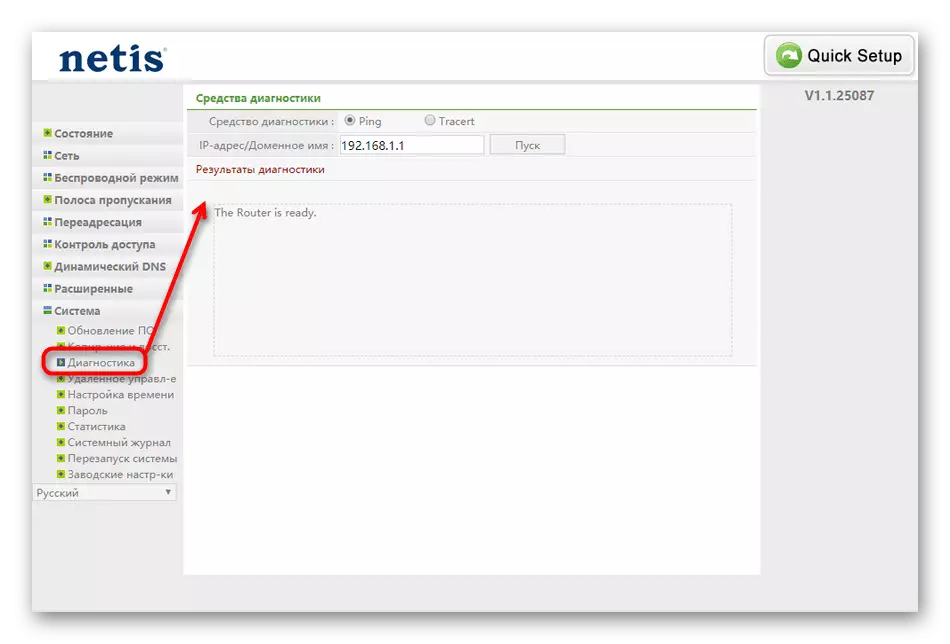
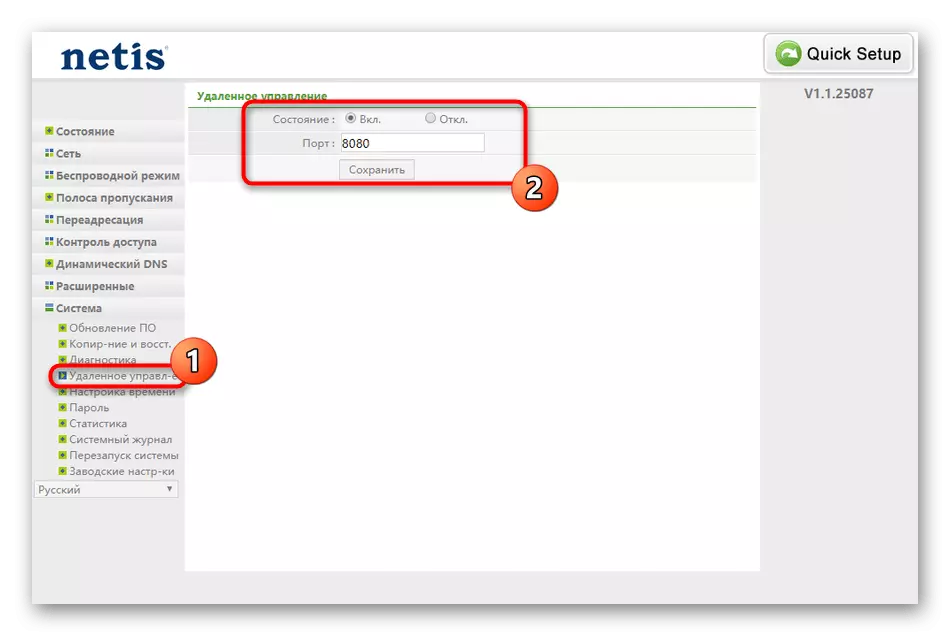
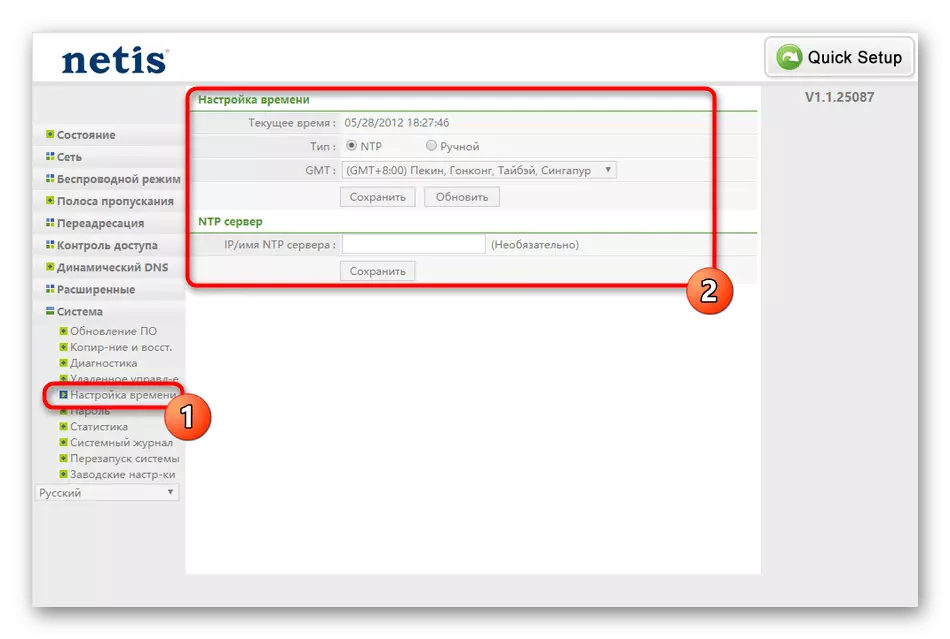

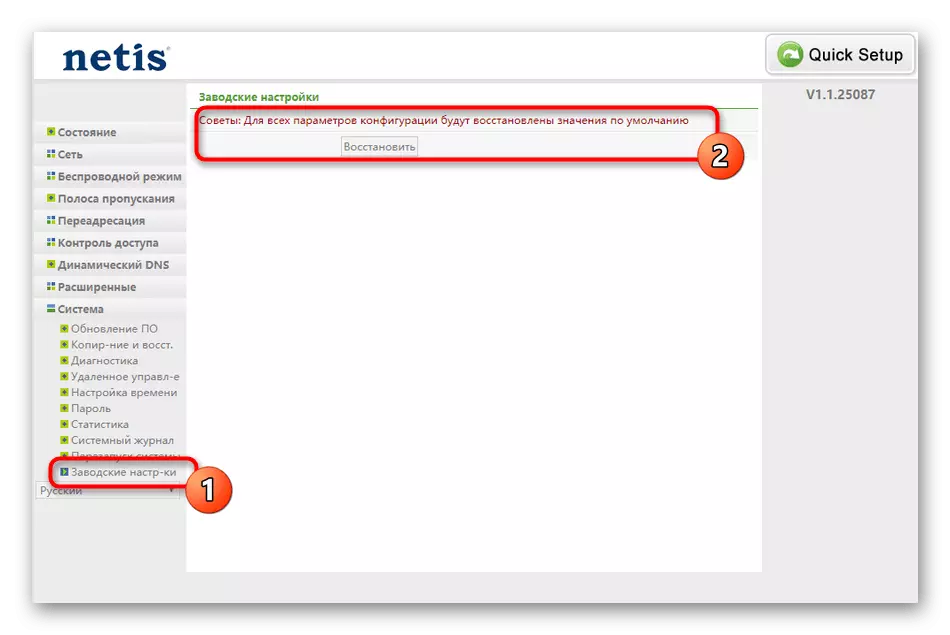

Minden információ volt a Netis WF2411E konfigurálásával kapcsolatban. Mint látható, a felhasználó választhat a gyors és fejlett beállítási mód, így mindenki ki kell választani az optimális beállítást, és biztosítja a stabil teljesítményt a készülék.
