
Netis WF2411E-routeren, som enhver anden lignende enhed, skal den første forbindelse være konfigureret korrekt for at modtage et stabilt internet fra udbyderen i overensstemmelse med alle sine krav og ønsker fra brugeren selv. Især til dette skaber udviklerne af routere en softwaredel kaldet Web Interface. Det er derfra, at hele konfigurationsprocessen produceres, men før den begyndte at håndtere de forberedende handlinger.
Foreløbigt arbejde.
Hver gang vi med analysen af sådanne artikler taler vi om, at en vigtig opgave er at vælge den fremtidige placering af enheden. I tilfælde af Netis WF2411E vil jeg også gerne bemærke dette aspekt, inden jeg flytter til hovedfasen. Sørg for, at Wi-Fi-belægningen vil nå alle punkter i lejligheden eller hjemme og tykke vægge vil ikke være en hindring for at passere signalet. Prøv ikke at placere routeren ved siden af de aktivt fungerende elektriske enheder efter type mikrobølgeovn, og sørg også for, at ledningerne, der kører fra udbyderen, vil kunne tilsluttes til enheden uden at skulle lægge dem på gulvet og væggene.
Nu, når stedet blev valgt, skal du forbinde routeren selv til en computer og løbe fra internetudbyderen. For at gøre dette skal du være opmærksom på bagpanelet på Netis WF2411E, hvor alle de nødvendige stik er placeret. I denne model har alle LAN'er ikke en særlig gul farve, og WAN selv er malet i blåt. Dette vil hjælpe med ikke at forvirre porte, når de er tilsluttet. Overvej at alle lans har deres eget nummer. Disse oplysninger kan være nyttige under enhedskonfigurationen.

Læs mere: Tilslutning af en router til en computer
Efter succesfuldt tilsluttet, skal du tænde routeren, men ikke skynde for at køre browseren for at gå til webgrænsefladen. For det første vil det tage lidt tid at oprette operativsystemet. Du skal kun sørge for, at IP-adressen og DNS'en automatisk opnås. Særligt relevant Denne procedure bliver for de brugere, som udbyder giver en statisk IP eller en forbindelse, der foregår af PPPOE-type. Læs mere om ændring af Windows-netværksindstillingerne nedenfor.
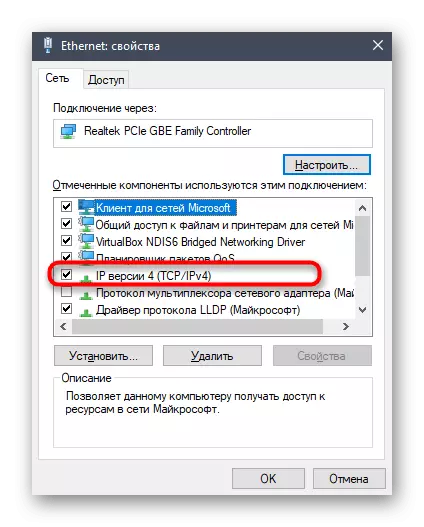
Læs mere: Windows Network Settings
Log ind på webgrænsefladen
Netis er et stort set det eneste firma, der ikke tildeler en standard adgangskode og login-modeller for at indtaste internetcentret, herunder dagens Netis WF2411E-produkt, der efter at have skiftet til browseren på 192.168.1.1, vises webgrænsefladen umiddelbart, hvor Du kan starte indstillinger. Men i fremtiden, med udgivelsen af nye specifikationer for denne model, kan denne situation dog ændre sig, så så vil vi efterlade en henvisning til en separat instruktion om, hvor hurtigt ved hjælp af de tilgængelige metoder til at finde ud af det ønskede login og adgangskode til autorisation.
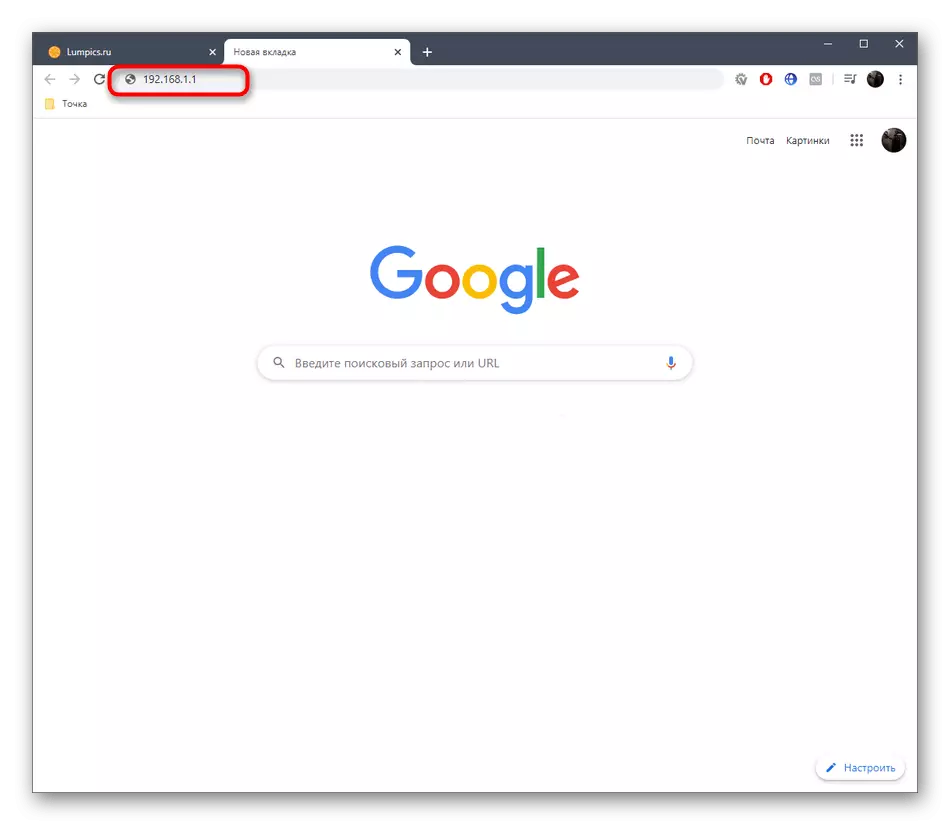
Læs mere: Definition af login og adgangskode for at indtaste routerindstillingerne
Hurtig indstilling
Mange brugere vil ikke manuelt sætte parametrene i routeren og forstå alle de intricacies. De er interesserede i banal tilvejebringelse af korrekt drift, så du kan oprette forbindelse til netværket både via LAN-kablet og ved hjælp af et trådløst adgangspunkt. Netis gav sådanne brugeres behov ved at tilføje en sektion om hurtig konfiguration af routeren. Det handler om ham, at vi vil snakke først og fremmest, afvisning af hver handling.
- Når du har skiftet til adressen i browseren, åbnes Vinduet Hurtig installation. Her anbefaler vi i den tilsvarende pop op-menu for at ændre grænsefladens sprog til russisk, så der ikke er nogen problemer i fremtiden med forståelsen af parameternavne.
- Dernæst markér i afsnittet "Type Internet Connection Type", Marker det afsnit, der er ansvarlig for, at udbyderen leveres af udbyderen. Hvis du ikke ved, hvilken type forbindelse der skal vælges, skal du henvise til kontrakten, den officielle dokumentation eller direkte stille et spørgsmål til internetudbyderen.
- Overvej kort hver konfigurationsindstilling. Den første type forbindelse "DHCP" indebærer automatisk kvittering for IP-adressen og alle andre parametre, så i Hurtig Setup-sektionen finder du ikke yderligere elementer, som det ville være nødvendigt at redigere dig selv. I dette tilfælde skal du bare fejre denne vare og gå til markøren.
- Ejerne af den statiske IP-adresse vil være nødvendig for at indtaste den i "WAN IP-adresse", derefter sørge for, at den valgte subnetmaske i "Subnet Mask" og vælger adresserne for at modtage DNS, som også skal give udbyderen.
- Allerede en forældet PPPOE-tilstand kræver et brugernavn og adgangskode fra brugeren for at give adgang til netværket ved at modtage indstillinger fra udbyderen. Disse data er unikke og udstedes på afslutningen af en kontrakt.
- I den trådløse installationsenhed skal du vælge et navn på dit adgangspunkt, som det vil blive vist på i listen over tilgængelige netværk, og derefter vælge den nyeste sikkerhedsprotokol og indstille den relevante adgangskode med en minimumslængde på mindst otte tegn.
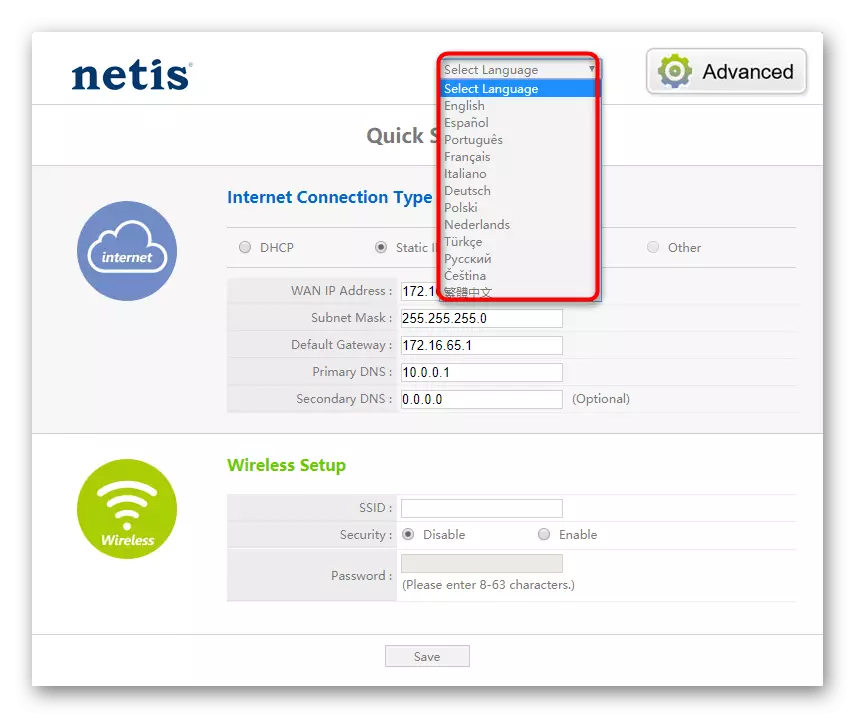
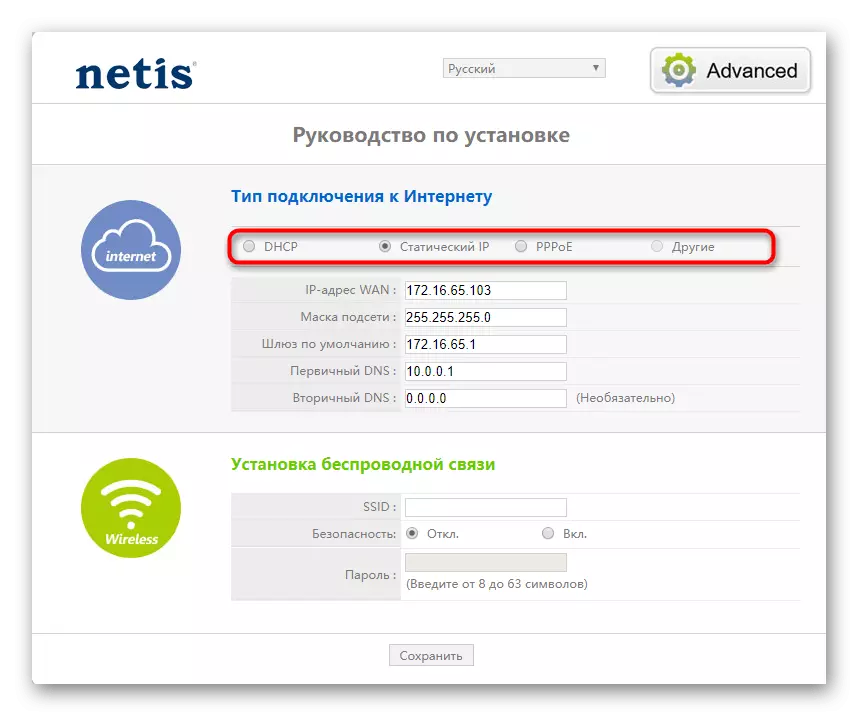
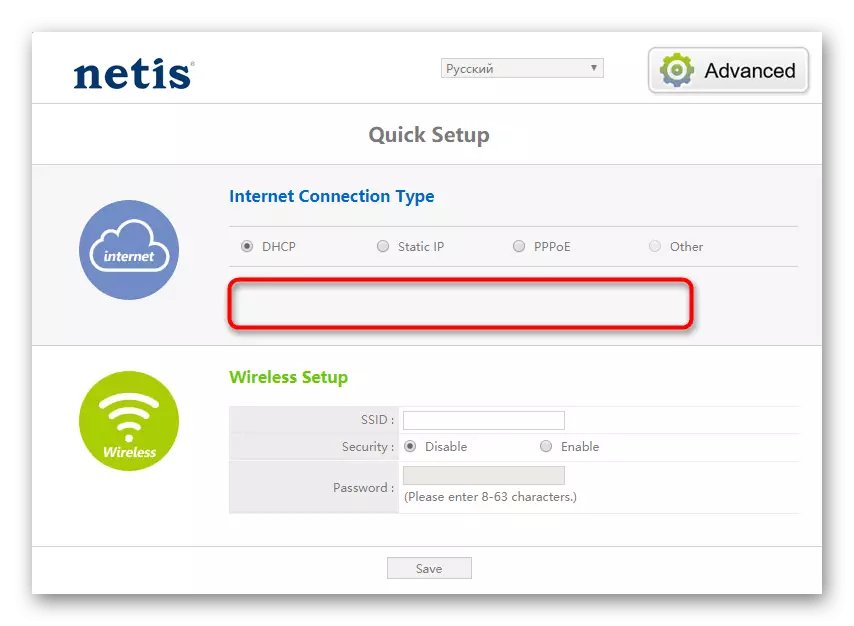
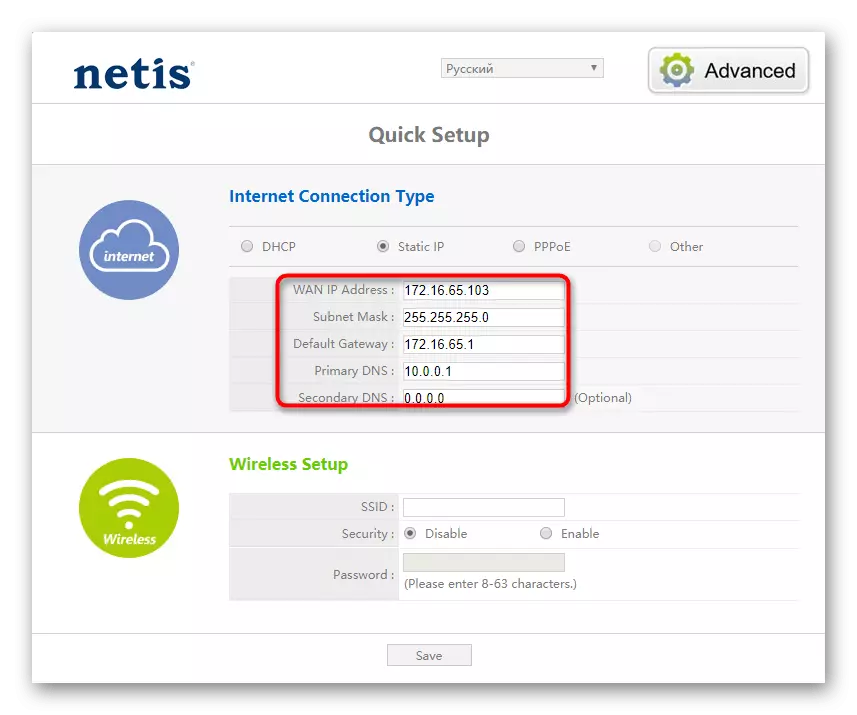

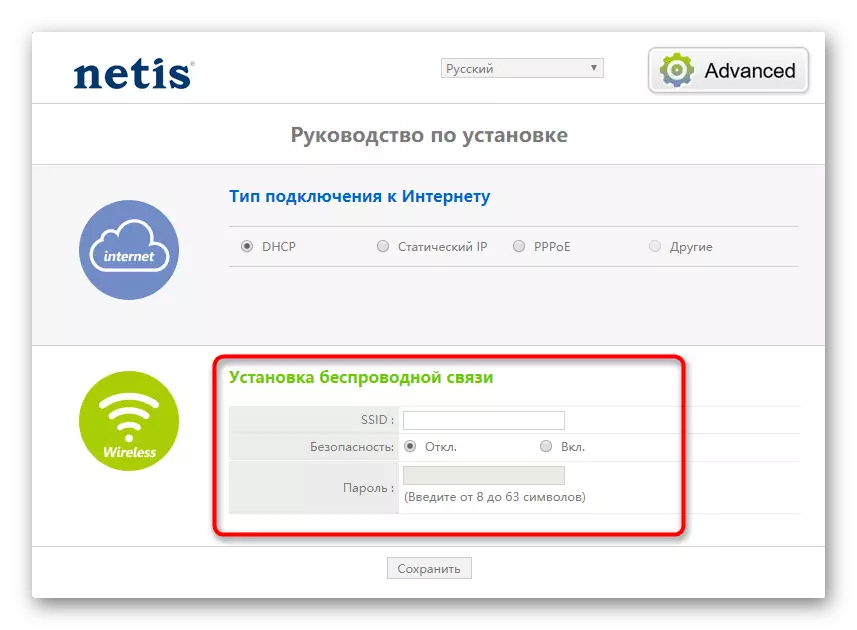
Efter afslutning må du ikke glemme at klikke på "Gem" for at genstarte routeren, og alle ændringer er trådt i kraft. Som du lige så, i en hurtig opsætningsmodus, er kun tre forskellige typer WAN-forbindelser tilgængelige for udvælgelse, så ejerne af andre protokoller skal manuelt indstille de relevante parametre, som kun udføres i avanceret tilstand. Om alle dets komponenter og vil blive diskuteret nedenfor.
Manuel opsætning netis wf2411ee
I manuel tilstand falder brugeren i den globale menu på webgrænsefladen, og med upassende kan forveksles i overflod af forskellige sektioner, kategorier og genstande. Vi vil bryde hele konfigurationsprocessen til trin for at forenkle denne opgave.Trin 1: WAN parametre
Overvej alt for at starte fra det vigtigste stadium, som er forbundet med installationerne af WAN-parametre. Det er her, at udbyderens protokol er valgt, og de valgfrie indstillinger vælges, hvilket sikrer, at den korrekte signalkvittering med muligheden for dens yderligere transmission via LAN-kablet eller trådløst adgangspunkt.
- Når du har flyttet fra Quick Setup-tilstand til "Avanceret", skal du bruge venstre menuen til at åbne "Network" -listen.
- Her skal du vælge den første kategori "WAN" og indstille den "kablede" parameter. Derefter skal du vælge forbindelsestypen ved at implementere den relevante liste.
- Med en statisk IP er alle de samme data, som vi talte om udbredelsen af hurtigkonfigurationsfunktionen, fyldt.
- Hvis din takst har en DHCP-protokol, behøver den ikke at udfylde felter, men der er en "udvidet" knap.
- Når du klikker på, åbnes den en menu, så du selvstændigt kan angive kilden til DNS at få og klonere MAC-adressen, hvis de er angivet af udbyderen.
- PPPOE-protokollen har flere forskellige undertyper, der er forbundet med et udbyderland og visse netværksfunktioner. Kontrakten skal skrives om den anvendte type forbindelse, og hvis standard PPOE er angivet, er det nødvendigt at vælge den i rullelisten.
- For den nævnte protokol er brugernavnet og adgangskoden valgfrit, og det anbefales at markere "Connect automatisk" til markøren, hvorefter det kun forbliver for at gemme disse indstillinger.
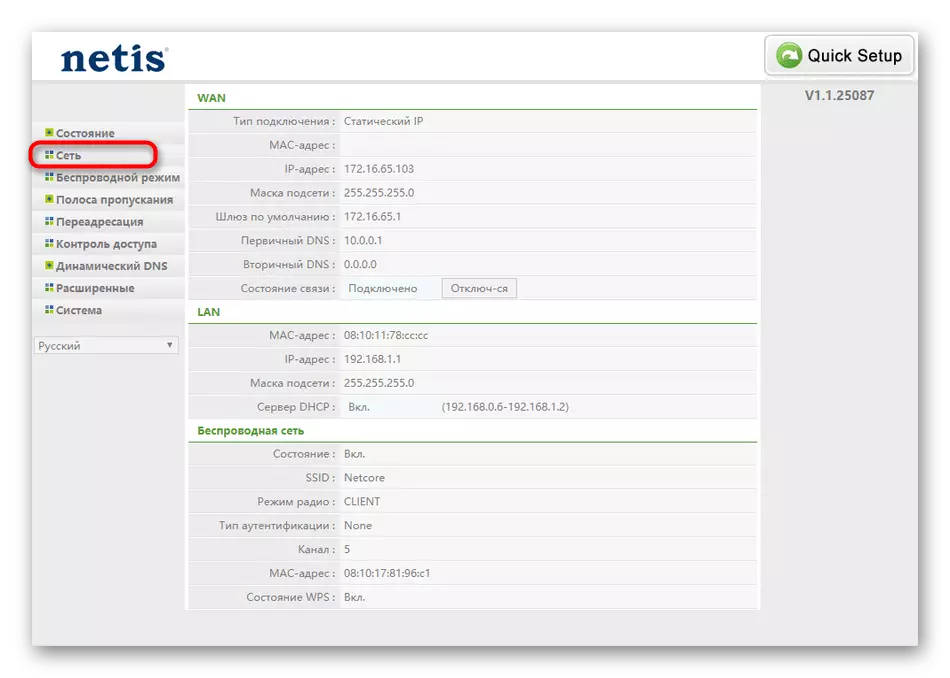
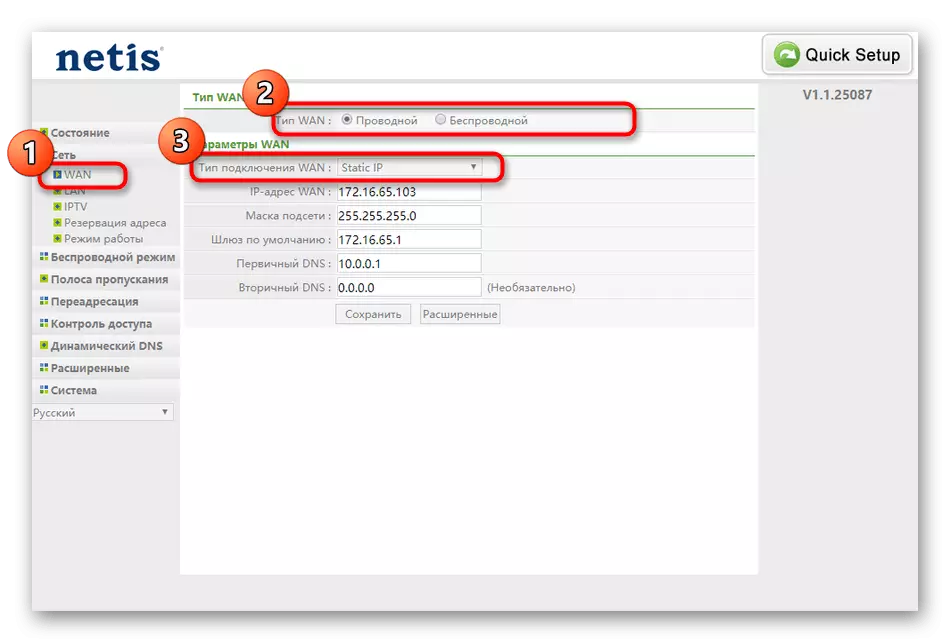
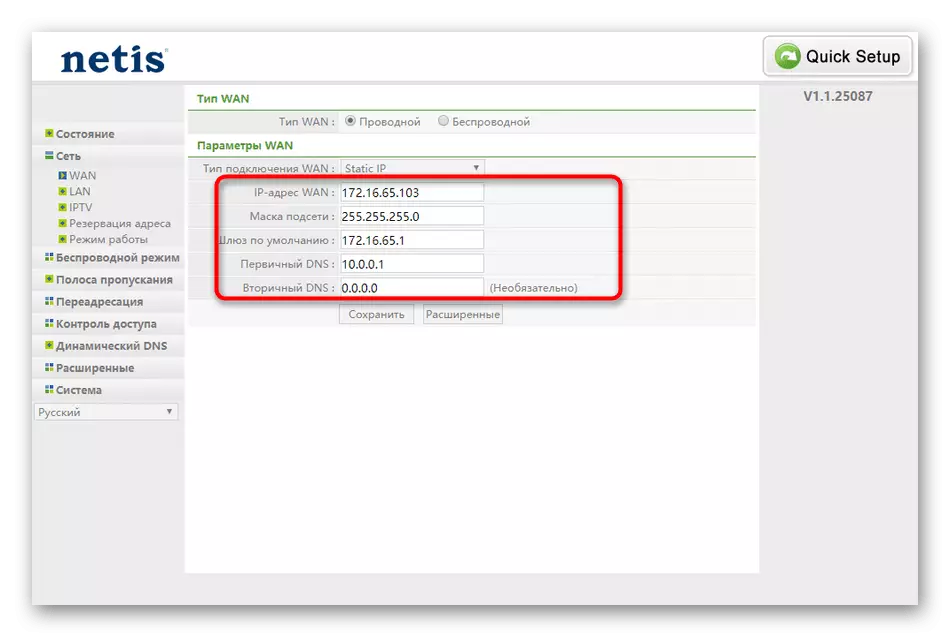

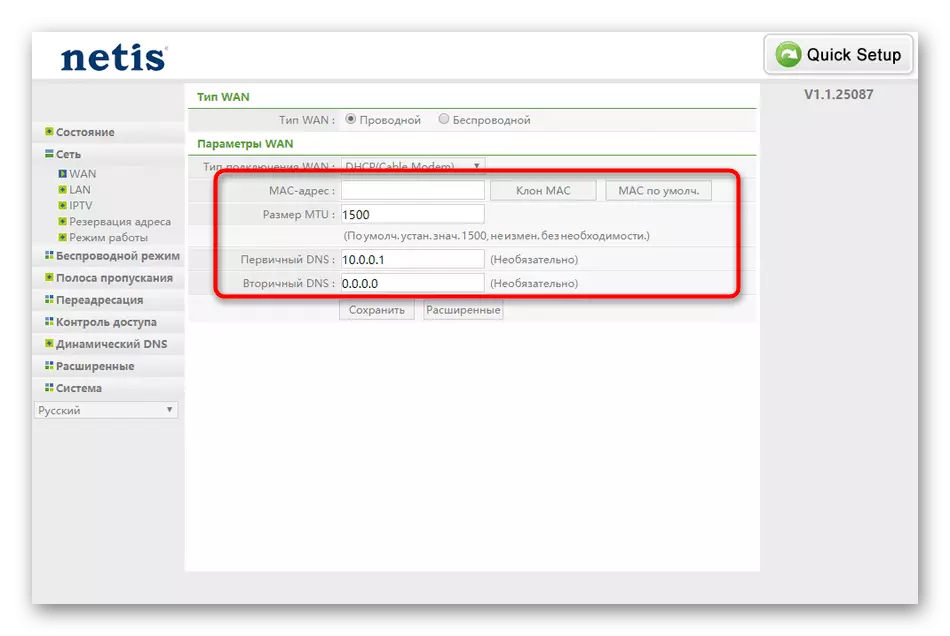
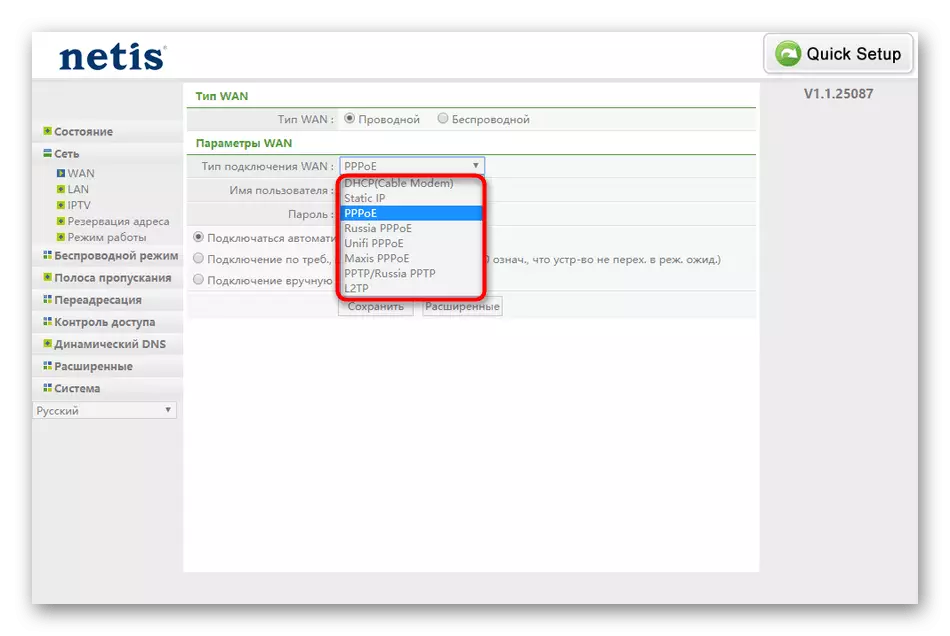
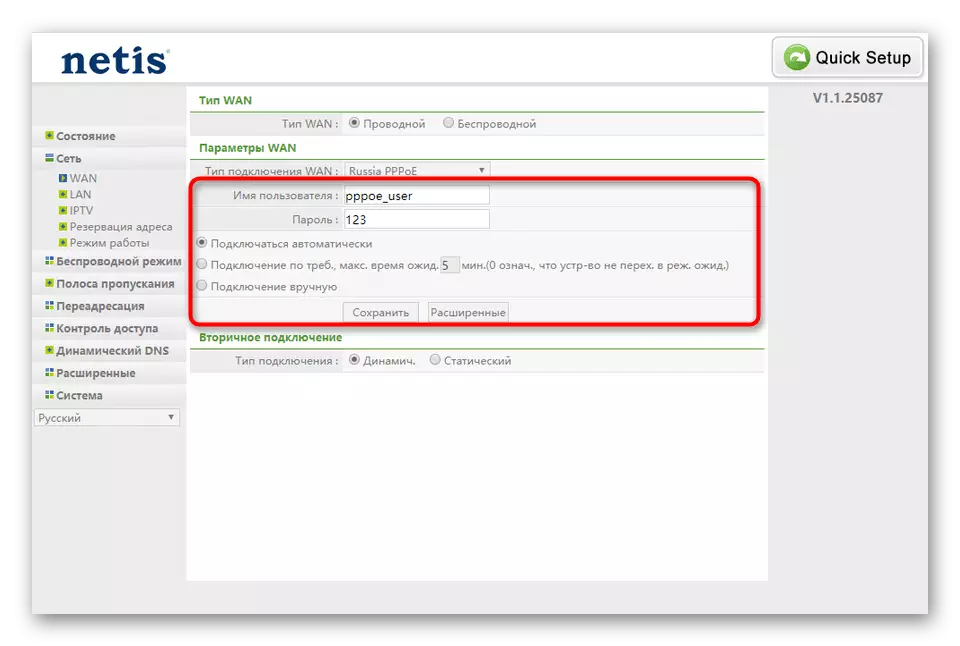
Lige nu kan du tjekke den kablede forbindelse ved at åbne enhver browser og gå, for eksempel i YouTube. Hvis webstedet har åbnet og normalt funktioner, skal du gå til næste trin. I tilfælde af problemer anbefaler vi, at du gendanner indstillingerne og om nødvendigt kontakter udbyderens tekniske support, da det er muligt, indtil adgangen til netværket endnu ikke er angivet.
Trin 2: Lokale netværksindstillinger
Hvis du ved, at mere end en enhed vil blive tilsluttet routeren ved hjælp af et kabel via LAN-porten, skal standardindstillingerne for det lokale netværk kontrolleres. I de fleste tilfælde er standardparametrene korrekte, men de kunne ikke flyttes eller ikke udstilles.
- Flyt til kategorien "LAN", som også er i afsnittet "Netværk". Sørg for, at standard IP-adressen er 192.168.1.1, og subnetmasken er 255.2555.255.0. Sørg for, at DHCP-serveren også er i aktiv tilstand. Dette er nødvendigt, så hver enkelt enhed modtager sin IP og har ingen intern konflikt. For at gøre dette er det bedst at indstille rækkevidden af tal selv, hvilket angiver som en indledende adresse 192.168.1.2, og som en endelig - 192.168.1.64. Gem derefter ændringerne og gå videre.
- Når du tilslutter tv'et til routeren via LAN-wire, skal du desuden kontrollere IPTV-parametrene. Normalt vil standardværdier være egnede, men hvis udbyderen udstedte visse parametre, skal de ændres manuelt. Se også på "Port Settings" -blokken. Her kan du selvstændigt vælge, hvilken stik fra alle tilgængelige for at fremhæve for tv'et for at sikre pålidelig routing.
- Regelmæssige brugere er sjældent brug for at skifte til menuen "Adressereservation", men vi vil dog stadig kortholde på dette tidspunkt. Her kan du angive en bestemt enhed statisk IP og tildele den denne adresse for evigt, så for eksempel at sikre trafikfiltrering eller den permanente IP-ændring ikke har skudt ned på andre indstillinger. Listen over reserverede adresser vises i en separat tabel. De kan både redigeres og fjernes helt.
- I kategorien "Arbejdsmodus" er der kun to parametre. Hvis du vil bruge en router til at distribuere internettet til computere og andre enheder via LAN eller Wi-Fi, skal du kontrollere "Router" -markøren og i en situation, hvor en anden router vil blive forbundet til Netis WF2411E, du skal bruge Vælg "Bridge" -knappen og gem ændringerne.
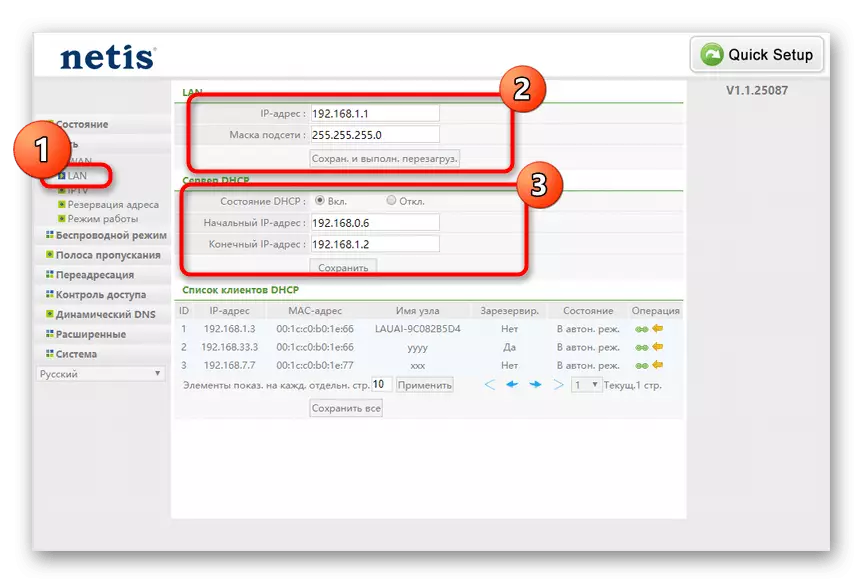
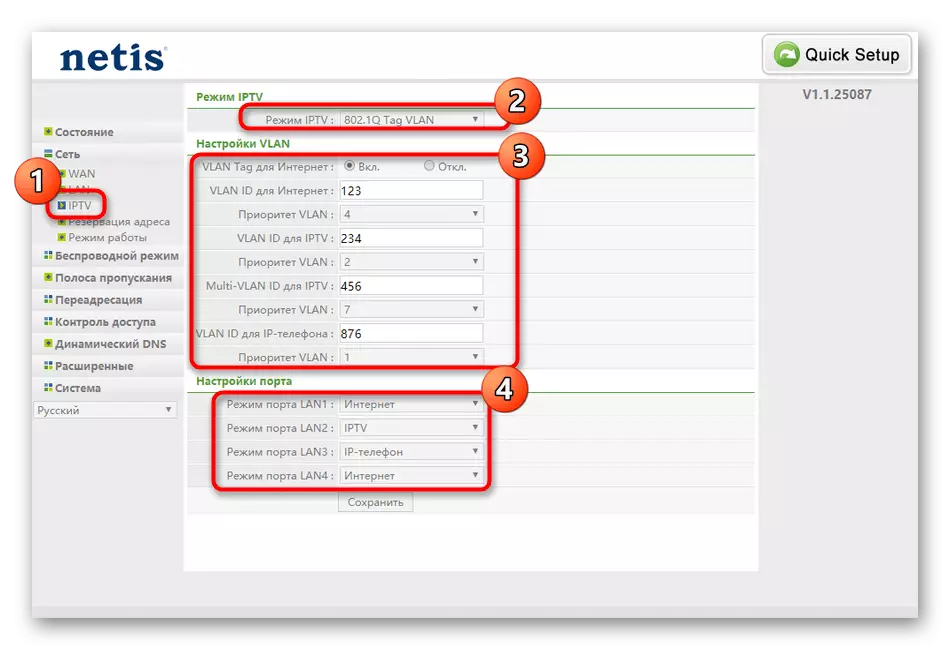

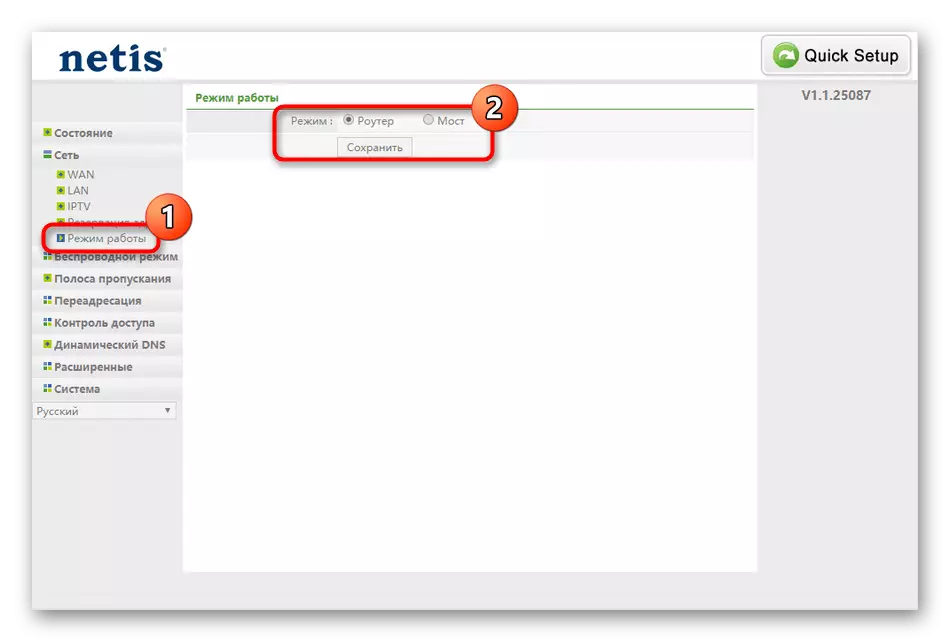
Disse var alle parametrene for det lokale netværk, der var tilgængelige i Netis WF2411E webinterface. Efter deres ændring skal du kontrollere udførelsen af LAN-porte og tænde også tv'et og skifte flere kanaler, hvis denne enhed er tilsluttet routeren.
Trin 3: Trådløs tilstand
Der skal lægges særlig vægt på trådløs tilslutningstilstand, da mange brugere bruger Wi-Fi til at oprette forbindelse til internettet på deres bærbare computer, smartphone eller tablet. Derudover er Wi-Fi PC-adaptere også populære populære, så den næste instruktion ikke er umagen værd.
- Åbn afsnittet "Wireless Mode", og vælg det første Wi-Fi Setup-element. Aktivér det trådløse adgangspunkt, indstiller navnet og sørg for at vælge den sidste protokol fra pop-up-listen for typen af godkendelsen.
- Når du har vist yderligere beskyttelsesparametre, skal du blot indtaste en bekvem adgangskode, der består af mindst otte tegn.
- Derefter flyttes vi til "Filter via MAC-adresser". Dette er en slags beskyttelsesværktøj, der giver dig mulighed for at begrænse eller løse forbindelsen mellem bestemte enheder til et trådløst adgangspunkt. Kun fra brugeren for at aktivere selve reglen og installere dens adfærd, og derefter tilføje udstyr til listen ved at anvende deres MAC-adresse til dette.
- I "WPS-parametrene" bør ikke ændres andet end en PIN-kode, hvis du ikke vil begrænse evnen til hurtigt at forbinde enheder med en router ved at indtaste nøglen eller trykke på knappen "Tilføj enhed".
- Gennem kategorien "Multi SSID" er det andet adgangspunkt fra den allerede oprettede. Det er næsten aldrig nødvendigt for den sædvanlige bruger, så vi tilbyder ikke at stoppe på dette tidspunkt, da selv de parametre, der er til stede her, fuldt ud overholder dem, som vi allerede har talt, når vi konfigurerer den vigtigste SSID.
- I udvidede indstillinger rådgiver vi dig om kun at kontrollere "Transmission Power". Sørg for, at maksimumsværdien er indstillet her for at sikre, at det trådløse netværkssignal.
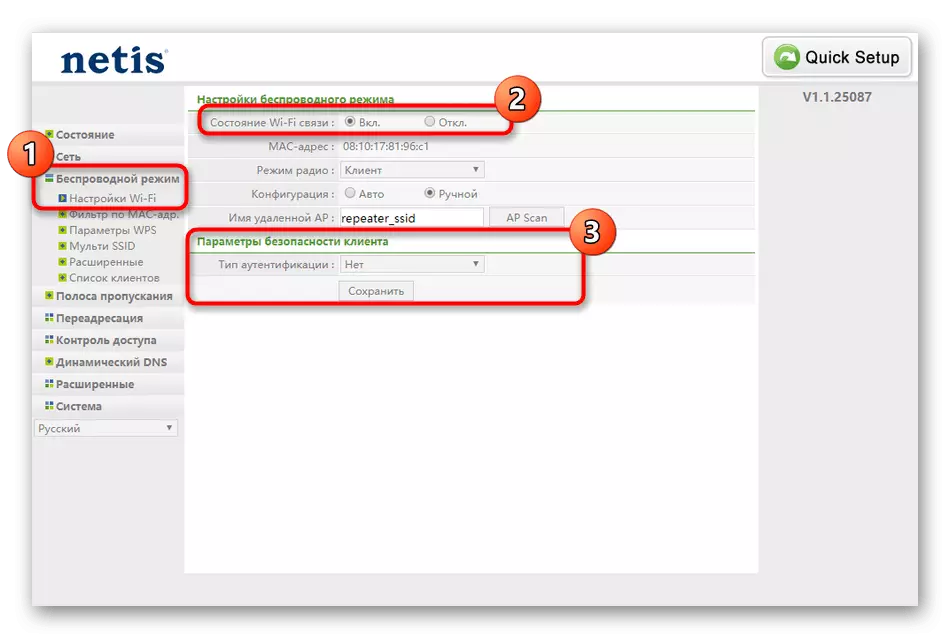
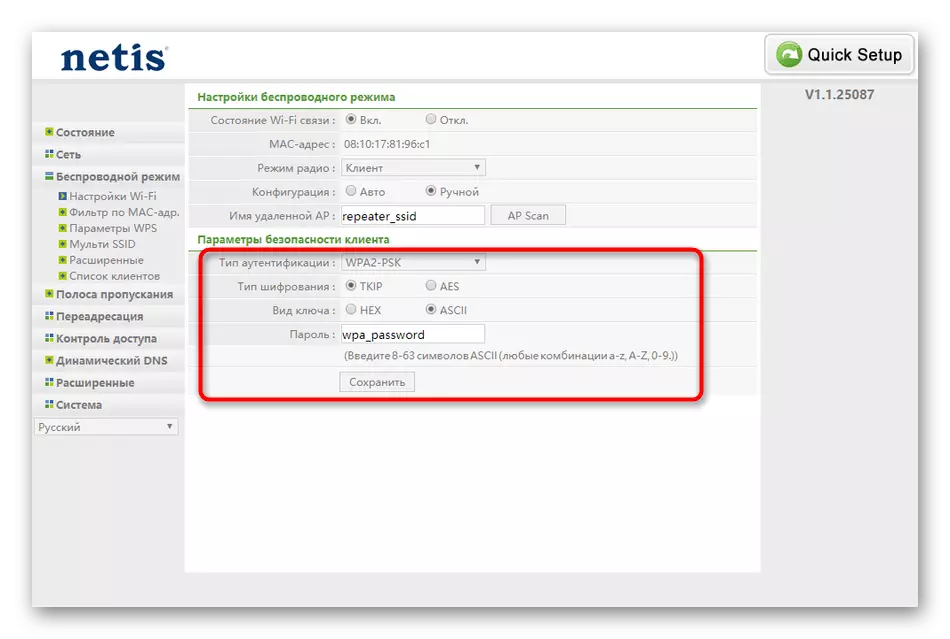

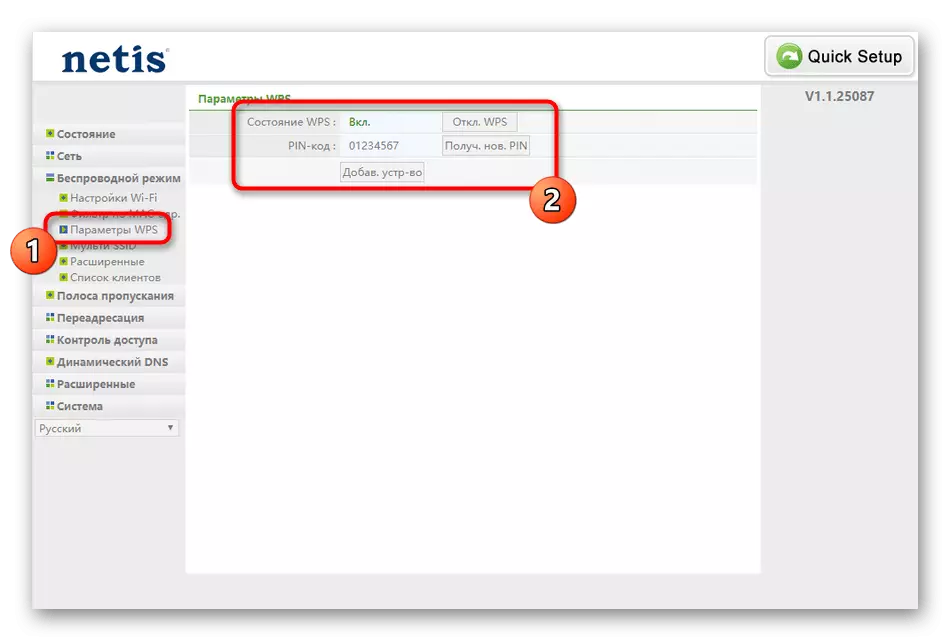
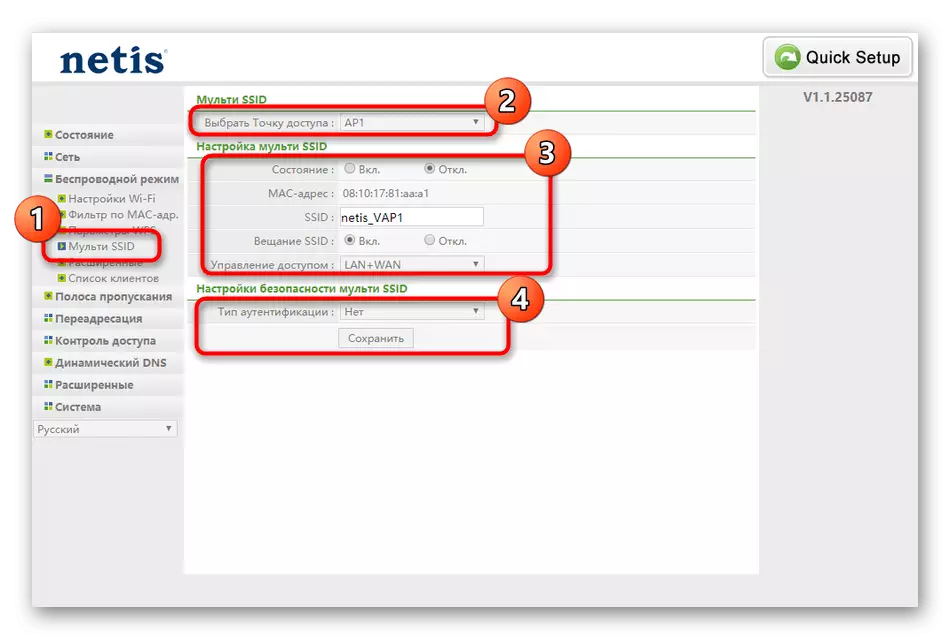
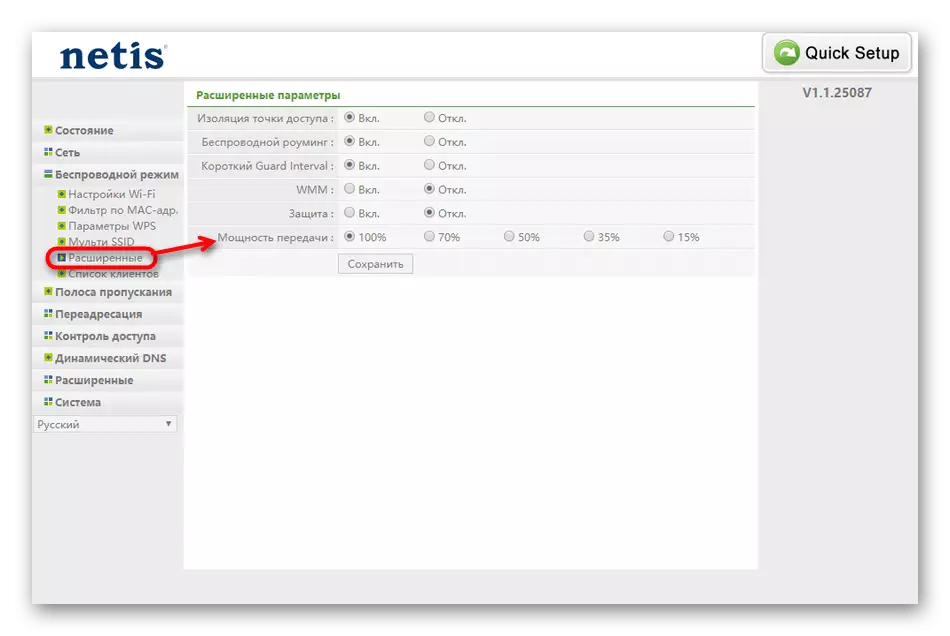
Sørg for regelmæssigt at gemme alle ændringer, og efter afslutningen af dette stadium skal du kontrollere kvaliteten af det trådløse netværk, tilslutte enhver praktisk smartphone, laptop eller tablet til Wi-Fi.
Trin 4: Yderligere parametre
Visse parametre, som vi også vil snakke, tilhører ikke de ovenfor beskrevne sektioner, og er heller ikke så vigtige, men fortjener stadig opmærksomhed. Vi besluttede at allokere dem i en separat fase af artiklen for at fortælle mere detaljer om hver opsætning. Først gå til kategorien "Bandwidth". Her kan du justere hastigheden af udgående og indgående signaler, der kommer ind i routeren. Dette giver dig mulighed for at indstille begrænsninger for tilsluttede enheder, hvis det kræves. Brugeren vil simpelthen blot medtage reglen og angive, hvilken hastighed der maksimal er maksimalt. Efter at have gemt konfigurationen, træder straks i kraft.
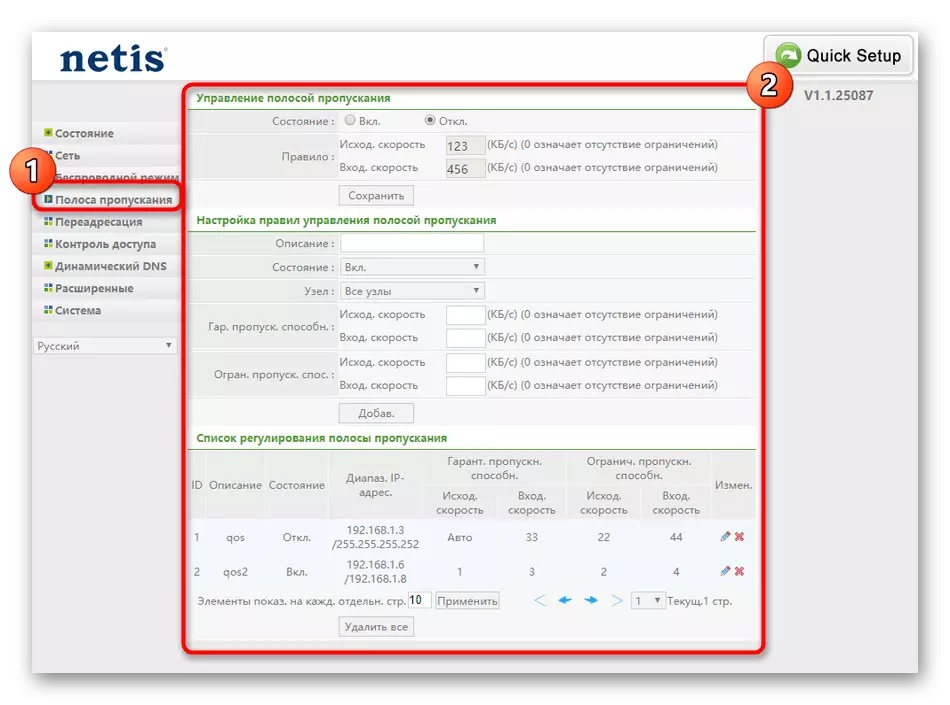
I afsnittet "Forwarding" skal du kun opfordre de brugere, der bruger virtuelle servere. Derfor kender hver af disse brugere allerede formålet med sådanne teknologier, og den måde, hvorpå de tilgængelige parametre er konfigureret i routeren. Derfor besluttede vi ikke at bo på dette øjeblik, da dette næppe er nyttigt for den sædvanlige bruger. Vi præciserer kun, at ejerne af virtuelle servere vil finde alle de velkendte parametre for at konfigurere den korrekte transmission af pakker i Netis WF2411E web-interface.
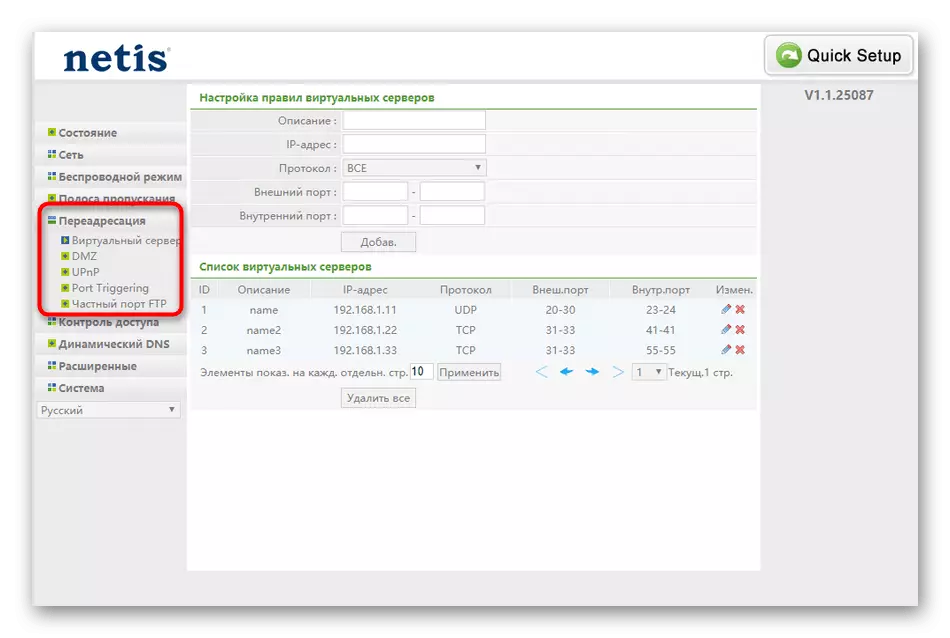
Det tredje afsnit, der fortjener opmærksomheden, hedder "Dynamic DNS". Kun de brugere, der har købt en konto på den relevante webserver, der leverer sådanne funktioner, vises. Når du bruger teknologien til Dynamic DNS-adresser, opdateres i realtid. Ofte er DDNS involveret, når du tildeler et konstant domænenavn til en computer med en dynamisk IP-adresse. Indehavere af denne indstilling skal passere autorisation gennem det pågældende afsnit for at oprette forbindelse til webtjenesten.
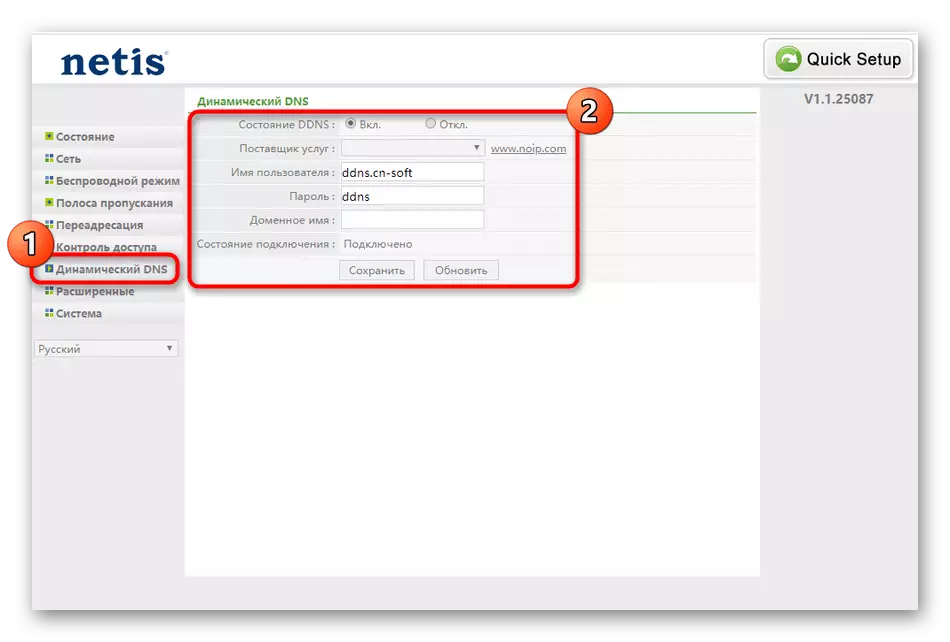
Trin 5: Adgangskontrol
Den næstsidste scene i dagens materiale vil blive afsat til de adgangskontrolparametre, der er ansvarlige for den overordnede sikkerhed og giver dig mulighed for at indstille brugerdefinerede regler i firewallen. Mange brugere savner simpelthen dette trin, fordi de ikke er interesserede i at vælge specielle netværksbeskyttelsesindstillinger, men hvis du skal filtrere på IP- eller MAC-adresser, såvel som begrænser adgangen til bestemte websteder, råder vi dig til at se på den næste instruktion.
- Åbn adgangskontrolmenuen og vælg den første kategori kaldet "Filter efter IP-adresser". Hvis du har brug for at bruge nogen regel, skal du markere afsnittet "ON" Nær strengen "Status". Derefter forbliver det kun at angive adresser for blokering ved at udfylde den relevante formular. Der er også en mulighed, der giver dig mulighed for at konfigurere reglerne. Alle tilføjede kilder vises på en specielt udpeget side, hvor du kan redigere dem eller slette.
- Derefter flyttes til "Filter via MAC-adresser". Princippet om at oprette og oprette reglerne her er identiske med dem, der er diskuteret ovenfor, så nu vil vi ikke stoppe i detaljer i denne proces, men lad os sige, at for at blokere eller tilladelser vil det være nødvendigt at angive den nøjagtige MAC-adresse på kilden , som kan defineres i Netis WF2411E web-interface via "Status", hvor alle data på tilsluttede enheder er til stede.
- I det nyeste kategori "Domain Filter" er princippet om at udfylde reglerne ikke anderledes end andre parametre, men her i stedet for IP- eller MAC-adresser er det nødvendigt at angive den nøjagtige adresse på webstedet eller nøgleordene på DNS, hvornår Kilderne falder ind i det, vil automatisk blive blokeret. Denne mulighed kan være nyttig for forældre, der ønsker at begrænse ophold på netværket for deres børn eller blokere uønsket indhold. Reglerne kan tilføjes en ubegrænset mængde, og de vises alle i tabellen.
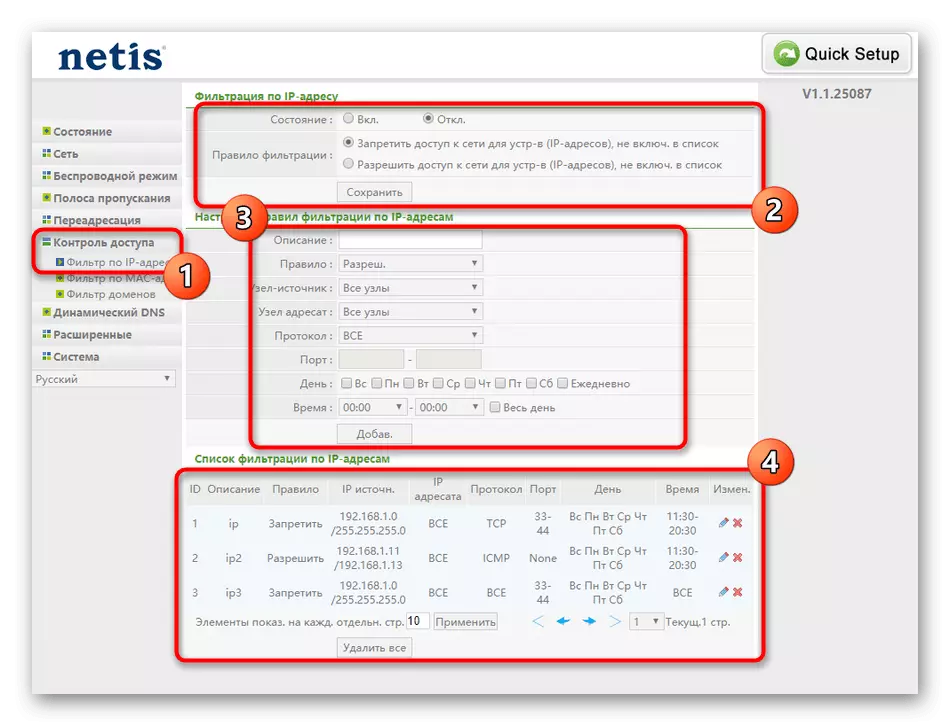

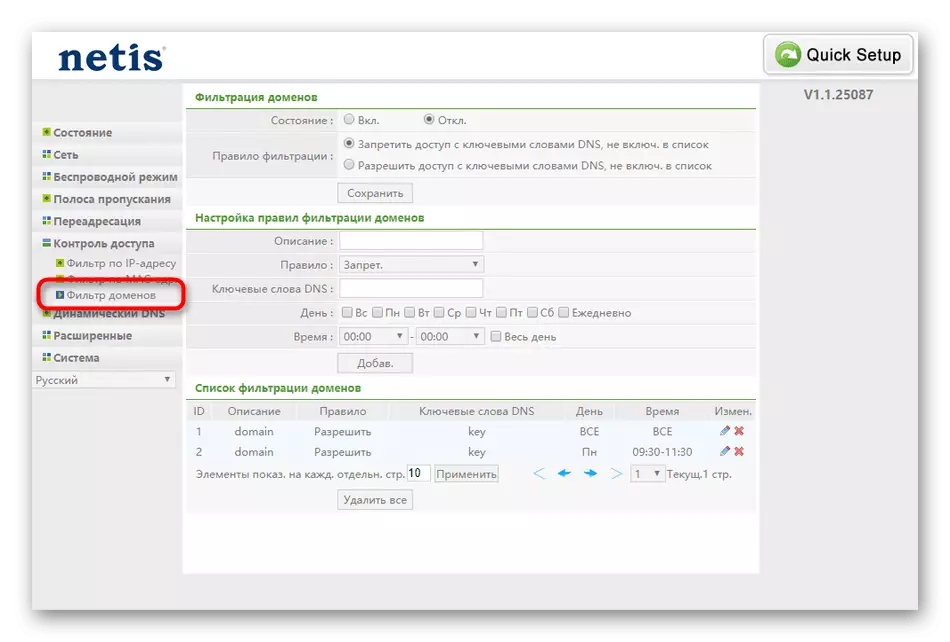
Glem ikke, at alle ændringer kun vil blive anvendt, når du klikker på knappen "Gem", og selv det vil endda være bedre at genstarte routeren for at sikre, at alle parametre er korrekte.
Trin 6: System
Endelig henvises til afsnittet "System", hvor der er flere vigtige punkter relateret til konfigurationen af routeren. Herfra vil Netis WF2411E genstart udføres efter afslutning af indstillingen.
- Åbn menuen og vælg kategorien "Opdater software". Herfra er der en opdatering af routerens firmware, hvis det pludselig vil være nødvendigt. Dette er dog mere anbefaling for fremtiden, for umiddelbart efter udpakning af enheden, skal du installere eventuelle opdateringer usandsynligt at have. Hvis et sådant behov stammer fra, skal du downloade firmware-filerne fra det officielle websted, og derefter tilføje dem gennem denne menu og klikke på knappen Opdater.
- Næste kommer "Kopiering og genopretning". Hvis du selvstændigt sætter mange parametre for routernes adfærd tidligere, for eksempel at skabe et stort antal regler i firewallen, vil det med rimelighed klikke på "Backup" for at gemme konfigurationen i en fil og om nødvendigt gendanne den igennem den samme kategori, der kun bruger et par minutter af sin tid.. Så du vil være sikker på, at selv efter at have nulstillet indstillingerne, kan du hurtigt returnere den tidligere tilstand af udstyret.
- Netis WF2411E sundhedskontrol udføres både gennem en browser, der flytter til eventuelle websteder og gennem "Diagnostics". Her er der en tilslutning af en bestemt adresse, og i slutningen vises generelle oplysninger.
- Hvis du har brug for en fjernforbindelse til webgrænsefladen via en computer, der ikke er inkluderet i det lokale netværk, skal du aktivere denne parameter gennem "Fjernbetjening" ved at angive en gratis port. Samtidig skal havnen for måludstyr selv åbnes for at sikre korrekt afgang og accept af pakker.
- I "Time Setup" skal du sørge for, at datoen svarer til den nuværende. Disse parametre påvirker ikke enhedens overordnede ydeevne, men når den er korrekt konfigureret, vil det være muligt at følge netværkets statistikker og få nøjagtige tidsindikatorer.
- Før vi går ud af webgrænsefladen, anbefaler vi stærkt at ændre brugernavnet og adgangskoden for at få adgang til denne komponent, så den tilfældige bruger ikke kan gå til internetcentret og ændre eventuelle parametre her.
- Nulstil til fabriksindstillinger skal udføres i disse situationer, når enheden er forkert efter indstillingerne. For at gøre dette er der på Netis WF2411E router en specielt udpeget knap, samt genopretning udføres gennem det relevante afsnit i webgrænsefladen.
- Nu forbliver det kun at sende en genstart enhed gennem "genstartssystemet". Derefter træder alle ændringer i kraft, og du kan fortsætte med normal interaktion med netværket og et trådløst adgangspunkt.
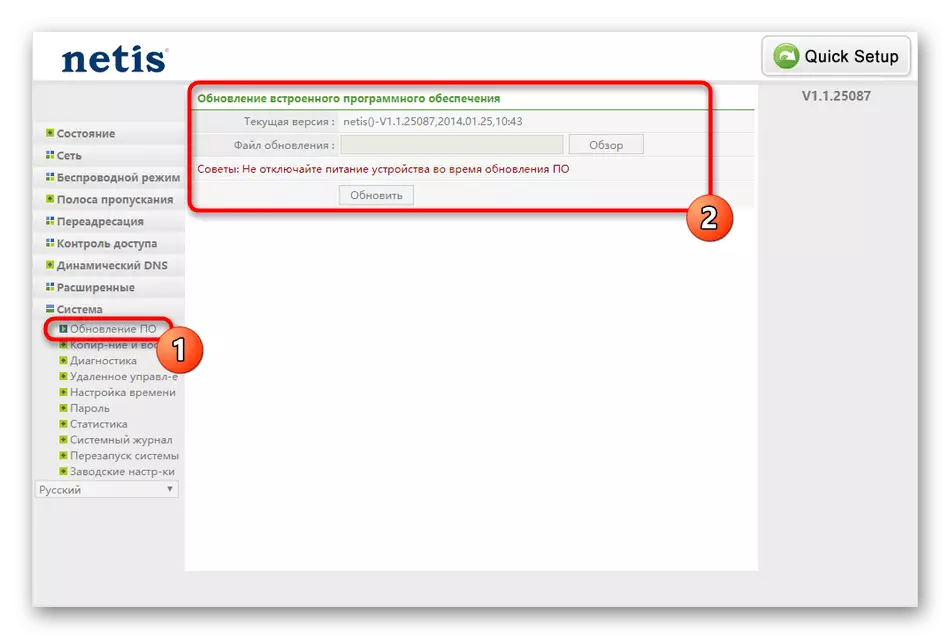
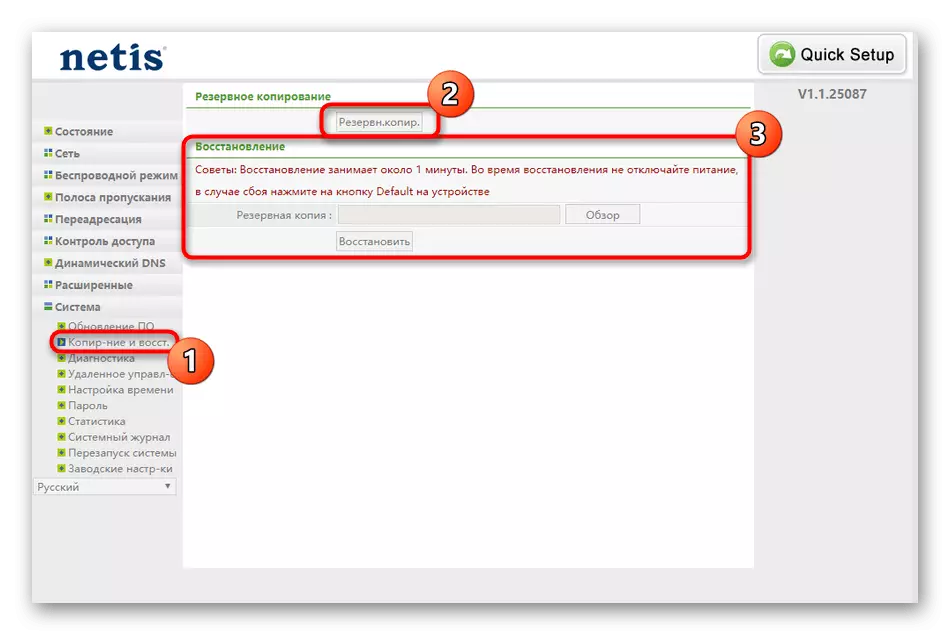
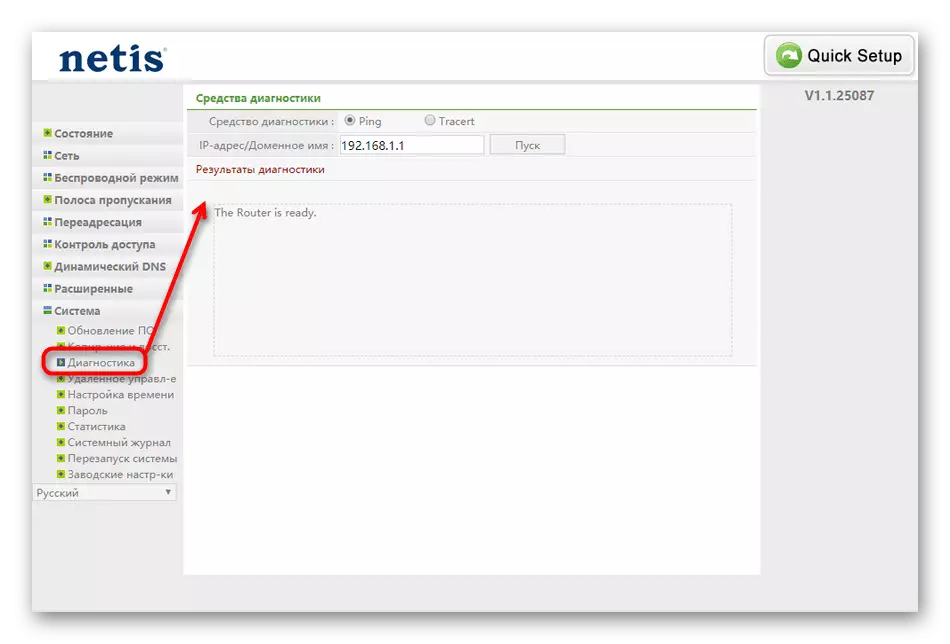
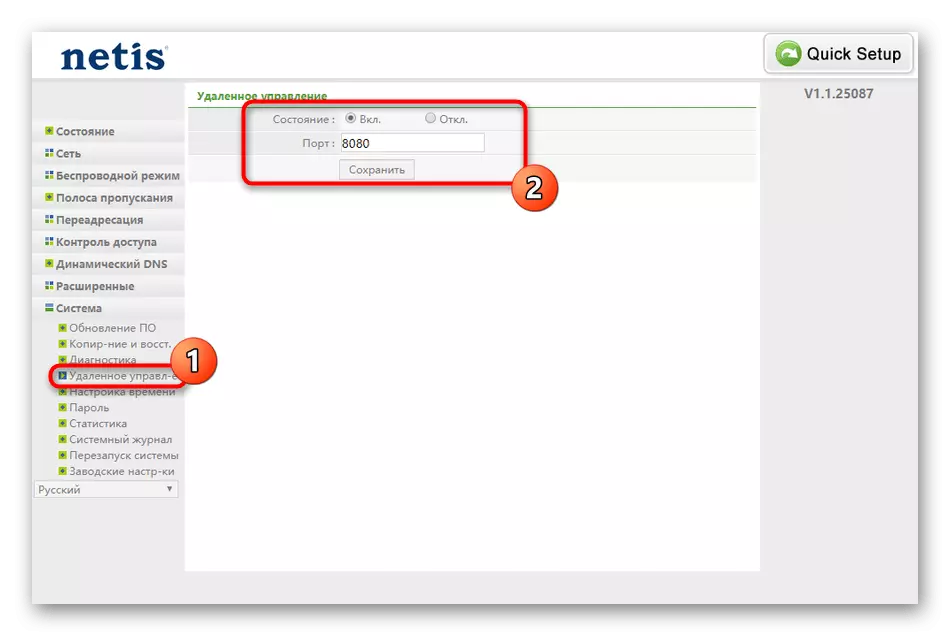
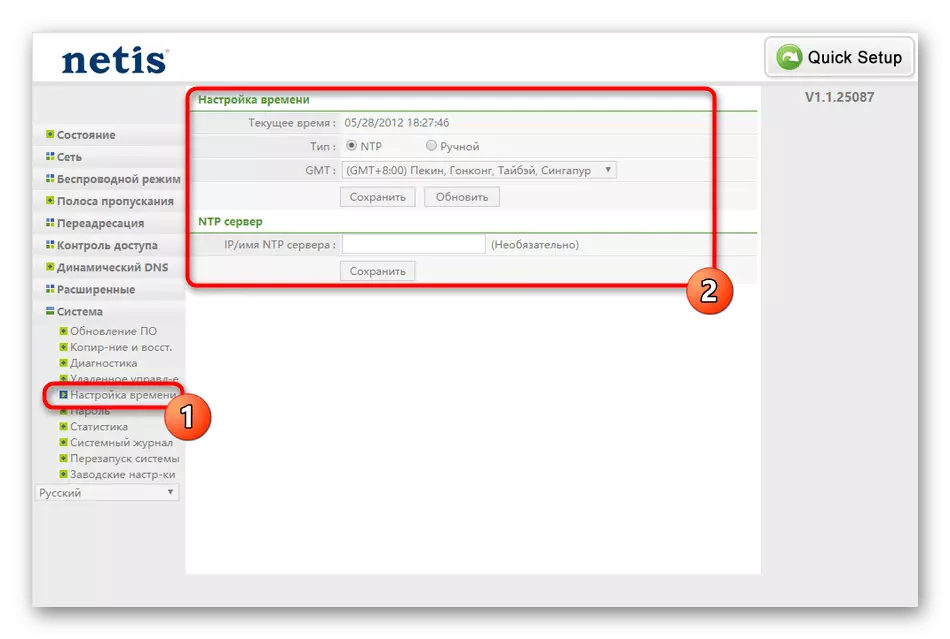

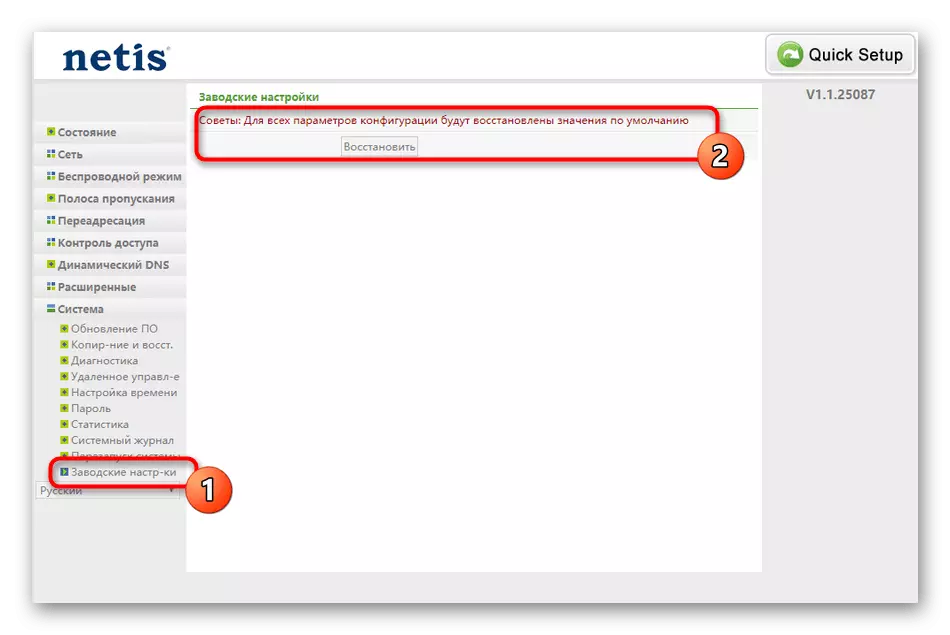

Det var alle oplysninger om konfiguration af netis wf2411e. Som du kan se, har brugeren et valg mellem den hurtige og avancerede indstillingsfunktion, så alle skal vælge den optimale indstilling og sikre enhedens stabile ydeevne.
