
NTIS WF2411E рутер, како и секој друг сличен уред, првата врска мора да се конфигурира правилно за да добие стабилен интернет од давателот во согласност со сите негови барања и желби на самиот корисник. Особено за ова, програмерите на рутери создаваат софтверски дел наречен веб-интерфејс. Од таму се произведува целиот процес на конфигурација, но пред да почне да се занимава со подготвителните активности.
Прелиминарна работа
Секој пат, со анализа на таквите статии, ние зборуваме за фактот дека важна задача е да ја изберете идната локација на уредот. Во случај на netis wf2411e, јас исто така би сакал да го забележам овој аспект пред да се преселам во главната сцена. Осигурајте се дека Wi-Fi слојот ќе ги достигне сите точки на станот или дома и дебели ѕидови нема да биде пречка да го помине сигналот. Обидете се да не го поставите рутерот до активно работните електрични уреди според видот на микробранова печка, а исто така бидете сигурни дека жиците што работат од давателот ќе можат да бидат поврзани со уредот без да ги постават на подот и ѕидовите.
Сега, кога местото беше успешно избрано, поврзете го рутерот на компјутер и трчање од интернет-провајдерот. За да го направите ова, ќе треба да обрнете внимание на задниот панел на NETIS WF2411E, каде што се наоѓаат сите потребни конектори. Во овој модел, сите LANs немаат посебна жолта боја, и самиот WAN е насликан во сина боја. Ова ќе ви помогне да не се збунат пристаништата кога се поврзани. Сметаат дека сите LANs имаат свој број. Оваа информација може да биде корисна за време на конфигурацијата на уредот.

Прочитај повеќе: Поврзување на рутер на компјутер
По успешно поврзани, вклучете го рутерот, но не брзајте да го стартувате прелистувачот за да отидете на веб-интерфејсот. Прво, ќе потрае малку време за да го поставите оперативниот систем. Вие само треба да бидете сигурни дека IP адресата и DNS автоматски се добиваат. Особено релевантна оваа постапка станува за оние корисници кои провајдерите обезбедуваат статичка IP или врска се одвива со PPPOE тип. Прочитајте повеќе за менување на подесувањата на Windows Network подолу.
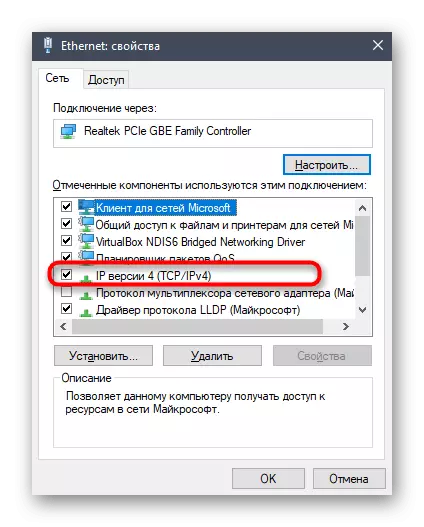
Прочитајте повеќе: Подесувања на Windows Network
Пријавете се на веб-интерфејсот
Netis е практично единствената компанија која не доделува стандардна лозинка и модели за најава за влез во Интернет центарот, вклучувајќи го и денешниот производ NTIS WF2411E, кој е, по префрлањето на прелистувачот во 192.168.1.1, веб-интерфејсот веднаш се прикажува, каде што е прикажан веб-интерфејсот веднаш Можете да ги започнете поставките. Меѓутоа, во иднина, со објавувањето на нови спецификации на овој модел, оваа ситуација може да се промени, па тогаш ќе оставиме упатување на посебна инструкција за тоа колку брзо ги користиме достапните методи за да дознаеме саканата најава и лозинка за овластување.
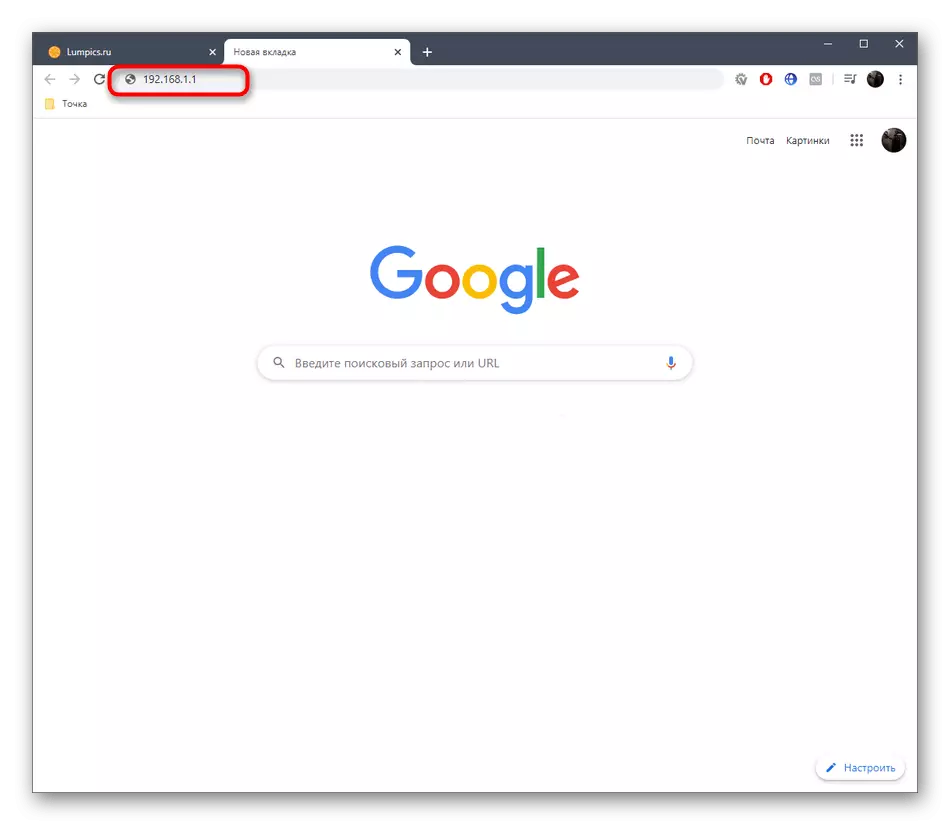
Прочитајте повеќе: Дефиниција на најава и лозинка за да ги внесете поставките на рутерот
Брзо поставување
Многу корисници не сакаат рачно да ги постават параметрите на рутерот и да ги разберат сите сложености. Тие се заинтересирани за банално обезбедување на правилна операција, така што ќе можете да се поврзете со мрежата и преку LAN кабелот и со користење на безжична пристапна точка. Netis ги додели потребите на таквите корисници со додавање на дел за брза конфигурација на рутерот. Тоа е за него дека сакаме прво да разговараме, да ги изведеме секоја акција.
- По вклучувањето на адресата во прелистувачот, главниот прозорец за брзо поставување ќе се отвори. Овде советуваме во соодветното поле за поврзување за да го смениме јазикот на интерфејсот на руски јазик, така што во иднина нема проблеми со разбирањето на имињата на параметарот.
- Следно, во делот "Вид на тип на интернет конекција", означете го ставка од став кој е одговорен за давателот на услуги обезбедени од страна на давателот. Ако не знаете кој тип на конекција за избор, погледнете го договорот, официјалната документација или директно поставувајте прашање до давателот на интернет услуги.
- Накратко разгледајте ја секоја опција за конфигурација. Првиот тип на врска "DHCP" подразбира автоматско примање на IP адресата и сите други параметри, така што во делот за брзо поставување нема да најдете дополнителни предмети за кои би било потребно да се уредувате. Во овој случај, само ја прославувајте оваа ставка и одете на маркерот.
- Сопствениците на статичната IP адреса ќе бидат потребни за да го внесат во "WAN IP адреса", по што ќе бидете сигурни дека избраната подмрежа маска во "подмрежа маска" и изберете ги адресите за да добиете DNS, кој исто така мора да му обезбеди на давателот.
- Веќе застарен PPPoE режим бара корисничко име и лозинка од корисникот за да обезбеди пристап до мрежата со прием на поставки од давателот. Овие податоци се уникатни и издадени во фаза на склучување на договор.
- Во единицата за безжична инсталација, одберете име за вашата пристапна точка со која ќе биде прикажана во листата на достапни мрежи, а потоа одберете го најновиот безбедносен протокол и поставете ја соодветната лозинка со минимална должина од најмалку осум знаци.
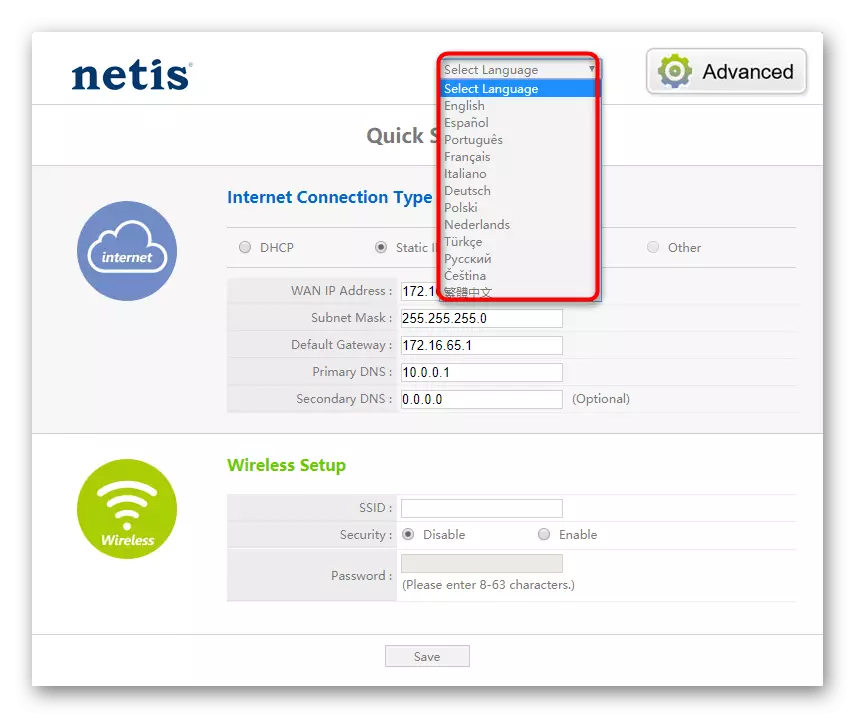
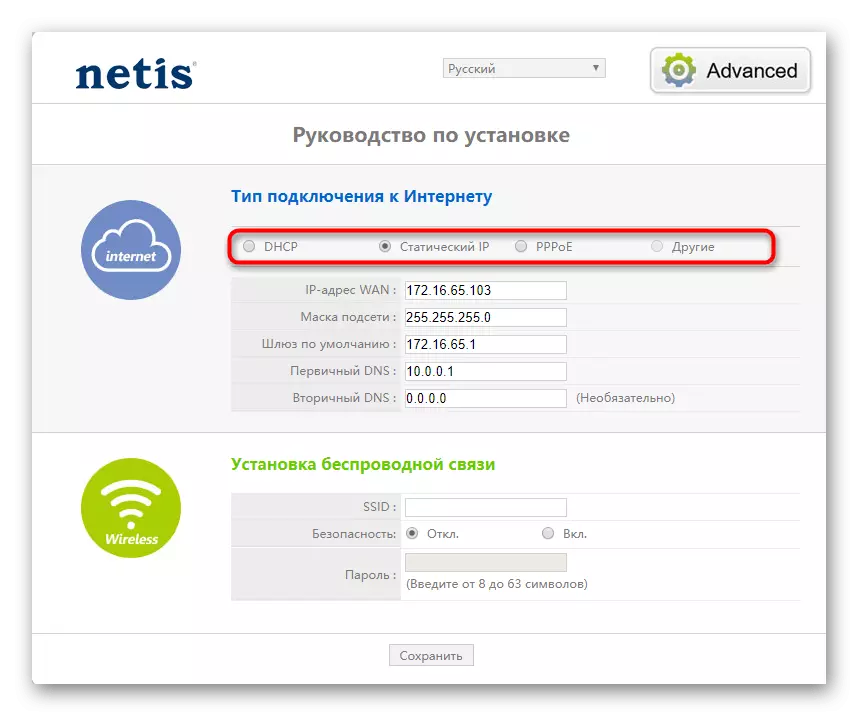
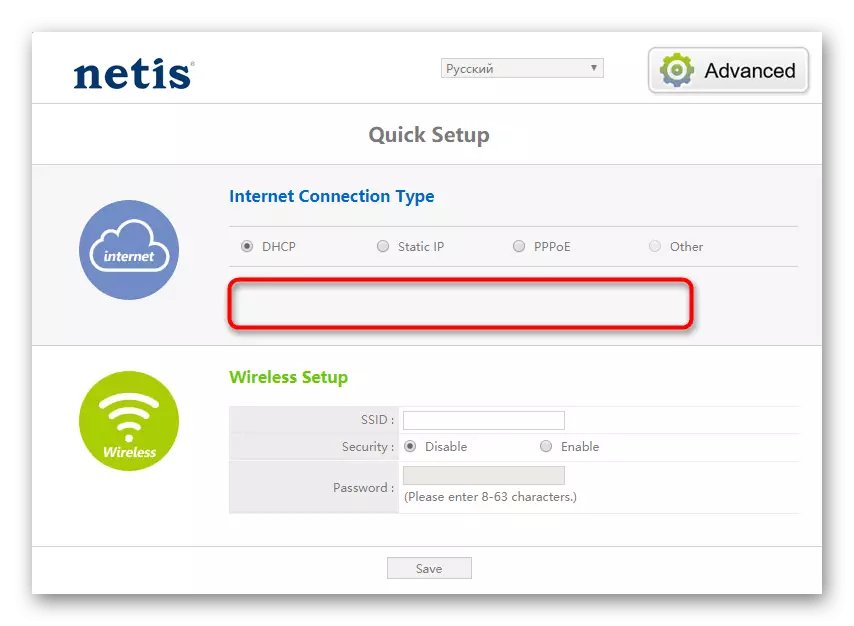
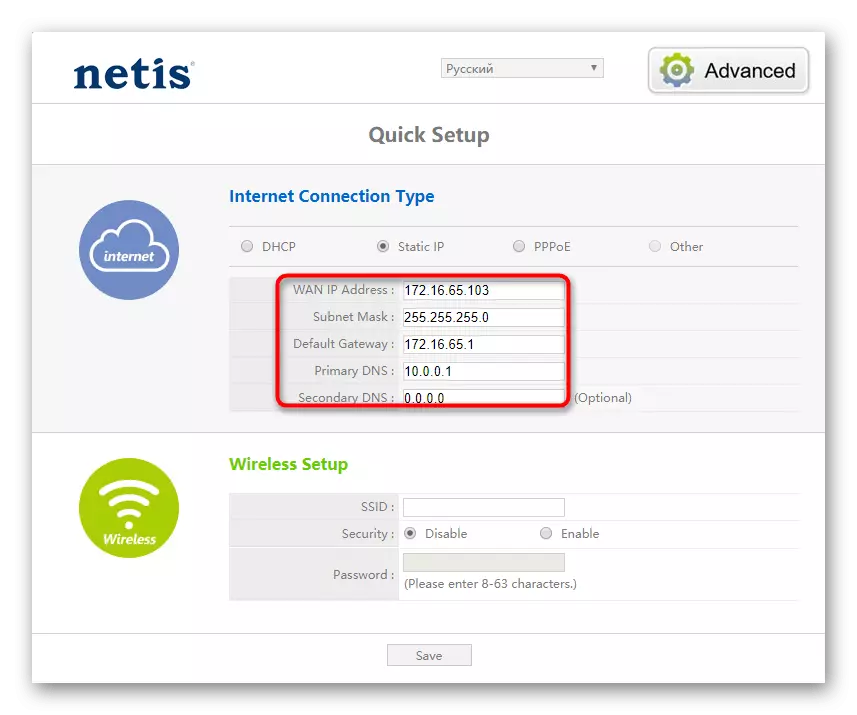

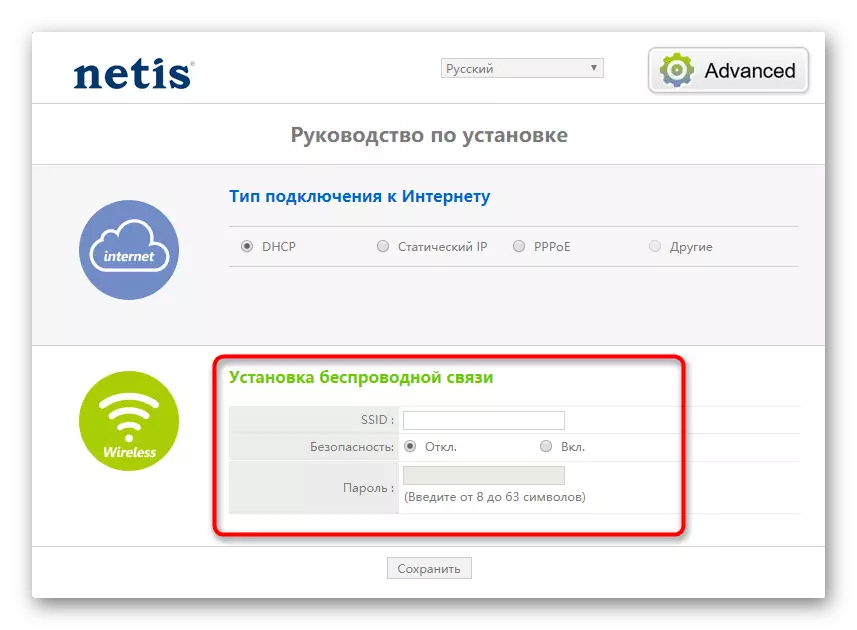
По завршувањето, не заборавајте да кликнете на "Зачувај" за да го рестартирате рутерот и сите промени влегле во сила. Како што сте виделе, во режим на брзо поставување, за избор се достапни само три различни видови на WAN конекции, така што сопствениците на други протоколи ќе мора рачно да ги постават соодветните параметри, што се прави само во напреден режим. За сите негови компоненти и ќе се дискутира подолу.
Рачно поставување netis wf2411e
Во рачниот режим, корисникот спаѓа во глобалното мени на веб-интерфејсот и со несоодветно може да се меша во изобилството на различни делови, категории и предмети. Ние ќе го скршиме целиот процес на конфигурација на чекори за поедноставување на оваа задача.Чекор 1: WAN параметри
Размислете за сè во ред, почнувајќи од најважната фаза, која е поврзана со инсталациите на WAN параметрите. Тука е избран протоколот на давателот и се избрани опционалните поставки, со што се обезбедува правилна потврда на сигналот со можност за понатамошен пренос преку LAN кабел или безжична пристапна точка.
- Откако ќе се преселите од режимот за брзо поставување на "Напредно", користете го левото мени за да ја отворите листата "Мрежа".
- Овде, изберете ја првата категорија "WAN" и поставете го параметарот "Wired". После тоа, ќе треба да го изберете типот на поврзување со распоредување на соодветната листа.
- Со статички IP, сите исти податоци за кои разговаравме за ширењето на режимот за брз конфигурација се пополнети.
- Ако вашата тарифа има протокол DHCP, не треба да ги пополни сите полиња, но има копче "продолжен".
- Кога ќе кликнете на него отвора мени, овозможувајќи ви самостојно да го наведете изворот на DNS добивање и клонирање на MAC адресата, ако е предвидено од страна на давателот.
- Протоколот PPPOE има неколку различни подтипови кои се поврзани со земјата на услуги и одредени мрежни функции. Договорот мора да биде напишан за видот на употребената врска и ако е специфициран стандардниот PPOE, тогаш потребно е да го изберете во паѓачката листа.
- За споменатото протокол, корисничкото име и лозинката не е задолжително, и се препорачува автоматско поврзување на "автоматско поврзување" на маркерот, по што останува само за да ги зачувате овие поставки.
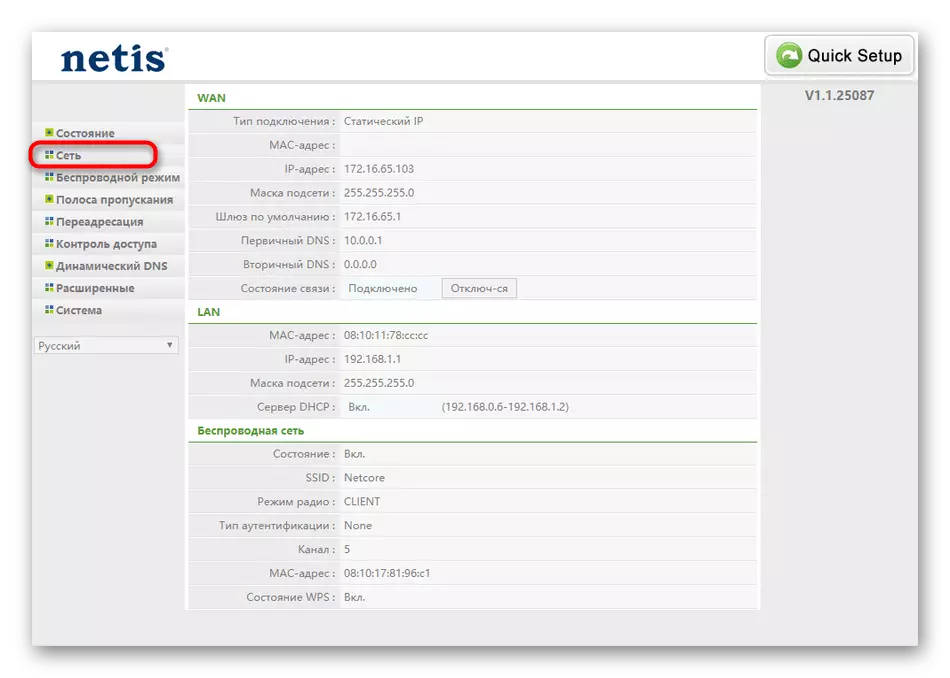
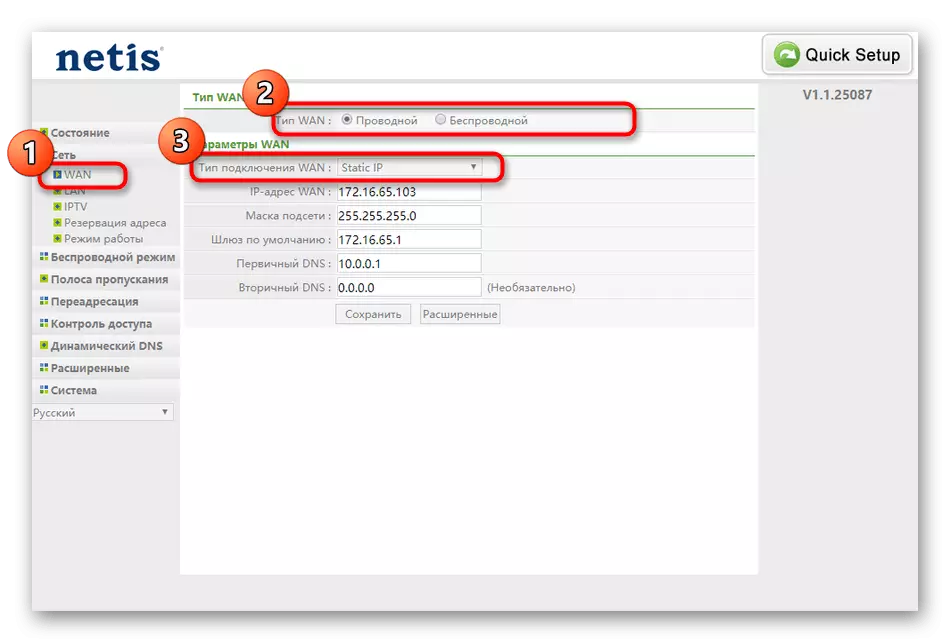
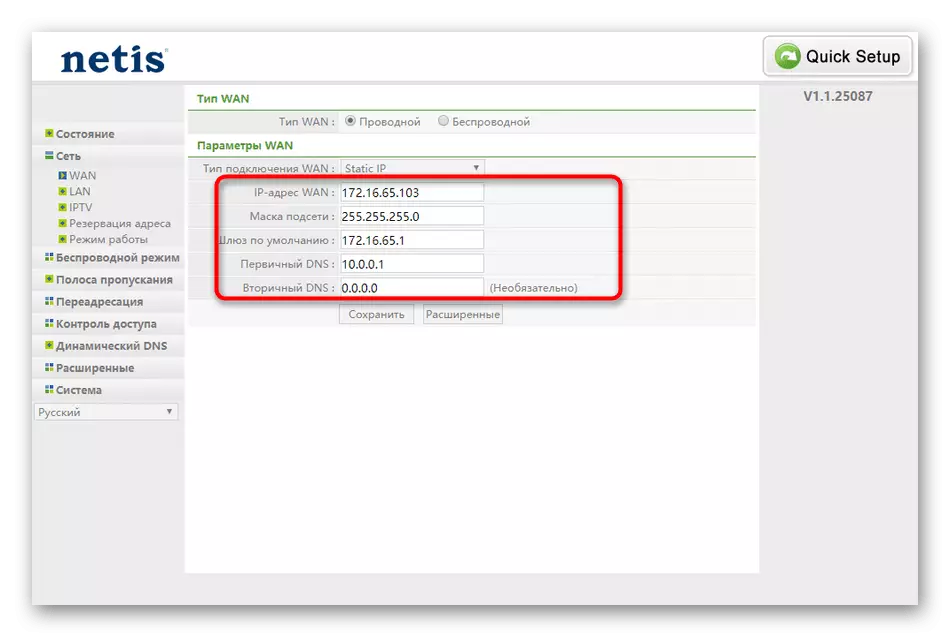

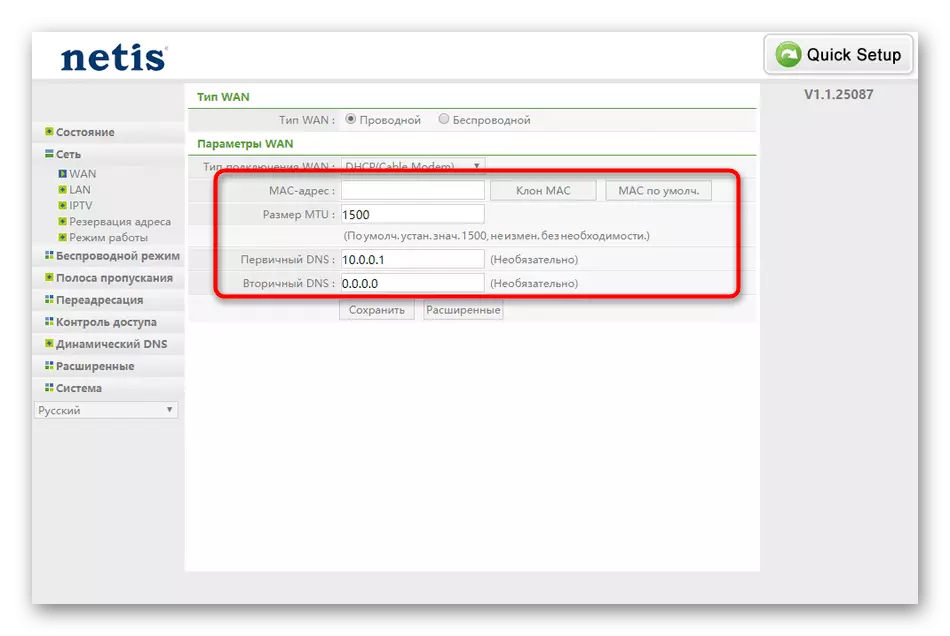
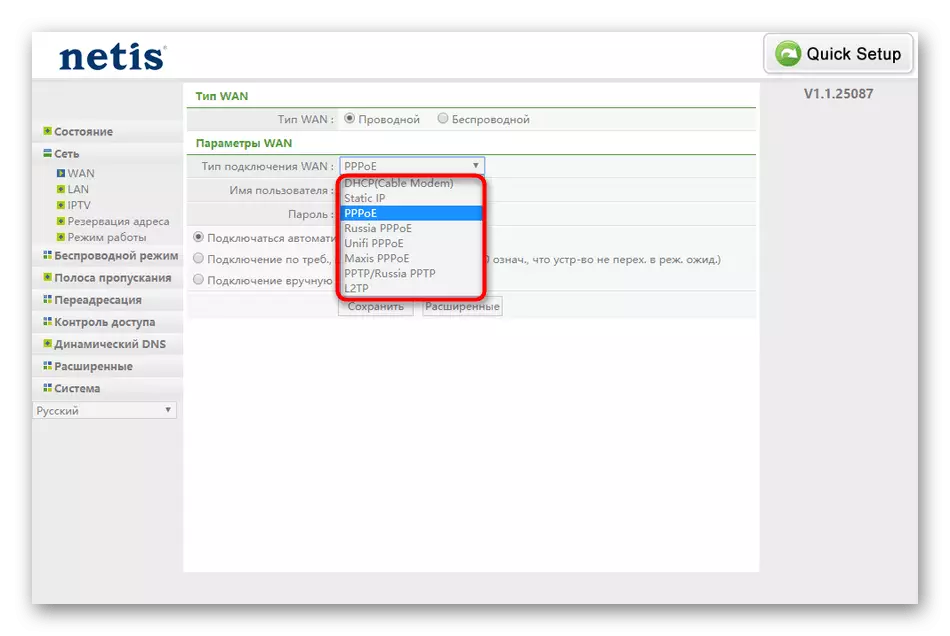
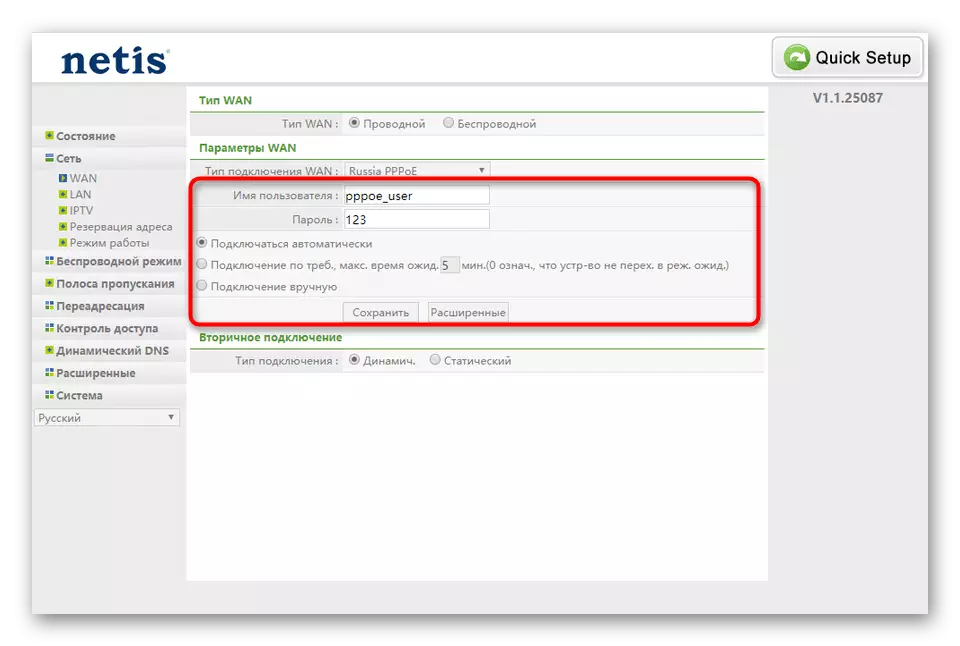
Токму сега можете да ја проверите жичната врска со отворање на било кој прелистувач и да одите, на пример, во YouTube. Ако страницата е отворена и нормално функционира, одете на следниот чекор. Во случај на проблеми, препорачуваме да ги вратите поставките и, доколку е потребно, контактирајте ја техничката поддршка на давателот на услуги, бидејќи е можно додека не се обезбеди пристап до мрежата.
Чекор 2: Поставки за локални мрежи
Ако знаете дека повеќе од еден уред ќе биде поврзан со рутерот со користење на кабел преку LAN портата, треба да се провери стандардните поставки на локалната мрежа. Во повеќето случаи, стандардните параметри се точни, но не можеа да се преместат или да не бидат изложени.
- Премести во категоријата "LAN", која исто така е во делот "Мрежа". Осигурајте се дека стандардната IP адреса е 192.168.1.1, а маската на подмрежа е 255.2555.255.0. Осигурајте се дека DHCP серверот е исто така во активен режим. Ова е неопходно, така што секој поединечен уред ќе ја добие својата IP и нема внатрешен конфликт. За да го направите ова, најдобро е да го поставите опсегот на броеви сами, што укажува како почетна адреса 192.168.1.2, и како конечен - 192.168.1.64. Потоа зачувајте ги промените и одете понатаму.
- Кога го поврзувате телевизорот на рутерот преку LAN-WIRE, мора дополнително да ги проверите параметрите на IPTV. Обично, стандардните вредности ќе бидат соодветни, но ако давателот издаде одредени параметри, тие ќе мора да се менуваат рачно. Дополнително, погледнете ги блокот "Поставки за порта". Овде можете самостојно да изберете кој конектор од сите достапни за нагласување за телевизорот за да обезбеди сигурно рутирање.
- Редовните корисници ретко се потребни за да се префрлат на менито "Резервација", сепак, ние сепак сакаме накратко да останеме во овој момент. Овде можете да наведете одредена уредот статична IP и да ја назначите оваа адреса засекогаш, така што, на пример, за да се обезбеди филтрирање на сообраќајот или постојаната IP-промена не снимате други поставки. Листата на резервирани адреси се прикажува во посебна табела. Тие можат да бидат изменети и целосно отстранети.
- Во категоријата "Работен режим" има само два параметри. Ако сакате да го користите рутерот за да го дистрибуирате интернетот на компјутери и други уреди преку LAN или Wi-Fi, проверете го маркерот "рутер", и во ситуација кога друг рутер ќе биде поврзан со NETIS WF2411E, ќе треба да Изберете го елементот "мост" и зачувајте ги промените.
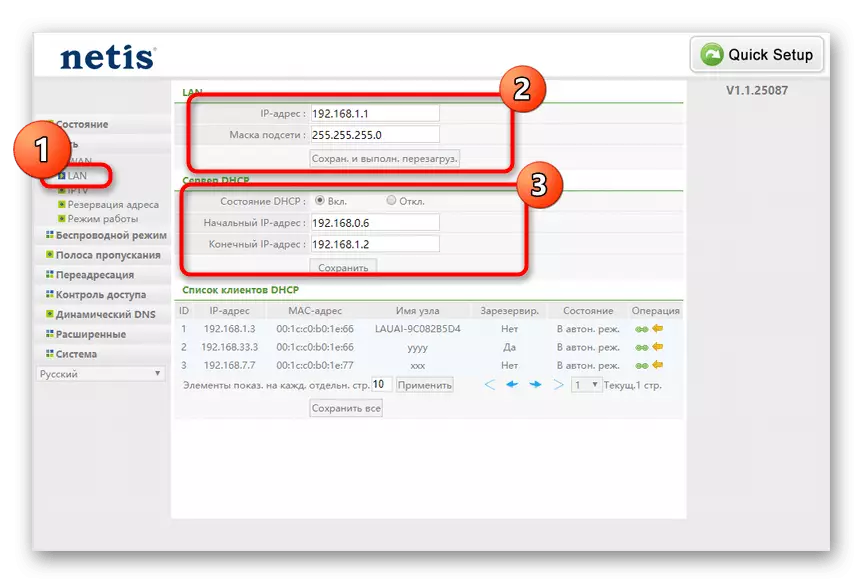
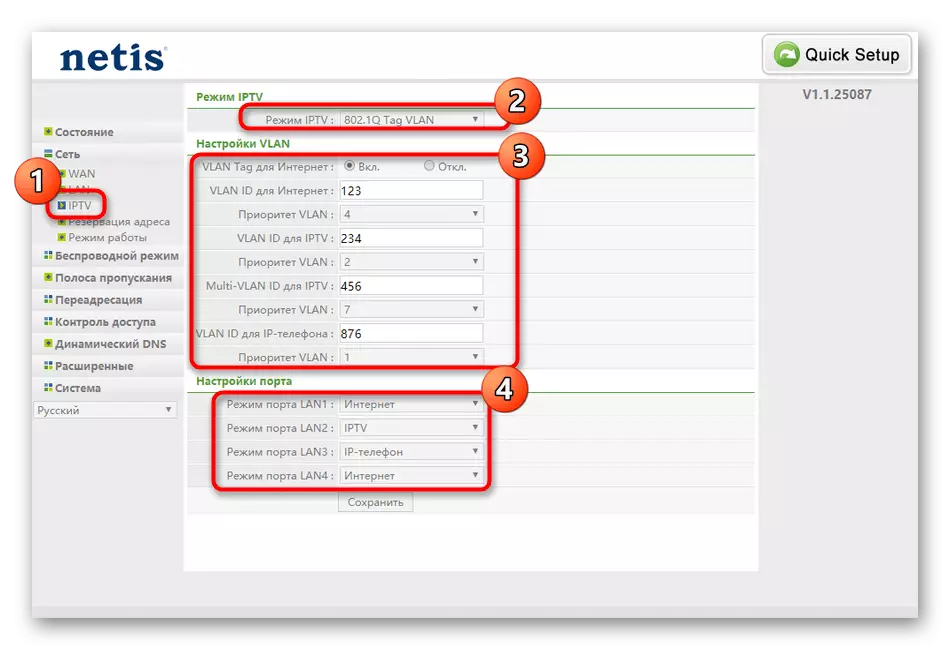

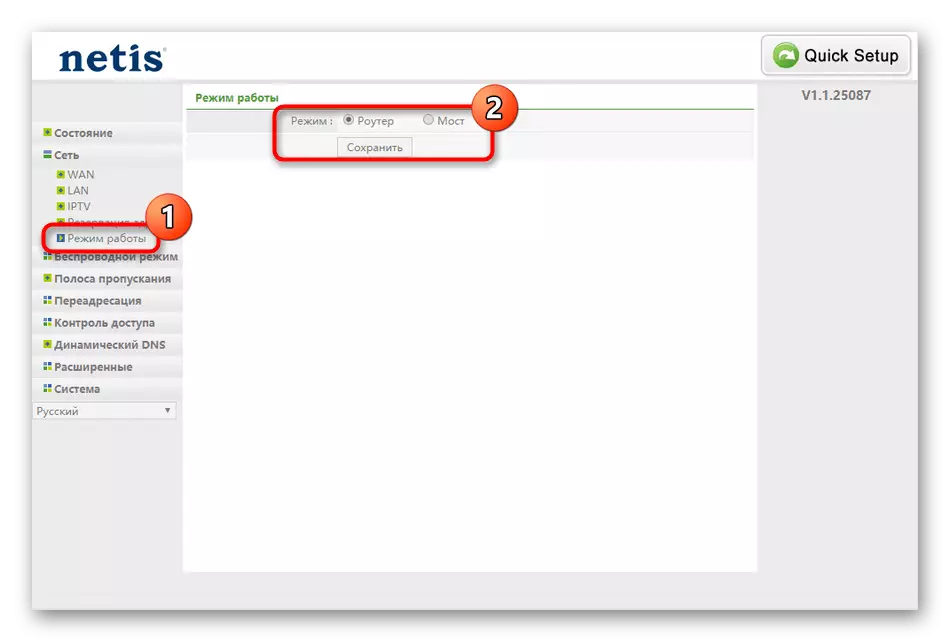
Овие беа сите параметри на локалната мрежа достапна во веб-интерфејсот NETIS WF2411E. По нивната промена, проверете ги перформансите на LAN пристаништата, а исто така го вклучите телевизорот и префрлувајте повеќе канали ако овој уред е поврзан со рутерот.
Чекор 3: Безжичен режим
Посебно внимание треба да се направи со безжичен режим на конекција, бидејќи многу корисници користат Wi-Fi за да се поврзат на интернет на нивниот лаптоп, паметен телефон или таблет. Покрај тоа, Wi-Fi PC адаптери исто така се популарни популарни, па следната инструкција не е вредно.
- Отворете го делот "Безжичен режим" и одберете ја првата ставка за подесување на Wi-Fi. Овде, овозможете ја безжичната пристапна точка, поставете го името и не заборавајте да го одберете последниот протокол од скокачката листа за видот на автентикација.
- По прикажувањето на дополнителни параметри за заштита, едноставно внесете ја соодветната лозинка која се состои од минимум осум знаци.
- Следно, ние ќе се преселиме во "Филтер од MAC адреси". Ова е еден вид заштитна алатка која ви овозможува да ја ограничите или решите поврзаноста на одредени уреди на безжична пристапна точка. Од корисникот само за да го овозможи самиот правило и да го инсталира своето однесување, а потоа да додадете опрема на листата со примена на нивната MAC адреса за ова.
- Во "WPS параметрите" не треба да се менуваат, освен ПИН-код ако не сакате да ја ограничите можноста за брзо поврзување на уреди со рутер со внесување на копчето или притискање на копчето "Додај уред".
- Преку категоријата "мулти SSID", се конфигурира втората точка на пристап од веќе креираните. Речиси никогаш не е неопходно за вообичаениот корисник, па ние нудиме да не застанеме во овој момент, бидејќи дури и параметрите присутни тука целосно ги почитуваат оние што веќе ги зборувавме при конфигурирање на главниот SSID.
- Во продолжените поставки, ве советуваме да ја проверите само "преносната моќ". Осигурајте се дека максималната вредност е поставена тука за да бидете сигурни дека е безжичниот мрежен сигнал.
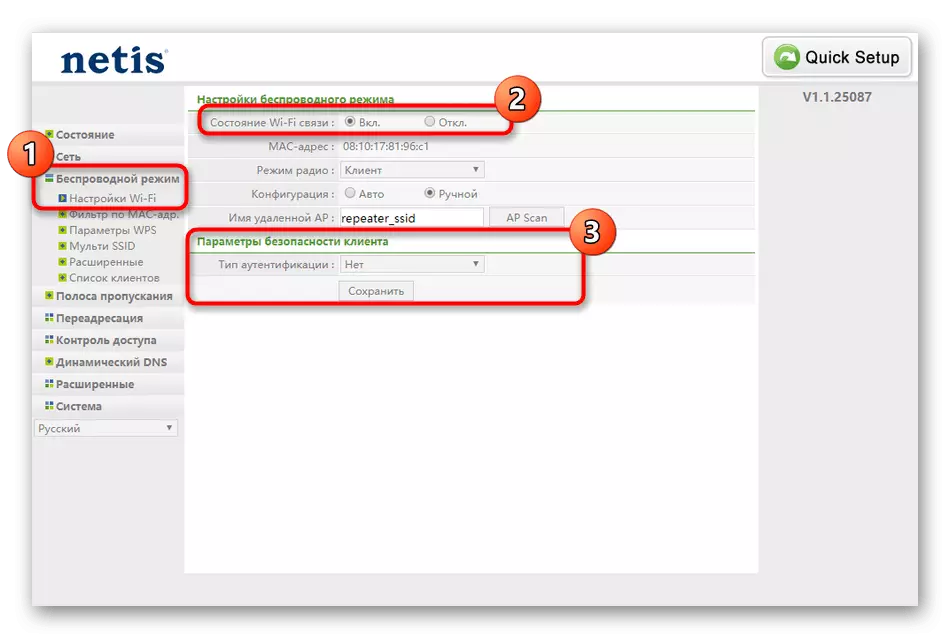
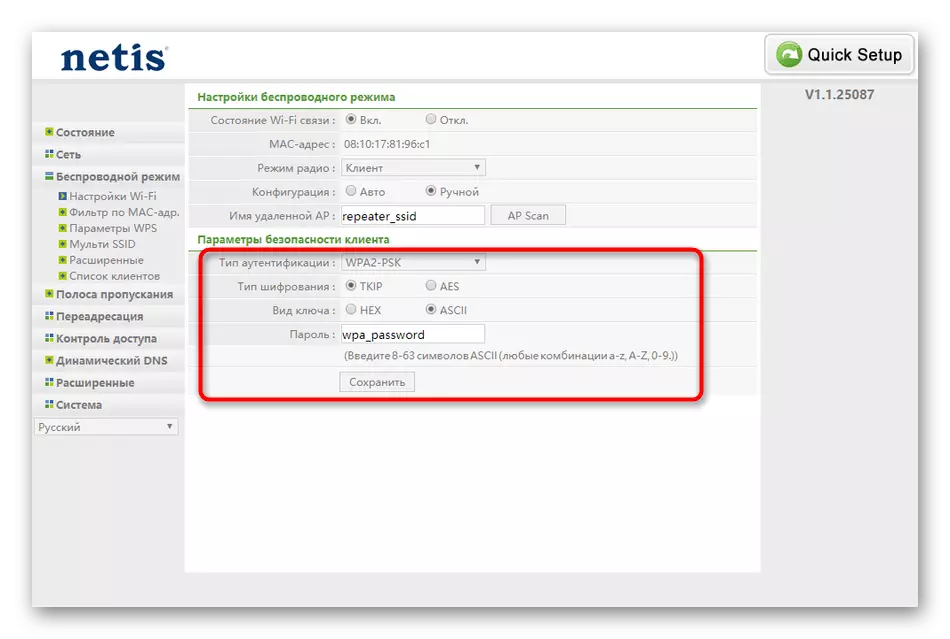

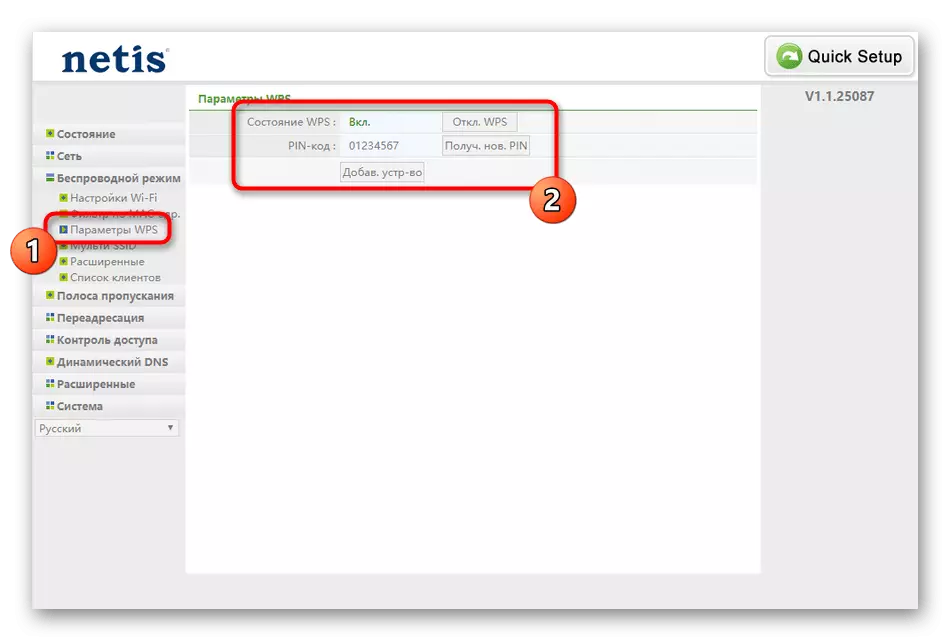
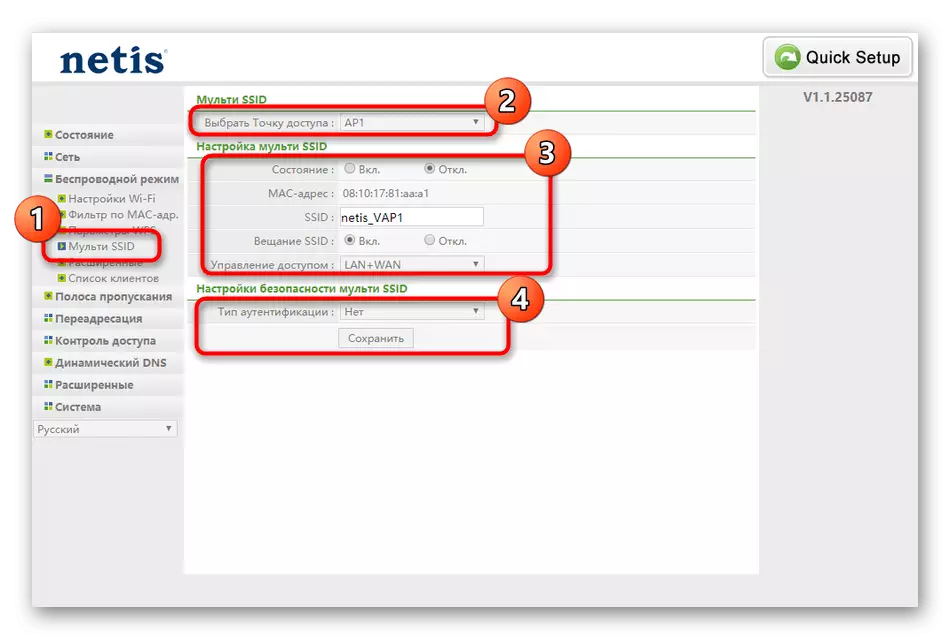
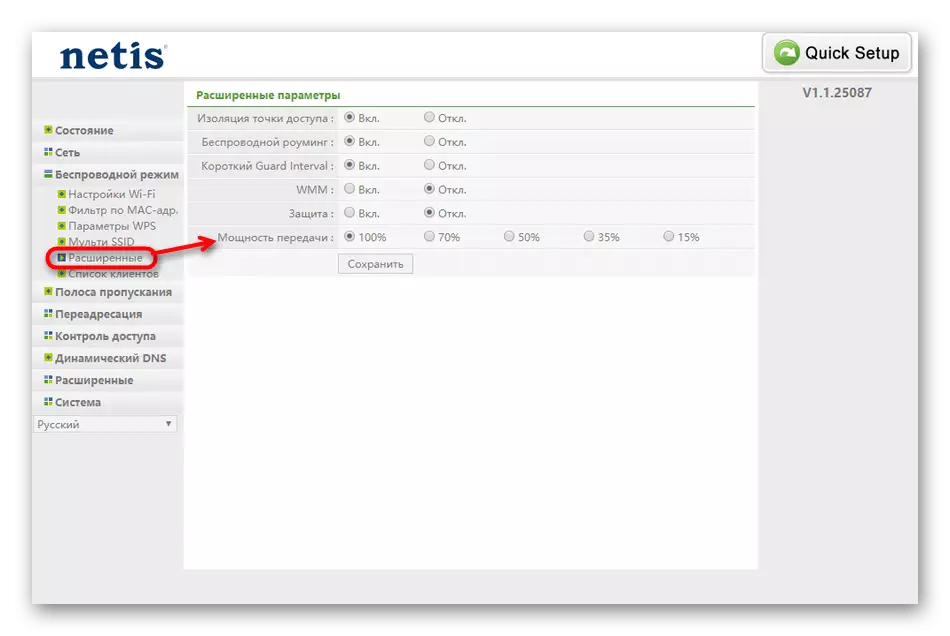
Бидете сигурни дека периодично ќе ги зачувате сите промени, и по завршувањето на оваа фаза, проверете го квалитетот на безжичната мрежа, поврзувајќи го секој удобен паметен телефон, лаптоп или таблет на Wi-Fi.
Чекор 4: Дополнителни параметри
Одредени параметри, кои исто така сакаме да зборуваме, не припаѓаат на секциите дискутирани погоре, а исто така не се толку важни, но сепак заслужуваат внимание. Решивме да ги распределиме во посебна фаза на статијата со цел да разговарам повеќе детали за секое поставување. Прво оди во категоријата "пропусниот опсег". Овде можете да ја прилагодите брзината на појдовните и дојдовните сигнали кои влегуваат во рутерот. Ова ќе ви овозможи да поставите ограничувања за поврзани уреди ако е потребно. Корисникот едноставно ќе го вклучи правилото и ќе покаже дека брзината е максимална. По заштеда на конфигурацијата веднаш стапува на сила.
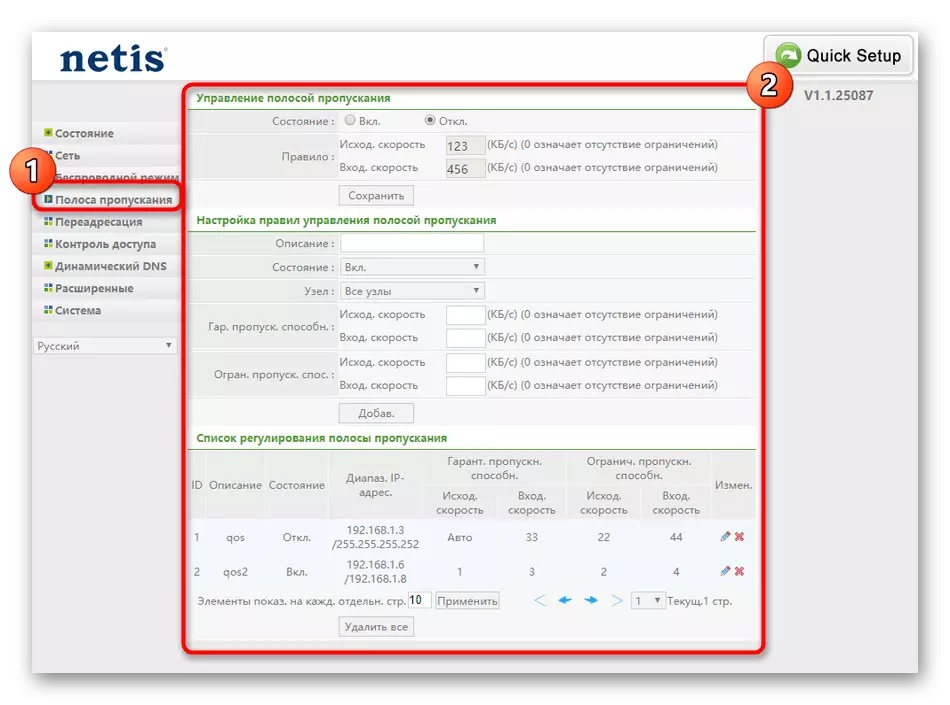
На делот "Пренасочување", треба да ги повикате само оние корисници кои користат виртуелни сервери. Како резултат на тоа, секој од овие корисници веќе ја знае целта на таквите технологии и начинот на кој расположливите параметри се конфигурирани во рутерот. Затоа, решивме да не живееме во овој момент, бидејќи ова е тешко корисно за вообичаениот корисник. Ние само разјаснуваме дека сопствениците на виртуелни сервери ќе ги најдат сите познати параметри за да го конфигурираат точниот пренос на пакети во веб-интерфејсот NETIS WF2411E.
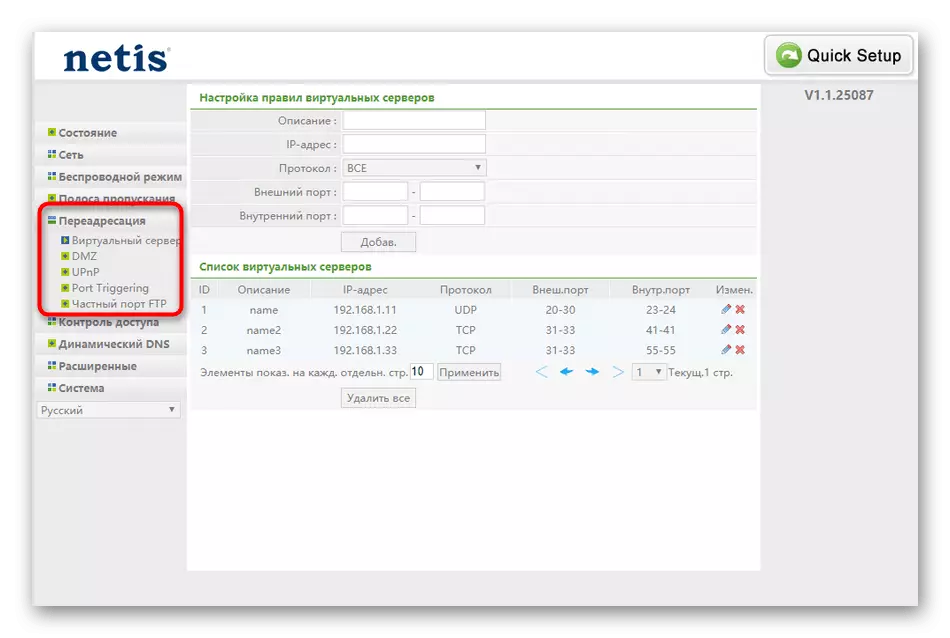
Третиот дел кој заслужува внимание се нарекува "Динамички DNS". Само оние корисници кои купиле сметка на соодветниот веб-сервер кои обезбедуваат такви функции се појавуваат. Кога ја користите технологијата на динамични DNS адреси се ажурираат во реално време. Често DDNS е вклучен кога назначува постојано име на домен на компјутер со динамична IP адреса. Имателите на оваа опција ќе мора да го положат овластувањето преку делот за кој станува збор за поврзување со веб-услугата.
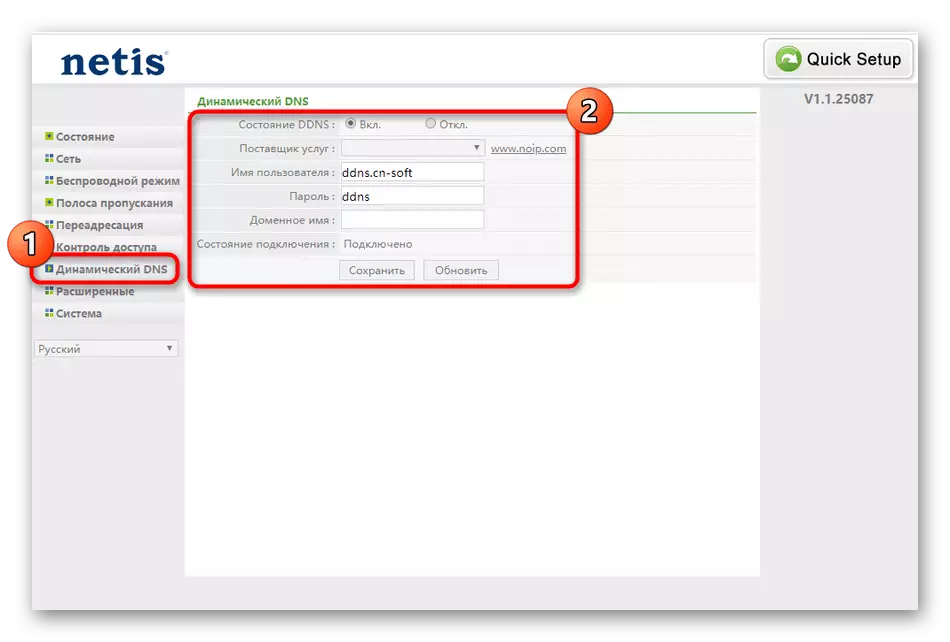
Чекор 5: Контрола на пристап
Претпоследната фаза на денешниот материјал ќе биде посветена на параметрите за контрола на пристап кои се одговорни за целокупната безбедност и ви овозможуваат да поставите сопствени правила на заштитниот ѕид. Многу корисници едноставно го пропуштаат овој чекор, бидејќи не се заинтересирани за избор на специјални поставки за заштита на мрежата, но ако треба да филтрирате на IP или MAC адреси, како и ограничување на пристапот до одредени сајтови, ве советуваме да ја разгледате следната инструкција.
- Отворете го менито за контрола на пристап и одберете ја првата категорија наречена "Филтер со IP адреси". Ако треба да користите било кое правило, означете го пасусот "на" Во близина на стрингот "статус". После тоа, останува само да се наведат адресите за блокирање со пополнување на соодветната форма. Исто така постои и опција која ви овозможува да го конфигурирате распоредот на правилата. Сите додадени извори ќе бидат прикажани во специјално назначена страница, каде што можете да ги уредувате или избришете.
- Следно, преминете во "Филтер со MAC адреси". Принципот на креирање и поставување на правилата тука е идентичен со оние кои се дискутирани погоре, па сега ние нема да застанеме во овој процес, но да речеме дека за блокирање или дозволи ќе биде неопходно да се определи точната MAC адреса на изворот , кој може да се дефинира во веб-интерфејсот NETIS WF2411E преку "статусот" каде што се присутни сите податоци на поврзани уреди.
- Во најновата категорија "Домен филтер", принципот на пополнување на правилата не се разликува од другите параметри, но тука наместо IP или MAC адреси е потребно да се определи точната адреса на сајтот или клучни зборови на DNS, заедно со која Изворите спаѓаат во него автоматски ќе бидат блокирани. Оваа опција може да биде корисна за родителите кои сакаат да го ограничат престојот на мрежата за своите деца или да ја блокираат несаканата содржина. Правилата може да се додадат неограничено количество, и сите се појавуваат во табелата.
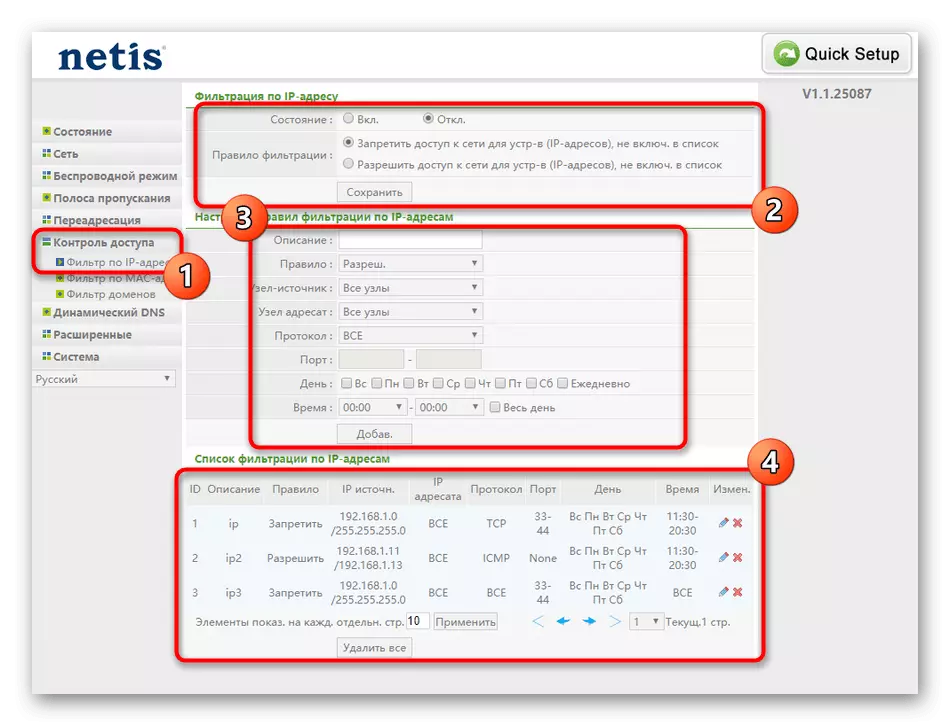

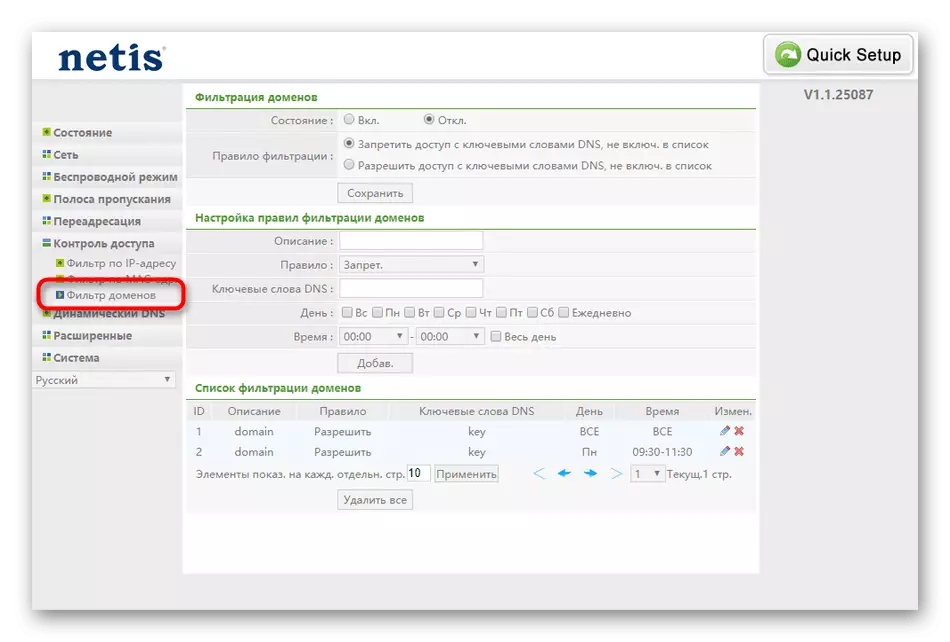
Не заборавајте дека сите промени ќе се применуваат само откако ќе кликнете на копчето "Зачувај", па дури и ќе биде подобро да го рестартирате рутерот за да се осигура дека сите параметри се точни.
Чекор 6: Систем
Конечно, погледнете во делот "Систем", каде што има неколку важни елементи поврзани со конфигурацијата на рутерот. Од тука, рестартирањето NTIS WF2411E ќе се врши по завршувањето на поставувањето.
- Отворете го менито и одберете ја категоријата "ажурирање". Од тука постои ажурирање на фирмверот на рутерот, ако одеднаш ќе биде потребно. Сепак, ова е повеќе препорака за иднината, бидејќи веднаш по распакување на уредот, инсталирајте ги сите ажурирања, најверојатно, нема да имаат. Ако таква потреба потекнува, преземете датотеки со фирмверот од официјалната страница, а потоа додајте ги преку ова мени и кликнете на копчето за ажурирање.
- Следно доаѓа "копирање и обновување". Ако самостојно поставувате многу параметри за однесувањето на рутерот претходно, на пример, создавајќи огромен број на правила на заштитниот ѕид, тоа разумно ќе кликнете на "Backup" за да ја зачувате конфигурацијата во една датотека и, доколку е потребно, вратете го преку Истата категорија, трошејќи само неколку минути од своето време.. Значи, ќе бидете сигурни дека дури и по ресетирање на поставките можете брзо да ја вратите поранешната состојба на опремата.
- Netis WF2411E Здравствената проверка се изведува и преку прелистувач, се движи кон сите сајтови и преку "дијагностика". Овде има приклучување на одредена адреса, а на екранот се прикажува општи информации.
- Ако ви треба далечинско поврзување со веб-интерфејсот преку компјутер кој не е вклучен во локалната мрежа, ќе треба да го овозможите овој параметар преку "далечински управувач" со наведување на било кое слободно пристаниште. Во исто време, самата цел на целна опрема мора да се отвори за да се обезбеди правилно заминување и прифаќање на пакети.
- Во "време подесување", осигурајте се дека датумот одговара на сегашната. Овие параметри не влијаат на севкупните перформанси на уредот, но кога е правилно конфигуриран, ќе биде можно да се следат статистиката на мрежата, добивање на точни индикатори за време.
- Пред да излезете од веб-интерфејсот, ние препорачуваме да го промените корисничкото име и лозинката за да пристапите до оваа компонента, така што случаен корисник не може да оди во Интернет центарот и тука да ги менува сите параметри.
- Ресетирај на фабрички поставки треба да се изврши во тие ситуации кога уредот е неточен по поставките. За да го направите ова, на рутерот NETIS WF2411E постои специјално назначено копче, како и закрепнувањето се врши преку соодветниот дел во веб-интерфејсот.
- Сега останува само да испратите уред за рестартирање преку "системот за рестартирање". После тоа, сите промени ќе стапат во сила и можете да продолжите со нормална интеракција со мрежата и безжична пристапна точка.
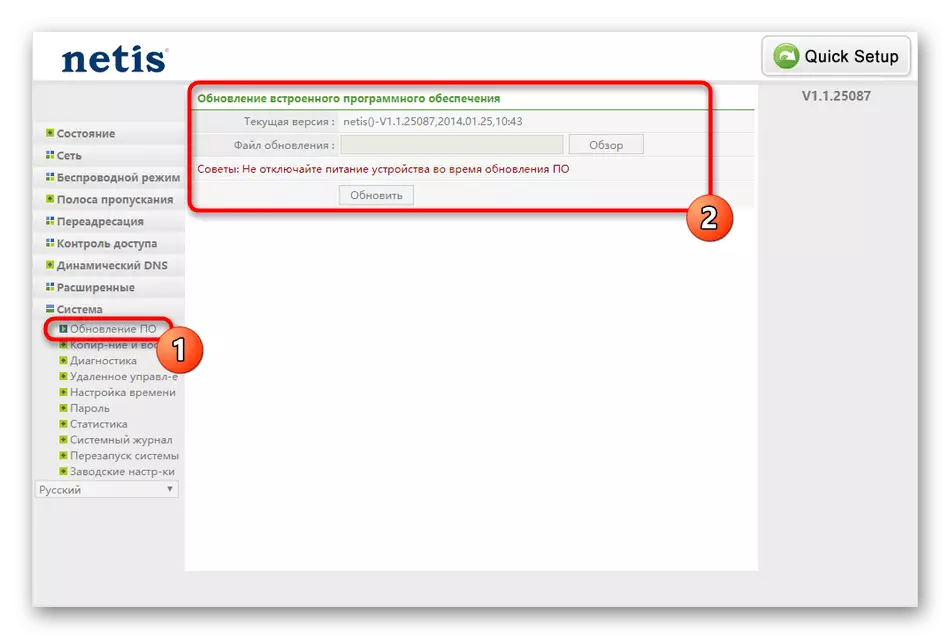
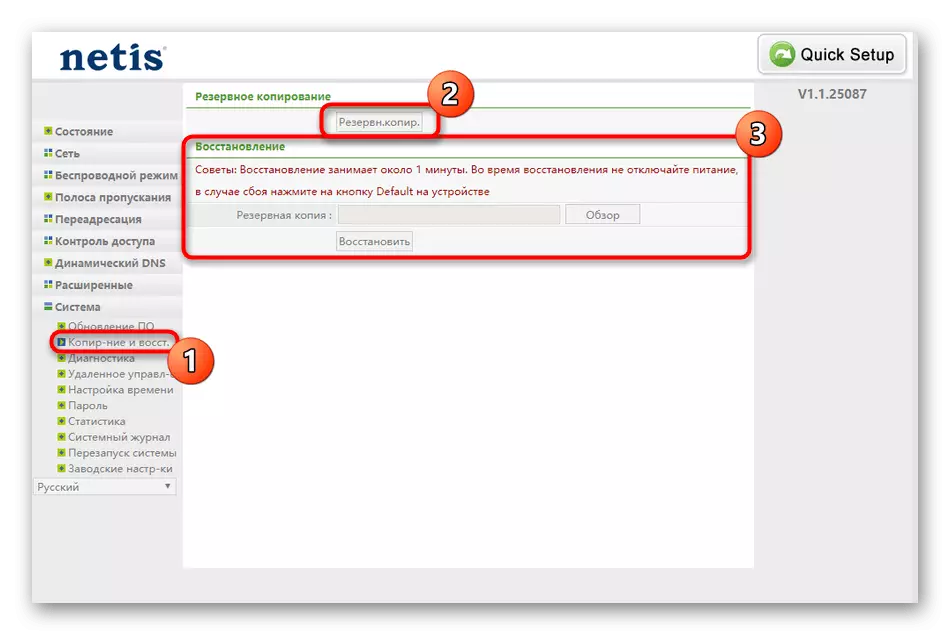
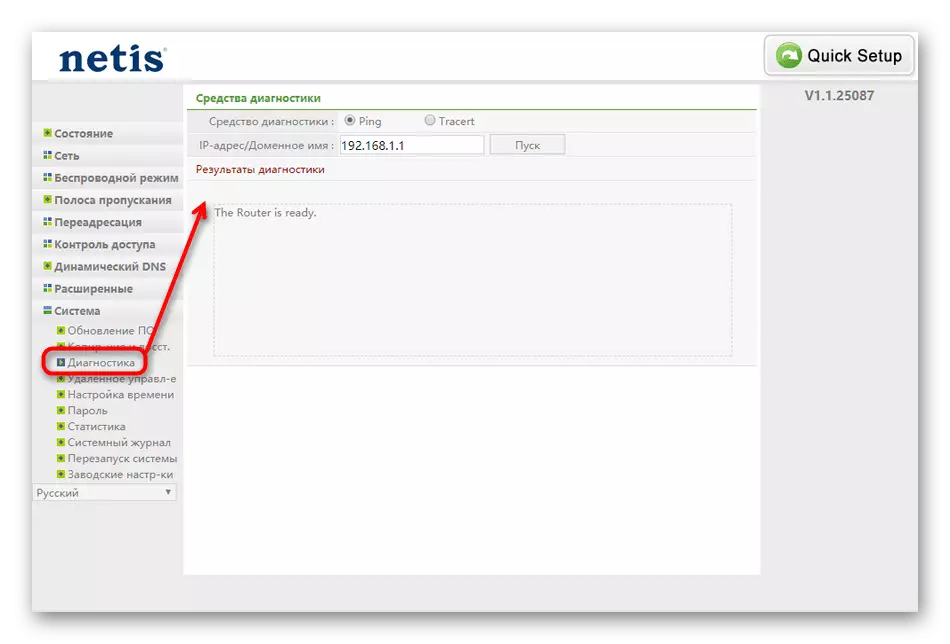
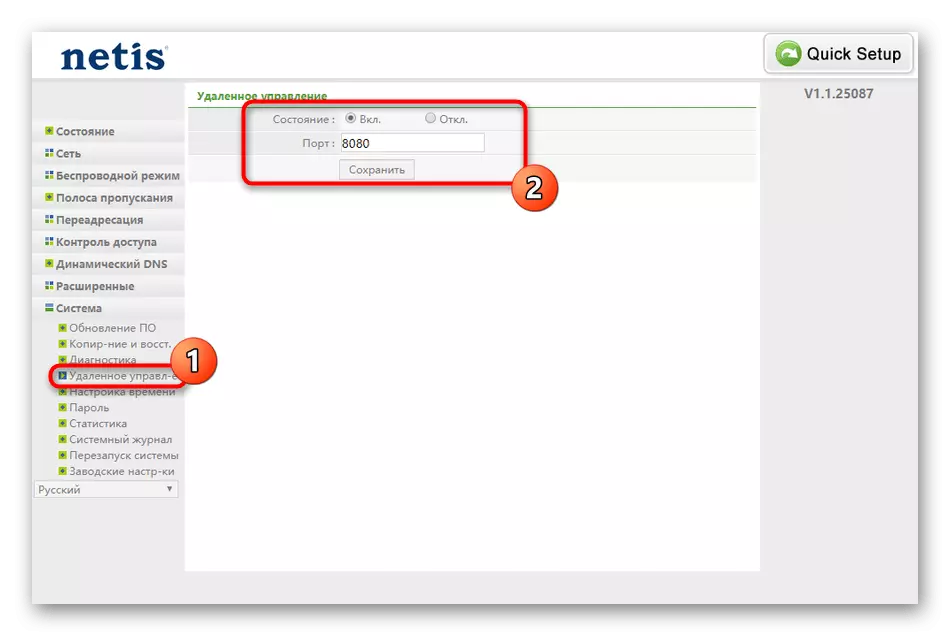
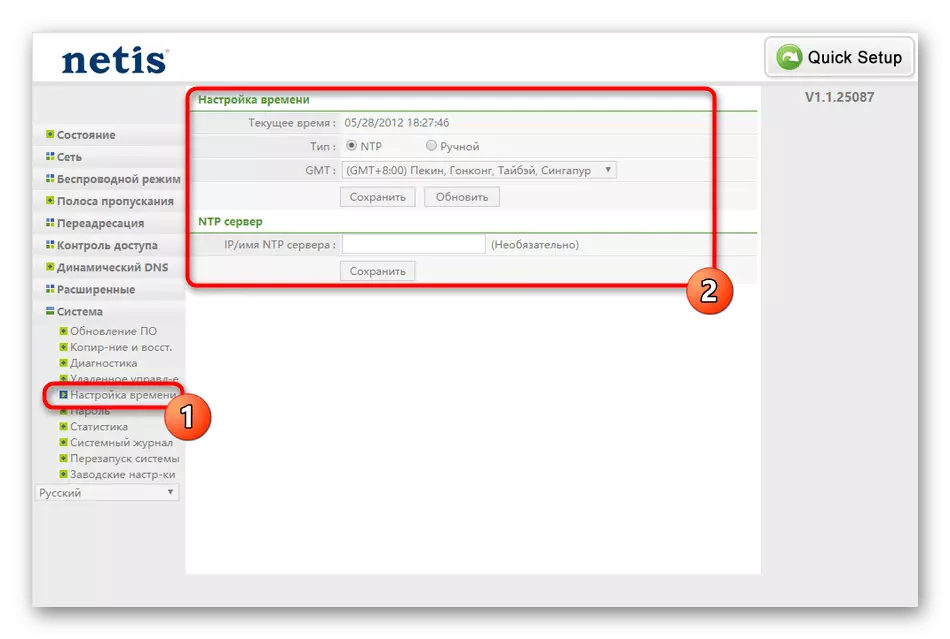

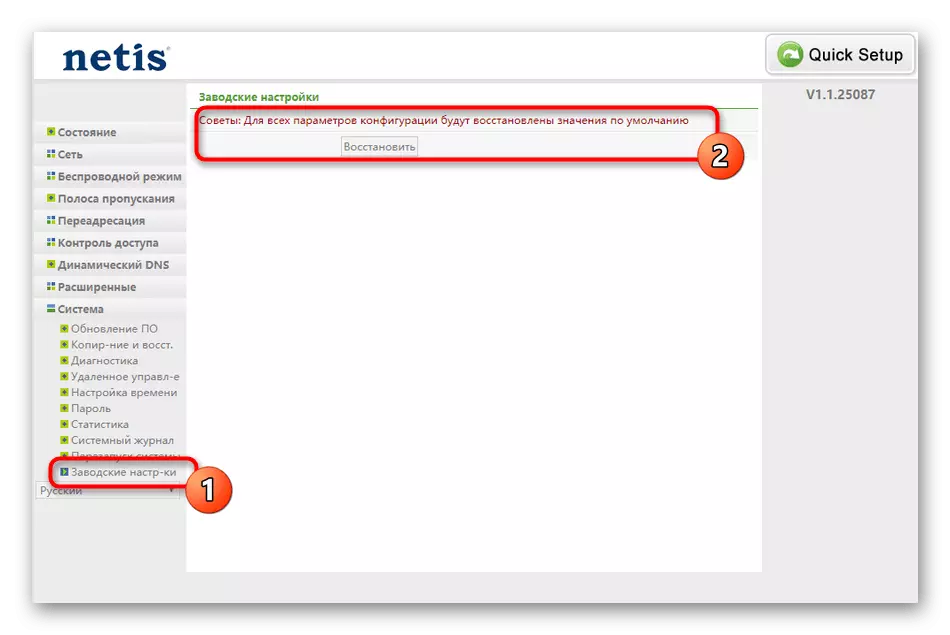

Сите информации за конфигурирање на NTIS WF2411E. Како што можете да видите, корисникот има избор помеѓу брзиот и напреден режим на поставување, така што секој ќе мора да ја избере оптималната опција и да обезбеди стабилни перформанси на уредот.
