
Der Netis WF2411E-Router, wie jedes andere ähnliche Gerät, muss die erste Verbindung ordnungsgemäß konfiguriert sein, um ein stabiles Internet vom Anbieter in Übereinstimmung mit all seinen Anforderungen und Wünschen des Benutzers selbst zu erhalten. Insbesondere dazu erstellen die Entwickler von Routern ein Softwareteil, das als Webschnittstelle bezeichnet wird. Es ist von dort, dass der gesamte Konfigurationsprozess produziert wird, aber bevor es mit den vorbereitenden Maßnahmen umzugelte.
Vorarbeit
Mit der Analyse solcher Artikeln sprechen wir jedes Mal darüber, dass eine wichtige Aufgabe den zukünftigen Ort des Geräts auswählen soll. Im Falle von Netis WF2411e möchte ich diesen Aspekt auch anmelden, bevor ich in die Hauptstufe bewegt. Stellen Sie sicher, dass die Wi-Fi-Beschichtung alle Punkte der Wohnung oder zu Hause erreichen wird, und dicke Wände sind kein Hindernis, um das Signal zu bestehen. Versuchen Sie nicht, den Router neben den aktiv funktionierenden elektrischen Geräten nach Mikrowellentyp zu platzieren, und stellen Sie sicher, dass die von dem Anbieter ausgeführten Drähten mit dem Gerät verbunden werden können, ohne sie auf den Boden und die Wände legen zu müssen.
Wenn der Ort erfolgreich ausgewählt wurde, schließen Sie den Router selbst an einen Computer an und läuft vom Internet-Service-Anbieter aus. Dazu müssen Sie auf die Rückwand des Netis WF2411E achten, wo sich alle erforderlichen Anschlüsse befinden. In diesem Modell haben alle LANs keine spezielle gelbe Farbe, und Wan selbst ist blau lackiert. Dies wird dazu beitragen, Ports beim Anschluss nicht zu verwirren. Betrachten Sie, dass alle LANs ihre eigene Nummer haben. Diese Informationen können während der Gerätekonfiguration nützlich sein.

Lesen Sie mehr: Anschließen eines Routers an einen Computer
Schalten Sie nach erfolgreicher Verbindung den Router ein, stürzen Sie jedoch nicht, um den Browser auszuführen, um zur Weboberfläche zu gelangen. Erstens dauert es etwas Zeit, um das Betriebssystem einzurichten. Sie müssen nur sicherstellen, dass die IP-Adresse und die DNS automatisch erhalten werden. Besonders relevant Dieses Verfahren wird für Benutzer, deren Anbieter eine statische IP oder eine Verbindung ergibt, von PPPoE-Typ erfolgt. Lesen Sie mehr zum Ändern der Windows-Netzwerkeinstellungen unten.
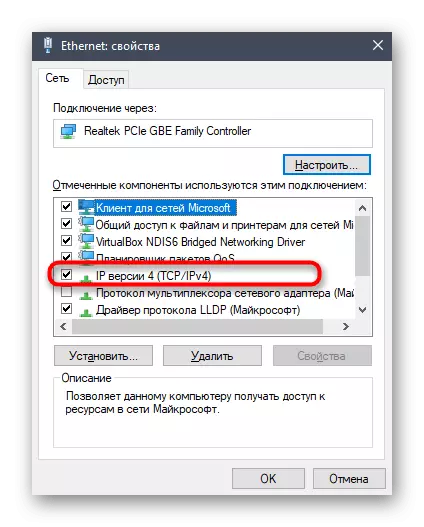
Lesen Sie mehr: Windows-Netzwerkeinstellungen
Melden Sie sich bei der Weboberfläche an
Netis ist ein praktisch das einzige Unternehmen, das keine Standardkennwort- und Login-Modelle zuweist, um das Internet-Zentrum einzugeben, einschließlich des heutigen NETIS WF2411E-Produkts, dh nach dem Umschalten auf den Browser von 192.168.1.1 wird die Weboberfläche sofort angezeigt Sie können die Einstellungen starten. In der Zukunft kann sich diese Situation in der Zukunft jedoch ändern, wobei diese Situation jedoch sich ändern kann, so dass wir dann einen Verweis auf eine separate Anweisung überlassen, wie schnell mit den verfügbaren Methoden das gewünschte Anmelde- und Kennwort zur Berechtigung herausfinden kann.
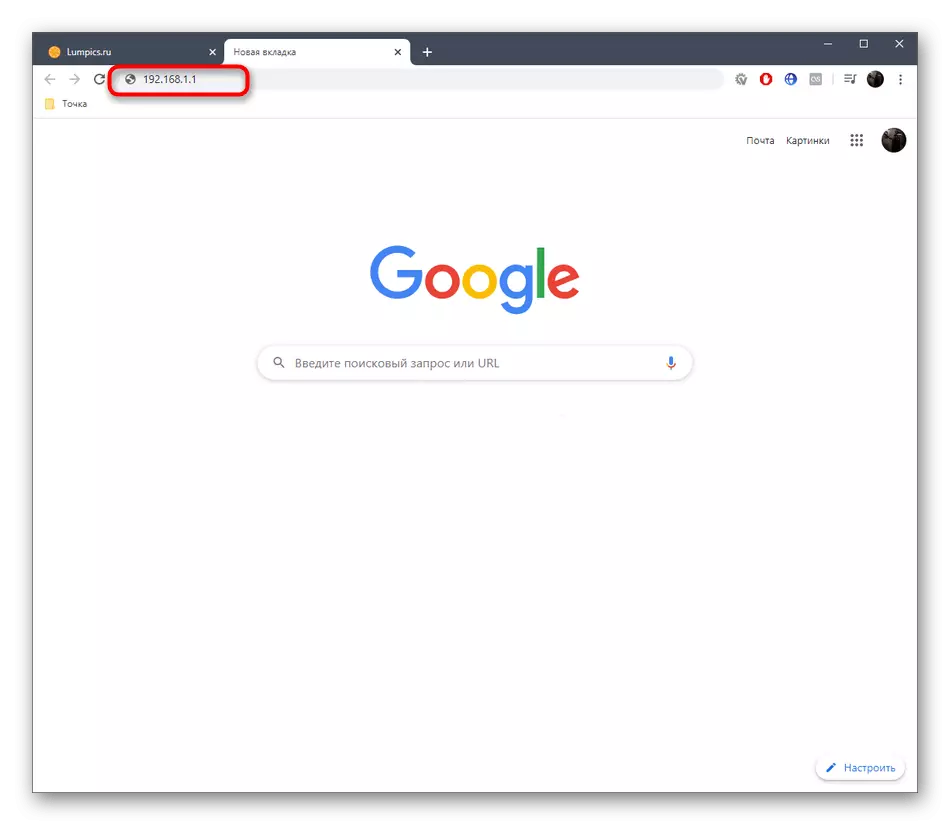
Lesen Sie mehr: Definition von Login und Passwort, um die Router-Einstellungen aufzurufen
Schnelle Einstellung
Viele Benutzer möchten die Parameter des Routers nicht manuell einstellen und alle Feinheiten verstehen. Sie interessieren sich für banale Bereitstellung des korrekten Betriebs, damit Sie sowohl über das LAN-Kabel als auch mit einem drahtlosen Zugangspunkt mit dem Netzwerk herstellen können. Netis erteilte den Bedarf solcher Benutzer, indem er einen Abschnitt zur schnellen Konfiguration des Routers hinzufügte. Es geht um ihn, dass wir zunächst sprechen wollen, jede Aktion zu beeinträchtigen.
- Nach dem Umschalten auf die Adresse im Browser wird das Hauptfenster des Haupt-Quick-Setup geöffnet. Hier beraten wir im entsprechenden Popup-Menü, um die Sprache der Schnittstelle in Russisch zu ändern, so dass in der Zukunft keine Probleme mit dem Verständnis der Parameternamen auftreten.
- Als nächstes markieren Sie im Abschnitt "Art des Internetverbindungstyps" den Absatzartikel, der für den vom Anbieter bereitgestellten Anbieter verantwortlich ist. Wenn Sie nicht wissen, welcher Typ der Verbindung zum Auswählen, siehe Vertrag, die offizielle Dokumentation, oder direkt in den Internetdienstanbieter eine Frage stellen.
- Berücksichtigen Sie kurz jede Konfigurationsoption. Der erste Typ der Verbindung "DHCP" impliziert den automatischen Empfang der IP-Adresse und alle anderen Parameter, sodass Sie im Quick Setup-Abschnitt keine zusätzlichen Elemente finden, die es erforderlich wäre, sich selbst zu bearbeiten. In diesem Fall feiern Sie diesen Artikel einfach und gehe zum Marker.
- Die Besitzer der statischen IP-Adresse werden benötigt, um ihn in "WAN IP-Adresse" einzugeben, danach sicherstellen, dass die ausgewählte Subnetzmaske in "Subnetzmaske" und die Adressen auswählen, um DNS zu erhalten, die auch dem Anbieter bereitstellen müssen.
- Bereits ein veraltetes PPPoE-Modus erfordert einen Benutzernamen und ein Kennwort vom Benutzer, um den Zugriff auf das Netzwerk zu ermöglichen, indem Sie Einstellungen des Anbieters empfangen. Diese Daten sind einzigartig und erteilt auf der Bühne des Abschlusses eines Vertrags.
- Wählen Sie in der drahtlosen Installationseinheit einen Namen für Ihren Zugangspunkt aus, mit dem er in der Liste der verfügbaren Netzwerke angezeigt wird, und wählen Sie das neueste Sicherheitsprotokoll aus und setzen Sie das entsprechende Kennwort mit einer Mindestlänge von mindestens acht Zeichen ein.
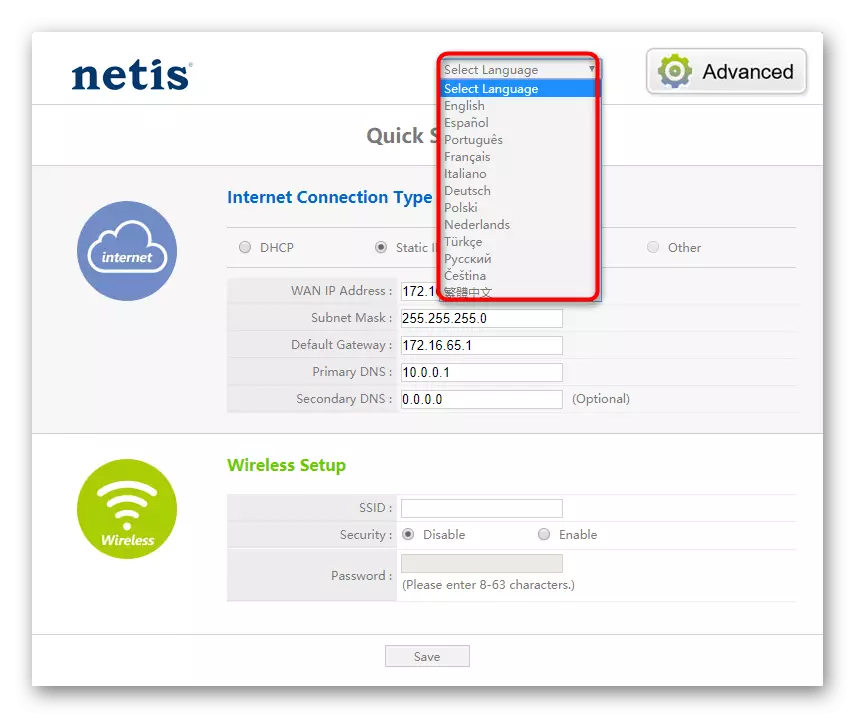
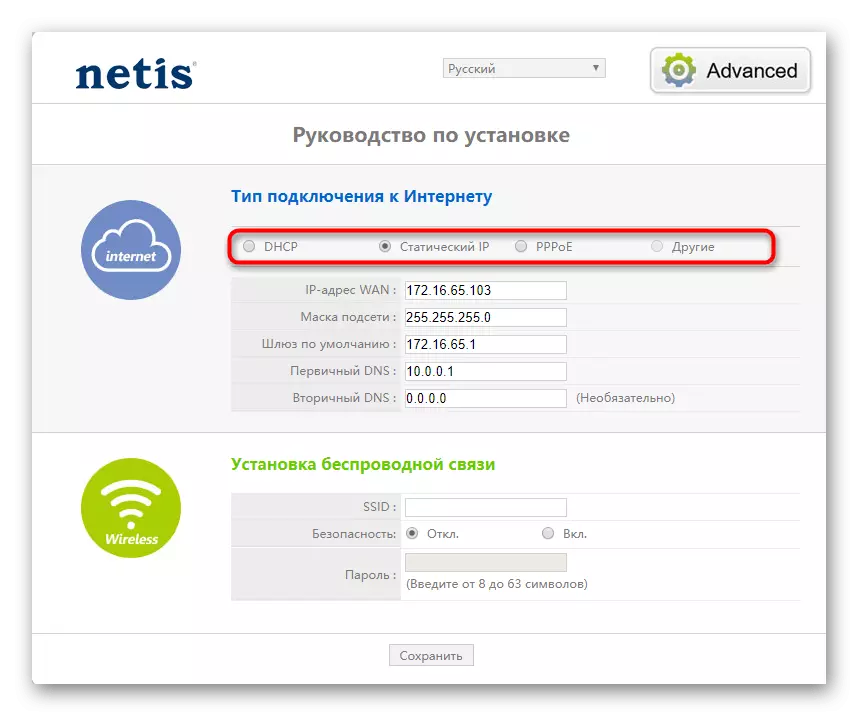
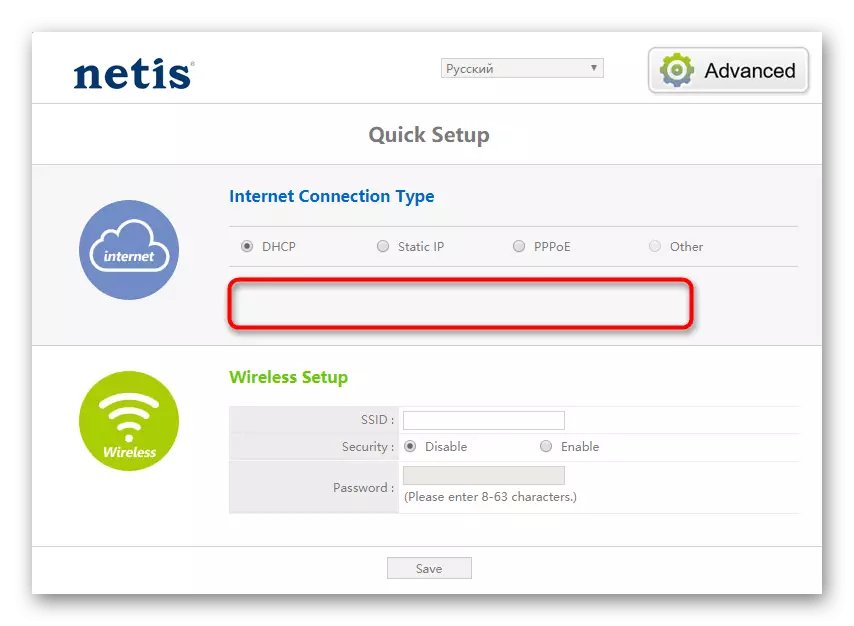
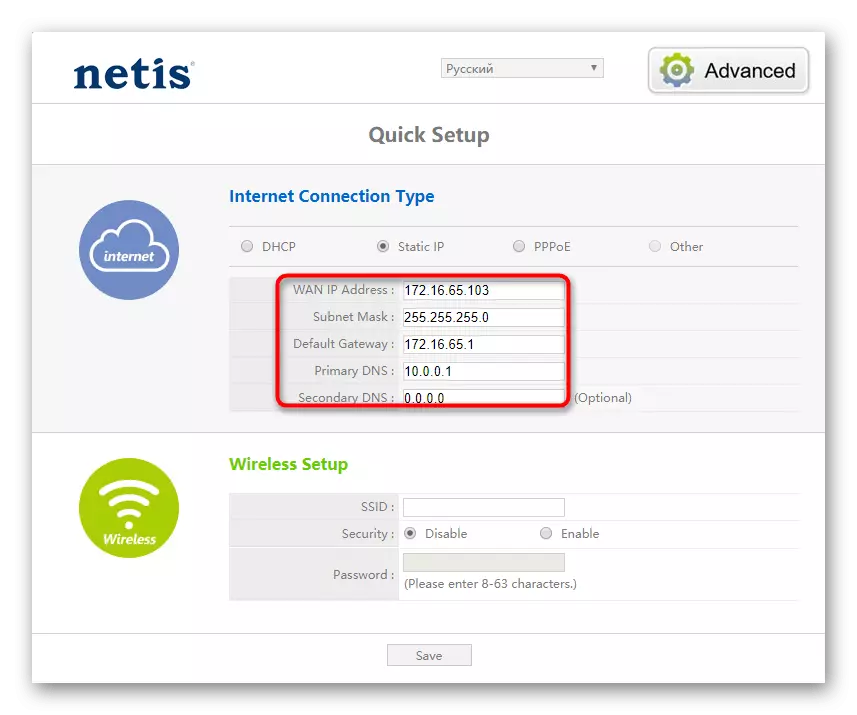

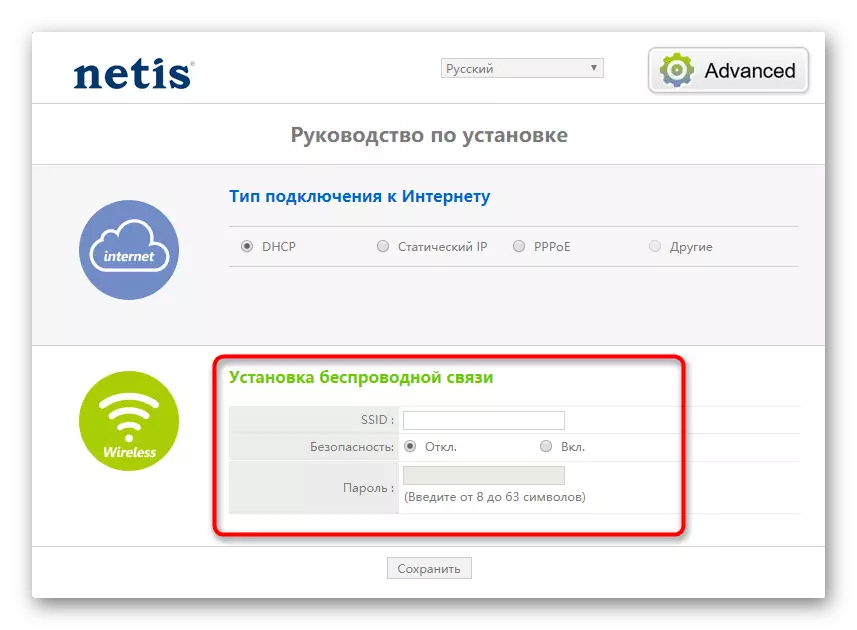
Vergessen Sie nicht nach Fertigstellung, auf "Speichern" klicken, um den Router neu zu starten, und alle Änderungen sind in Kraft getreten. Wie Sie gerade gesehen haben, sind in einem schnellen Setup-Modus nur drei verschiedene Arten von WAN-Verbindungen zur Auswahl verfügbar, sodass die Eigentümer anderer Protokolle die entsprechenden Parameter manuell einstellen müssen, was nur im erweiterten Modus erfolgt. Über alle seine Komponenten und wird unten diskutiert.
Manuelles Setup netis wf2411e
Im manuellen Modus fällt der Benutzer in das globale Menü der Weboberfläche und kann mit unangemessener Meldung in der Fülle verschiedener Abschnitte, Kategorien und Elemente verwechselt werden. Wir brechen den gesamten Konfigurationsprozess auf, um diese Aufgabe zu vereinfachen.Schritt 1: WAN-Parameter
Betrachten Sie alles in der Reihenfolge, beginnend mit der wichtigsten Bühne, die mit den Installationen von WAN-Parametern verbunden ist. Hierbei ist das Protokoll des Anbieters ausgewählt und die optionalen Einstellungen ausgewählt, die den korrekten Signalbeleg mit der Möglichkeit gewährleistet, dass ihre weitere Übertragung durch das LAN-Kabel oder den drahtlosen Zugangspunkt der Weiterleitung ist.
- Nachdem Sie sich vom Schnell-Setup-Modus in "Erweitert" bewegt, öffnen Sie das linke Menü, um die Liste "Netzwerk" öffnen.
- Wählen Sie hier die erste Kategorie "WAN" aus und setzen Sie den Parameter "Wired" ein. Danach müssen Sie den Verbindungstyp auswählen, indem Sie die entsprechende Liste bereitstellen.
- Mit einer statischen IP sind alle verwendeten Daten, über die wir über die Verbreitung des Schnellkonfigurationsmodus gesprochen haben, gefüllt.
- Wenn Ihr Tarif über ein DHCP-Protokoll verfügt, muss er keine Felder füllen, aber es gibt eine Schaltfläche "Extended".
- Wenn Sie auf ihn klicken, wird ein Menü geöffnet, in dem Sie unabhängig voneinander die Quelle von DNS angeben können, die die MAC-Adresse der MAC-Adresse ergibt, falls er vom Anbieter bereitgestellt wird.
- Das PPPoE-Protokoll verfügt über mehrere verschiedene Subtypen, die einem Anbieterland und bestimmten Netzwerkfunktionen verknüpft sind. Der Vertrag muss über die Art der verwendeten Verbindung geschrieben werden, und wenn der Standard-PPOE angegeben ist, ist es erforderlich, sie in der Dropdown-Liste auszuwählen.
- Für das erwähnte Protokoll ist der Benutzername und das Kennwort optional, und es wird empfohlen, den Marker "Automatisch verbinden" zu markieren, danach bleibt es nur noch, diese Einstellungen zu speichern.
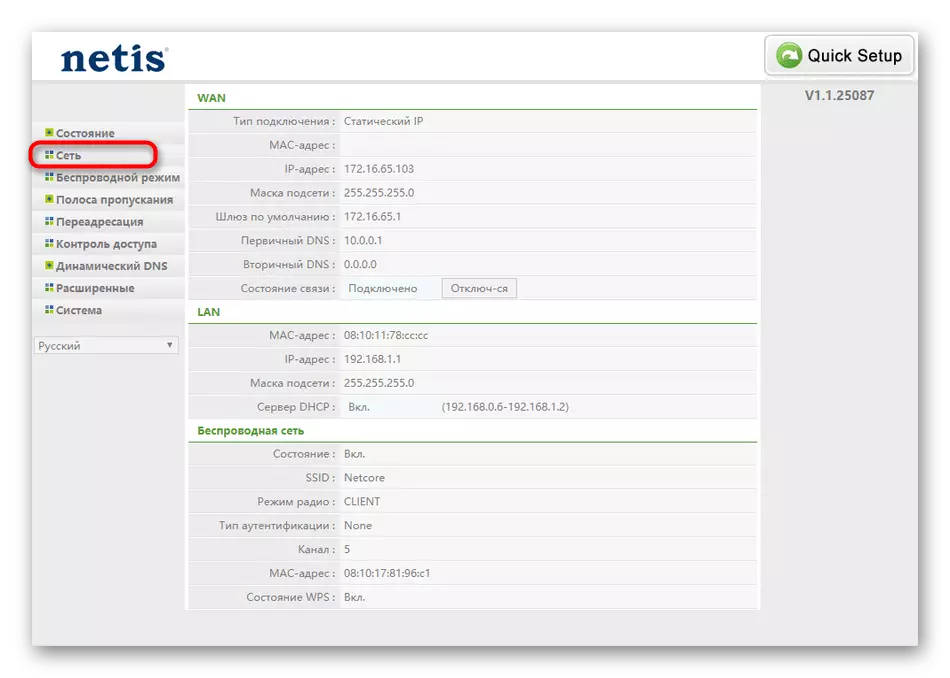
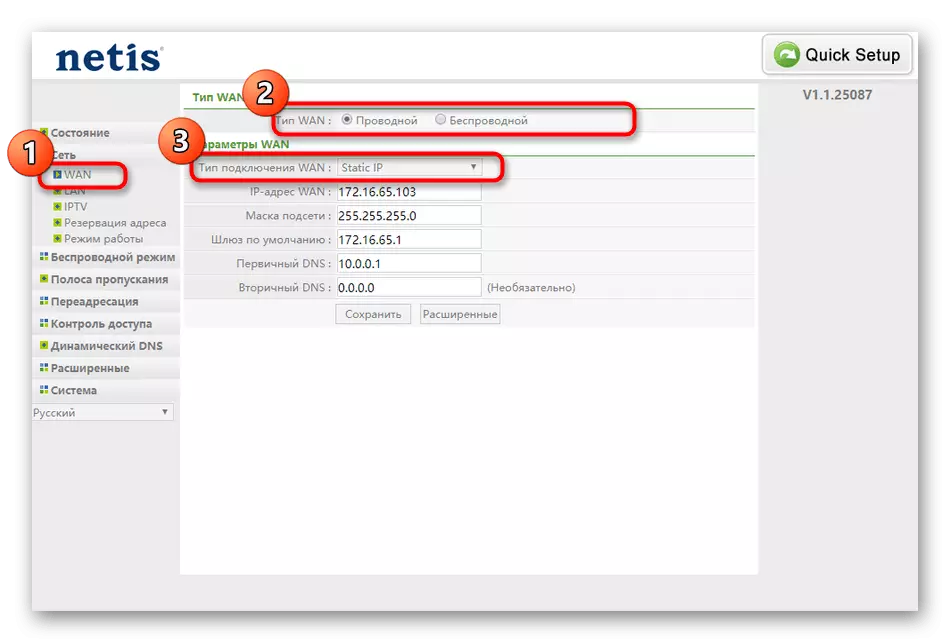
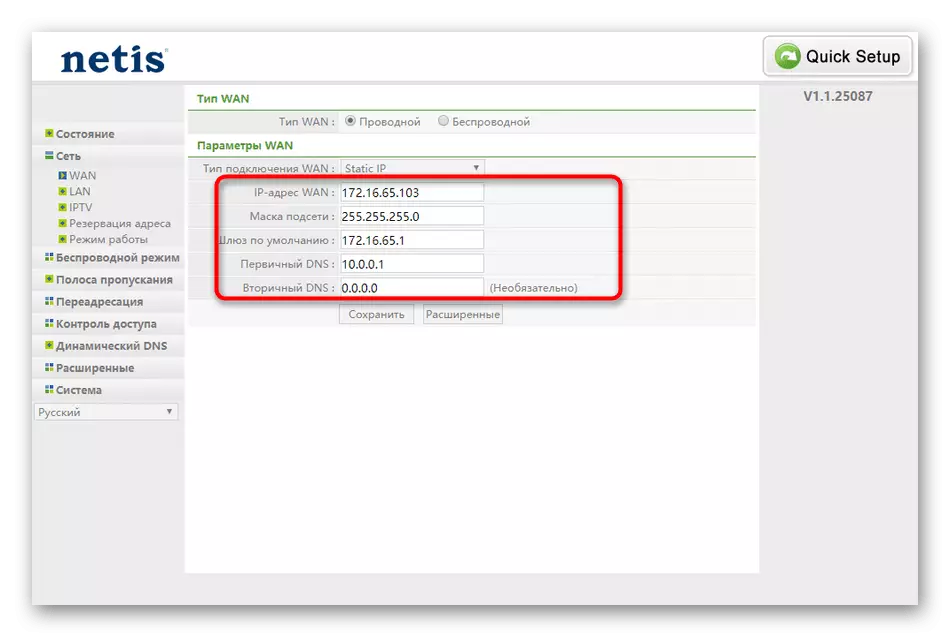

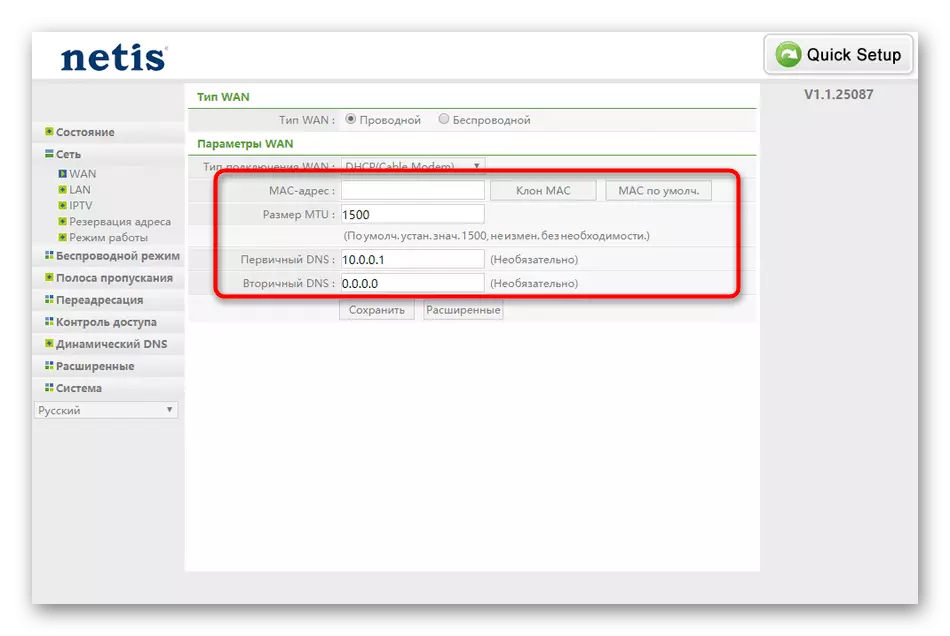
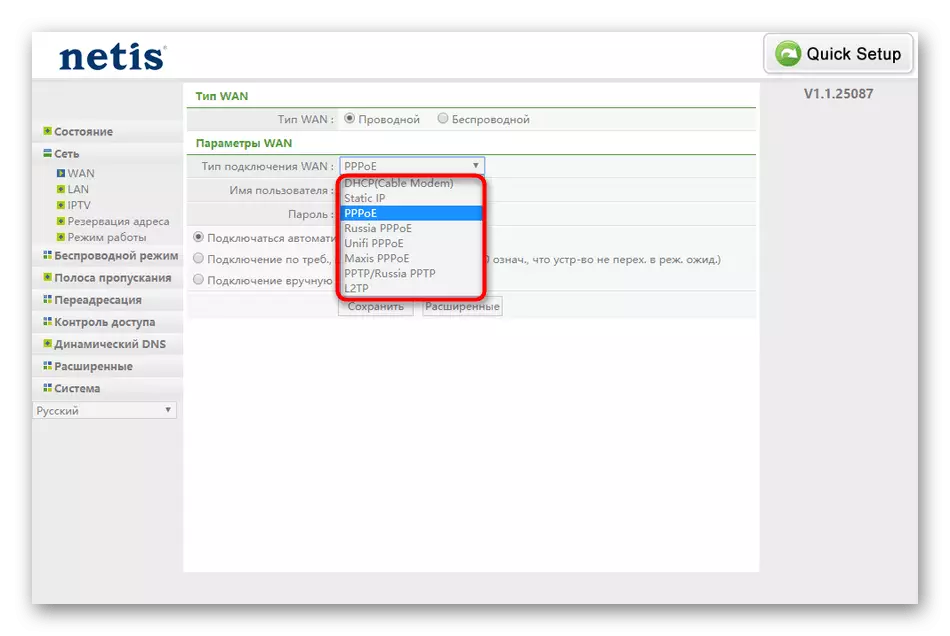
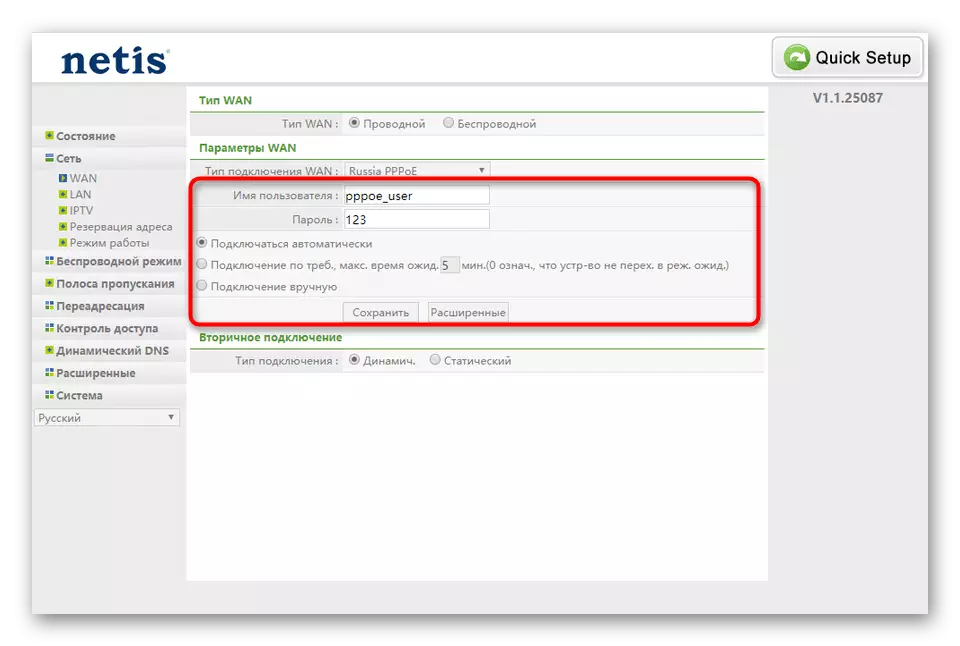
Im Moment können Sie die verdrahtete Verbindung überprüfen, indem Sie einen Browser öffnen und zum Beispiel in YouTube gehen. Wenn die Site geöffnet und normalerweise funktioniert, gehen Sie zum nächsten Schritt. Bei Problemen empfehlen wir Ihnen, die Einstellungen wiederherzustellen und ggf. den technischen Support des Anbieters wenden, da es möglich ist, bis der Zugang zum Netzwerk noch nicht bereitgestellt wurde.
Schritt 2: Lokale Netzwerkeinstellungen
Wenn Sie wissen, dass mehr als ein Gerät mit einem Kabel über den LAN-Anschluss an den Router angeschlossen wird, sollten die Standardeinstellungen des lokalen Netzwerks überprüft werden. In den meisten Fällen sind die Standardparameter korrekt, sie konnten jedoch nicht verschoben oder nicht ausgestellt werden.
- Umzug in die Kategorie "LAN", die auch im Abschnitt "Netzwerk" ist. Stellen Sie sicher, dass die Standard-IP-Adresse 192.168.1.1 ist, und die Subnetzmaske ist 255.2555.255.0. Stellen Sie sicher, dass sich der DHCP-Server auch im aktiven Modus befindet. Dies ist notwendig, damit jedes einzelne Gerät seine IP erhält und keinen internen Konflikt hat. Um dies zu tun, ist es am besten, die Anzahl der Zahlen selbst einzustellen, die als anfängliche Adresse 192.168.1.2 hinweisen, und als Finite - 192.168.1.64. Speichern Sie dann die Änderungen und gehen Sie weiter.
- Wenn Sie das Fernsehgerät über den LAN-Kabel an den Router anschließen, müssen Sie zusätzlich die IPTV-Parameter überprüfen. Normalerweise sind Standardwerte geeignet, aber wenn der Anbieter bestimmte Parameter ausgibt, müssen sie manuell geändert werden. Sehen Sie sich außerdem den Block "Port-Einstellungen" an. Hier können Sie unabhängig auswählen, welcher Anschluss von allen verfügbar ist, um das Fernsehgerät zu markieren, um ein zuverlässiges Routing zu gewährleisten.
- Regelmäßige Benutzer werden selten benötigt, um auf das Menü "Adressbuchhaltung" wechseln, möchten wir jedoch immer noch kurz an dieser Stelle bleiben. Hier können Sie ein bestimmtes Gerät statisches IP angeben und diese Adresse für immer zuordnen, sodass Sie beispielsweise sicherstellen, dass die Verkehrsfilterung oder die permanente IP-Änderung keine anderen Einstellungen aufgenommen hat. Die Liste der reservierten Adressen wird in einer separaten Tabelle angezeigt. Sie können sowohl bearbeitet als auch vollständig entfernt werden.
- In der Kategorie "Arbeitsmodus" gibt es nur zwei Parameter. Wenn Sie einen Router verwenden, um das Internet auf Computer und andere Geräte über LAN oder Wi-Fi zu verteilen, überprüfen Sie den Marker "Router" und in einer Situation, in der ein anderer Router an das NetIS WF2411E angeschlossen ist, müssen Sie Wählen Sie das Element "Bridge" aus und speichern Sie die Änderungen.
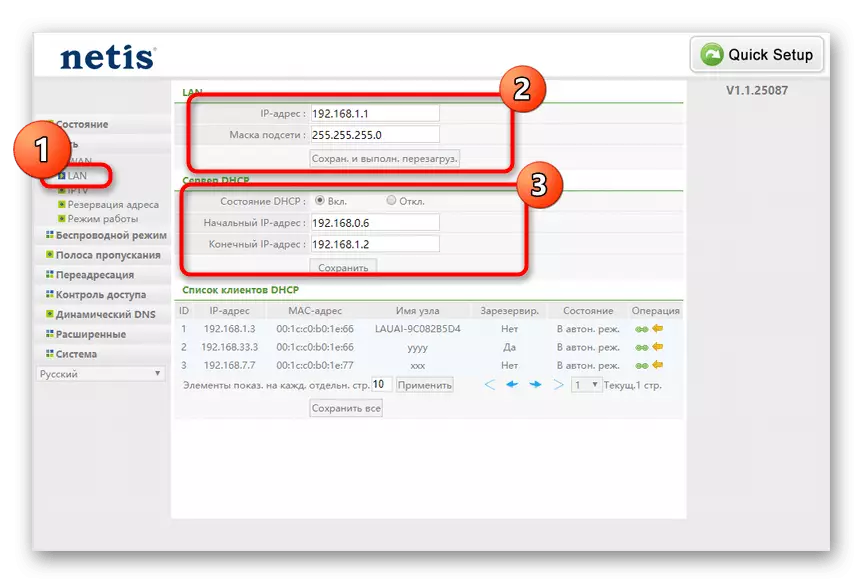
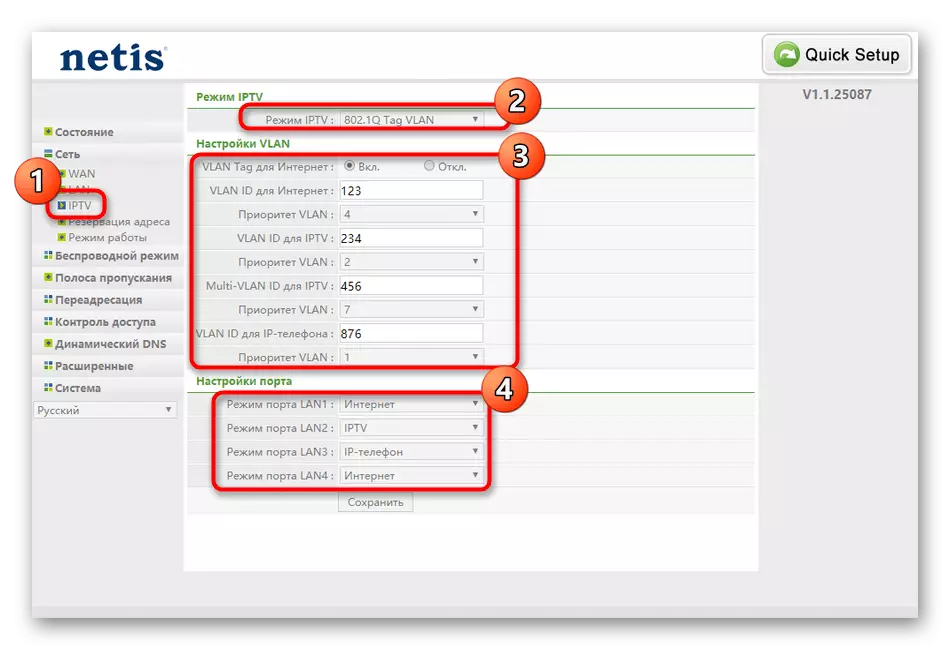

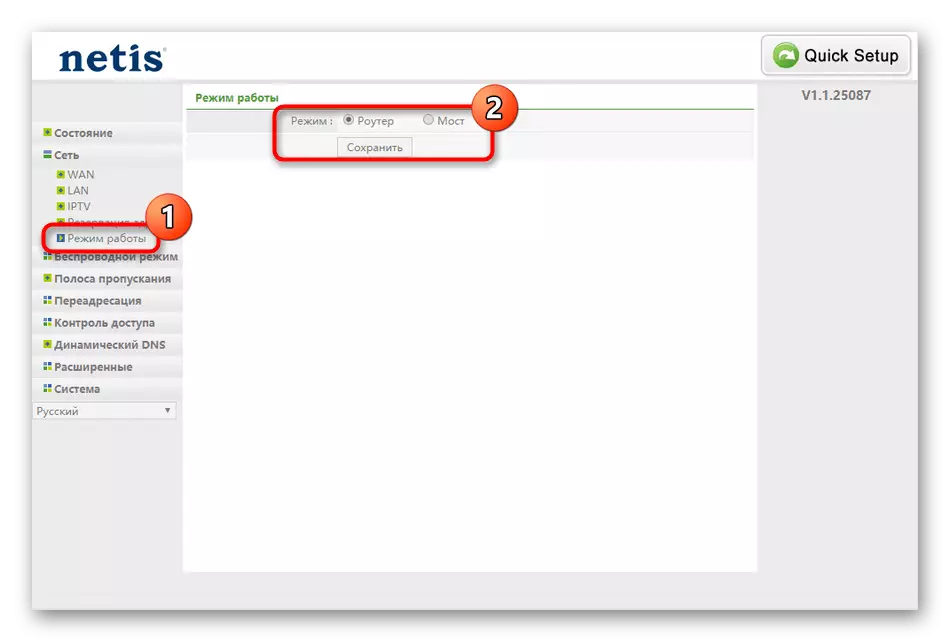
Dies waren alle Parameter des lokalen Netzwerks, das in der Weboberfläche von NETIS WF2411E verfügbar ist. Überprüfen Sie nach ihrer Änderung die Leistung der LAN-Anschlüsse und schalten Sie auch das TV ein und wechseln Sie mehrere Kanäle, wenn dieses Gerät an den Router angeschlossen ist.
Schritt 3: Wireless-Modus
Besonderes Augenmerk sollte mit einem drahtlosen Verbindungsmodus erfolgen, da viele Benutzer Wi-Fi verwenden, um mit dem Internet auf ihrem Laptop, Smartphone oder Tablet herzustellen. Darüber hinaus sind Wi-Fi-PC-Adapter ebenfalls beliebt, so dass der nächste Anweisungsunterricht nicht lohnt wird.
- Öffnen Sie den Abschnitt "Wireless Mode" und wählen Sie den ersten Wi-Fi-Setup-Element aus. Aktivieren Sie hier den drahtlosen Zugangspunkt, stellen Sie ihn den Namen ein und wählen Sie das letzte Protokoll aus der Popup-Liste für die Art der Authentifizierung aus.
- Geben Sie nach dem Anzeigen zusätzlicher Schutzparameter einfach ein beliebiges praktisches Passwort ein, das aus mindestens acht Zeichen besteht.
- Als Nächstes wechseln wir zum "Filter von MAC-Adressen". Dies ist eine Art Schutzwerkzeug, mit dem Sie die Verbindung bestimmter Geräte auf einen drahtlosen Zugangspunkt begrenzen oder auflösen können. Von dem Benutzer nur, um die Regel selbst zu aktivieren und sein Verhalten zu installieren, und dann Ausrüstung in die Liste hinzufügen, indem Sie dazu auf die MAC-Adresse anwenden.
- In den "WPS-Parametern" sollte nicht anders als einen PIN-Code geändert werden, wenn Sie nicht die Möglichkeit, Geräte mit einem Router schnell einzuschränken möchten, indem Sie den Schlüssel eingeben oder die Taste "Geräte hinzufügen" eingeben.
- Durch die Kategorie "Multi SSID" ist der zweite Zugriffspunkt von der bereits erstellten Konfiguration konfiguriert. Es ist fast nie für den üblichen Benutzer notwendig, so dass wir an diesem Punkt nicht anhalten, da selbst die hier vorhandenen Parameter diejenigen, die wir bereits gesprochen haben, nicht einversprechen, wenn sie die Haupt-SSID bereits gesprochen haben.
- In erweiterten Einstellungen empfehlen wir Ihnen, nur die "Transmissionsleistung" zu überprüfen. Stellen Sie sicher, dass hier der Maximalwert eingestellt ist, um sicherzustellen, dass das drahtlose Netzwerksignal sichergestellt ist.
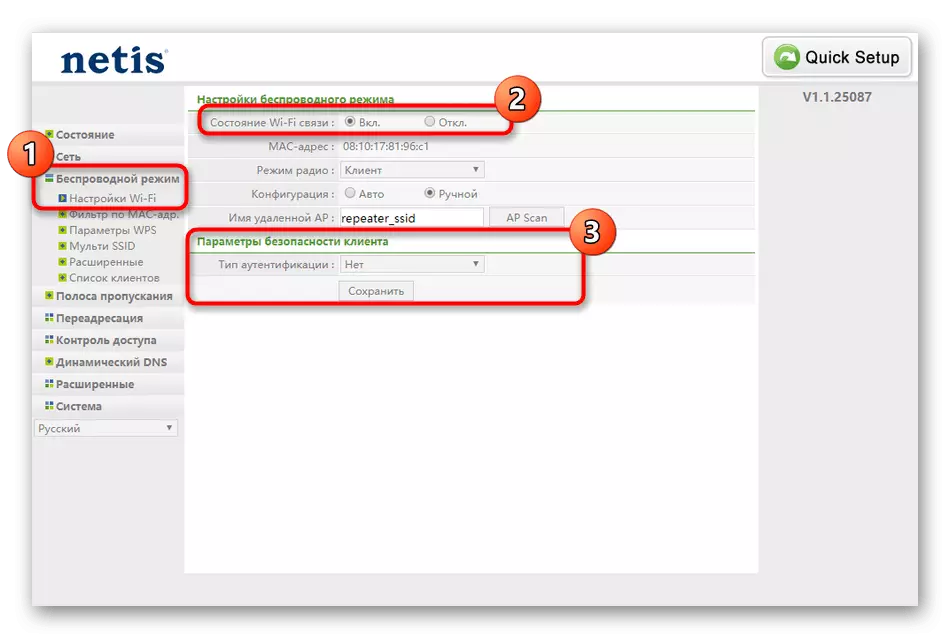
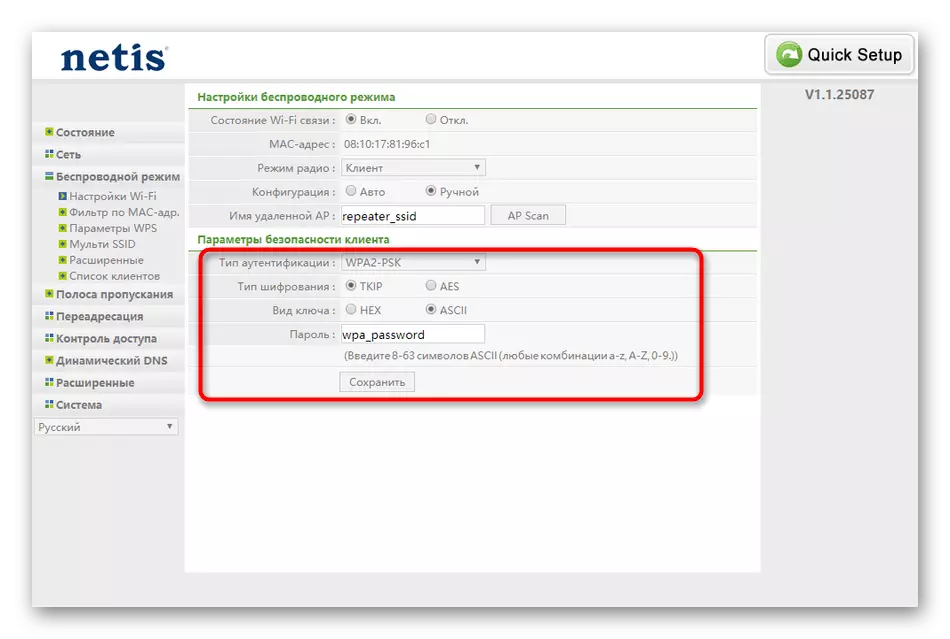

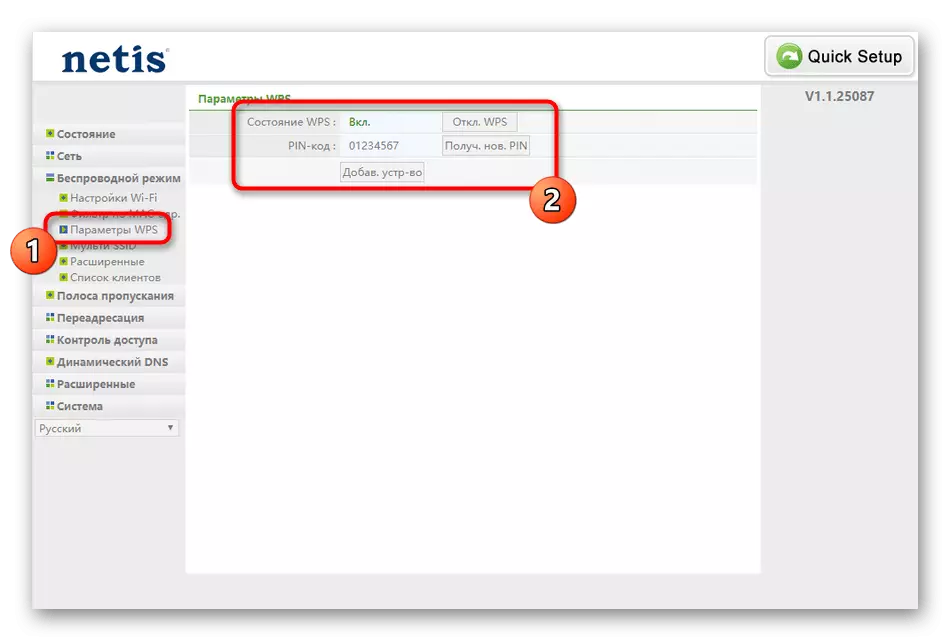
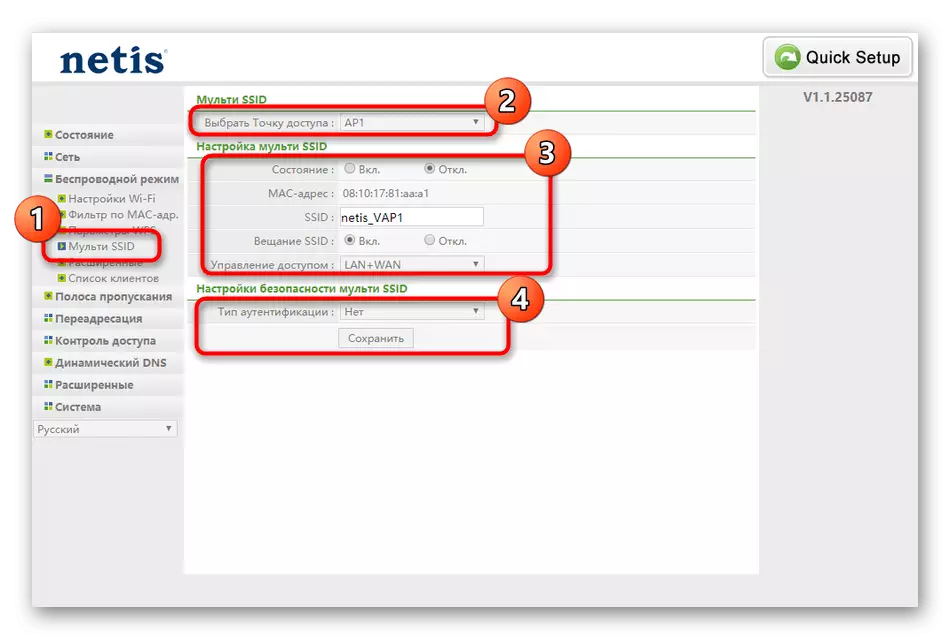
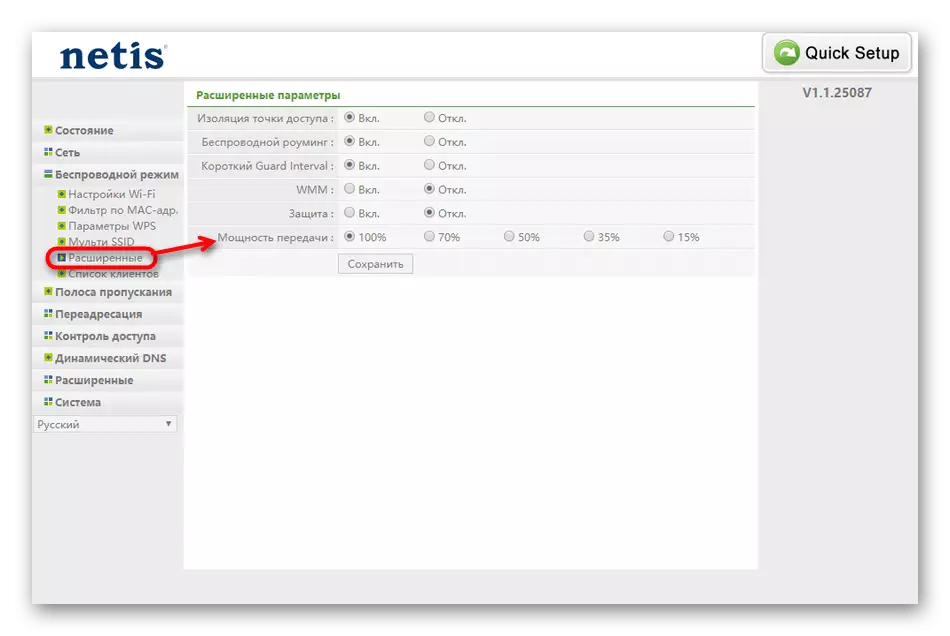
Stellen Sie sicher, dass Sie regelmäßig alle Änderungen speichern, und nach Abschluss dieser Bühne prüfen Sie die Qualität des drahtlosen Netzwerks, indem Sie ein komfortables Smartphone, Laptop oder Tablet an Wi-Fi anschließen.
Schritt 4: Zusätzliche Parameter
Bestimmte Parameter, die wir auch reden möchten, gehören nicht zu den oben diskutierten Abschnitten und sind auch nicht so wichtig, aber immer noch die Aufmerksamkeit. Wir beschlossen, sie in einer separaten Phase des Artikels zuzuordnen, um mehr Details über jedes Setup zu erzählen. Gehen Sie zuerst in die Kategorie "Bandbreite". Hier können Sie die Geschwindigkeit von ausgehenden und ankommenden Signalen anpassen, die den Router eingeben. Auf diese Weise können Sie bei Bedarf Einschränkungen für angeschlossene Geräte festlegen. Der Benutzer enthält einfach einfach die Regel und geben an, welche Geschwindigkeit maximal ist. Nach dem Speichern der Konfiguration wird sofort in Kraft treten.
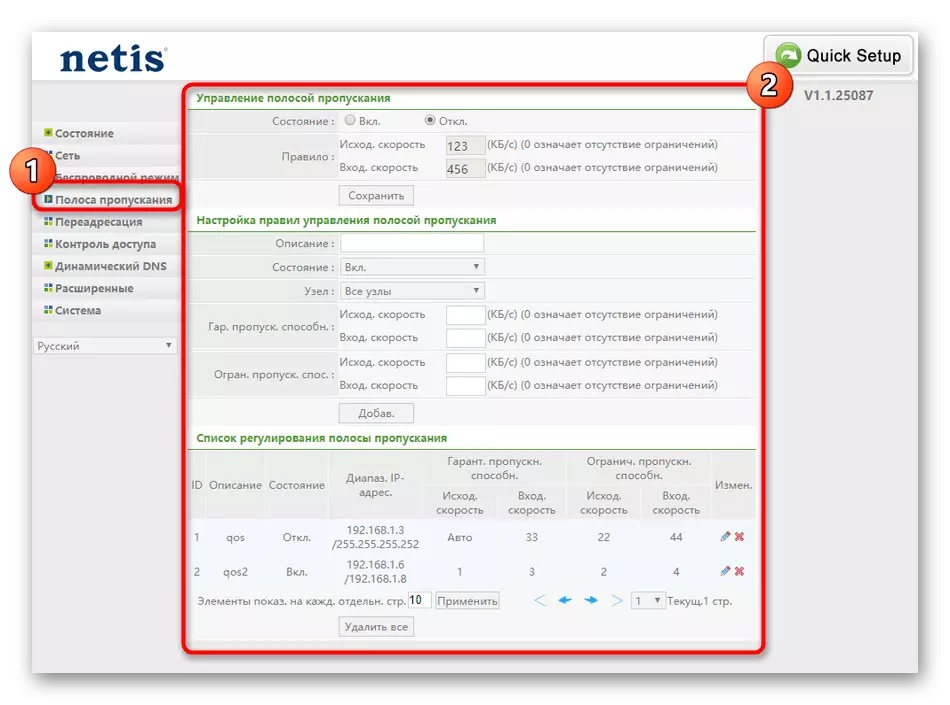
Zum Abschnitt "Weiterleitung" sollten Sie nur die Benutzer, die virtuelle Server verwenden, nur drängen. Folglich kennt jede dieser Benutzer bereits den Zweck solcher Technologien und die Art und Weise, wie die verfügbaren Parameter im Router konfiguriert sind. Daher haben wir uns entschieden, in diesem Moment nicht zu wohnen, da dies dem üblichen Benutzer kaum nützlich ist. Wir erklären nur, dass die Eigentümer von virtuellen Servern alle bekannten Parameter finden, um die korrekte Übertragung von Paketen in der NETIS WF2411E-Weboberfläche zu konfigurieren.
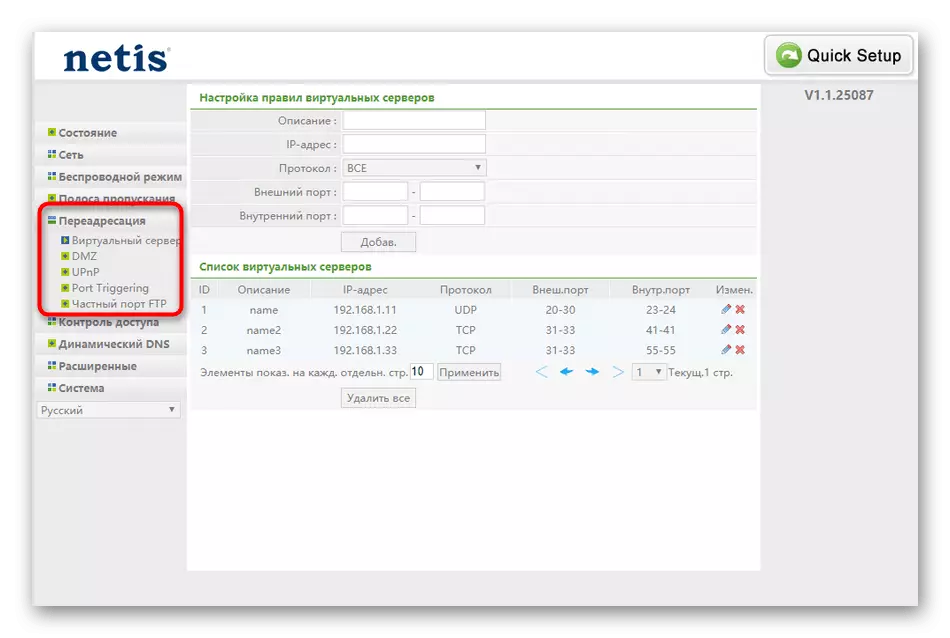
Der dritte Abschnitt, der die Aufmerksamkeit verdient, wird als "dynamische DNS" bezeichnet. Nur die Benutzer, die ein Konto auf dem entsprechenden Webserver erworben haben, der solche Funktionen bereitstellt, erscheinen. Bei der Verwendung der Technologie von dynamischen DNS-Adressen werden in Echtzeit aktualisiert. Oft beteiligt sich die DDNs, wenn Sie einem Computer mit einer dynamischen IP-Adresse einen konstanten Domänennamen zuordnen. Inhaber dieser Option müssen die Berechtigung über den betreffenden Abschnitt übergeben, um eine Verbindung zum Web-Service herzustellen.
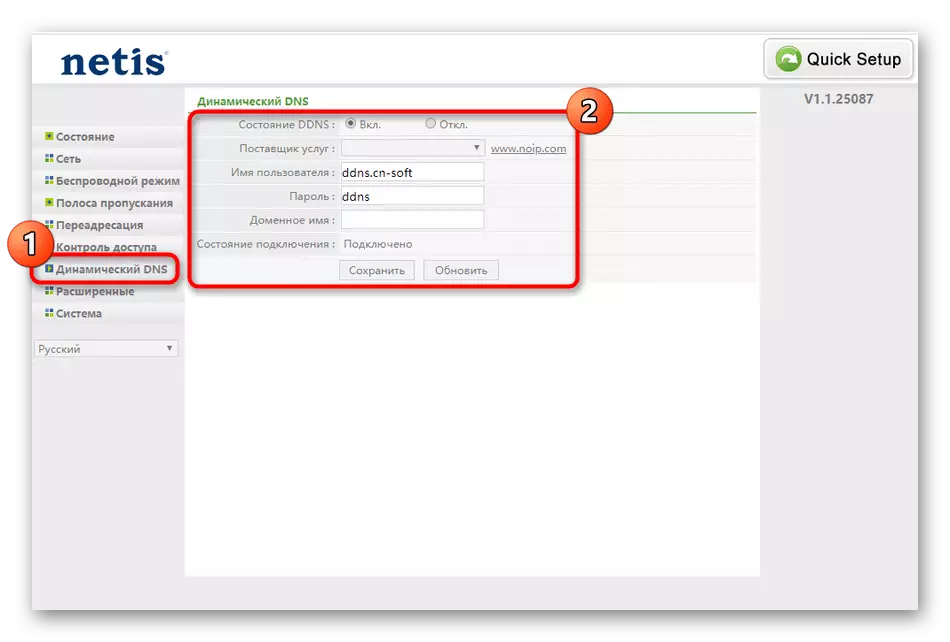
Schritt 5: Zugriffskontrolle
Die vorletzte Bühne des heutigen Materials wird den Zugangskontrollparametern gewidmet, die für die Gesamtsicherheit verantwortlich sind, und ermöglichen es Ihnen, benutzerdefinierte Regeln der Firewall festzulegen. Viele Benutzer verpassen diesen Schritt einfach, weil sie nicht daran interessiert sind, spezielle Netzwerkschutzeinstellungen zu wählen, aber wenn Sie auf IP- oder MAC-Adressen filtern müssen, sowie den Zugriff auf bestimmte Websites einschränken, raten wir Ihnen, den nächsten Anweisungen anzusehen.
- Öffnen Sie das Zugriffssteuerungsmenü und wählen Sie die erste Kategorie "Filter durch IP-Adressen" aus. Wenn Sie jede Regel verwenden müssen, markieren Sie den Absatz "EIN" In der Nähe der Zeichenfolge "Status". Danach bleibt es nur dann, um Adressen zum Blockieren anzugeben, indem Sie das entsprechende Formular ausfüllen. Es gibt auch eine Option, mit der Sie den Regelnplan konfigurieren können. Alle hinzugefügten Quellen werden in einer speziell ausgewiesenen Seite angezeigt, in der Sie sie bearbeiten oder löschen können.
- Wechseln Sie als nächstes in den "Filter von MAC-Adressen". Das Prinzip der Erstellung und Einrichtung der Regeln ist hier identisch mit denjenigen, die oben diskutiert wurden, so dass wir nun in diesem Prozess nicht detailliert aufhören, aber sagen wir, dass für Blockierungen oder Berechtigungen die genaue MAC-Adresse der Quelle angeben müssen , das in der NETIS WF2411E-Weboberfläche über den "Status" definiert werden kann, in dem alle Daten auf verbundenen Geräten vorhanden sind.
- In der neuesten Kategorie "Domainfilter" ist das Prinzip der Füllung der Regeln nicht von anderen Parametern, sondern hierstelle von IP- oder MAC-Adressen ist erforderlich, um die genaue Adresse der Site oder der Schlüsselwörter der DNS anzugeben, entlang der Die Quellen fallen in sie automatisch blockiert. Diese Option kann für Eltern nützlich sein, die den Aufenthalt auf dem Netzwerk für ihre Kinder einschränken möchten oder unerwünschte Inhalte blockieren möchten. Die Regeln können eine unbegrenzte Menge hinzugefügt werden, und alle erscheinen in der Tabelle.
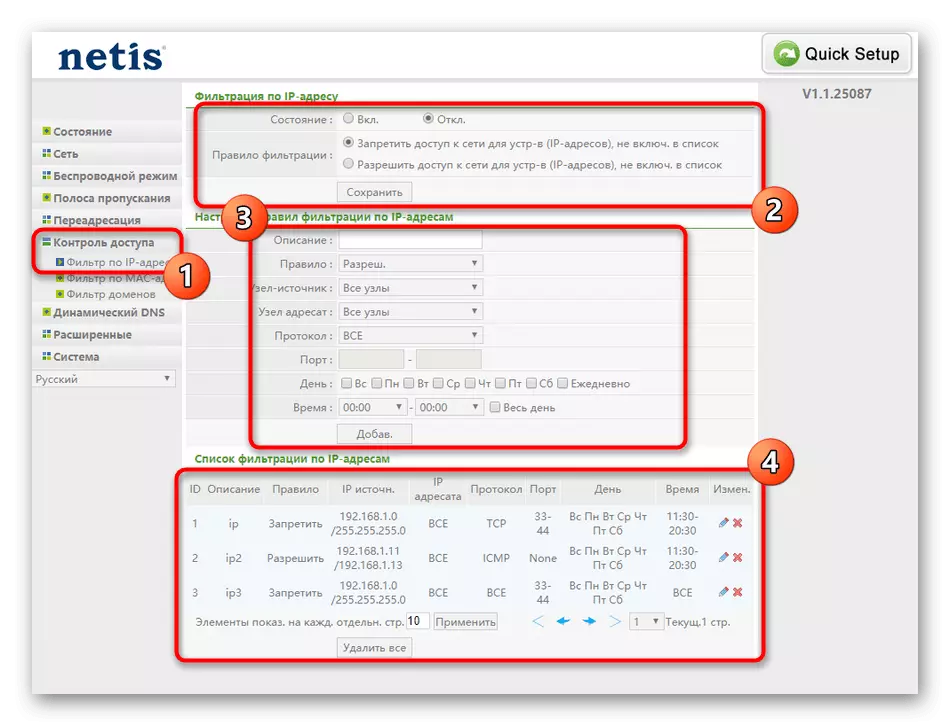

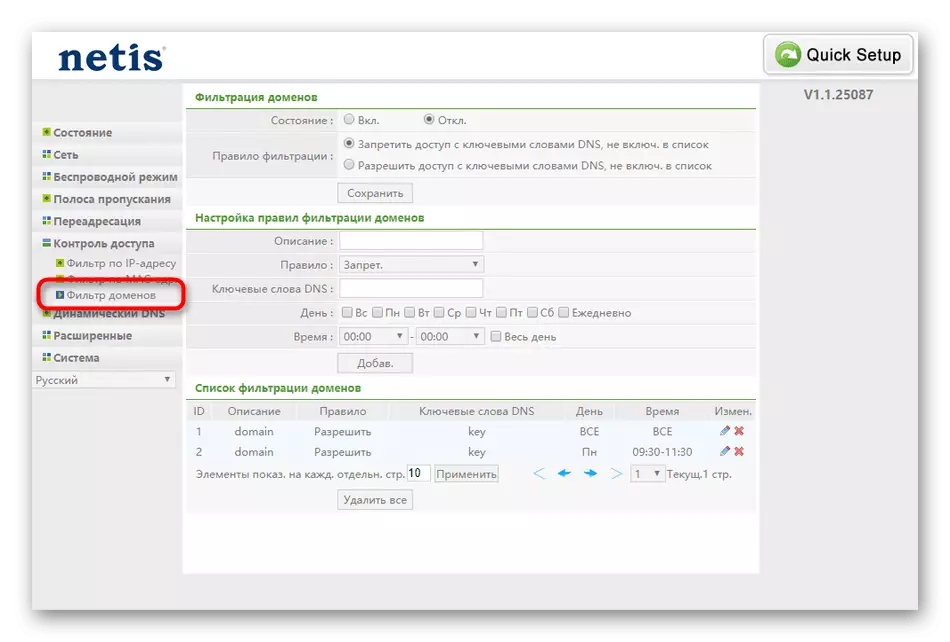
Vergessen Sie nicht, dass alle Änderungen nur angewendet werden, nachdem Sie auf die Schaltfläche "Speichern" geklickt haben, und sogar ist es sogar besser, den Router neu zu starten, um sicherzustellen, dass alle Parameter korrekt sind.
Schritt 6: System
Beachten Sie schließlich den Abschnitt "System", in dem mehrere wichtige Elemente auf der Konfiguration des Routers enthalten sind. Von hier aus wird der NETIS WF2411E-Neustart nach Abschluss der Einstellung durchgeführt.
- Öffnen Sie das Menü und wählen Sie die Kategorie "Software aktualisieren". Von hier aus gibt es ein Update der Firmware des Routers, wenn sie plötzlich benötigt wird. Dies ist jedoch mehr Empfehlung für die Zukunft, da unmittelbar nach dem Auspacken des Geräts alle Updates installiert werden. Wenn ein solcher Bedarf stammt, laden Sie die Firmware-Dateien von der offiziellen Site herunter und fügen Sie sie dann über dieses Menü hinzu und klicken Sie auf die Schaltfläche Update.
- Weiter kommt "Kopieren und Erholung". Wenn Sie selbstständig viele Parameter für das Verhalten des Routers früher einstellen, z. B. eine Vielzahl von Regeln der Firewall erstellen, klicken Sie vernünftigerweise auf "Backup", um die Konfiguration in einer Datei zu speichern und gegebenenfalls wiederherzustellen die gleiche Kategorie, die nur wenige Minuten seiner Zeit ausging.. Sie sind also zuversichtlich, dass Sie auch nach dem Zurücksetzen der Einstellungen den früheren Zustand der Ausrüstung schnell zurückgeben können.
- NETIS WF2411E Health Check erfolgt sowohl über einen Browser als auch durch einen Browser, der sich an beliebige Sites und über "Diagnostik" bewegt. Hier gibt es ein Anstecken einer bestimmten Adresse, und am Ende werden allgemeine Informationen angezeigt.
- Wenn Sie eine Remoteverbindung an die Webschnittstelle benötigen, über einen Computer, der nicht im lokalen Netzwerk enthalten ist, müssen Sie diesen Parameter über "Fernbedienung" aktivieren, indem Sie einen beliebigen freien Port angeben. Gleichzeitig muss der Anschluss des Zielgeräts selbst geöffnet werden, um eine korrekte Abfahrt und Akzeptanz von Paketen sicherzustellen.
- Stellen Sie im "Time Setup" sicher, dass das Datum dem aktuellen entspricht. Diese Parameter beeinflussen nicht die Gesamtleistung des Geräts, aber wenn sie ordnungsgemäß konfiguriert ist, ist es möglich, den Statistiken des Netzwerks zu befolgen, wobei genaue Zeitanzeigen erhalten werden.
- Bevor wir aus der Weboberfläche gehen, empfehlen wir dringend, den Benutzernamen und das Kennwort zu ändern, um auf diese Komponente zuzugreifen, sodass der zufällige Benutzer nicht in das Internet-Zentrum gehen kann, und ändern Sie hier alle Parameter.
- Zurücksetzen auf die Werkseinstellungen sollten in diesen Situationen durchgeführt werden, wenn das Gerät nach den Einstellungen falsch ist. Dazu gibt es auf dem Netis WF2411E-Router eine speziell ausgewiesene Schaltfläche, sowie die Wiederherstellung wird über den entsprechenden Abschnitt in der Weboberfläche ausgeführt.
- Nun ist es nur, ein Neustartgerät durch das "Neustartsystem" zu senden. Danach werden alle Änderungen in Kraft treten, und Sie können mit dem Netzwerk und einem drahtlosen Zugangspunkt mit normaler Interaktion fortfahren.
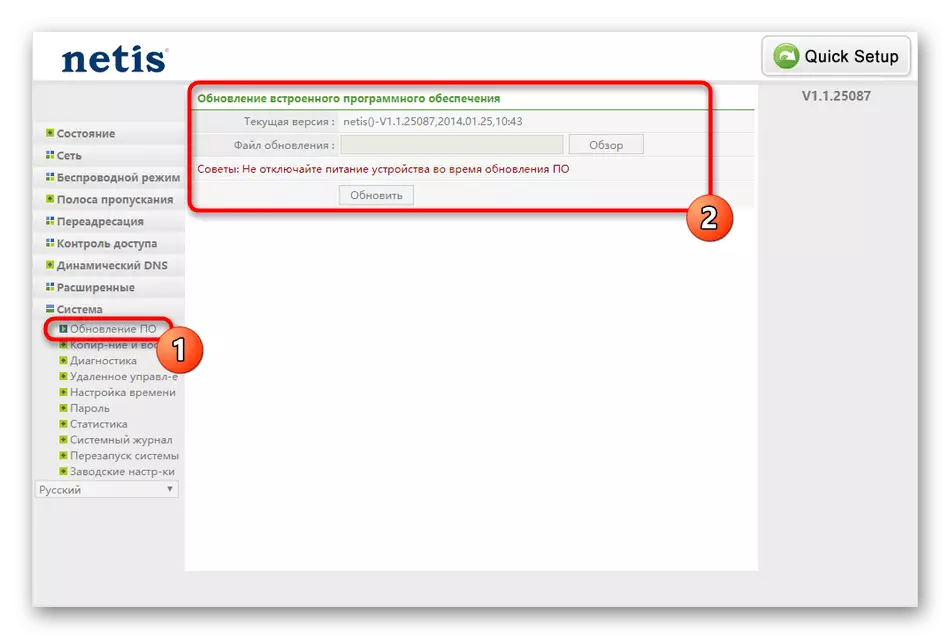
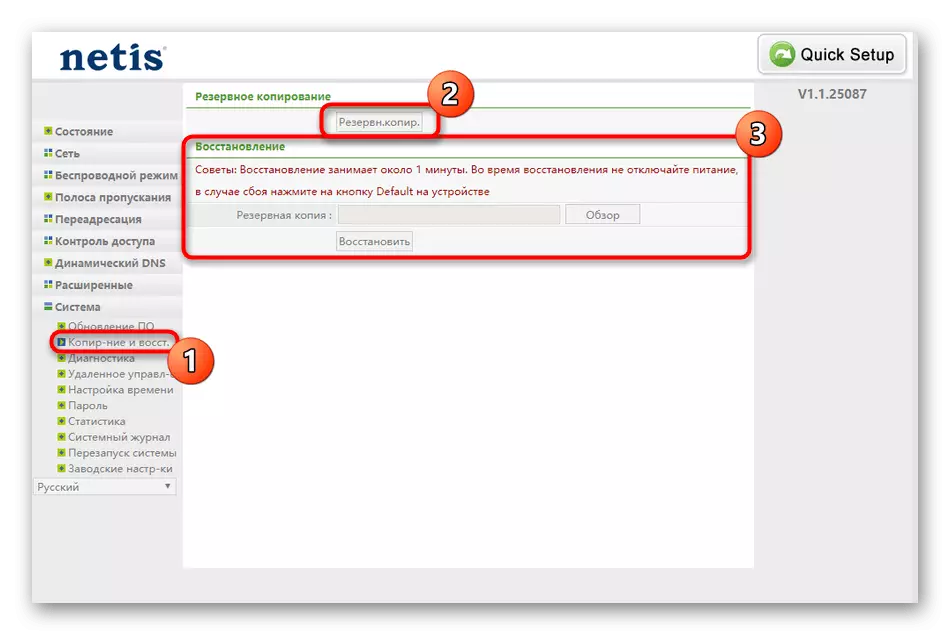
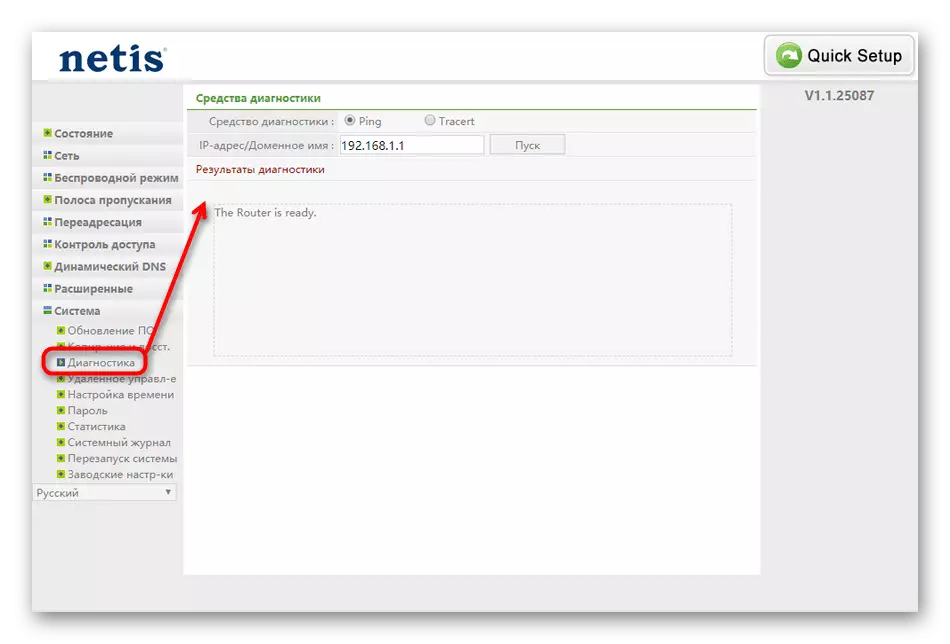
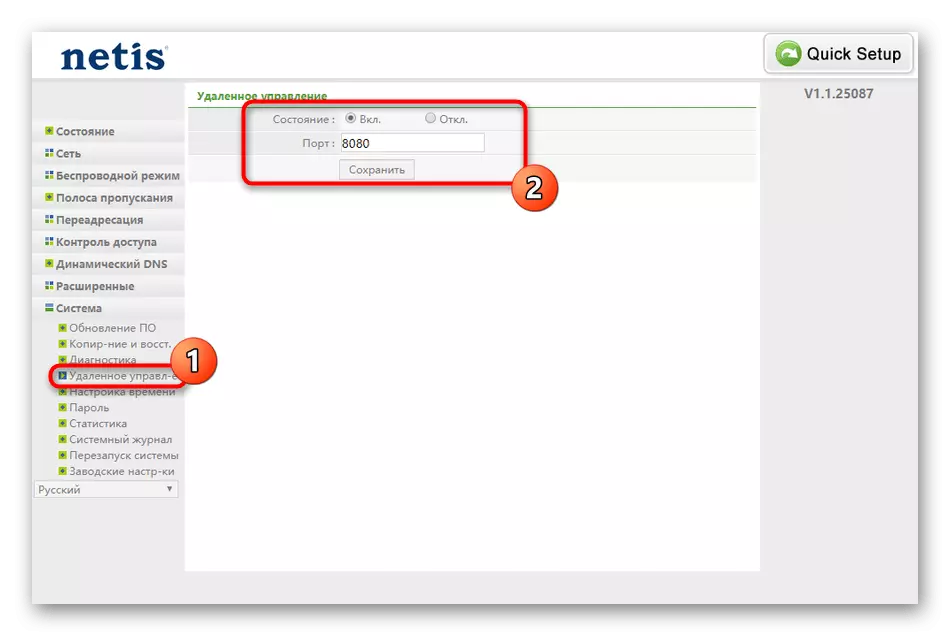
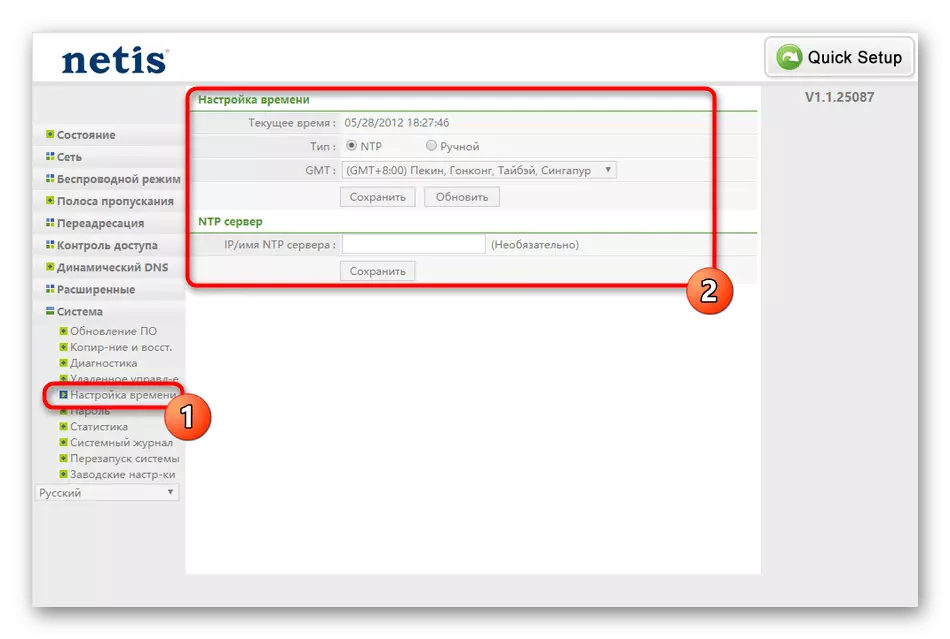

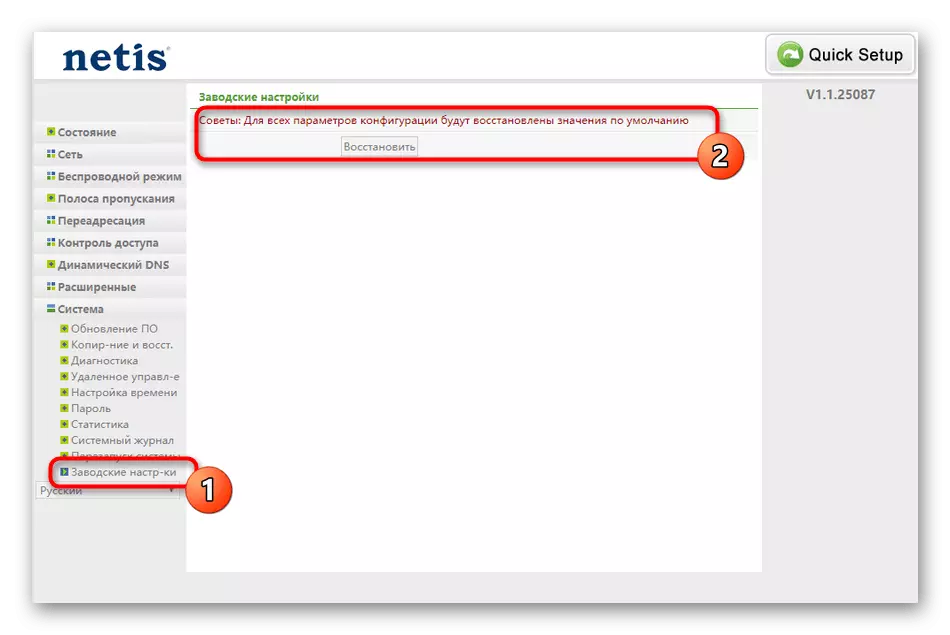

Es waren alle Informationen zur Konfiguration von netis wf2411e. Wie Sie sehen, hat der Benutzer die Wahl zwischen dem schnellen und fortschrittlichen Einstellungsmodus, sodass jeder die optimale Option auswählen muss und die stabile Leistung des Geräts sicherstellt.
