
Netis WF2411e-ruteren, som en hvilken som helst annen lignende enhet, må den første tilkoblingen konfigureres på riktig måte for å motta et stabilt internett fra leverandøren i samsvar med alle sine krav og ønsker i brukeren selv. Spesielt for dette skaper utviklerne av rutere en programvare-del som heter webgrensesnittet. Det er derfra at hele konfigurasjonsprosessen er produsert, men før det begynte å håndtere de forberedende handlingene.
Foreløpig arbeid
Hver gang, med analysen av slike artikler, snakker vi om det faktum at en viktig oppgave er å velge fremtidens plassering av enheten. I tilfelle av Netis WF2411E, vil jeg også legge merke til dette aspektet før du flyttet til hovedstadiet. Pass på at Wi-Fi-belegget vil nå alle punkter i leiligheten eller hjemme og tykke vegger vil ikke være et hinder for å passere signalet. Prøv å ikke plassere ruteren ved siden av de aktivt arbeidende elektriske enhetene etter type mikrobølgeovn, og sørg også for at ledningene som kjører fra leverandøren, vil kunne kobles til enheten uten å måtte legge dem på gulvet og veggene.
Nå, når stedet ble valgt, koble til ruteren til en datamaskin og kjører fra Internett-leverandøren. For å gjøre dette må du være oppmerksom på bakpanelet på Netis WF2411E, der alle nødvendige kontakter er plassert. I denne modellen har alle LANene ikke en spesiell gul farge, og Wan selv er malt i blått. Dette vil bidra til ikke å forvirre porter når den er tilkoblet. Vurder at alle LANS har sitt eget nummer. Denne informasjonen kan være nyttig under enhetskonfigurasjonen.

Les mer: Koble til en ruteren til en datamaskin
Etter at du har koblet til, slå på ruteren, men ikke haste for å kjøre nettleseren for å gå til webgrensesnittet. Først vil det ta litt tid å sette opp operativsystemet. Du trenger bare å sørge for at IP-adressen og DNSene automatisk blir oppnådd. Spesielt relevant denne prosedyren blir for de brukerne som leverer gir en statisk IP eller en tilkobling, foregår av PPPoE-type. Les mer om å endre innstillingene for Windows Network nedenfor.
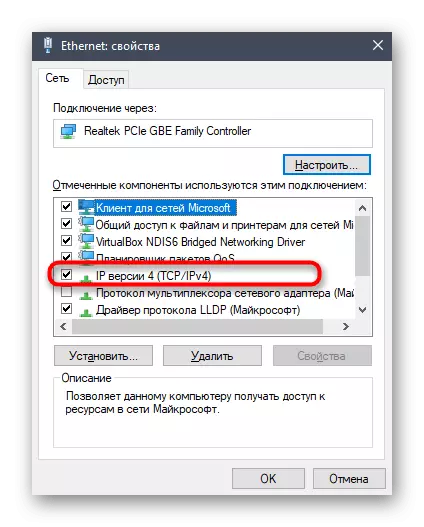
Les mer: Windows-nettverksinnstillinger
Logg inn på webgrensesnittet
Netis er et praktisk talt det eneste selskapet som ikke tilordner et standardpassord- og innloggingsmodeller for å komme inn i Internett-senteret, inkludert dagens Netis WF2411E-produkt, som er, etter at du har byttet til nettleseren på 192.168.1.1, vises webgrensesnittet umiddelbart, hvor Du kan starte innstillinger. Men i fremtiden, med utgivelsen av nye spesifikasjoner av denne modellen, kan denne situasjonen endres, så da vil vi legge en referanse til en egen instruksjon om hvor raskt å bruke tilgjengelige metoder for å finne ut ønsket innlogging og passord for autorisasjon.
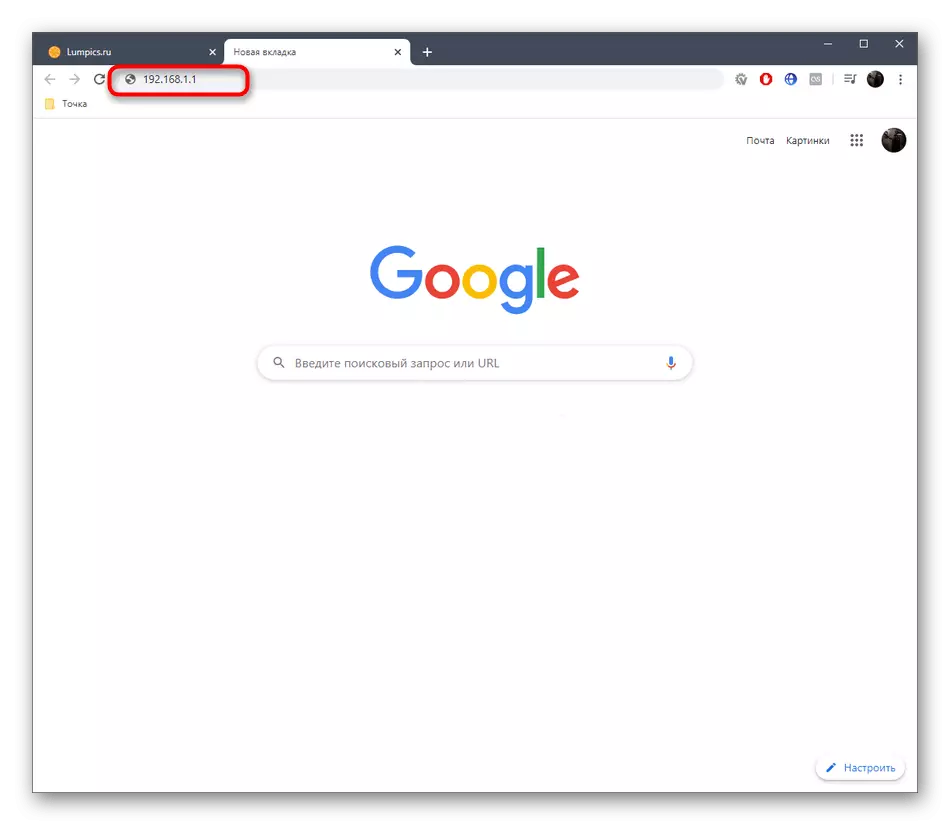
Les mer: Definisjon av innlogging og passord for å gå inn i ruterinnstillingene
Rask innstilling
Mange brukere ønsker ikke å manuelt sette parametrene til ruteren og forstå alle intricacies. De er interessert i banal levering av riktig drift, slik at du kan koble til nettverket både gjennom LAN-kabelen og bruke et trådløst tilgangspunkt. Netis ga behovene til slike brukere ved å legge til en seksjon om rask konfigurasjon av ruteren. Det handler om ham at vi vil snakke først og fremst, å redusere hver handling.
- Etter at du har byttet til adressen i nettleseren, åpnes vinduet Hovedhastighetsoppsett. Her anbefaler vi i den tilsvarende popup-menyen for å endre språket i grensesnittet til russisk, slik at det ikke er noen problemer i fremtiden med forståelsen av parameternavnene.
- Deretter, i delen "Type Internett-tilkoblingstype", merk avsnittet som er ansvarlig for leverandøren som leveres av leverandøren. Hvis du ikke vet hvilken type tilkobling som skal velges, kan du se kontrakten, den offisielle dokumentasjonen, eller direkte stille et spørsmål til Internett-leverandøren.
- Vurder kort hvert konfigurasjonsalternativ. Den første typen tilkobling "DHCP" innebærer automatisk mottak av IP-adressen og alle andre parametere, så i hurtigoppsettseksjonen finner du ingen flere elementer som det ville være nødvendig å redigere deg selv. I dette tilfellet, bare feire denne varen og gå til markøren.
- Eierne av den statiske IP-adressen vil være nødvendig for å taste inn den i "Wan IP-adresse", etter at sørg for at den valgte nettverksmasken i "Subnet Mask" og velg adressene for å motta DNS, som også må gi leverandøren.
- Allerede en utdatert PPPoe-modus krever et brukernavn og passord fra brukeren for å gi tilgang til nettverket ved å motta innstillinger fra leverandøren. Disse dataene er unike og utstedt på scenen for å avslutte en kontrakt.
- I den trådløse installasjonsenheten velger du et navn for ditt tilgangspunkt som det vil bli vist i listen over tilgjengelige nettverk, og velg deretter den nyeste sikkerhetsprotokollen og angi riktig passord med en minimumslengde på minst åtte tegn.
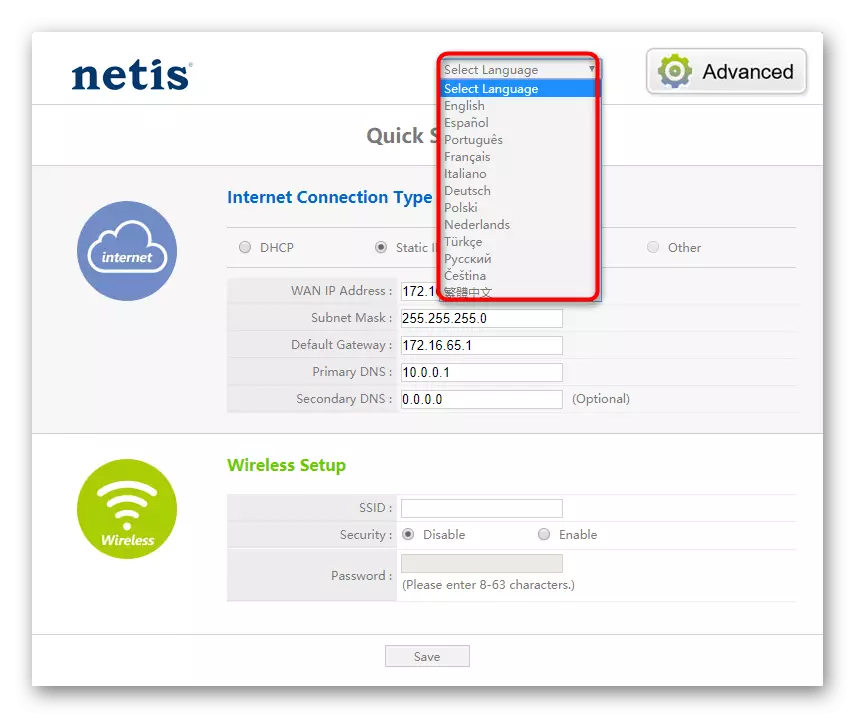
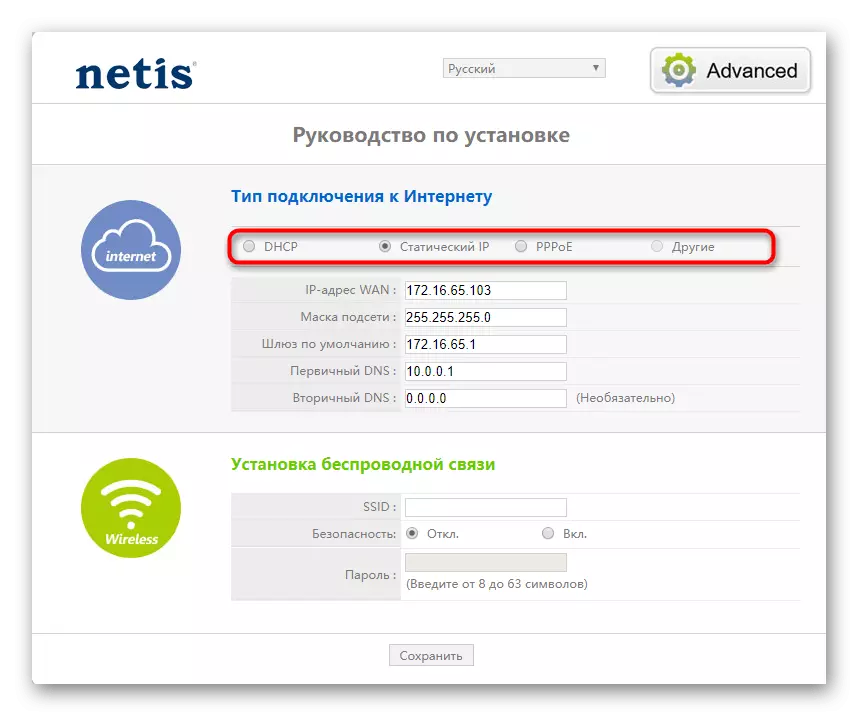
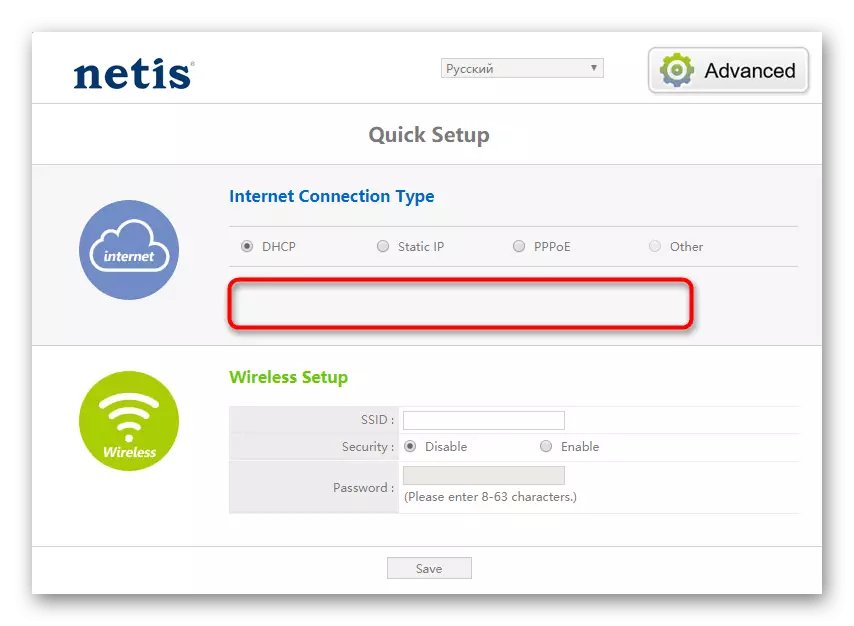
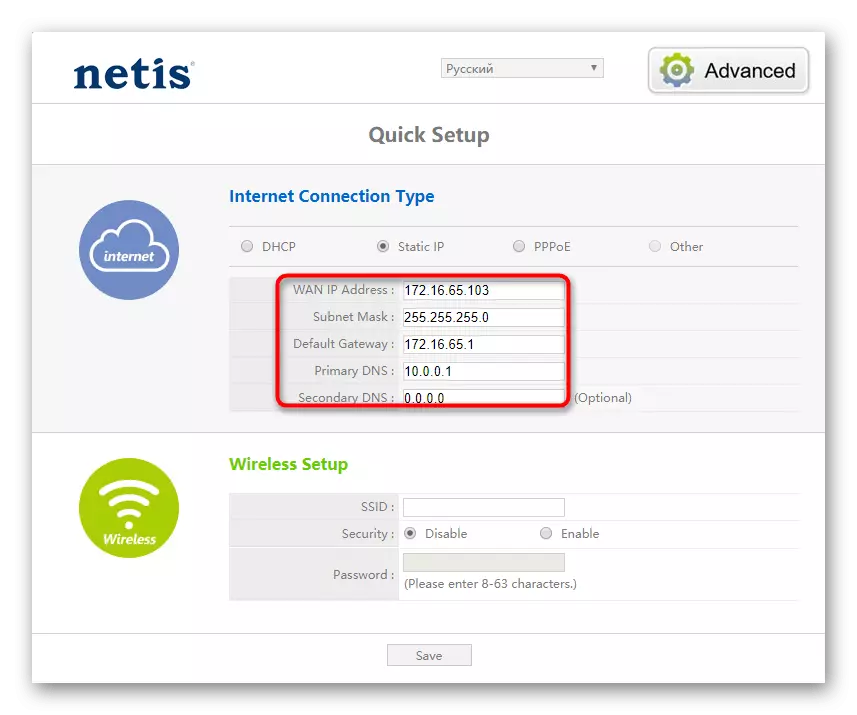

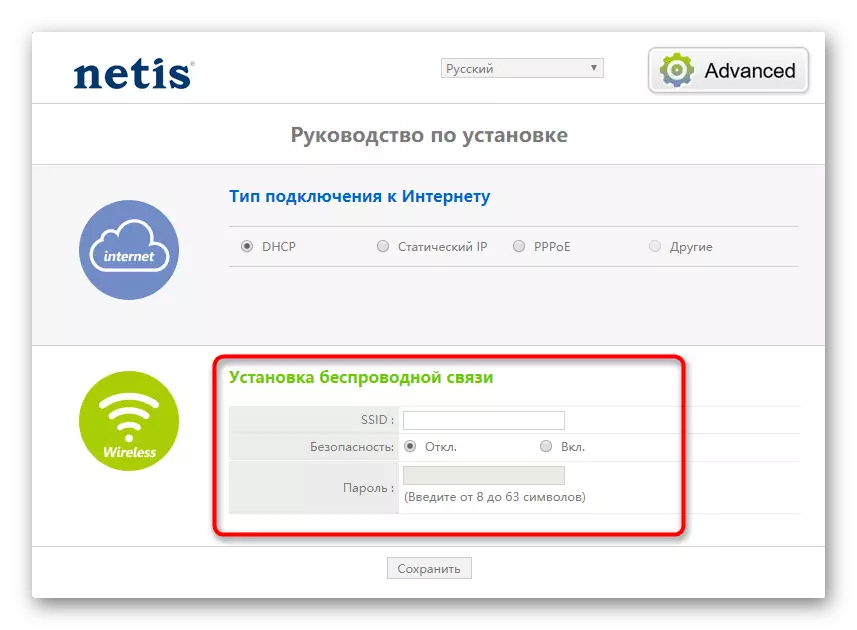
Etter ferdigstillelse må du ikke glemme å klikke på "Lagre" for å starte ruteren på nytt og alle endringene er trådt i kraft. Som du bare så, i en rask oppsettmodus, er bare tre forskjellige typer WAN-tilkoblinger tilgjengelige for valg, slik at eierne av andre protokoller må manuelt angi de aktuelle parametrene, som bare er gjort i avansert modus. Om alle komponentene og vil bli diskutert nedenfor.
Manuell oppsett Netis WF2411E
I manuell modus faller brukeren inn i den globale menyen på webgrensesnittet og med upassende kan forveksles i overflod av forskjellige seksjoner, kategorier og gjenstander. Vi vil bryte hele konfigurasjonsprosessen til trinn for å forenkle denne oppgaven.Trinn 1: WAN-parametere
Vurder alt i orden, som starter fra det viktigste stadiet, som er knyttet til installasjonene av WAN-parametere. Det er her at leverandørens protokoll er valgt, og de valgfrie innstillingene er valgt, noe som sikrer riktig signalkvittering med muligheten for ytterligere overføring gjennom LAN-kabelen eller trådløst tilgangspunkt.
- Etter å ha flyttet fra Quick Setup-modusen til "Avansert", bruk venstre meny for å åpne "Nettverk" -listen.
- Her velger du den første kategorien "WAN" og angir parameteren "Wired". Etter det må du velge tilkoblingstypen ved å distribuere den aktuelle listen.
- Med en statisk IP fylles alle de samme dataene som vi snakket om spredningen av hurtigkonfigurasjonsmodus.
- Hvis din tariff har en DHCP-protokoll, trenger den ikke å fylle ut felter, men det er en "utvidet" -knapp.
- Når du klikker på, åpner den en meny, slik at du selvstendig kan spesifisere kilden til DNS-en og kloning av MAC-adressen, hvis den er gitt av leverandøren.
- PPPoE-protokollen har flere forskjellige undertyper som er knyttet til et leverandørland og visse nettverksfunksjoner. Kontrakten må skrives om hvilken type tilkobling som brukes, og hvis standard PPOE er spesifisert, er det nødvendig å velge det i rullegardinlisten.
- For at protokollen er nevnt, er brukernavnet og passordet valgfritt, og det anbefales å markere "Koble til automatisk" til markøren, hvorpå den forblir bare for å lagre disse innstillingene.
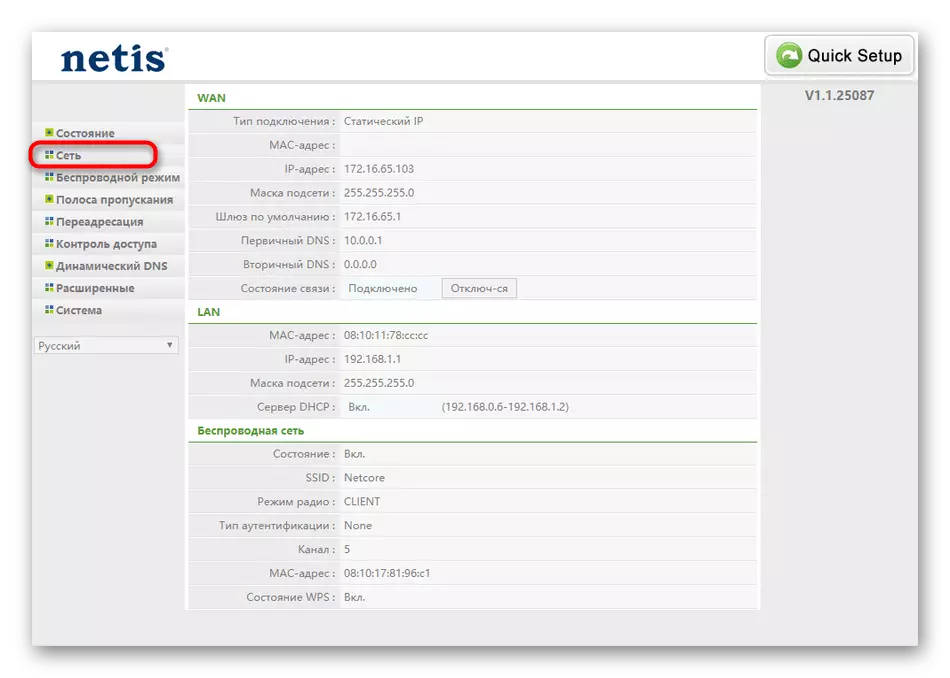
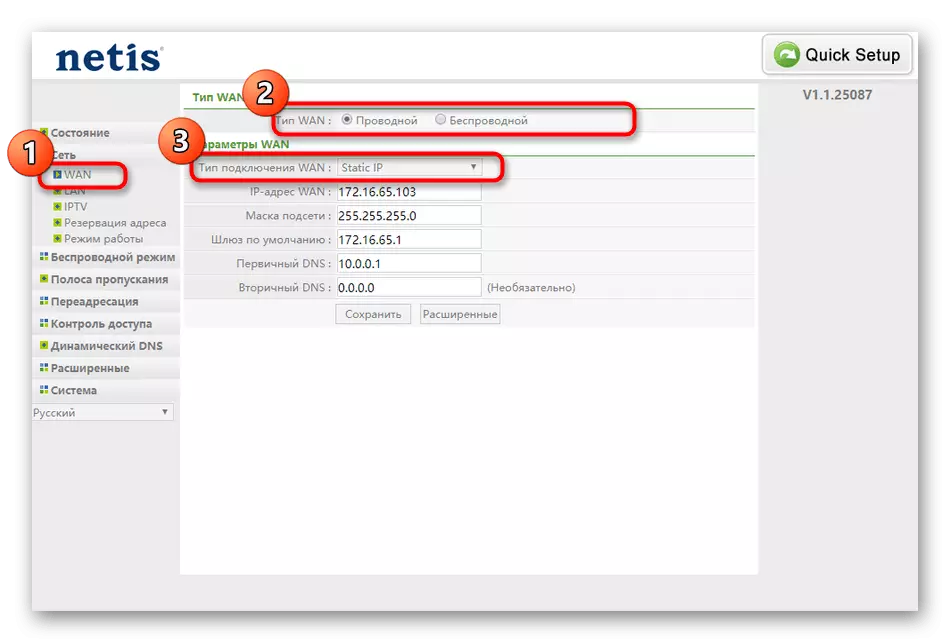
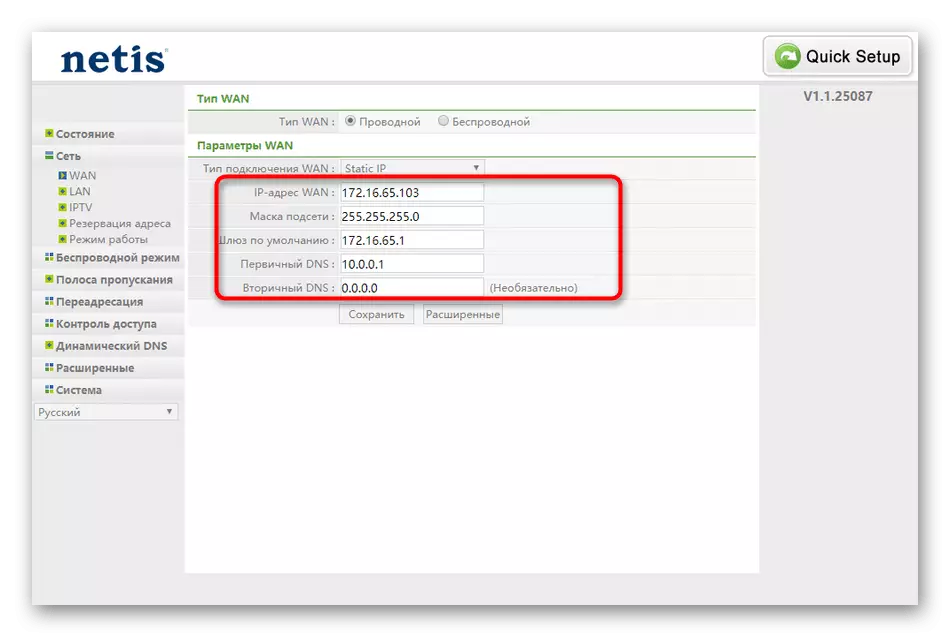

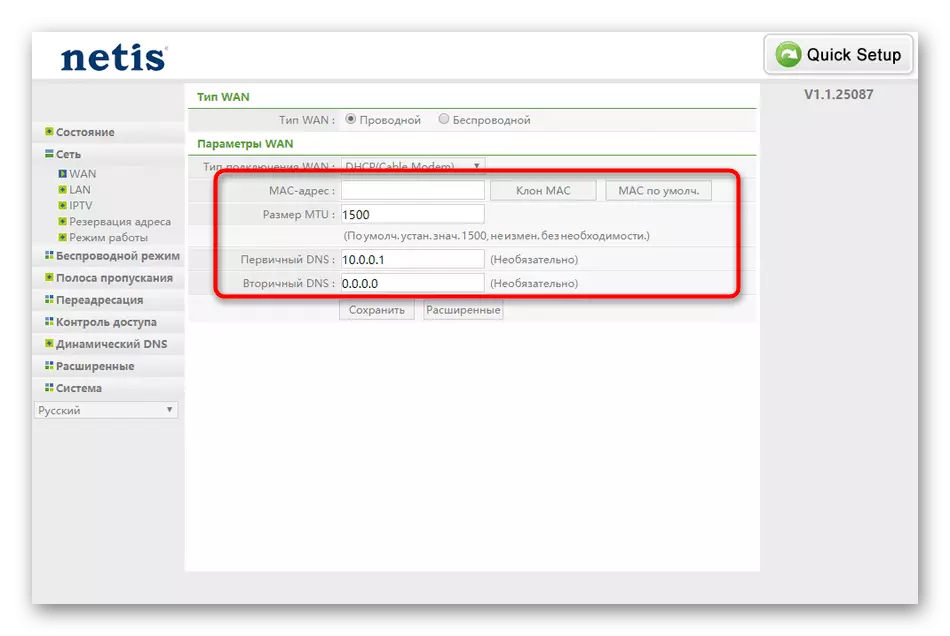
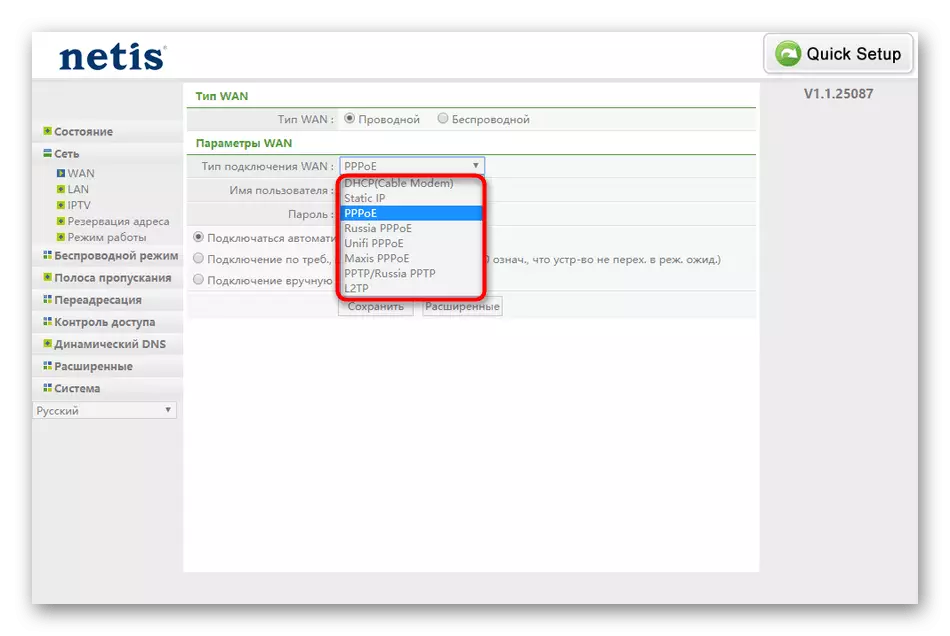
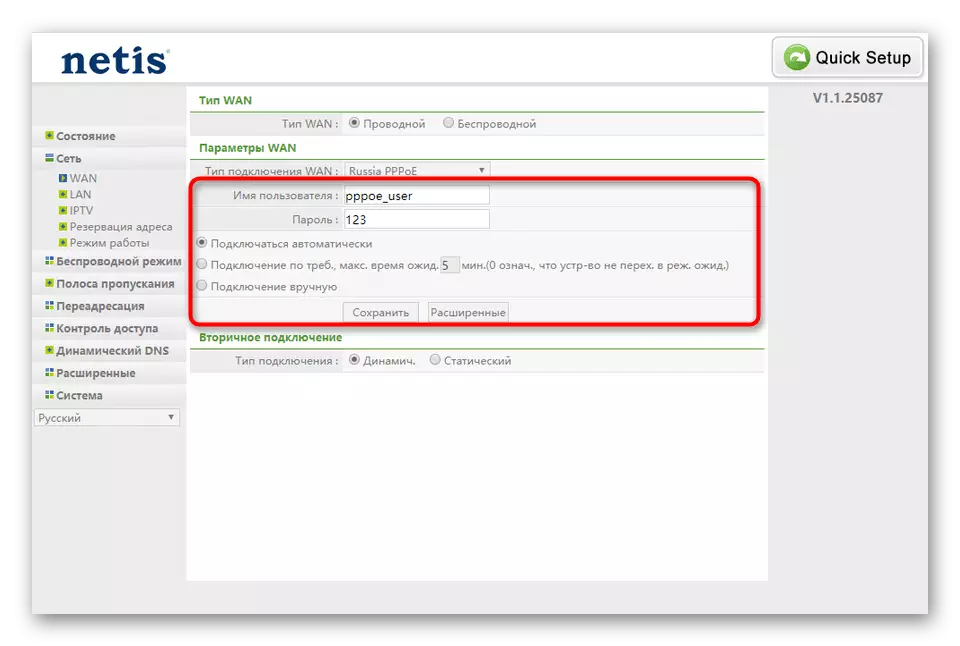
Akkurat nå kan du sjekke den kablede tilkoblingen ved å åpne en hvilken som helst nettleser og gå, for eksempel i YouTube. Hvis nettstedet har åpnet og normalt fungerer, gå til neste trinn. I tilfelle eventuelle problemer anbefaler vi at du gjenoppretter innstillingene og, om nødvendig, kontakt den tekniske støtten til leverandøren, siden det er mulig før tilgangen til nettverket ennå ikke er gitt.
Trinn 2: Lokale nettverksinnstillinger
Hvis du vet at mer enn én enhet vil være koblet til ruteren ved hjelp av en kabel via LAN-porten, bør standardinnstillingene til det lokale nettverket kontrolleres. I de fleste tilfeller er standardparametrene korrekte, men de kunne ikke flyttes eller ikke bli utstilt.
- Flytt til kategorien "LAN", som også er i delen "Nettverk". Pass på at standard IP-adressen er 192.168.1.1, og nettverksmasken er 255.2555.255.0. Kontroller at DHCP-serveren også er i aktiv modus. Dette er nødvendig slik at hver enkelt enhet mottar sin IP og har ingen intern konflikt. For å gjøre dette, er det best å sette rekkevidden av tall selv, som indikerer som en første adresse 192.168.1.2, og som en endelig - 192.168.1.64. Lagre endringene og gå videre.
- Når du kobler TVen til ruteren via LAN-Wire, må du i tillegg sjekke IPTV-parametrene. Vanligvis vil standardverdier være egnet, men hvis leverandøren utstedte bestemte parametere, må de endres manuelt. I tillegg se på "Port Settings" -blokken. Her kan du selvstendig velge hvilken kontakt fra alle tilgjengelige for å markere for TVen for å sikre pålitelig ruting.
- Vanlige brukere er sjelden nødvendig for å bytte til "Address-reservasjon" -menyen, men vi vil fortsatt kort holde på dette punktet. Her kan du angi en bestemt enhetstatisk IP og tilordne den denne adressen for alltid, slik at for eksempel for å sikre at trafikkfiltrering eller permanent IP-endring ikke har skutt ned andre innstillinger. Listen over reserverte adresser vises i et eget bord. De kan begge redigeres og fjernes helt.
- I kategorien "Arbeidsmodus" er det bare to parametere. Hvis du skal bruke en ruteren til å distribuere Internett til datamaskiner og andre enheter via LAN eller Wi-Fi, må du sjekke "Router" -markøren, og i en situasjon der en annen ruteren vil bli koblet til Netis WF2411E, må du Velg "Bridge" -elementet og lagre endringene.
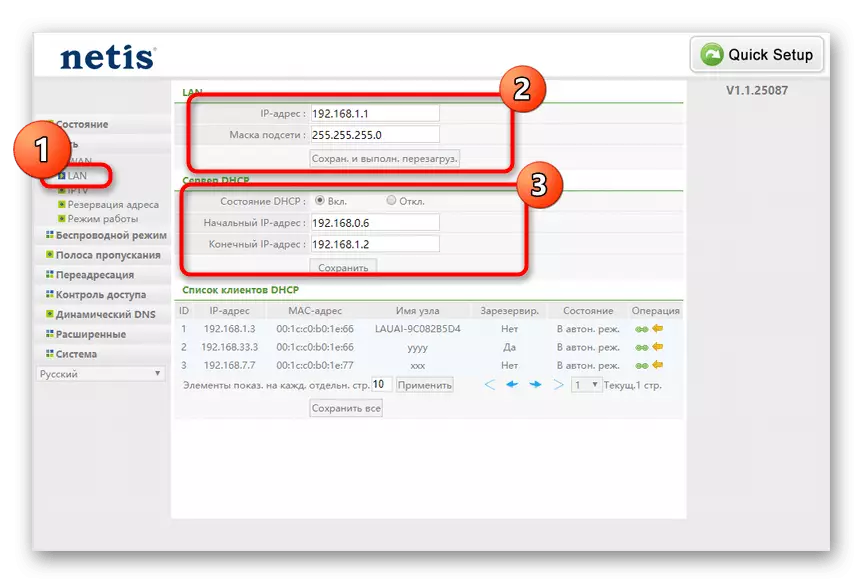
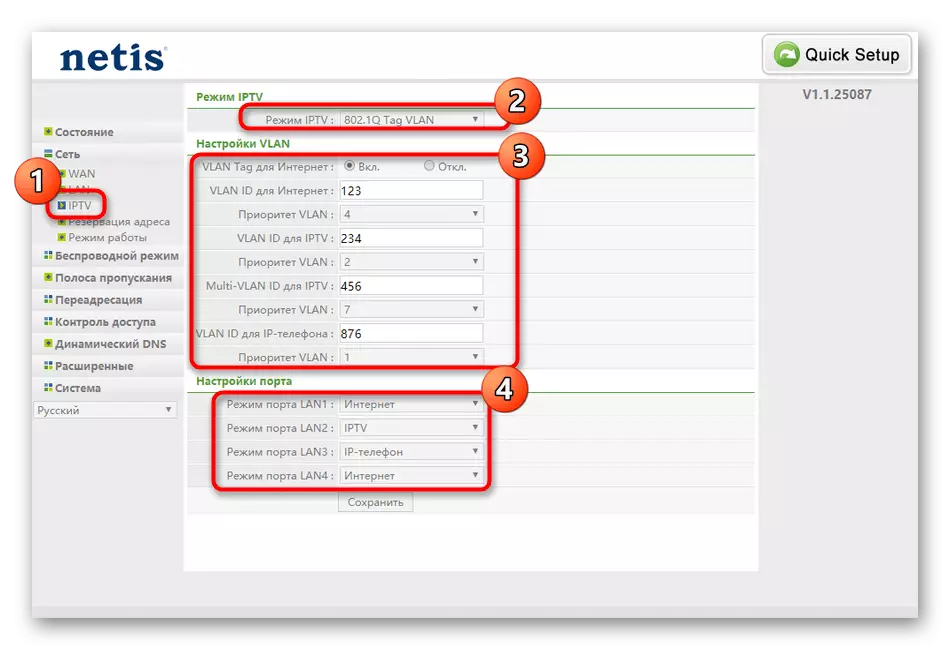

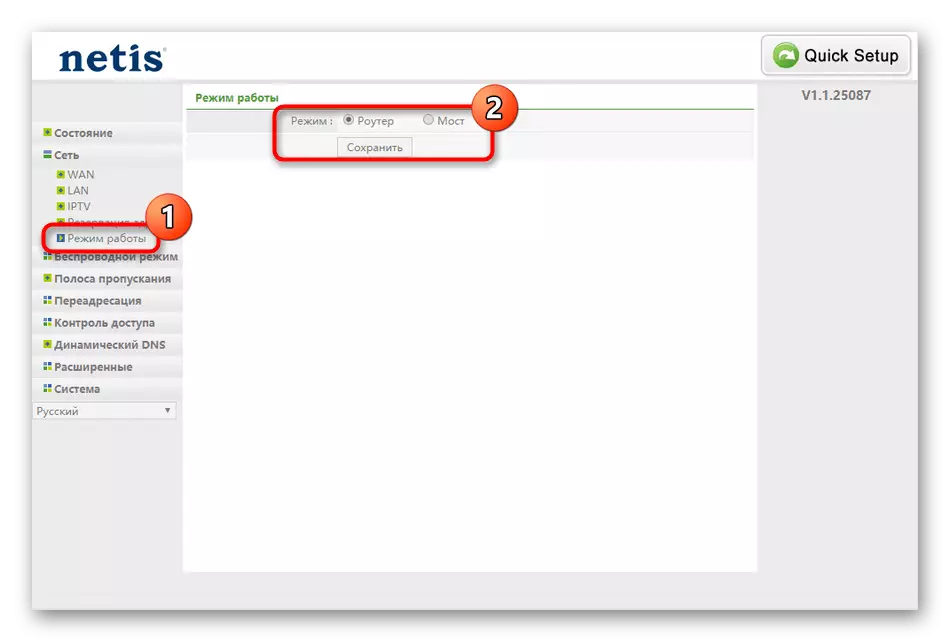
Disse var alle parametrene til det lokale nettverket som er tilgjengelig i Netis WF2411E webgrensesnittet. Etter endringen, kontroller ytelsen til LAN-portene, og slå på TVen og bytt flere kanaler hvis denne enheten er koblet til ruteren.
Trinn 3: Trådløs modus
Spesiell oppmerksomhet bør gjøres med trådløs tilkoblingsmodus, siden mange brukere bruker Wi-Fi til å koble til Internett på den bærbare datamaskinen, smarttelefonen eller nettbrettet. I tillegg er Wi-Fi-PC-adaptere også populært populære, så den neste instruksjonen er ikke verdt.
- Åpne delen "Trådløs modus" og velg det første Wi-Fi Setup-elementet. Her aktiver det trådløse tilgangspunktet, sett det navnet og sørg for å velge den siste protokollen fra popup-listen for typen av godkjenning.
- Etter å ha vist ekstra beskyttelsesparametere, skriv inn ethvert praktisk passord bestående av minst åtte tegn.
- Deretter vil vi flytte til "Filter av MAC-adressene". Dette er et slags beskyttende verktøy som lar deg begrense eller løse tilkoblingen av visse enheter til et trådløst tilgangspunkt. Fra brukeren bare for å aktivere selve regelen og installere sin oppførsel, og deretter legge til utstyr på listen ved å bruke sin MAC-adresse for dette.
- I "WPS-parametrene" bør ikke endres annet enn en PIN-kode hvis du ikke vil begrense muligheten til å koble til enheter med en ruteren ved å skrive inn tasten eller trykke på "Legg til enhet" -knappen.
- Gjennom kategorien "Multi SSID" er det andre punktet med tilgang fra den allerede opprettet konfigurert. Det er nesten aldri nødvendig for den vanlige brukeren, så vi tilbyr ikke å stoppe på dette tidspunktet, siden selv parametrene som er tilstede her, full overens med de som vi allerede har snakket når vi konfigurerer den viktigste SSID.
- I utvidede innstillinger anbefaler vi deg å sjekke bare "overføringseffekten". Kontroller at maksimumsverdien er satt her for å sikre at det trådløse nettverkssignalet.
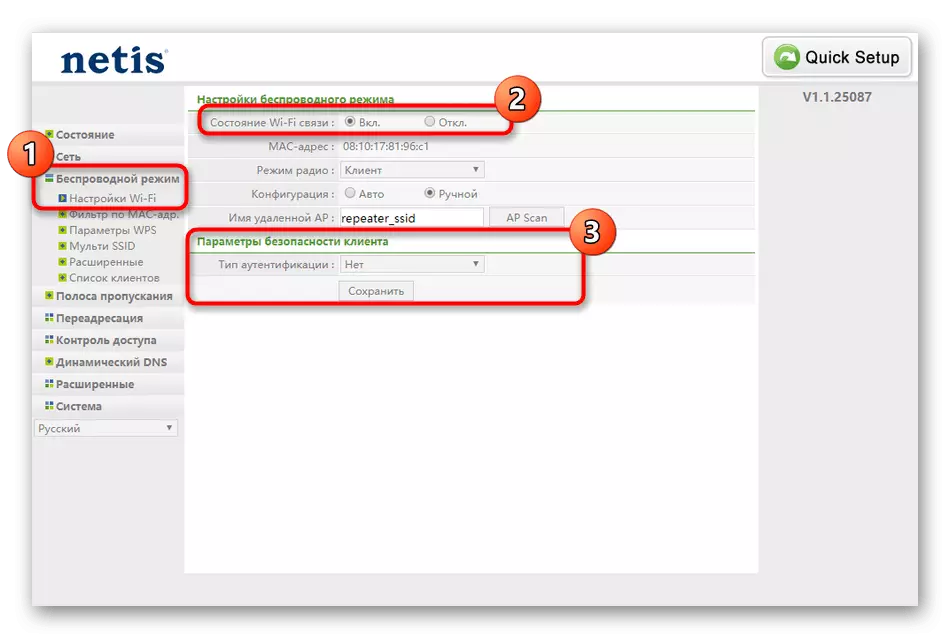
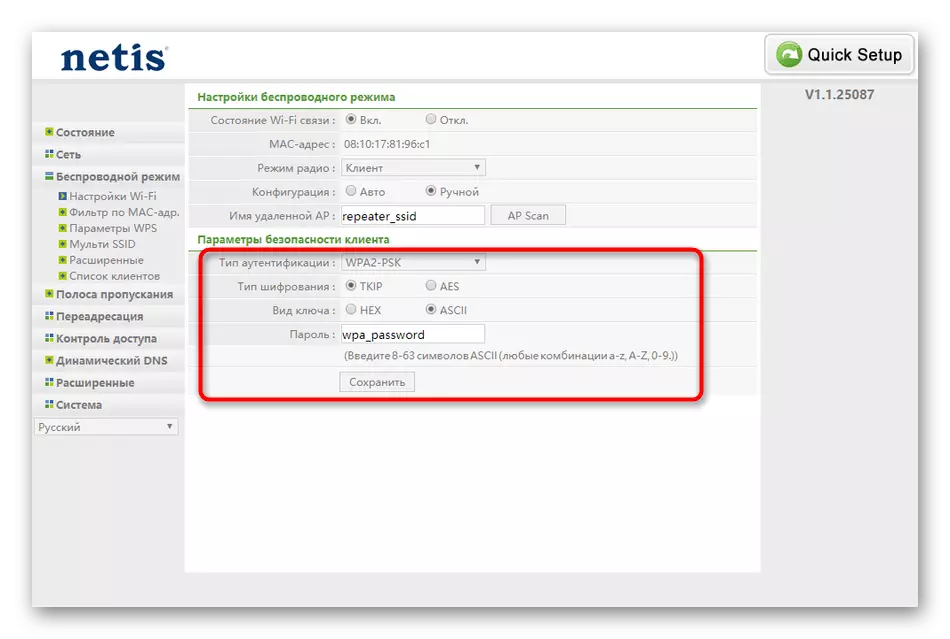

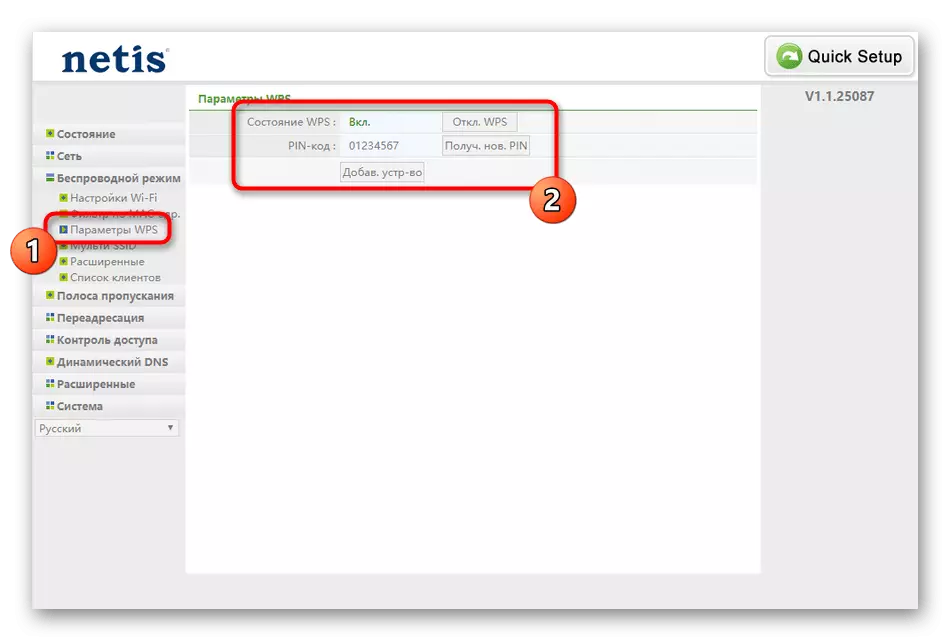
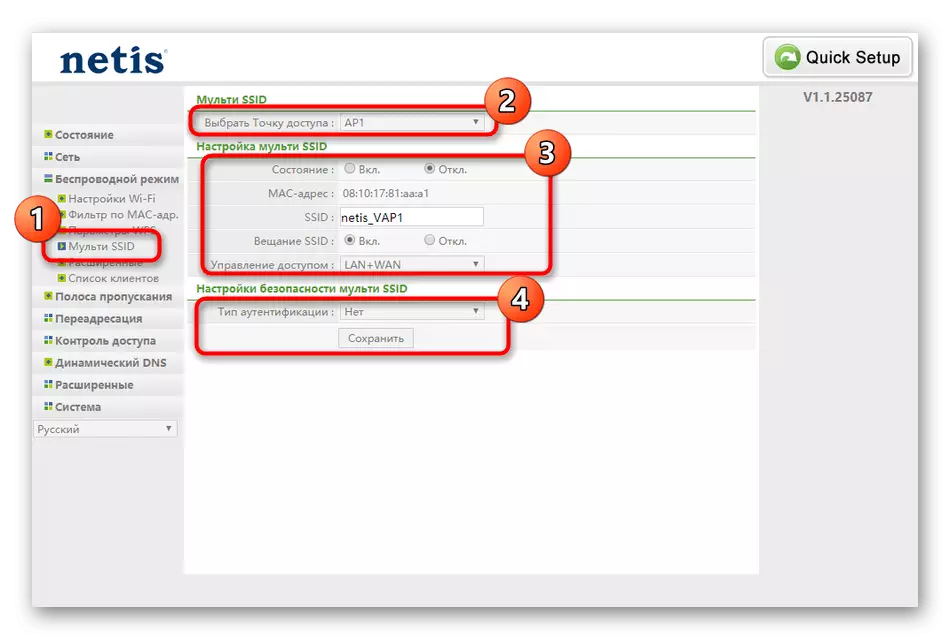
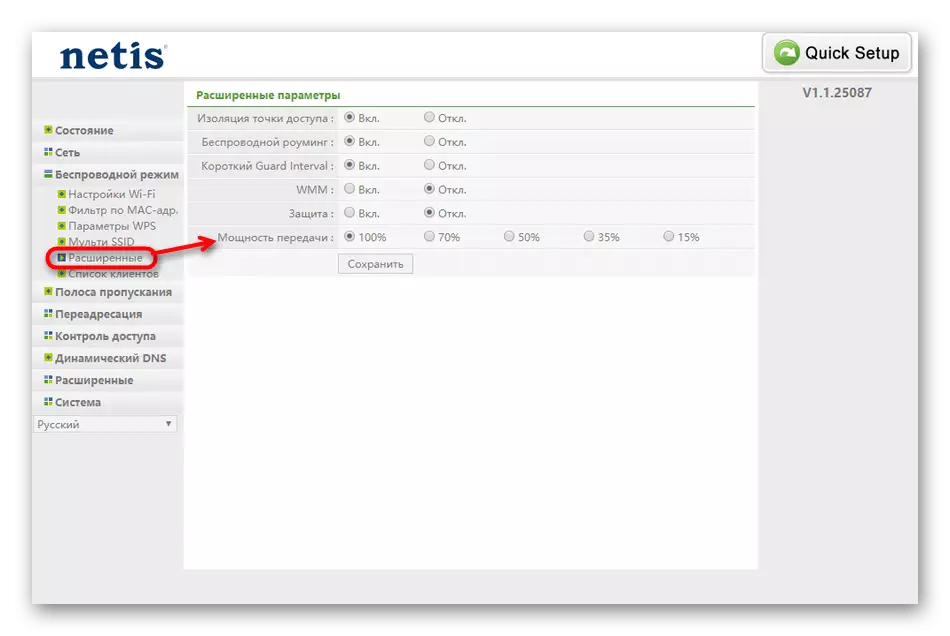
Pass på at du regelmessig lagrer alle endringer, og etter fullføring av dette stadiet, kontroller du kvaliteten på det trådløse nettverket, kobler til enhver praktisk smarttelefon, bærbar datamaskin eller nettbrett til Wi-Fi.
Trinn 4: Ekstra parametere
Visse parametere, som vi også ønsker å snakke, tilhører ikke seksjonene som er diskutert ovenfor, og er heller ikke så viktige, men fortjener fortsatt oppmerksomhet. Vi bestemte oss for å tildele dem i et eget stadium av artikkelen for å fortelle mer detaljer om hvert oppsett. Først gå til kategorien "Bandwidth". Her kan du justere hastigheten på utgående og innkommende signaler som kommer inn i ruteren. Dette vil tillate deg å angi restriksjoner for tilkoblede enheter hvis nødvendig. Brukeren vil ganske enkelt bare inkludere regelen og angi hvilken hastighet som er maksimal. Etter lagring av konfigurasjonen straks trer i kraft.
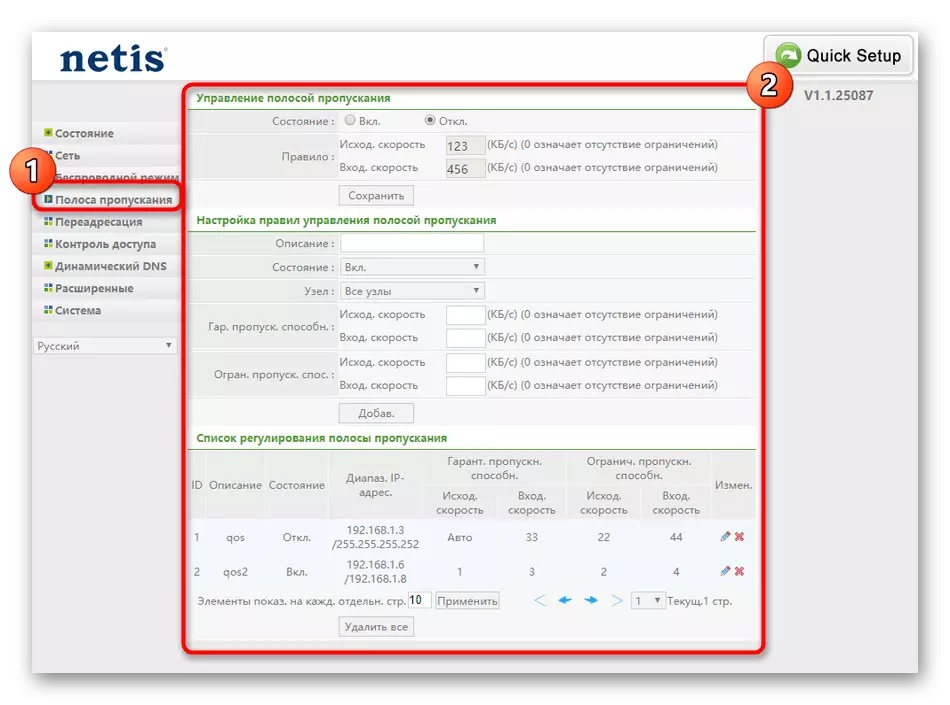
Til "Videresending" -delen, bør du bare oppfordre de brukerne som bruker virtuelle servere. Derfor vet hver av disse brukerne allerede formålet med slike teknologier og måten de tilgjengelige parametrene er konfigurert i ruteren. Derfor bestemte vi oss for ikke å bo for øyeblikket, siden dette er neppe nyttig for den vanlige brukeren. Vi klargjør bare at eierne av virtuelle servere vil finne alle de kjente parametrene for å konfigurere den riktige transmisjonen av pakker i nettgrensesnittet Netis WF2411E.
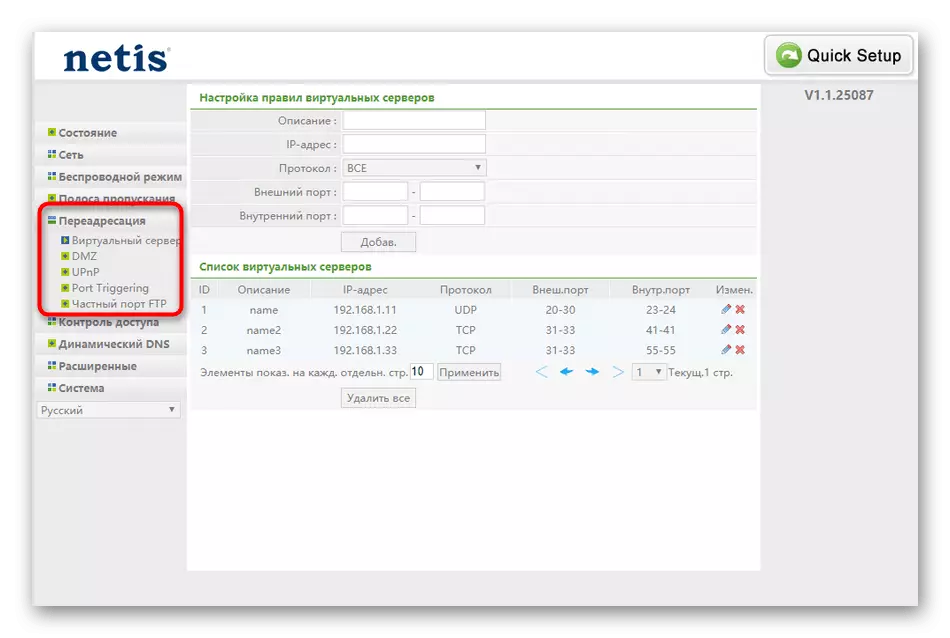
Den tredje delen som fortjener oppmerksomhet, kalles "dynamisk DNS". Bare de brukerne som kjøpte en konto på den aktuelle webserveren som gir slike funksjoner, vises. Når du bruker teknologien til dynamiske DNS-adresser oppdateres i sanntid. Ofte er DDNs involvert når du tilordner et konstant domenenavn til en datamaskin med en dynamisk IP-adresse. Holderne av dette alternativet må passere autorisasjon gjennom det aktuelle seksjonen for å koble til webtjenesten.
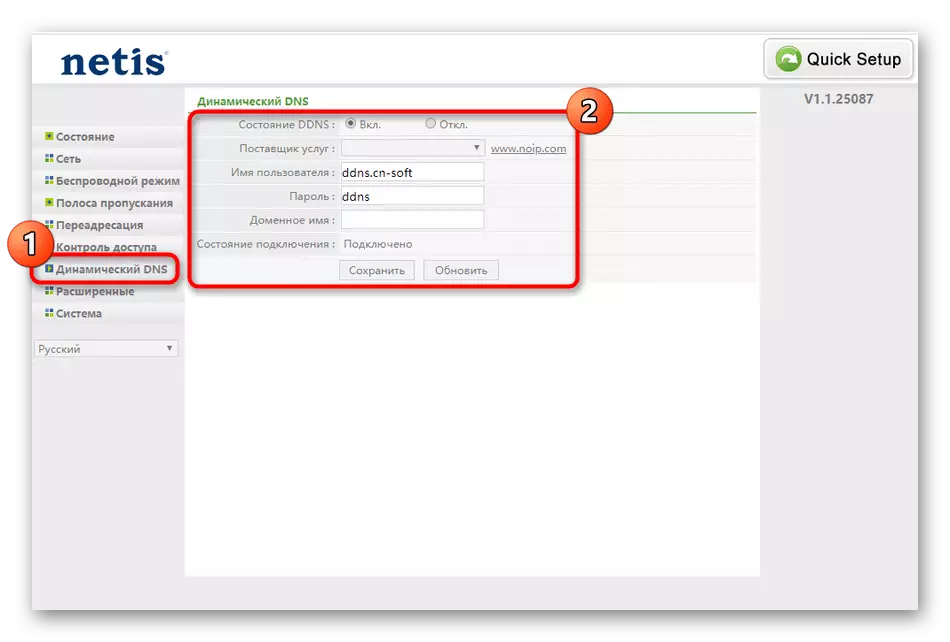
Trinn 5: Tilgangskontroll
Den nest siste fasen av dagens materiale vil bli viet til tilgangskontrollparametrene som er ansvarlige for den generelle sikkerheten, og lar deg sette tilpassede regler i brannmuren. Mange brukere savner bare dette trinnet fordi de ikke er interessert i å velge spesielle nettverksbeskyttelsesinnstillinger, men hvis du trenger å filtrere på IP- eller MAC-adresser, samt begrense tilgangen til bestemte nettsteder, anbefaler vi at du ser på neste instruksjon.
- Åpne tilgangskontrollmenyen og velg den første kategorien kalt "Filter av IP-adresser". Hvis du trenger å bruke noen regel, merk avsnittet "på" Nær strengen "status". Etter det forblir det bare å spesifisere adresser for blokkering ved å fylle ut riktig skjema. Det er også et alternativ som lar deg konfigurere reglene tidsplanen. Alle ekstra kilder vil bli vist i en spesialisert side, hvor du kan redigere dem eller slette.
- Deretter flytt til "Filter av MAC-adressene". Prinsippet om å skape og sette opp reglene her er identisk med de som er diskutert ovenfor, så nå vil vi ikke stoppe i detalj i denne prosessen, men la oss si at for blokkering eller tillatelser vil det være nødvendig å spesifisere den nøyaktige MAC-adressen til kilden , som kan defineres i Netis WF2411E webgrensesnittet gjennom "Status" hvor alle dataene på tilkoblede enheter er tilstede.
- I det nyeste kategorien "Domain Filter" er prinsippet om å fylle reglene ikke forskjellig fra andre parametere, men her i stedet for IP- eller MAC-adresser er det nødvendig å spesifisere den nøyaktige adressen til nettstedet eller søkeordene til DNS-enheten, som Kildene faller inn i den blir automatisk blokkert. Dette alternativet kan være nyttig for foreldre som ønsker å begrense oppholdet på nettverket for sine barn eller blokkere uønsket innhold. Reglene kan legges til en ubegrenset mengde, og de vises alle i bordet.
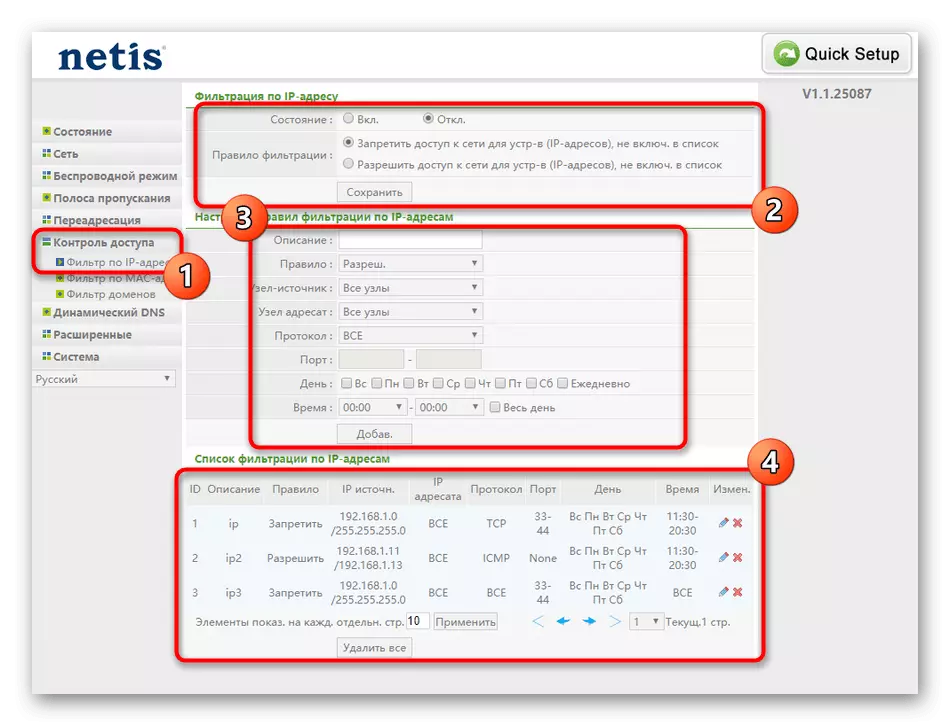

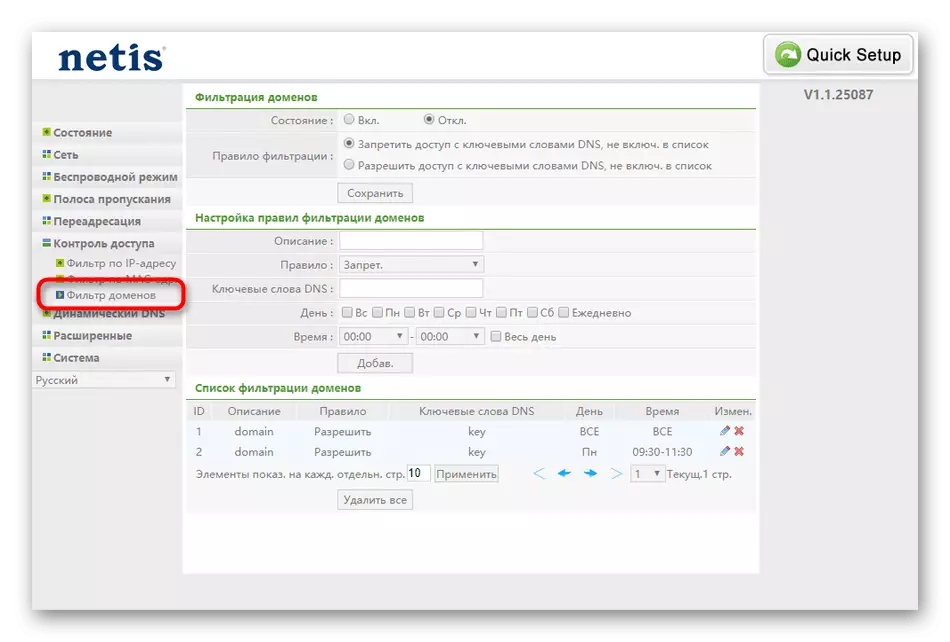
Ikke glem at alle endringene vil bli brukt bare etter å ha klikket på "Lagre" -knappen, og til og med det vil til og med være bedre å starte ruteren på nytt for å sikre at alle parametere er korrekte.
Trinn 6: System
Til slutt, se "System" -delen, der det er flere viktige elementer relatert til konfigurasjonen av ruteren. Herfra vil Netis WF2411E Reboot bli utført ved fullføring av innstillingen.
- Åpne menyen og velg kategorien "Oppdateringsprogramvare". Herfra er det en oppdatering av firmwareen til ruteren, hvis det plutselig vil være nødvendig. Dette er imidlertid mer anbefaling for fremtiden, fordi umiddelbart etter at du har pakket ut enheten, må du installere eventuelle oppdateringer være usannsynlig å ha. Hvis et slikt behov oppsto, last ned firmwarefilene fra det offisielle nettstedet, og legg dem til dem gjennom denne menyen og klikk på Oppdater-knappen.
- Neste kommer "kopiering og gjenoppretting". Hvis du selvstendig angir mange parametere for oppførselen til ruteren tidligere, for eksempel å skape et stort antall regler for brannmuren, vil den med rimelighet klikke på "backup" for å lagre konfigurasjonen i en fil og om nødvendig gjenopprette det gjennom Den samme kategorien, utgifter bare noen få minutter av sin tid.. Så du vil være sikker på at selv etter at du har tilbakestilt innstillingene, kan du raskt returnere den tidligere tilstanden til utstyret.
- Netis WF2411E helsekontroll utføres både gjennom en nettleser, flytter til noen nettsteder og gjennom "Diagnostics". Her er det en plugging av en bestemt adresse, og i slutten vises generell informasjon.
- Hvis du trenger en ekstern tilkobling til webgrensesnittet via en datamaskin som ikke er inkludert i det lokale nettverket, må du aktivere denne parameteren gjennom "Fjernkontroll" ved å angi en gratis port. Samtidig må porten til målutstyret selv åpnes for å sikre korrekt avgang og aksept av pakker.
- I "Time Setup", sørg for at datoen tilsvarer den nåværende. Disse parametrene påvirker ikke den generelle ytelsen til enheten, men når den er riktig konfigurert, vil det være mulig å følge statistikken til nettverket, få nøyaktige tidsindikatorer.
- Før vi går ut av webgrensesnittet, anbefaler vi sterkt å endre brukernavnet og passordet for å få tilgang til denne komponenten, slik at den tilfeldige brukeren ikke kan gå til Internett-senteret og endre noen parametere her.
- Tilbakestill til fabrikkinnstillinger skal utføres i de situasjonene når enheten er feil etter innstillingene. For å gjøre dette, på Netis WF2411E-ruteren er det en spesialpåpent knapp, samt gjenoppretting utføres gjennom den aktuelle delen i webgrensesnittet.
- Nå er det bare bare å sende en omstart enhet gjennom "Startart System". Etter det vil alle endringer trådt i kraft, og du kan fortsette til normal samhandling med nettverket og et trådløst tilgangspunkt.
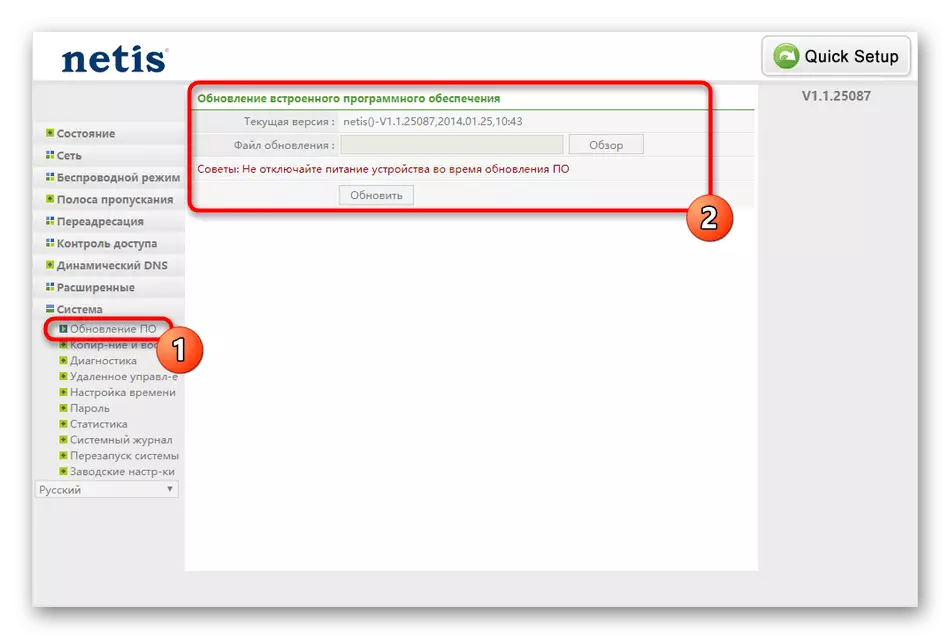
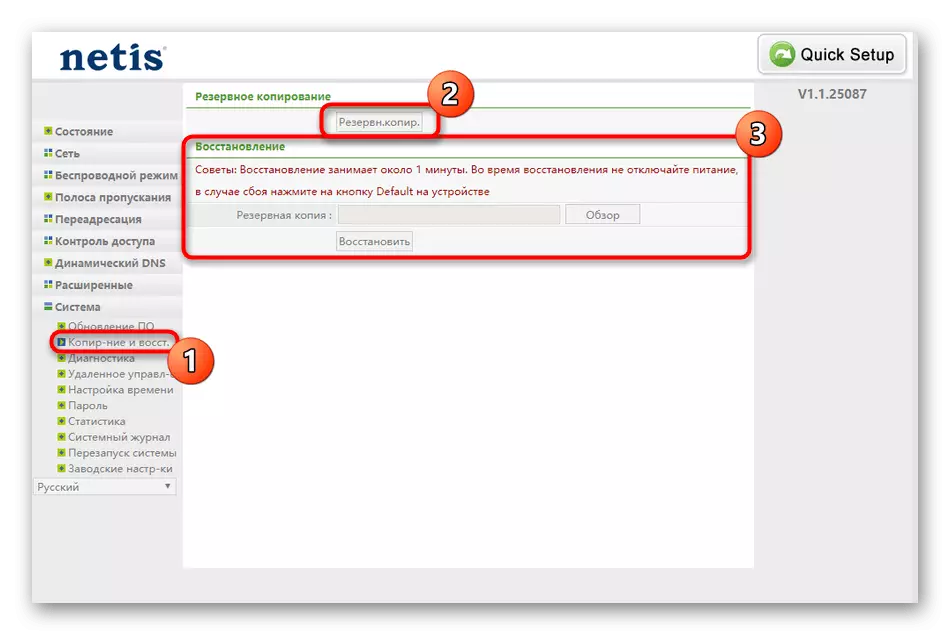
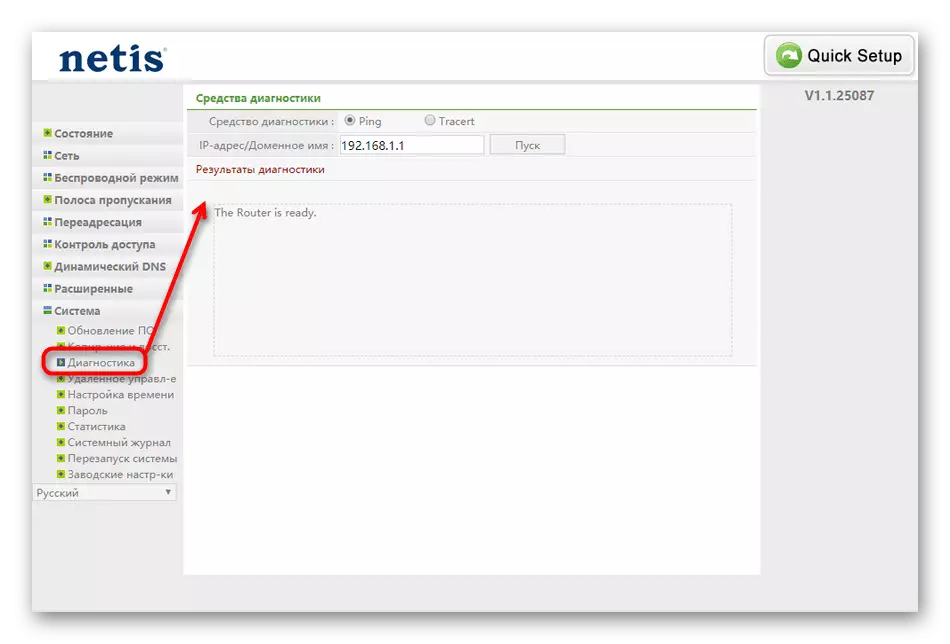
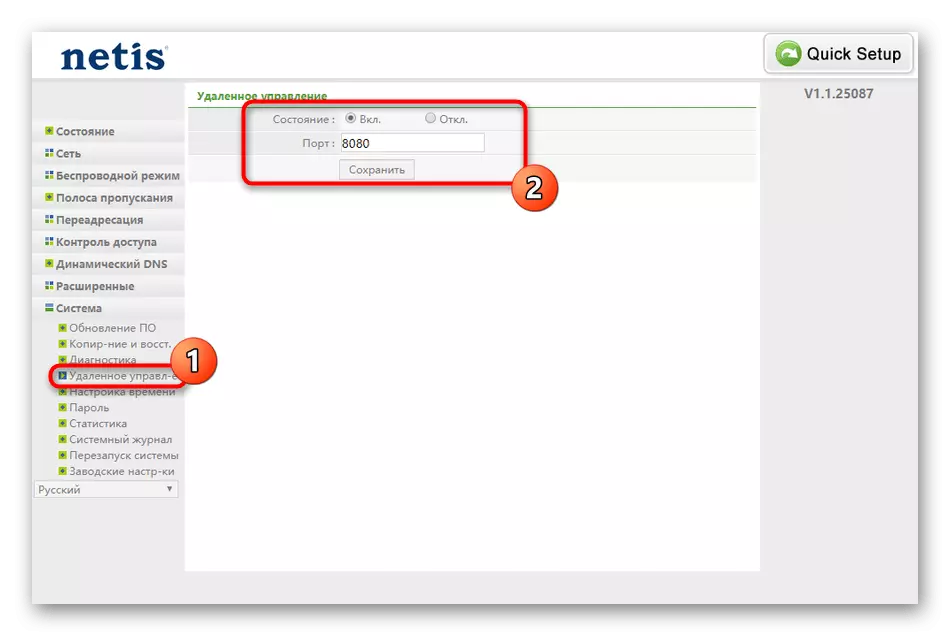
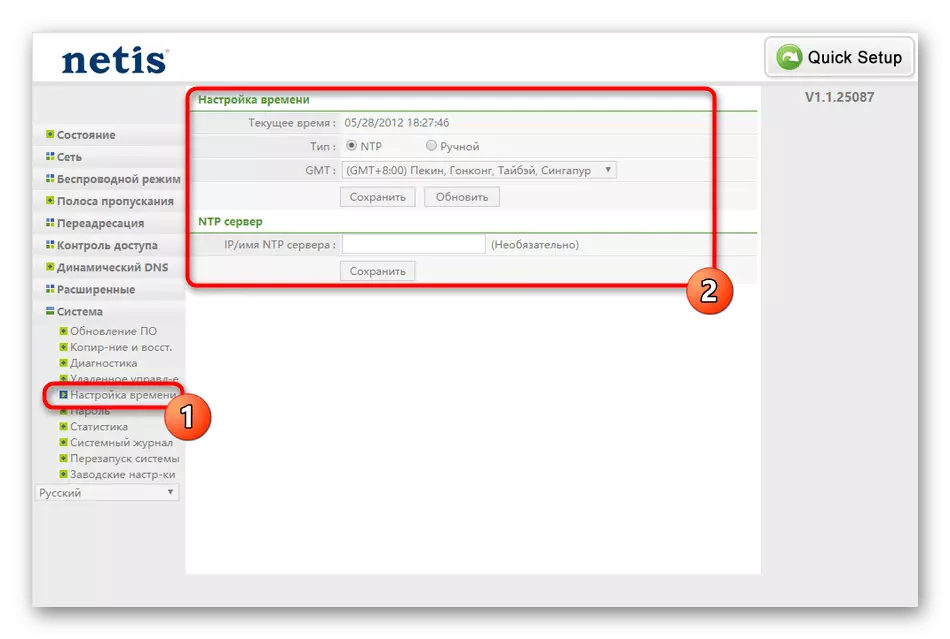

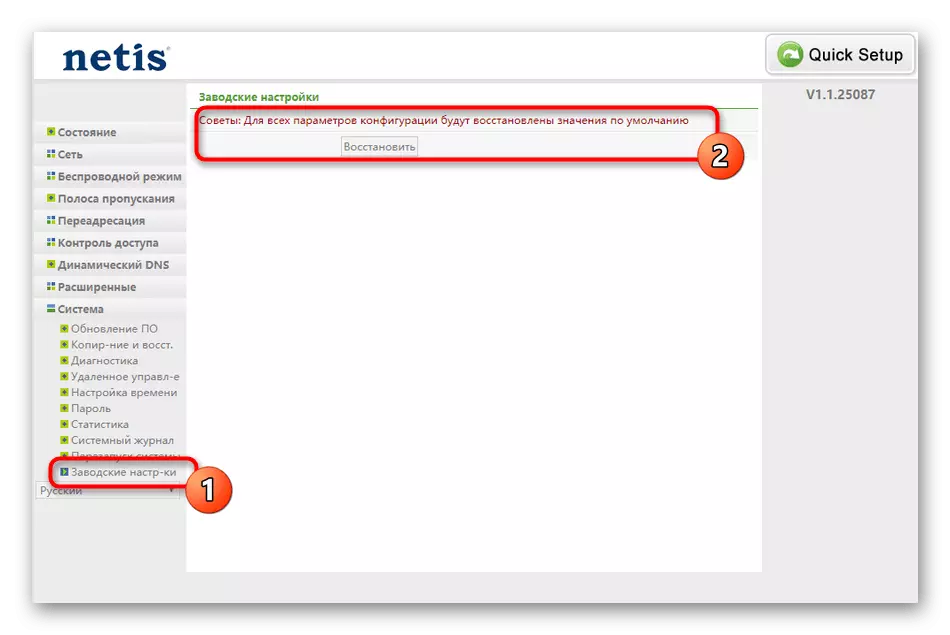

Det var all informasjon om å konfigurere Netis WF2411E. Som du kan se, har brukeren et valg mellom den raske og avanserte innstillingsmodus, slik at alle må velge det optimale alternativet og sikre den stabile ytelsen til enheten.
