
Маршрутызатар Netis WF2411E, як і любое іншае падобнае прылада, пры першым падключэнні павінен быць наладжаны належным чынам, каб атрымліваць стабільны інтэрнэт ад правайдэра ў адпаведнасці з усімі яго патрабаваннямі і пажаданнямі самога карыстальніка. Спецыяльна для гэтага распрацоўшчыкамі роутеров ствараецца праграмная частка, званая вэб-інтэрфейсам. Менавіта адтуль вырабляецца ўвесь канфігурацыйны працэс, але перад яго пачаткам трэба будзе разабрацца і з падрыхтоўчымі дзеяннямі.
папярэднія працы
Кожны раз пры разборы падобных артыкулаў мы гаворым пра тое, што важнай задачай з'яўляецца выбар будучага размяшчэння прылады. У выпадку з Netis WF2411E таксама б хацелася адзначыць гэты аспект перад пераходам да асноўнага этапу. Пераканайцеся ў тым, што пакрыццё Wi-Fi дастане да ўсіх кропак кватэры або хаты і тоўстыя сцены не стануць перашкодай для праходжання сігналу. Старайцеся не размяшчаць маршрутызатар побач з актыўна працуюць электрычнымі прыборамі па тыпу мікрахвалёўкі, а таксама пераканайцеся ў тым, што правады, якія ідуць ад правайдэра, змогуць быць падлучаныя да прылады без неабходнасці пракладаць іх па падлозе і сценах.
Цяпер, калі месца было паспяхова абрана, падключыце сам роутер да кампутара і таго, хто ідзе ад пастаўшчыка інтэрнэт-паслуг кабелю. Для гэтага прыйдзецца звярнуць увагу на заднюю панэль Netis WF2411E, дзе і размясціліся ўсе неабходныя раздымы. У дадзенай мадэлі ўсё LAN не маюць асаблівага жоўтага колеру, а сам WAN афарбаваны ў сіні. Гэта дапаможа не пераблытаць парты пры падключэнні. Улічвайце, што ўсе LAN маюць свой нумар. Дадзеная інфармацыя можа спатрэбіцца падчас канфігуравання прылады.

Больш падрабязна: Падключэнне роутера да кампутара
Пасля паспяховага падлучэння уключыце роутер, але не спяшаецеся запускаць браўзэр для пераходу да вэб-інтэрфейсу. Спачатку спатрэбіцца надаць трохі часу налад аперацыйнай сістэмы. Вам трэба толькі пераканацца ў тым, што IP-адрас і DNS атрымліваюцца аўтаматычна. Асабліва актуальнай гэтая працэдура становіцца для тых юзераў, каму правайдэр падае статычны IP або злучэнне адбываецца па тыпу PPPoE. Дэталёва аб змене сеткавых параметраў Windows чытайце далей.
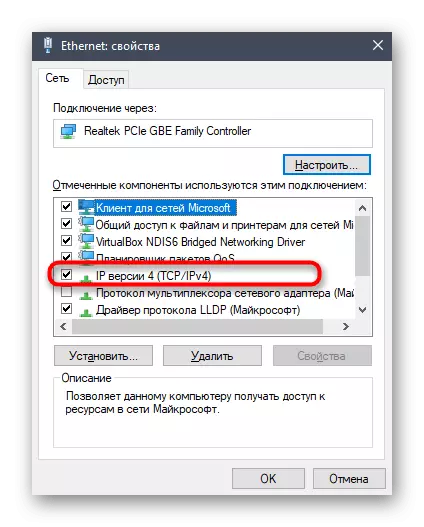
Чытаць далей: Сеткавыя налады Windows
Уваход у вэб-інтэрфейс
Netis - практычна адзіная кампанія, якая не прысвойвае шматлікім мадэлям сваіх маршрутызатараў стандартны пароль і лагін для ўваходу ў інтэрнэт-цэнтр, уключаючы і сённяшні прадукт Netis WF2411E, гэта значыць пасля пераходу ў браўзэры па адрасе 192.168.1.1 адразу ж адлюструецца вэб-інтэрфейс, дзе можна будзе прыступіць да налад. Аднак у будучыні з выпускам новых спецыфікацый дадзенай мадэлі гэтая сітуацыя можа змяніцца, таму далей мы пакінем спасылку на асобную інструкцыю аб тым, як хутка пры дапамозе даступных метадаў даведацца патрэбны лагін і пароль для аўтарызацыі.
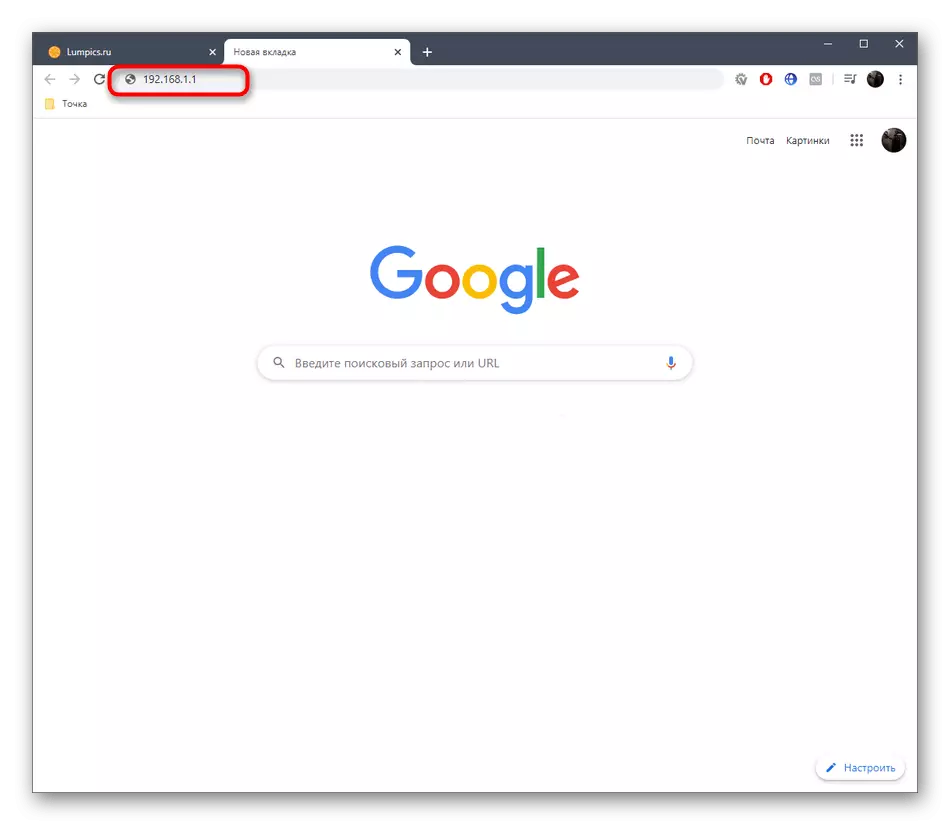
Чытаць далей: Вызначэнне лагіна і пароля для ўваходу ў налады роутера
хуткая налада
Многія карыстальнікі не жадаюць ўручную выстаўляць параметры роутера і разбірацца ва ўсіх тонкасцях. Яны зацікаўлены ў банальным забеспячэнні карэктнага функцыянавання, каб можна было падлучыцца да сеткі як праз LAN-кабель, так і пры дапамозе бесправадной пункту доступу. Netis задаволіла патрэбы такіх юзэраў, дадаўшы раздзел па хуткім канфігураванню маршрутызатара. Менавіта пра яго мы і хочам пагаварыць у першую чаргу, разабраўшы кожнае дзеянне.
- Пасля пераходу па адрасе ў браўзэры адкрыецца галоўнае акно хуткай налады. Тут мы раім у адпаведным ўсплываючым меню змяніць мову інтэрфейсу на рускую, каб у будучыні не ўзнікала праблем з разуменнем назваў параметраў.
- Далей у раздзеле «Тып падлучэння да Інтэрнэту» адзначце маркерам пункт, які адказвае за пратакол, які прадстаўляецца правайдэрам. Калі вы не ведаеце, які тып злучэння выбраць, звярніцеся да дамовы, афіцыйнай дакументацыі або наўпрост задайце пытанне пастаўшчыку інтэрнэт-паслуг.
- Сцісла разгледзім кожны варыянт канфігурацыі. Першы тып злучэння «DHCP» мае на ўвазе аўтаматычнае атрыманне IP-адрасы і ўсіх астатніх параметраў, таму ў раздзеле хуткай налады вы не знойдзеце ніякіх дадатковых пунктаў, якія трэба было б рэдагаваць самастойна. У гэтым выпадку проста адзначце маркерам гэты пункт і пераходзіце далей.
- Уладальнікам статычнага IP-адрасы спатрэбіцца ўпісаць яго ў «WAN IP Address», пасля гэтага пераканацца ў правільнасці абранай маскі падсеткі ў «Subnet Mask» і выбраць адрасы для атрымання DNS, інфармацыю аб якіх таксама павінен падаць правайдэр.
- Ужо пачынала старэць рэжым PPPoE патрабуе ад юзера ўвядзення лагіна і пароля, каб забяспечыць доступ да сеткі, атрымаўшы налады ад правайдэра. Гэтыя дадзеныя з'яўляюцца унікальнымі і выдаюцца на стадыі заключэння дагавора.
- У блоку «Устаноўка бесправадной сувязі» падбярыце назву для свайго пункту доступу, з якім яна будзе адлюстроўвацца ў спісе даступных сетак, а затым выберыце апошні пратакол бяспекі і ўсталюйце прыдатны пароль з мінімальнай даўжынёй не менш васьмі знакаў.
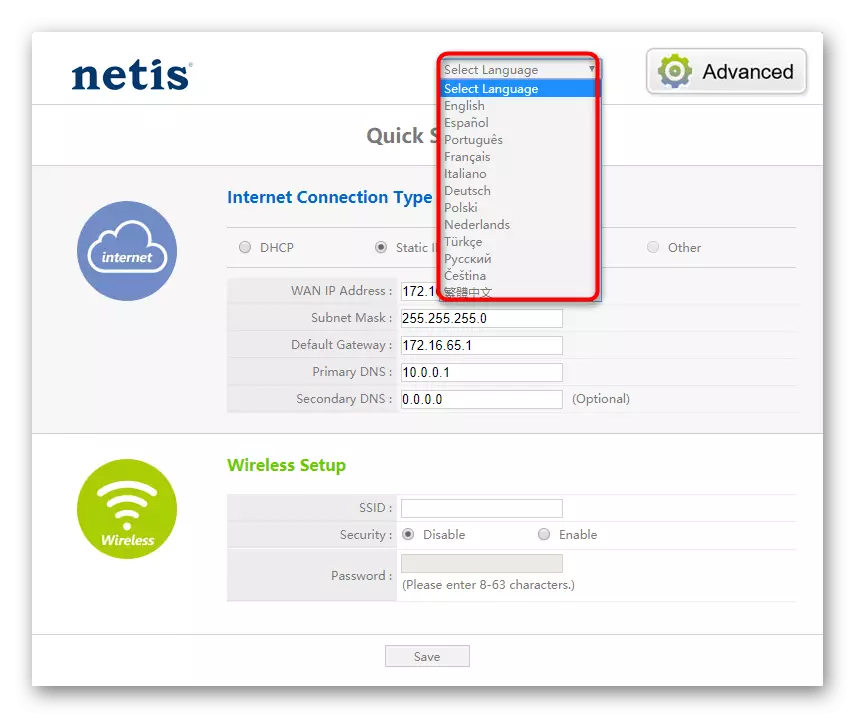
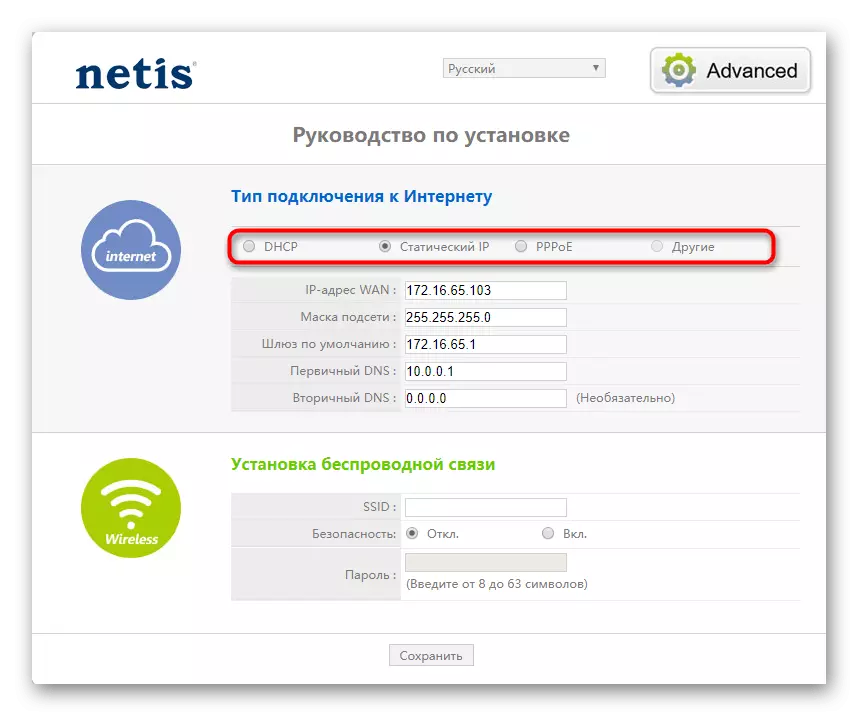
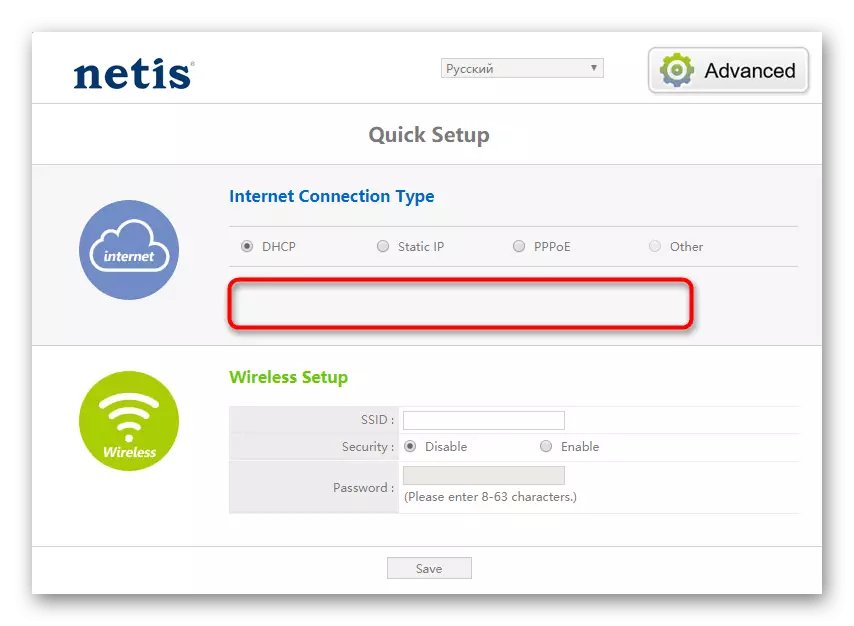
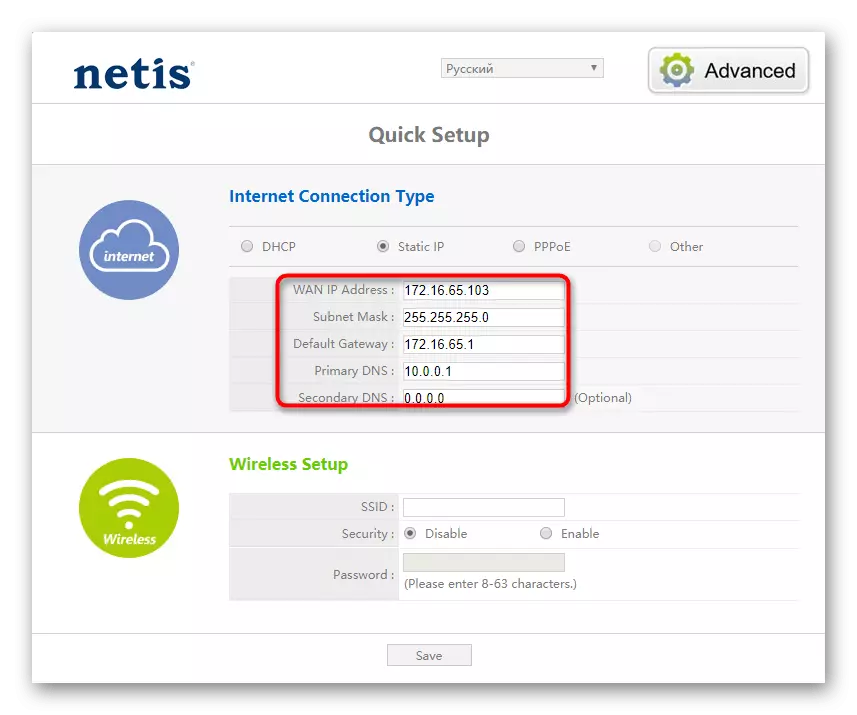

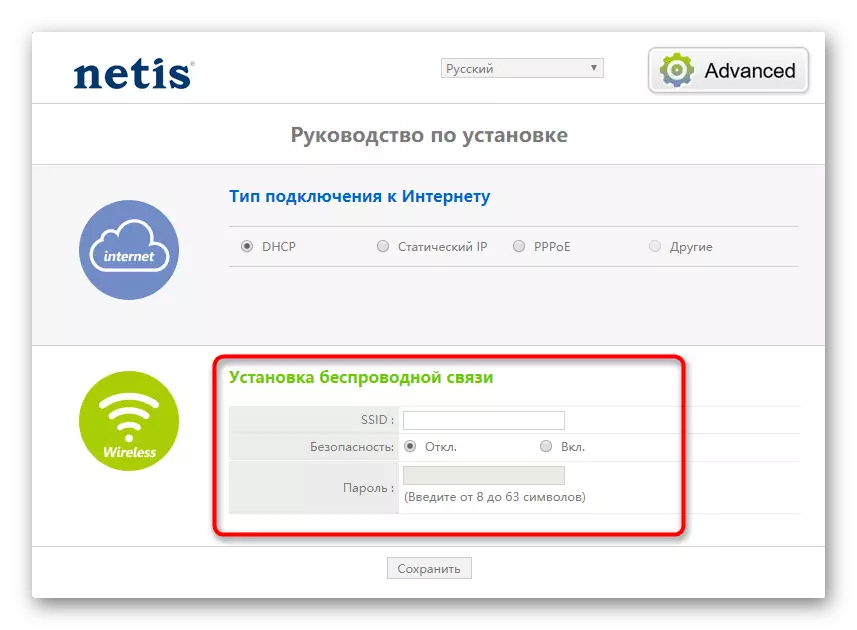
Па завяршэнні не забудзьцеся націснуць на «Захаваць», каб адбылася перазагрузка маршрутызатара і ўсе змены ўступілі ў сілу. Як вы толькі што ўбачылі, у рэжыме хуткай налады для выбару даступна толькі тры розных тыпу злучэння па WAN, таму ўладальнікам іншых пратаколаў прыйдзецца ўручную выстаўляць прыдатныя параметры, што робіцца толькі ў рэжыме "Advanced». Аб усіх яго складнікаў і пойдзе гаворка ніжэй.
Ручная налада Netis WF2411E
У ручным рэжыме карыстальнік трапляе ў глабальнае меню вэб-інтэрфейсу і з нязвычкі можа заблытацца ў багацці розных раздзелаў, катэгорый і пунктаў. Мы разаб'ем ўвесь канфігурацыйны працэс на крокі, каб спрасціць гэтую задачу.Крок 1: Параметры WAN
Разгледзім усё па парадку, пачаўшы з самага важнага этапу, які звязаны з усталёўкамі параметраў WAN. Менавіта тут ажыццяўляецца выбар пратаколу правайдэра і выбіраюцца дадатковыя для яго налады, што і забяспечвае карэктнае атрыманне сігналу з магчымасцю яго далейшай перадачы праз LAN-кабель або бесправадную кропку доступу.
- Пасля пераходу з рэжыму хуткай налады ў «Advanced» скарыстайцеся левым меню, каб адкрыць спіс «Сетка».
- Тут вылучыце першую ж катэгорыю «WAN» і ўсталюйце для яе параметр «Правадной». Пасля гэтага трэба будзе выбраць тып падлучэння, разгарнуўшы адпаведны спіс.
- Пры статычным IP запаўняюцца ўсе тыя ж дадзеныя, пра якія мы гаварылі пры разборы хуткага рэжыму канфігуравання.
- Калі ваш тарыф мае пратакол DHCP, тут не трэба запаўняць ніякія поля, аднак маецца кнопка «Пашыраныя».
- Пры націску па ёй адкрываецца меню, якое дазваляе самастойна пазначыць крыніца атрымання DNS і кланаваць MAC-адрас, калі гэта прадугледжана правайдэрам.
- У пратаколу PPPoE ёсць некалькі розных падтыпаў, якія звязаны з краінай правайдэра і пэўнымі асаблівасцямі сеткі. У дагаворы павінна быць напісана аб выкарыстоўваным тыпе злучэння, а калі паказаны стандартны PPoE, то ў выпадальным спісе трэба выбраць менавіта яго.
- Для згаданага пратакола ў абавязкова парадку запаўняецца імя карыстальніка і пароль, а таксама рэкамендуецца адзначыць маркерам пункт «Падлучацца аўтаматычна», пасля чаго застаецца толькі захаваць дадзеныя налады.
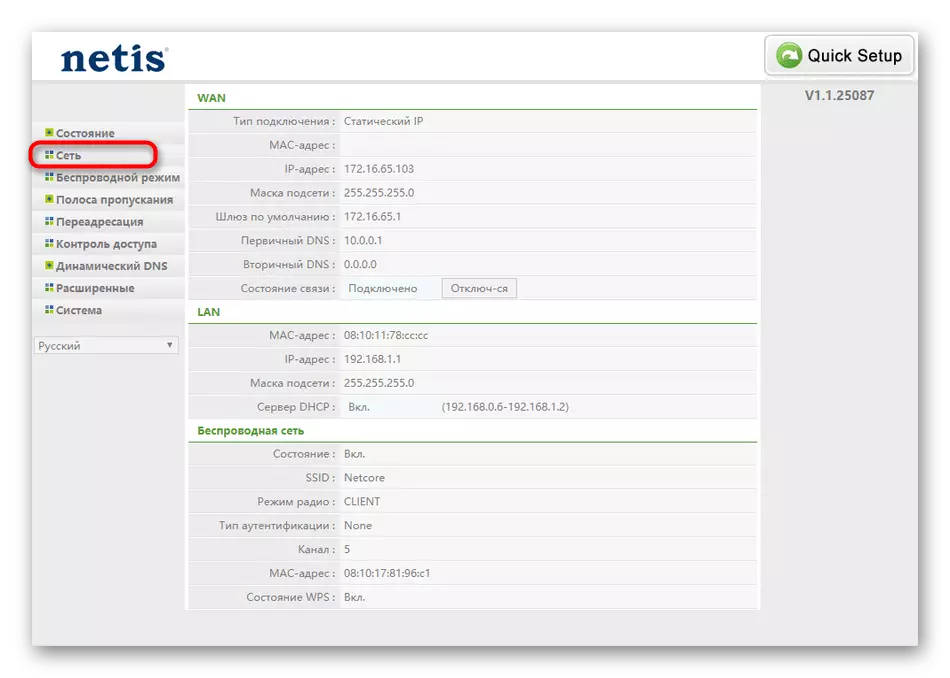
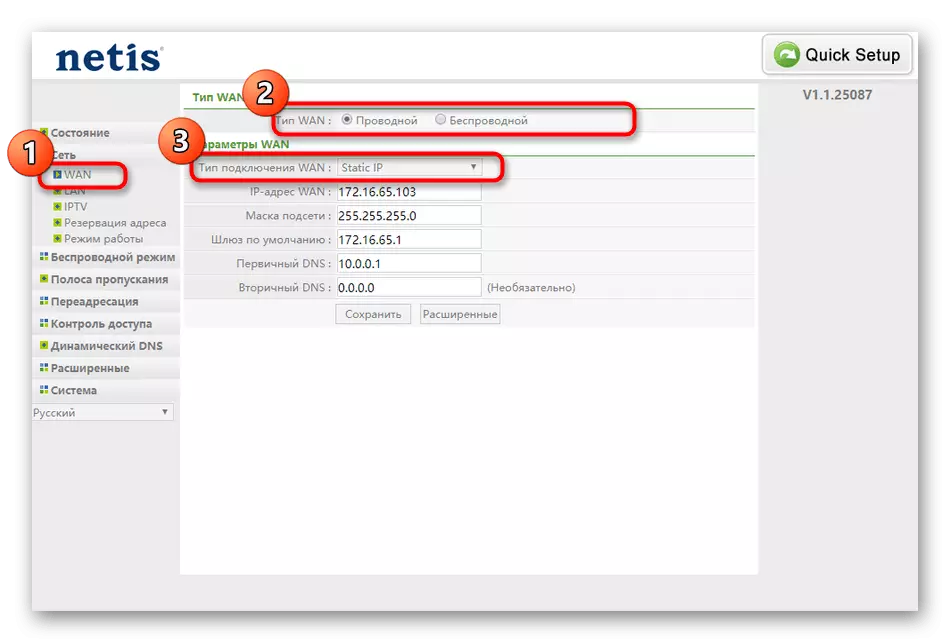
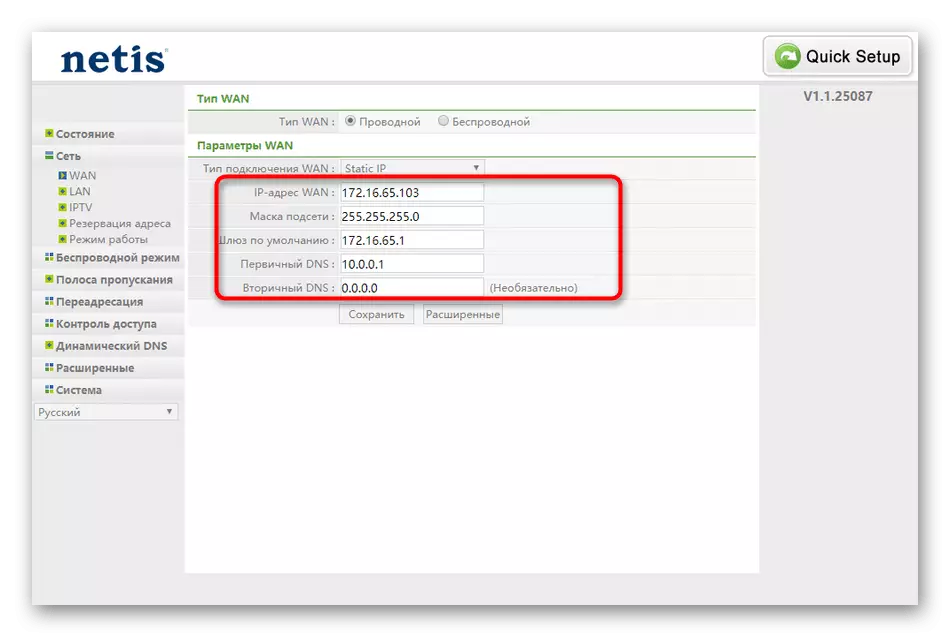

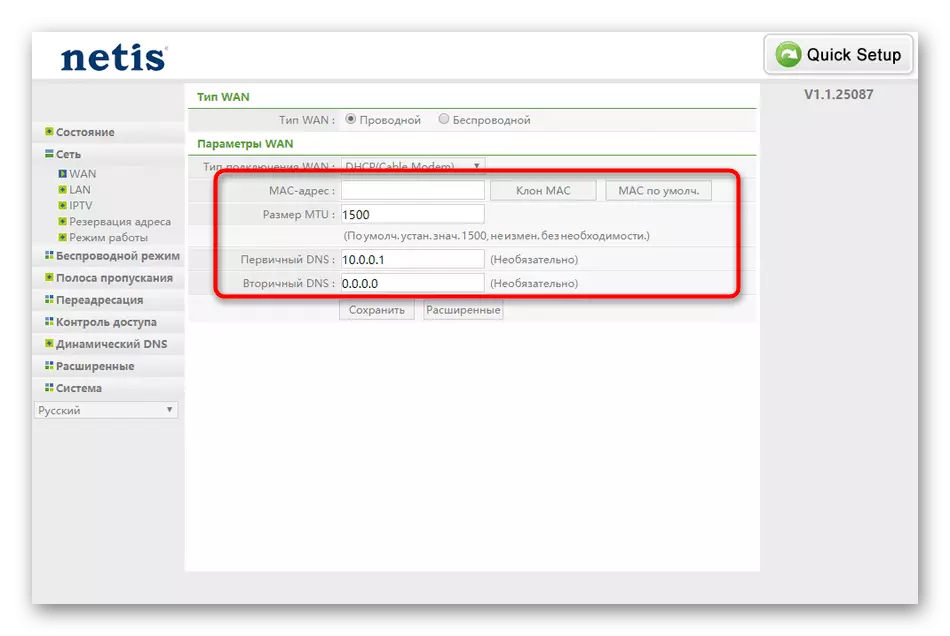
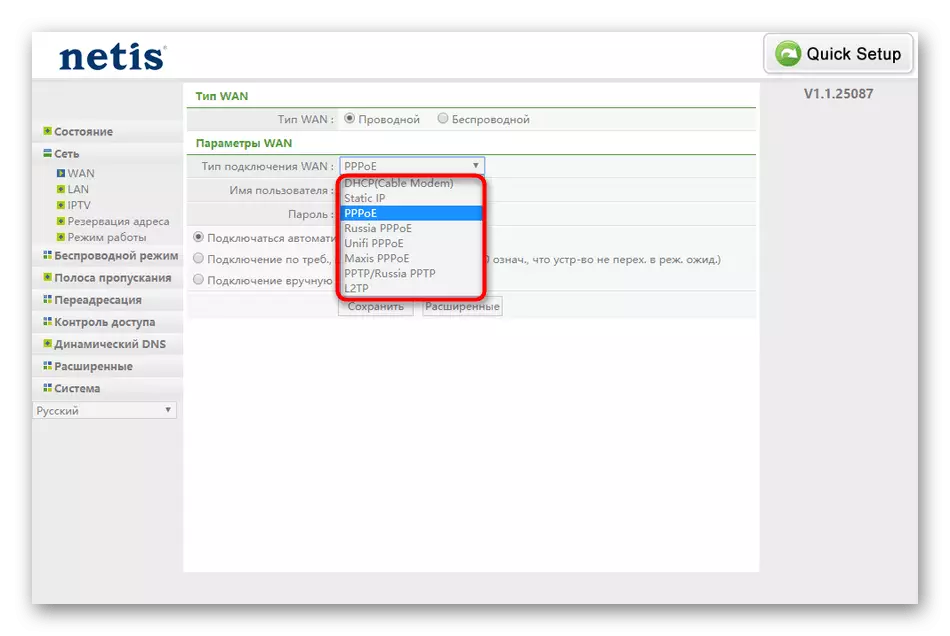
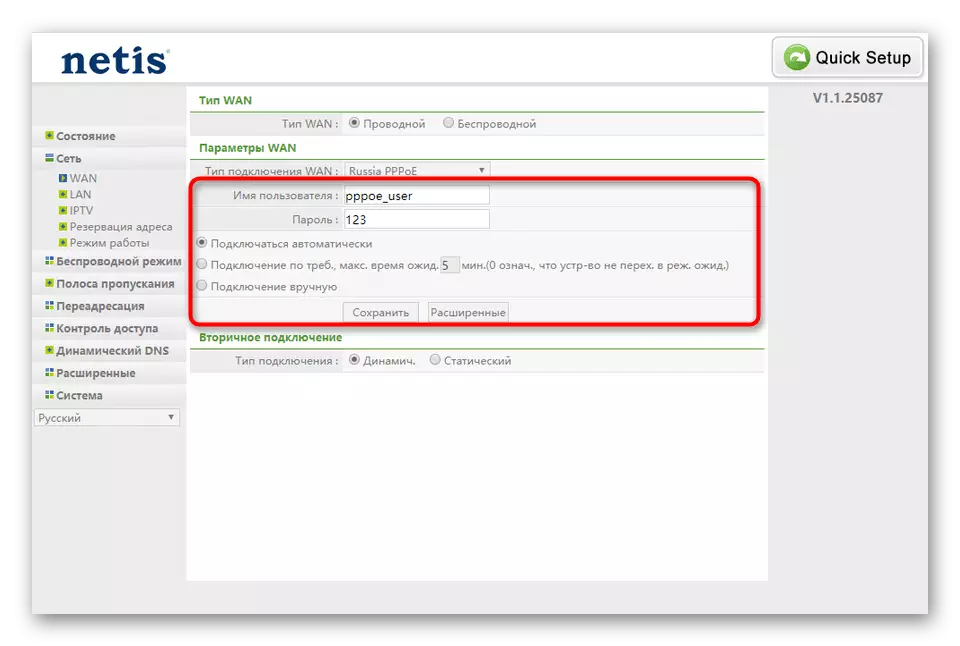
Прама зараз вы можаце праверыць правадное падлучэнне, адкрыўшы любы браўзэр і зайшоўшы, напрыклад, у YouTube. Калі сайт адкрыўся і нармальна функцыянуе, пераходзіце да наступнага кроку. У выпадку ўзнікнення якіх-небудзь праблем рэкамендуем пераправерыць налады і пры неабходнасці звярнуцца ў тэхнічную падтрымку правайдэра, паколькі, магчыма, пакуль доступ да сеткі нават не быў прадстаўлены.
Крок 2: Налады лакальнай сеткі
Калі вы ведаеце, што да роўтара будзе падлучанае больш аднаго прылады пры дапамозе кабеля праз LAN-порт, варта праверыць і стандартныя налады лакальнай сеткі. У большасці выпадкаў усталяваныя па змаўчанні параметры з'яўляюцца правільнымі, але яны маглі збіцца або зусім не быць выстаўлены.
- Перамесціцеся ў катэгорыю «LAN», якая так жа знаходзіцца ў раздзеле «Сетка». Там пераканайцеся, што стандартны IP-адрас мае значэнне 192.168.1.1, а маска падсеткі - 255.2555.255.0. Пераканайцеся ў тым, што DHCP-сервер таксама знаходзіцца ў актыўным рэжыме. Гэта трэба для таго, каб кожнае асобнае прылада атрымлівала свой IP і не ўзнікала ўнутраных канфліктаў. Для гэтага лепш за ўсё задаць дыяпазон лікаў самастойна, паказаўшы ў якасці пачатковага адрасы 192.168.1.2, а ў якасці канчатковага - 192.168.1.64. Затым захавайце змены і пераходзіце далей.
- Пры падключэнні тэлевізара да роўтара праз LAN-провад дадаткова трэба праверыць і параметры IPTV. Звычайна стандартныя значэнні будуць падыходнымі, але калі правайдэр выдаў пэўныя параметры, іх прыйдзецца змяніць ўручную. Дадаткова паглядзіце на блок «Настройкі порта». Тут вы можаце самастойна выбраць, які менавіта раздым з усіх даступных вылучыць для тэлевізара, каб забяспечыць надзейную маршрутызацыю.
- Звычайным карыстачам рэдка неабходна пераходзіць у меню «Рэзервацыя адрасу», аднак мы ўсё ж хочам сцісла спыніцца на гэтым пункце. Тут вы можаце задаць вызначанай прылады статычны IP і надаць яму гэты адрас назаўжды, каб, напрыклад, забяспечыць фільтраванне трафіку або пастаянная змена IP не збівала іншыя налады. Спіс зарэзерваваных адрасоў адлюстроўваецца ў асобнай табліцы. Іх можна як рэдагаваць, так і цалкам выдаліць.
- У катэгорыі «Рэжым працы» прысутнічае ўсяго два параметру. Калі вы збіраецеся выкарыстоўваць маршрутызатар для раздачы інтэрнэту кампутараў і іншых прылад праз LAN або Wi-Fi, адзначце маркерам «Роўтар», а ў сітуацыі, калі да Netis WF2411E будзе падлучаны іншы маршрутызатар, трэба будзе выбраць пункт «Мост» і захаваць змены.
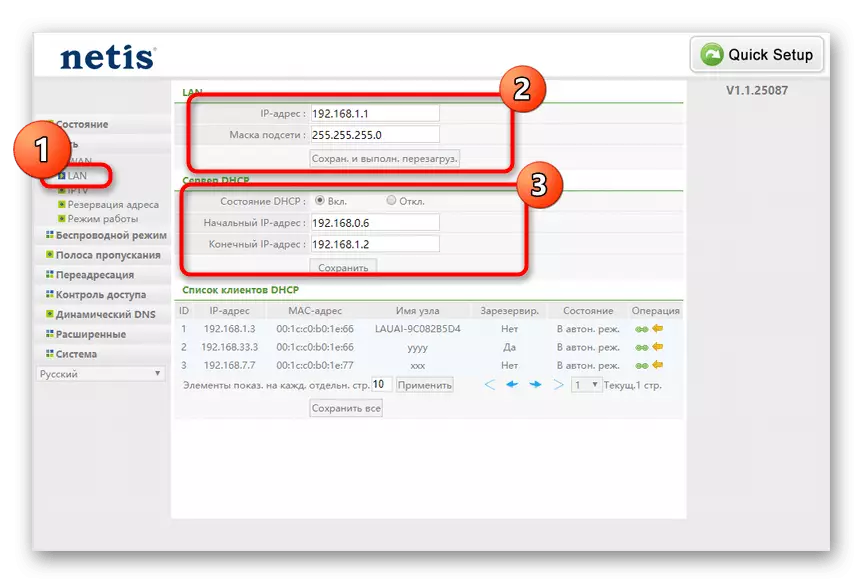
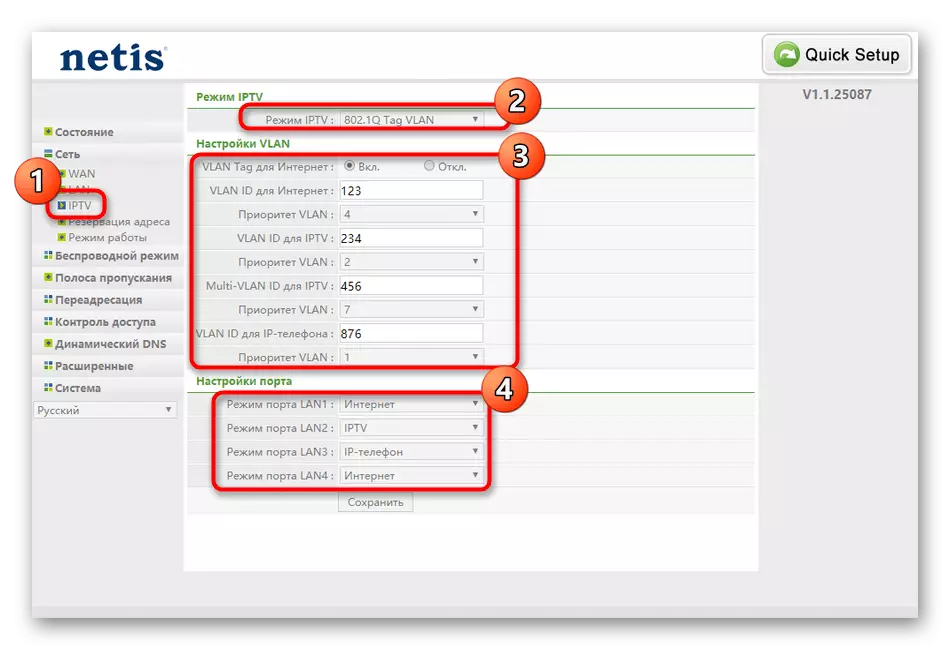

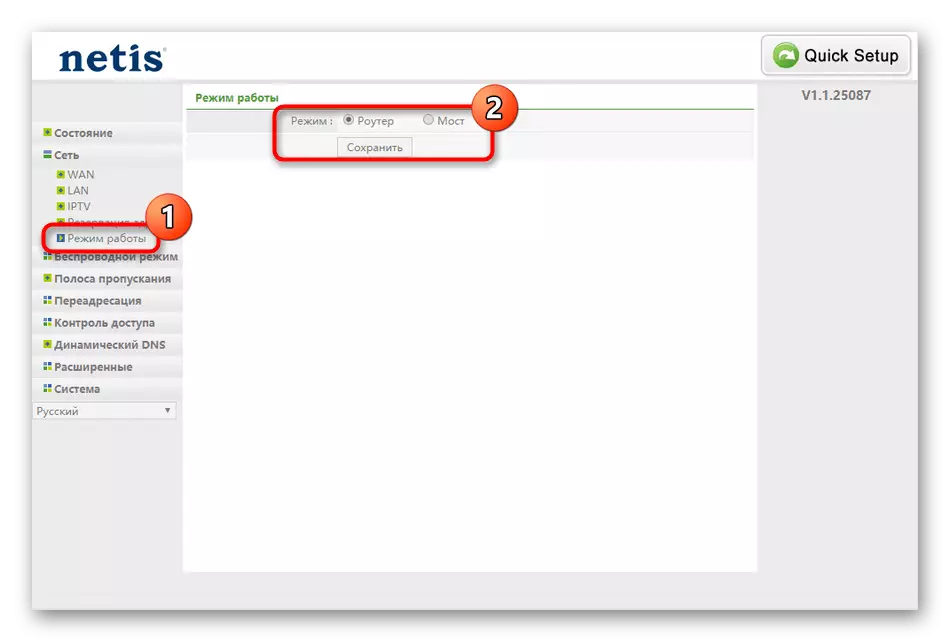
Гэта былі ўсе параметры лакальнай сеткі, даступныя ў вэб-інтэрфейсе Netis WF2411E. Пасля іх змены праверце сістэму партоў LAN, а таксама уключыце тэлевізар і пераключыце некалькі каналаў, калі гэта прылада злучана з роўтарам.
Крок 3: Бесправадны рэжым
Асобная ўвага варта надаць і бесправадным рэжыму падлучэння, паколькі многія юзэры задзейнічаюць Wi-Fi, каб ажыццявіць злучэнне з інтэрнэтам на сваім ноўтбуку, смартфоне або планшэце. Да таго ж цяпер папулярнасцю карыстаюцца і Wi-Fi адаптары для ПК, таму абыходзіць бокам наступную інструкцыю дакладна не варта.
- Расчыніце раздзел «Бесправадны рэжым» і выберыце першы пункт «Настройкі Wi-Fi». Тут уключыце бесправадную кропку доступу, задайце ёй назву і абавязкова выберыце апошні пратакол з ўсплываючае спісу для тыпу аўтэнтыфікацыі.
- Пасля адлюстравання дадатковых параметраў абароны проста ўвядзіце любы зручны пароль, які складаецца мінімум з васьмі знакаў.
- Далей перамесцімся ў «Фільтр па MAC-адрасах». Гэта своеасаблівае ахоўны сродак, якое дазваляе абмежаваць або дазволіць злучэнне пэўных прылад да бесправадной кропкі доступу. Ад карыстальніка патрабуецца толькі ўключыць само правіла і ўсталяваць яго паводзіны, а затым дадаць абсталявання ў спіс, ужываючы для гэтага іх MAC-адрасы.
- У «Параметры WPS» не варта нічога змяняць акрамя пін-кода, калі вы не хочаце абмяжоўваць магчымасць хуткага злучэння прылад з роўтарам шляхам уводу таго самага ключа або націску па кнопцы «Дадаць прыладу».
- Праз катэгорыю «Мульты SSID» наладжваецца другая кропка доступу ад ужо створанай. Гэта практычна ніколі не трэба звычайнаму юзэру, таму мы прапануем не спыняцца на гэтым пункце, паколькі нават прысутныя параметры тут цалкам адпавядаюць тым, пра якія мы ўжо казалі ў вашай канфігурацыі асноўнага SSID.
- У пашыраных наладах мы раім праверыць толькі «Магутнасць перадачы». Пераканайцеся што тут устаноўлена максімальнае значэнне, каб пераканацца ў якасці сігналу бесправадной сеткі.
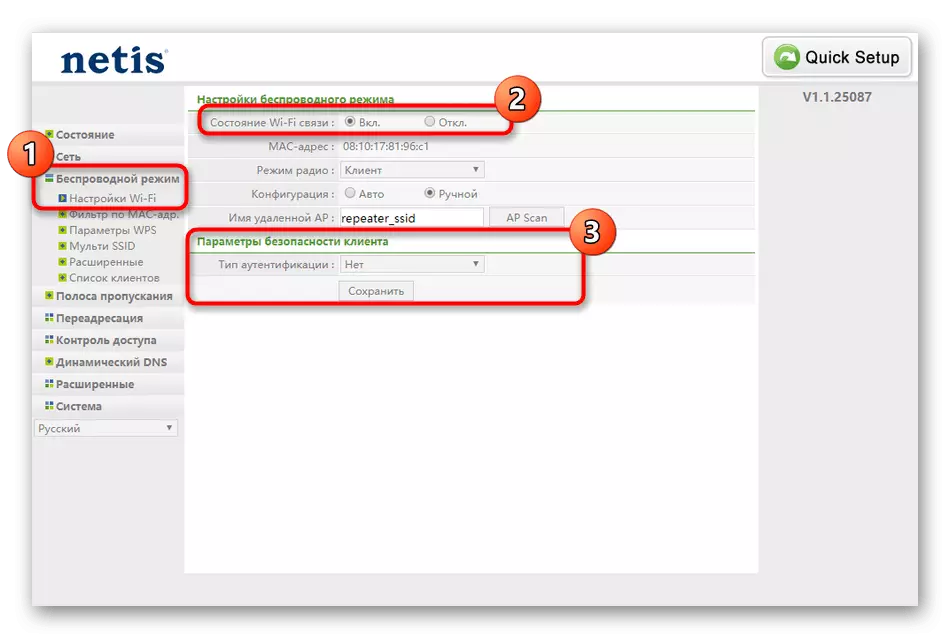
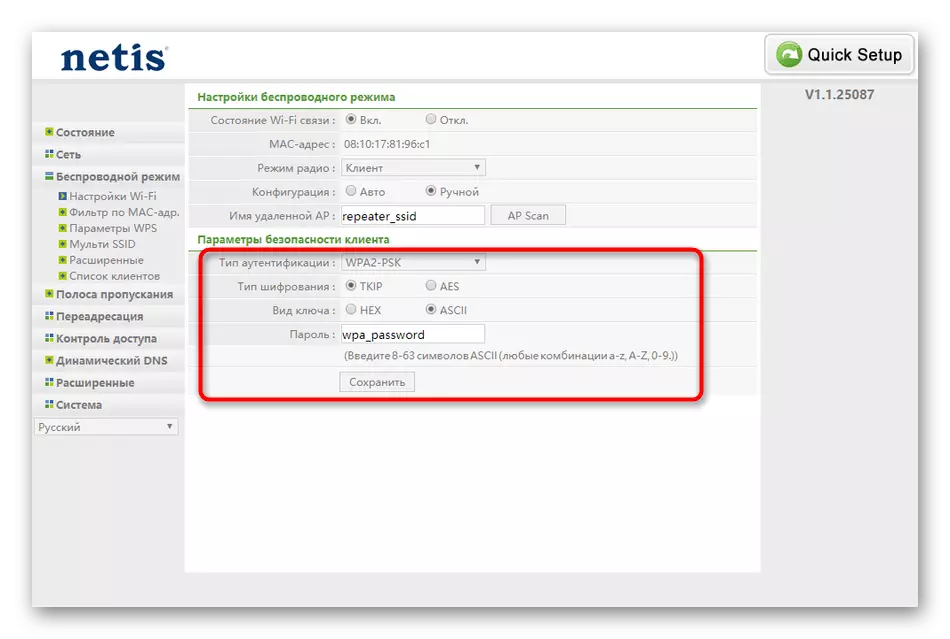

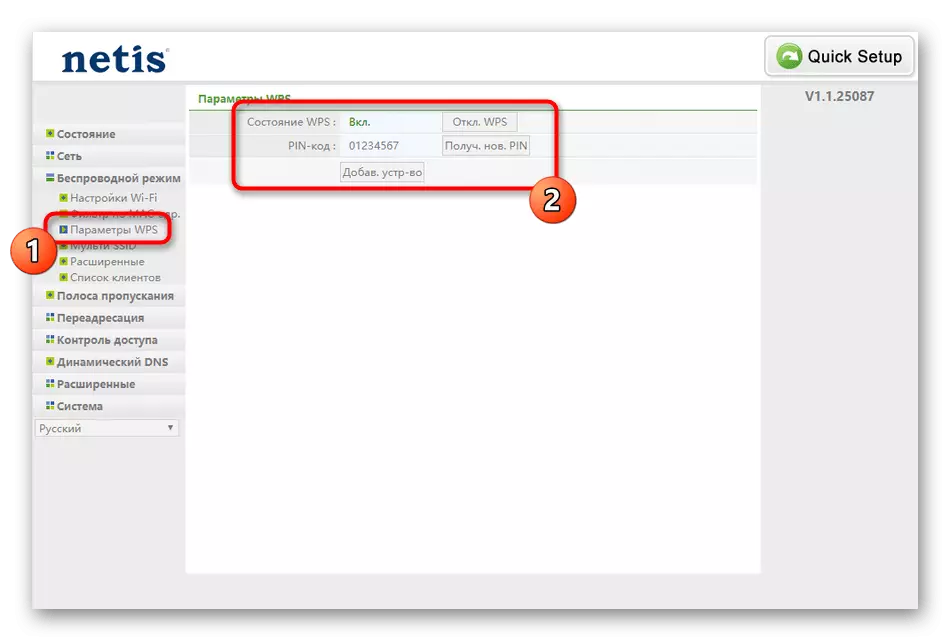
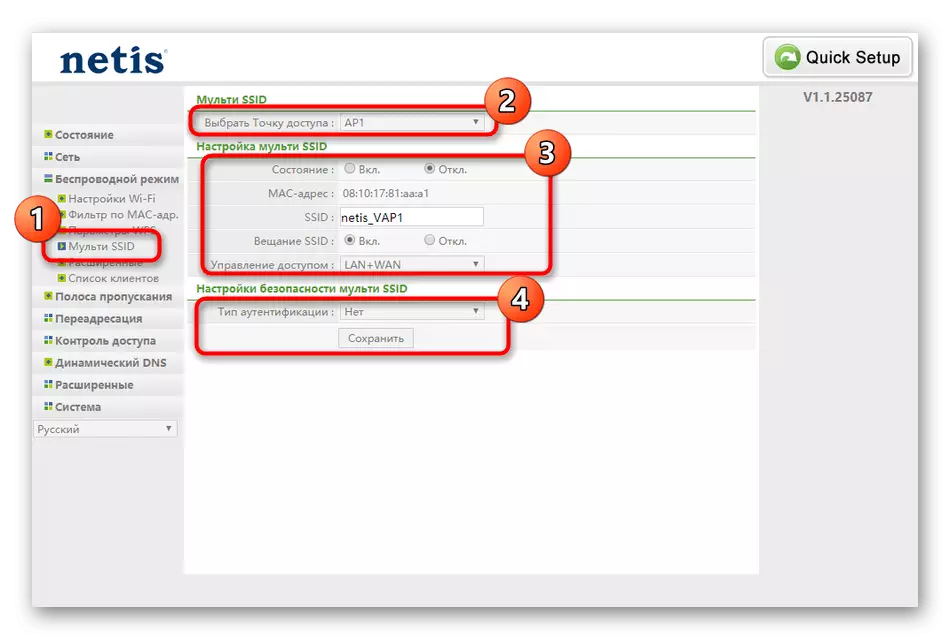
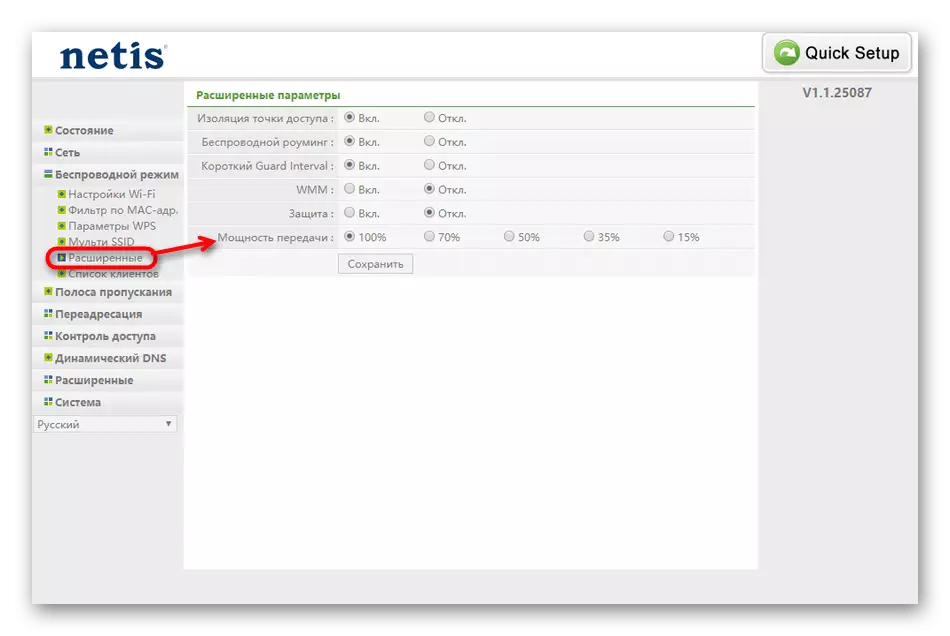
Абавязкова перыядычна захоўвайце ўсе змены, а па завяршэнні гэтага этапу праверце якасць працы бесправадной сеткі і падключыць да Wi-Fi любой зручны смартфон, ноўтбук або планшэт.
Крок 4: Дадатковыя параметры
Пэўныя параметры, пра якія так жа хочам пагаварыць, не належаць да разгледжаных вышэй раздзелах, а таксама не з'яўляюцца настолькі важнымі, аднак усё ж заслугоўваюць увагі. Мы вырашылі вылучыць іх у асобны этап артыкула, каб больш дэталёва распавесці пра кожную наладзе. Спачатку перайдзіце ў катэгорыю «Паласа прапускання». Тут вы можаце наладзіць хуткасць выходных і ўваходных сігналаў, якія паступаюць у роутер. Гэта дазволіць задаць абмежаванні для падлучаных прылад, калі гэта патрабуецца. Юзэру будзе дастаткова проста ўключыць правіла і паказаць, якая хуткасць з'яўляецца максімальнай. Пасля захавання канфігурацыя адразу ж ўступае ў дзеянне.
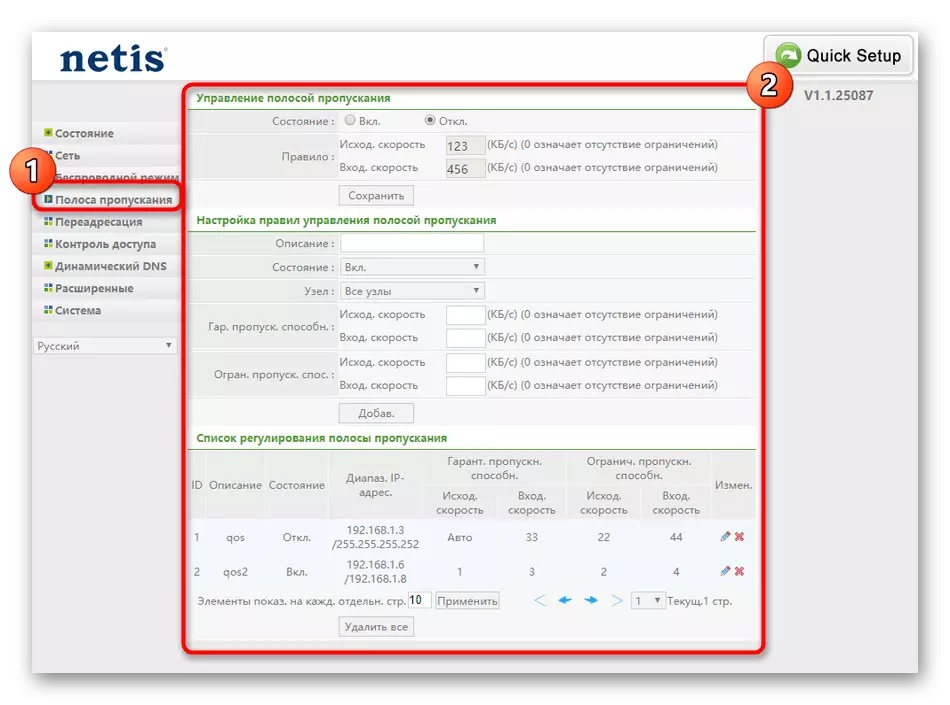
Да раздзелу «Пераадрасацыя» варта прыгледзецца толькі тым карыстальнікам, хто задзейнічае віртуальныя серверы. Такім чынам, кожны з такіх юзэраў ўжо ведае прызначэнне падобных тэхналогій і тое, як менавіта ажыццяўляецца канфігураванне даступных параметраў у маршрутызатары. Таму мы вырашылі не спыняцца на гэтым моманце, паколькі звычайнаму карыстачу гэта наўрад ці спатрэбіцца. Удакладнім толькі тое, што ўладальнікі віртуальных сервераў знойдуць у вэб-інтэрфейсе Netis WF2411E ўсе звыклыя параметры, якія дазваляюць наладзіць карэктную перадачу пакетаў.
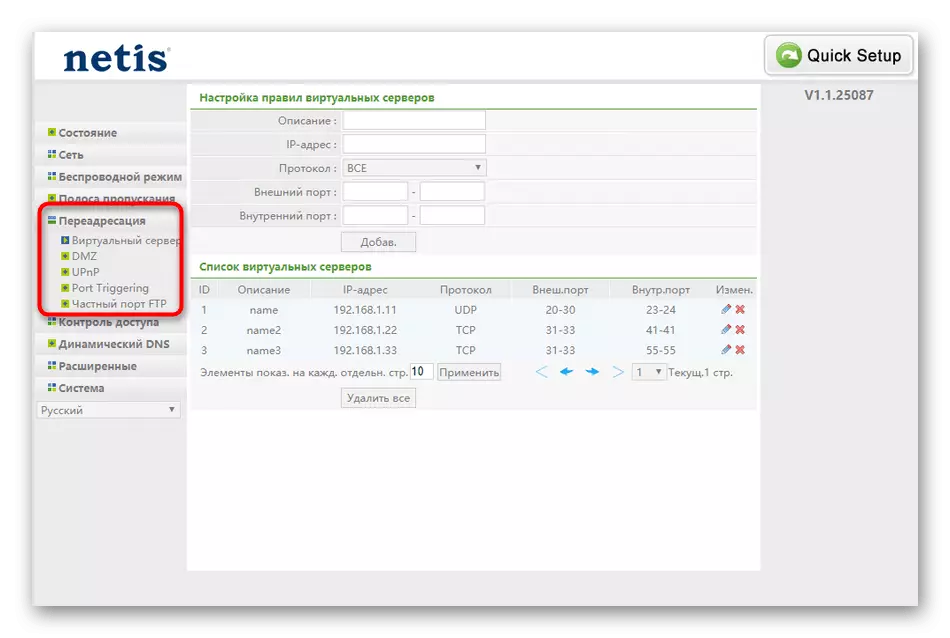
Трэці раздзел, які заслугоўвае ўвагі, называецца «Дынамічны DNS». Звяртаюцца да яго толькі тыя карыстальнікі, якія набылі рахунак на адпаведным вэб-сэрвэры, якія прадстаўляюць падобныя функцыі. Пры выкарыстанні тэхналогіі дынамічнага DNS адрасы абнаўляюцца ў рэжыме рэальнага часу. Часта DDNS задзейнічаны пры прызначэнні пастаяннага даменнага імя кампутара пры дынамічным IP-адрасе. Ўладальнікі такой опцыі павінны будуць прайсці аўтарызацыю праз разгляданы раздзел, каб падлучыцца да вэб-сэрвісу.
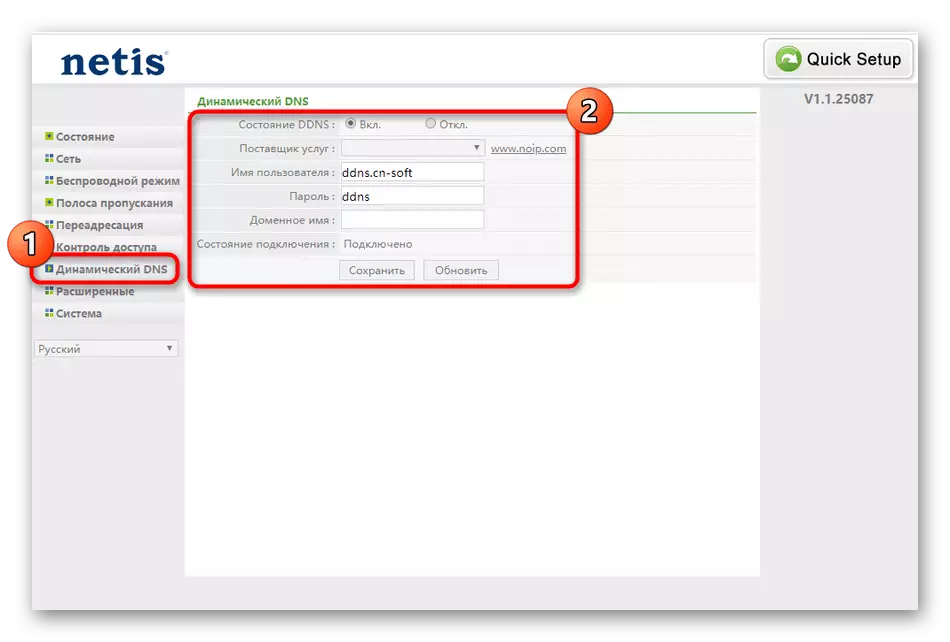
Крок 5: Кантроль доступу
Перадапошні этап сённяшняга матэрыялу будзе прысвечаны параметрах кантролю доступу, якія адказваюць за агульную бяспеку і дазваляюць выставіць прыстасаваныя правілы міжсеткавага экрана. Многія юзэры проста прапускаюць гэты крок, паколькі не зацікаўлены ў выбары адмысловых налад абароны сеткі, аднак калі вам трэба забяспечыць фільтрацыю па IP або MAC-адрасах, а таксама абмежаваць доступ да пэўных сайтаў, раім прыгледзецца да наступнай інструкцыі.
- Адкрыйце меню «Кантроль доступу» і абярыце там першую катэгорыю пад назвай «Фільтр па IP-адрасах». Калі трэба задзейнічаць якое-небудзь правіла, адзначце маркерам пункт "Вкл." каля радкі «Стан». Пасля гэтага застаецца толькі паказаць адрасы для блакавання, запоўніўшы адпаведную форму. Тут жа маецца опцыя, якая дазваляе наладзіць расклад дзеянні правілы. Усе дададзеныя крыніцы будуць адлюстроўвацца ў спецыяльна адведзенай старонцы, дзе можна іх рэдагаваць або выдаляць.
- Далей перамесціцеся ў «Фільтр па MAC-адрасах». Прынцып стварэння і налады правілаў тут ідэнтычны разгледжаным вышэй, таму цяпер не будзем спыняцца дэталёва на гэтым працэсе, а скажам, што для блакавання або дазволаў спатрэбіцца ўказваць дакладны MAC-адрас крыніцы, які можа быць вызначаны і ў вэб-інтэрфейсе Netis WF2411E праз раздзел « стан », дзе прысутнічаюць усе дадзеныя аб падлучаных прыладах.
- У апошняй катэгорыі «Фільтр даменаў» прынцып запаўнення правілаў нічым не адрозніваецца ад іншых параметраў, аднак тут замест IP або MAC-адрасоў ад карыстальніка патрабуецца задаць дакладны адрас сайта або ключавыя словы DNS, па якіх трапляюць пад яго крыніцы будуць аўтаматычна блакавацца. Гэтая опцыя можа спатрэбіцца бацькам, якія жадаюць абмежаваць знаходжанне ў сеткі для сваіх дзяцей або заблакаваць непажаданы кантэнт. Правілаў можа быць дададзена неабмежаваная колькасць, і ўсе яны адлюструюцца ў табліцы.
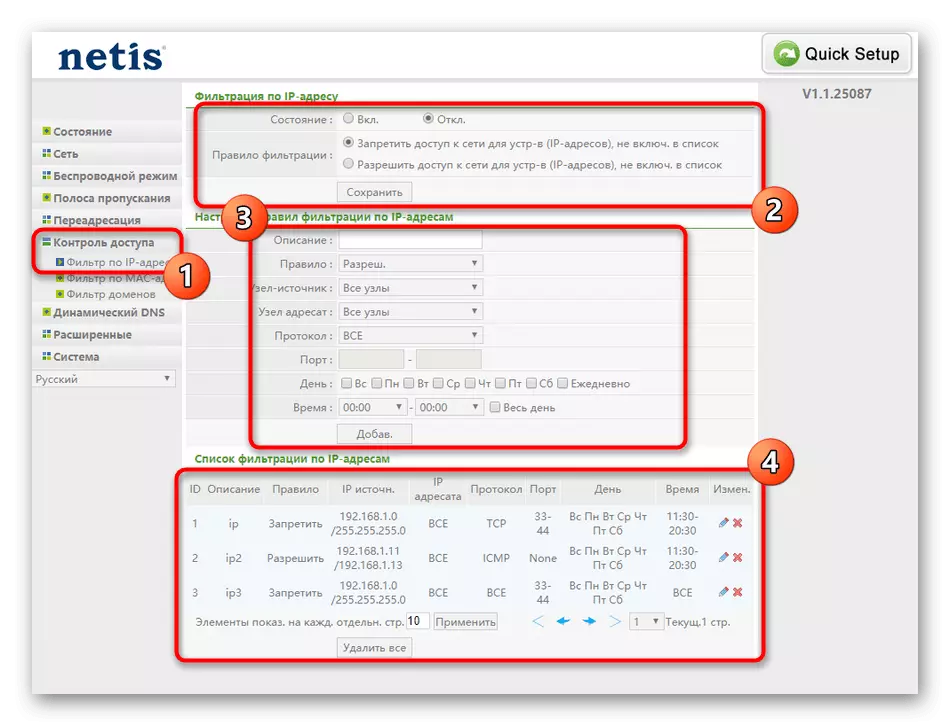

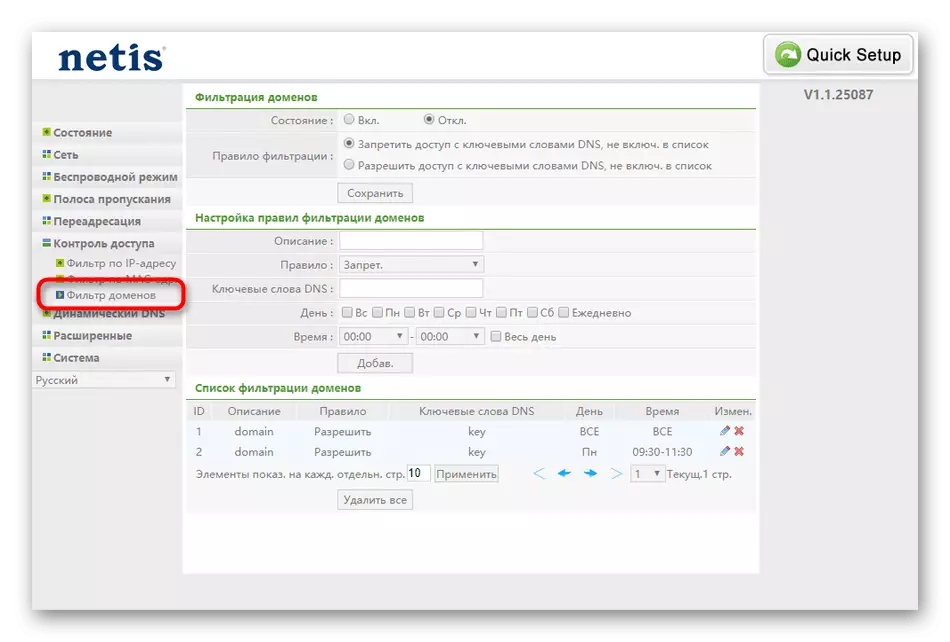
Не забывайце, што ўсе змены будуць ужытыя толькі пасля націску па кнопцы «Захаваць», а лепш нават будзе пасля гэтага яшчэ і перазагрузіць роутер, каб пераканацца ў правільнасці функцыянавання ўсіх параметраў.
Крок 6: Сістэма
Напрыканцы звернемся да падзелу "Сістэма", дзе ёсць некалькі важных пунктаў, звязаных з канфігураваннем роутера. Адгэтуль жа будзе ажыццяўляцца і перазагрузка Netis WF2411E па завяршэнні налады.
- Адкрыйце меню і абярыце катэгорыю «Абнаўленне ПА». Адсюль адбываецца абнаўленне прашыўкі маршрутызатара, калі раптам гэта спатрэбіцца. Аднак гэта больш рэкамендацыя на будучыню, паколькі адразу ж пасля распакавання прылады ўсталёўваць якія-небудзь абнаўлення наўрад ці прыйдзецца. Калі ж такая патрэба ўзнікла, загрузіце файлы прашыўкі з афіцыйнага сайта, затым дадайце іх праз гэта меню і клікніце па кнопцы «Абнавіць».
- Далей ідзе «Капіраванне і аднаўленне». Калі вы самастойна задалі мноства параметраў паводзінаў роутера раней, напрыклад, стварыўшы вялізную колькасць правілаў міжсеткавага экран, разумна будзе націснуць па «Рэзервовае капіяванне», каб захаваць канфігурацыю ў адным файле і пры неабходнасці аднавіць яе праз гэтую ж катэгорыю, выдаткаваўшы ўсяго некалькі хвілін свайго часу . Так вы будзеце ўпэўнены ў тым, што нават пасля скіду налад зможаце хутка вярнуць ранейшы стан абсталявання.
- Праверка працаздольнасці Netis WF2411E ажыццяўляецца як праз браўзэр, пераходзячы на любыя сайты, так і праз «Дыягностыка». Тут адбываецца пропинговка канкрэтнага адрасу, а пасля яе заканчэння на экран выводзяцца агульныя звесткі.
- Пры неабходнасці выдаленага падлучэння да вэб-інтэрфейсу праз кампутар, не ўваходзіць у лакальную сетку, спатрэбіцца ўключыць гэты параметр праз «Выдаленае кіраванне», паказаўшы любы свабодны порт. Пры гэтым на мэтавым абсталяванні сам порт абавязкова павінен быць адкрыты, каб забяспечыць карэктнае адпраўленне і прыняцце пакетаў.
- У «Настройка часу» пераканайцеся ў тым, што дата адпавядае бягучай. Гэтыя параметры не ўплываюць на агульную працаздольнасць прылады, але пры іх правільнай наладзе можна будзе сачыць за статыстыкай сеткі, атрымліваючы дакладныя часовыя паказчыкі.
- Перад выхадам з вэб-інтэрфейсу мы настойліва раім змяніць імя карыстальніка і пароль для доступу да гэтага кампаненту, каб выпадковы юзэр не змог зайсці ў інтэрнэт-цэнтр і памяняць тут якія-небудзь параметры.
- Скід да завадскіх налад варта выконваць у тых сітуацыях, калі пасля налад прылада функцыянуе некарэктна. Для гэтага на маршрутызатары Netis WF2411E прысутнічае спецыяльна адведзеная кнопка, а таксама аднаўленне вырабляецца і праз адпаведны раздзел у вэб-інтэрфейсе.
- Зараз застаецца толькі адправіць прылада на перазагрузку праз «Перазапуск сістэмы». Пасля гэтага ўсе змены ўступяць у сілу і вы зможаце перайсці да нармальнаму ўзаемадзеянню з сеткай і бесправадной пунктам доступу.
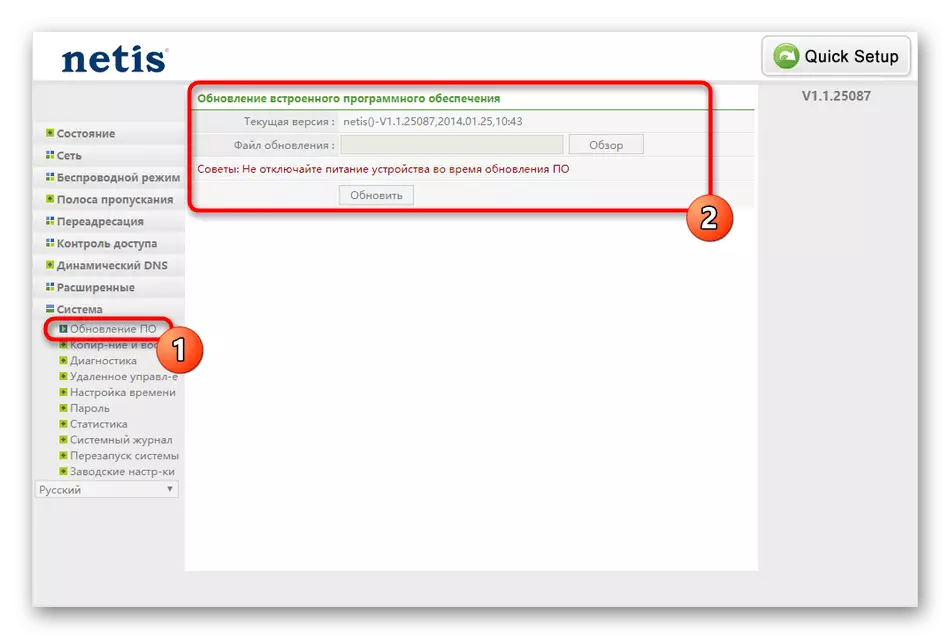
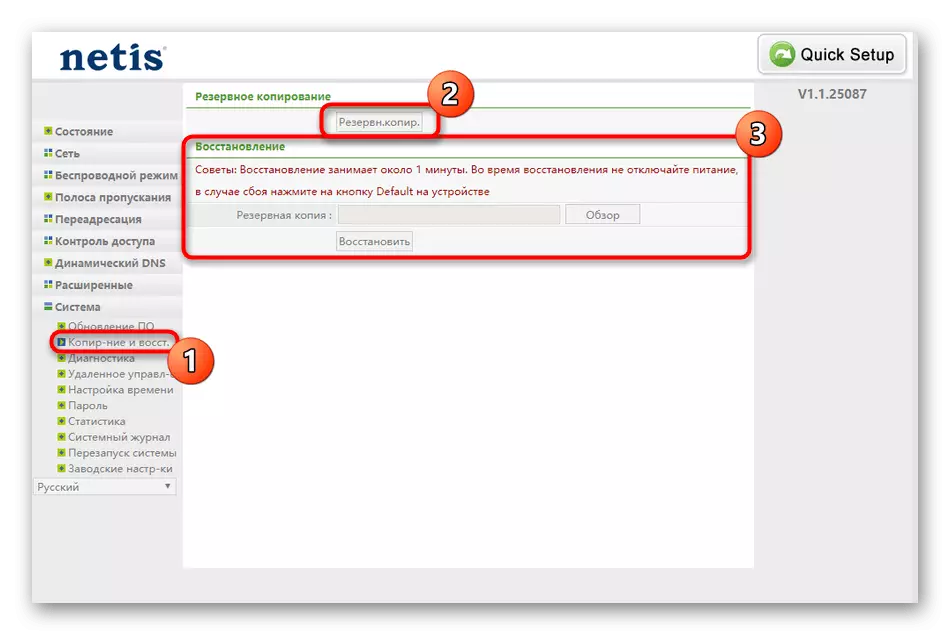
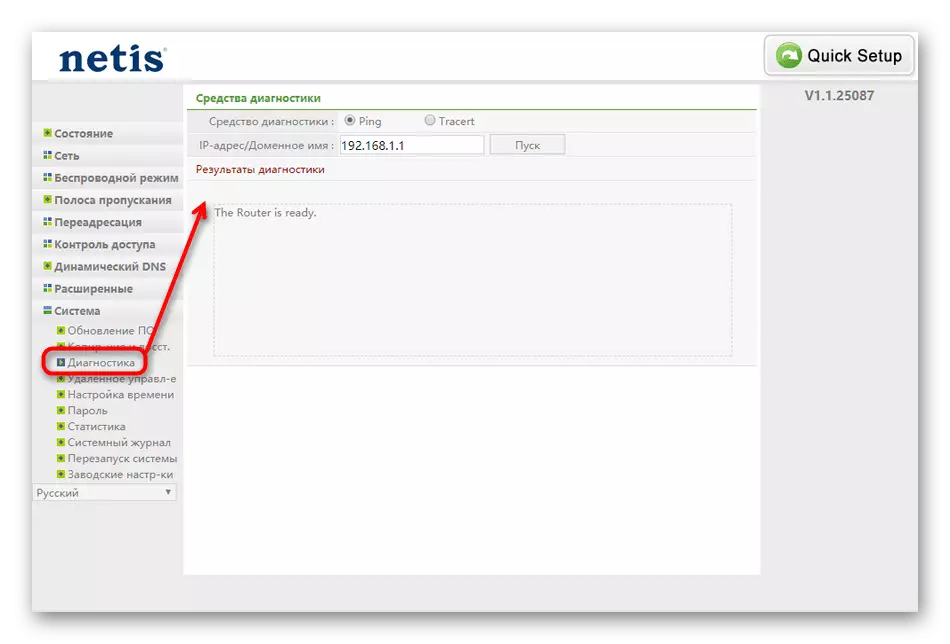
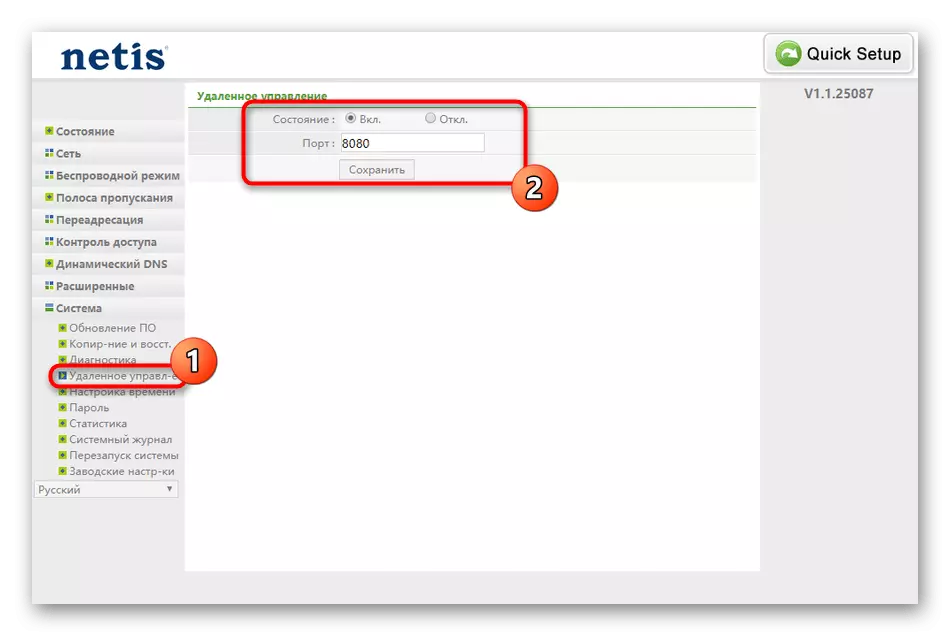
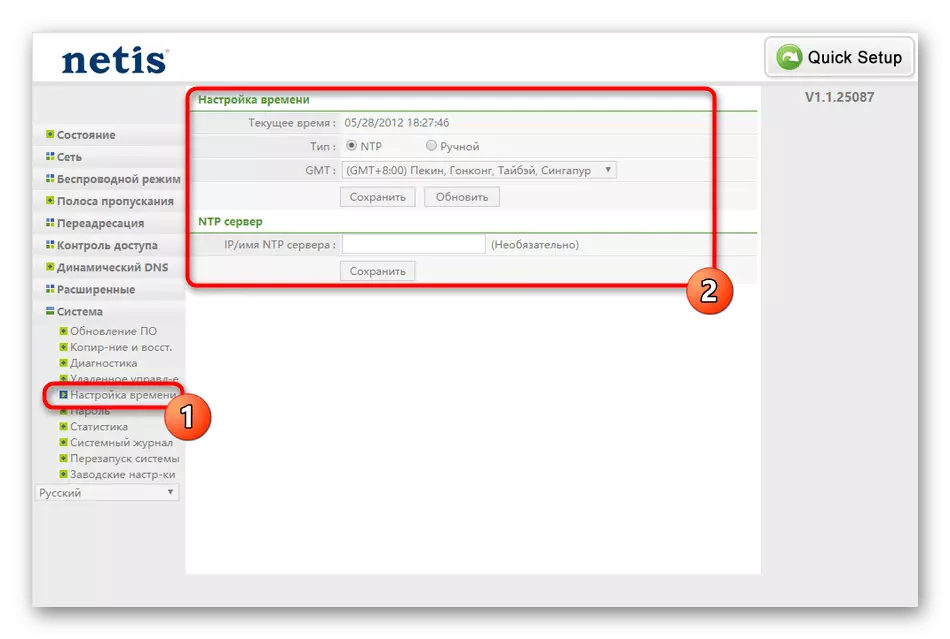

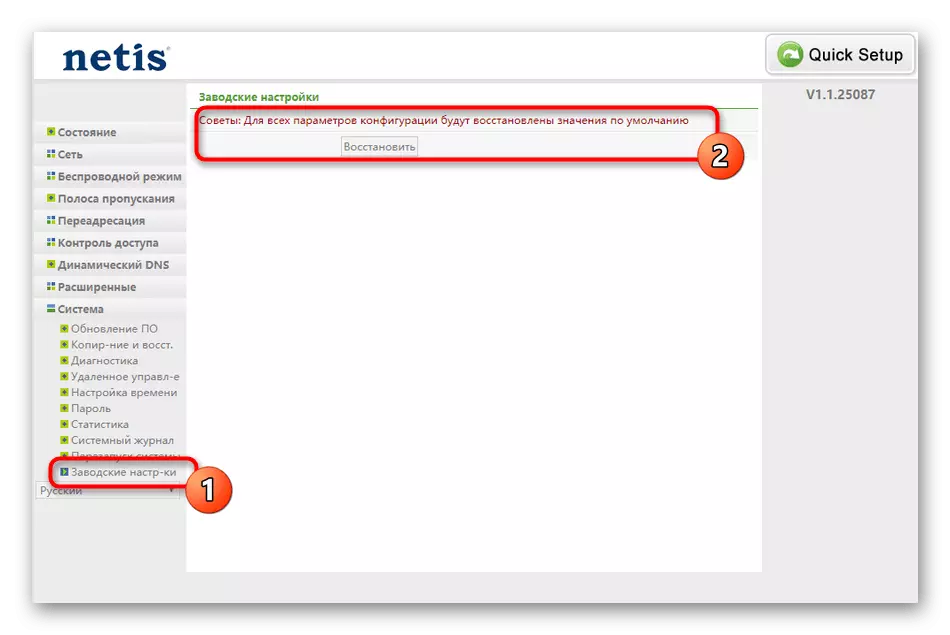

Гэта была ўся інфармацыя пра канфігураванне Netis WF2411E. Як бачна, у карыстальніка ёсць выбар паміж хуткім і прасунутым рэжымам налады, таму ў кожнага атрымаецца падабраць аптымальны варыянт і забяспечыць стабільную працаздольнасць прылады.
