
V procese prevádzkovania osobného počítača je možná situácia, keď je potrebné formátovať oddiely pevného disku bez načítania operačného systému. Napríklad prítomnosť kritických chýb a iných porúch v prevádzke OS. Jedinou možnou možnosťou v tomto prípade je formátovanie pevného disku cez BIOS. Malo by sa zrejmé, že BIOS tu vykonáva len ako pomocný nástroj a odkaz v logickom reťazci akcie. Formát HDD v samotnom firmvéri ešte nie je.
Formátovanie pevného disku cez BIOS
Na vykonanie úlohy budeme potrebovať disk DVD alebo USB disk s distribúciou Windovs, ktorý je k dispozícii v obchode s akýmikoľvek užívateľmi WISE PC. Pokúsme sa tiež vytvoriť núdzové načítavanie médií.Metóda 1: Používanie softvéru tretej strany
Na formátovanie pevného disku cez BIOS je možné použiť jeden z mnohých manažérov disku z rôznych vývojárov. Napríklad voľne distribuovaný Aomei Partition Assistant Standard Edition.
- Prevziať, nainštalovať a spustiť program. Po prvé, musíme vytvoriť zavádzacie médium na platforme Windows PE, svetelnú verziu operačného systému. Ak to chcete urobiť, prejdite na časť "Urobiť zavádzací CD".
- Vyberte typ zavádzacieho média. Potom kliknite na tlačidlo "Go".
- Čakáme na koniec procesu. Vyplňte tlačidlo "END".
- Reštartujte počítač a zadajte BIOS stlačením tlačidla Delete alebo Esc po počiatočnom teste. V závislosti od verzie a značky základnej dosky sú možné ďalšie možnosti: F2, CTRL + F2, F8 a ďalšie. Tu meníme prioritu sťahovania, ktorú potrebujeme. Potvrďte zmeny v nastaveniach a vyjdite z firmvéru.
- Preinštalačné prostredie Windows je naložené. Otvorte Aomei Partition Assistant a nájdite sekciu "Formátovanie Sekcia", špecifikujeme so systémom súborov a kliknite na tlačidlo "OK".
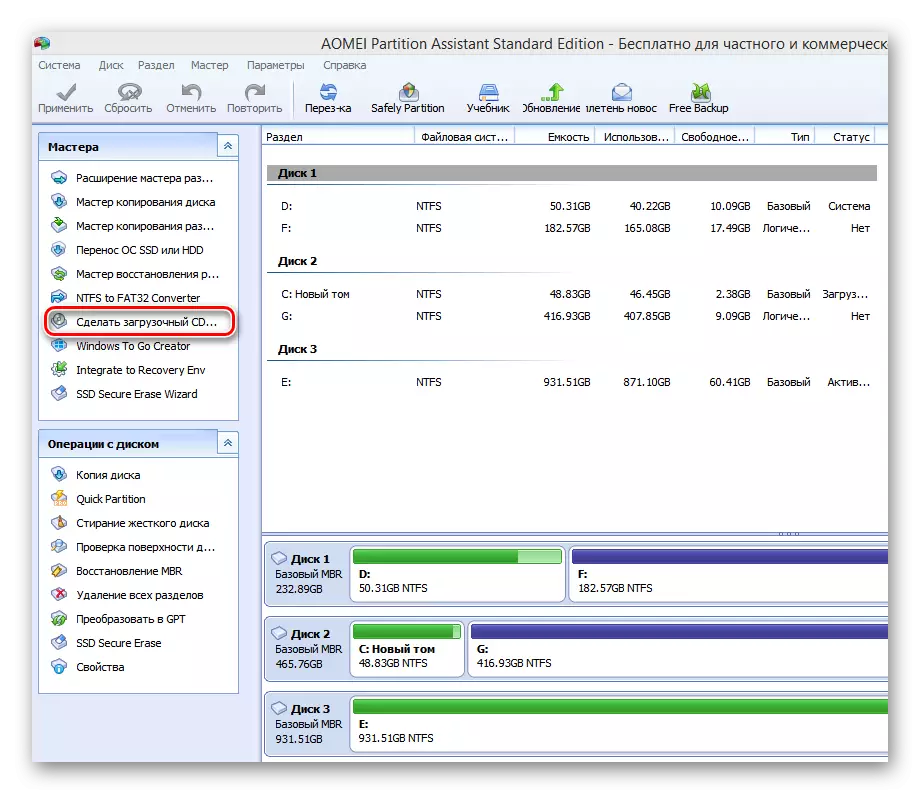
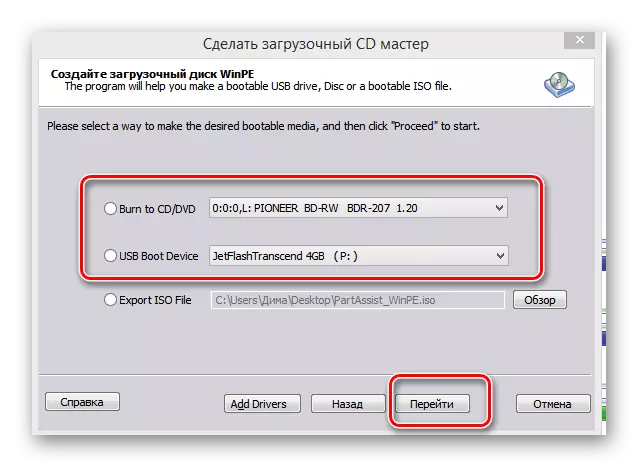
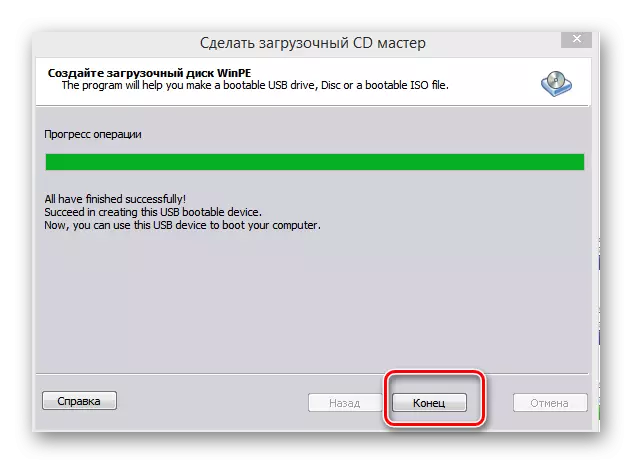
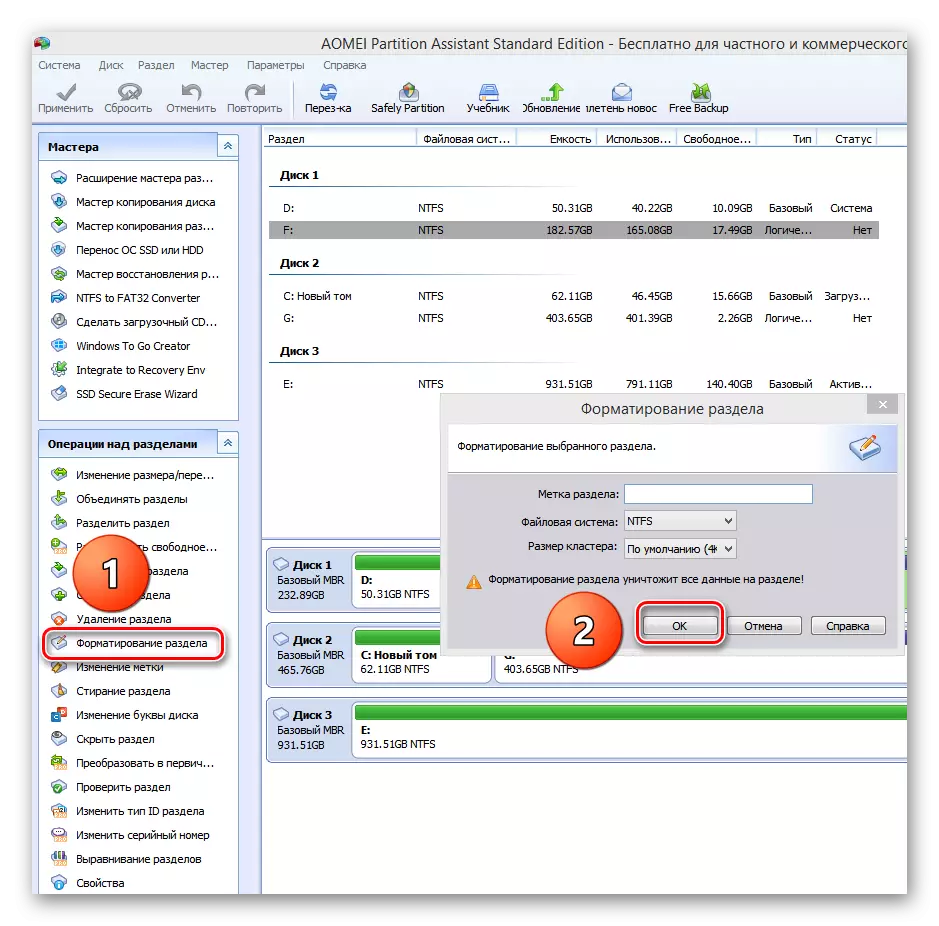
Metóda 2: Používanie príkazového riadka
Pripomeňme si dobrú starú MS-DOS a dlhodobé tímy, ktoré mnohí používatelia sú neoddeliteľne ignorovať. A márne, pretože je to veľmi jednoduché a pohodlné. Príkazový riadok poskytuje rozsiahle funkcie pre správu PC. Vymyslíme to, ako ho aplikovať v tomto prípade.
- Vložte inštalačný disk do jednotky alebo USB flash disk do portu USB.
- Analogicky s vyššie uvedeným spôsobom, prejdite na BIOS a nastavte prvý zdroj DVD jednotky alebo jednotky Flash, v závislosti od umiestnenia súborov načítania systému Windows.
- Uložíme zmeny a výstup z biosu.
- Počítač začína prevziať inštalačné súbory systému Windows a na stránke výberu jazyka systému, stlačte klávesovú kombináciu klávesov Shift + F10 a spadnúť do príkazového riadka.
- Môžete ísť do systému Windows 8 a 10 postupne: "Obnoviť" - "Diagnostics" - "Rozšírené" - "Command Line".
- V otvorenom príkazovom riadku závisí od cieľa, zaviesť:
- Formát / FS: FAT32 C: / Q - Rýchle formátovanie v FAT32;
- Formát / FS: NTFS C: / Q - Rýchle formátovanie v NTFS;
- Formát / FS: FAT32 C: / U - úplné formátovanie v FAT32;
- Formát / FS: NTFS C: / U - úplné formátovanie v NTFS, kde C: - názov pevného disku.
Stlačte Enter.
- Čakáme na dokončenie procesu a naformátovať sa so špecifikovanými vlastnosťami objemu pevného disku.
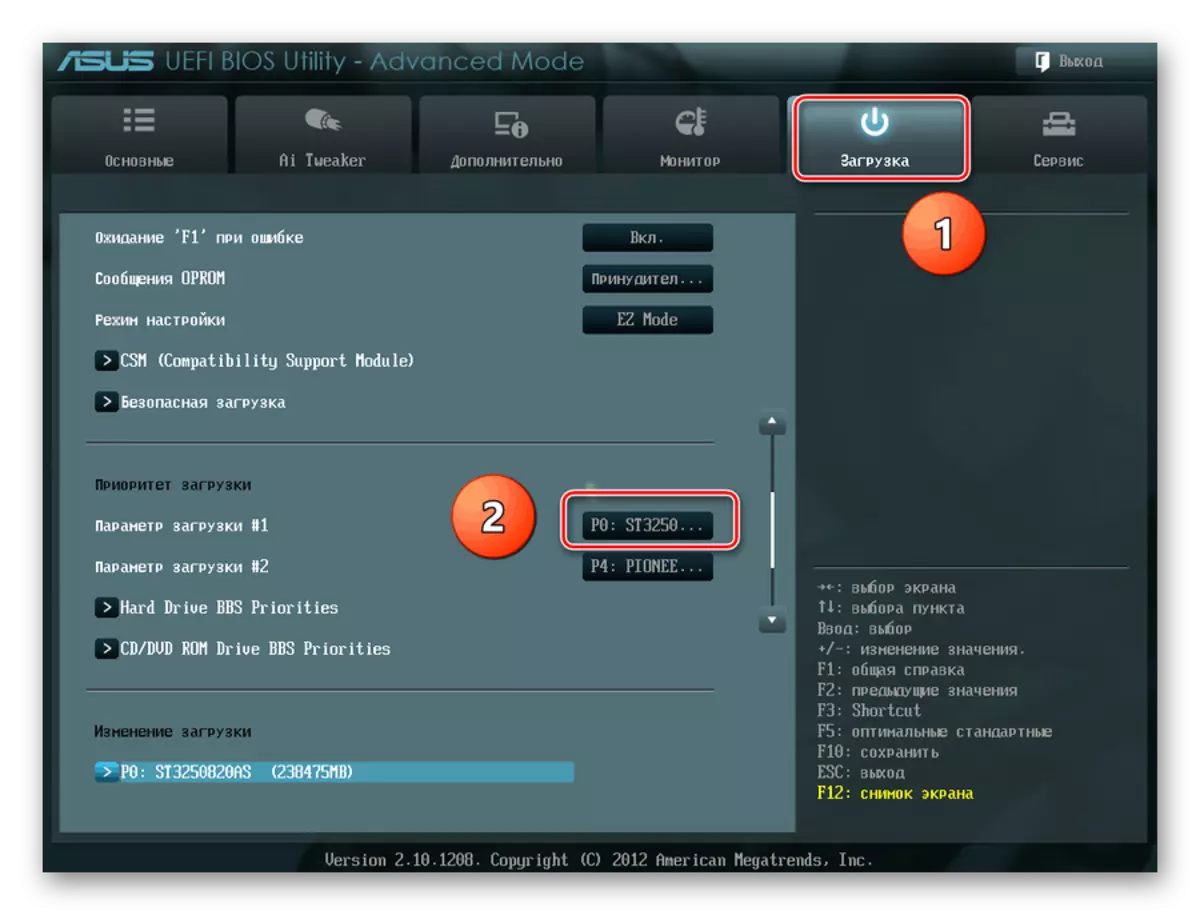

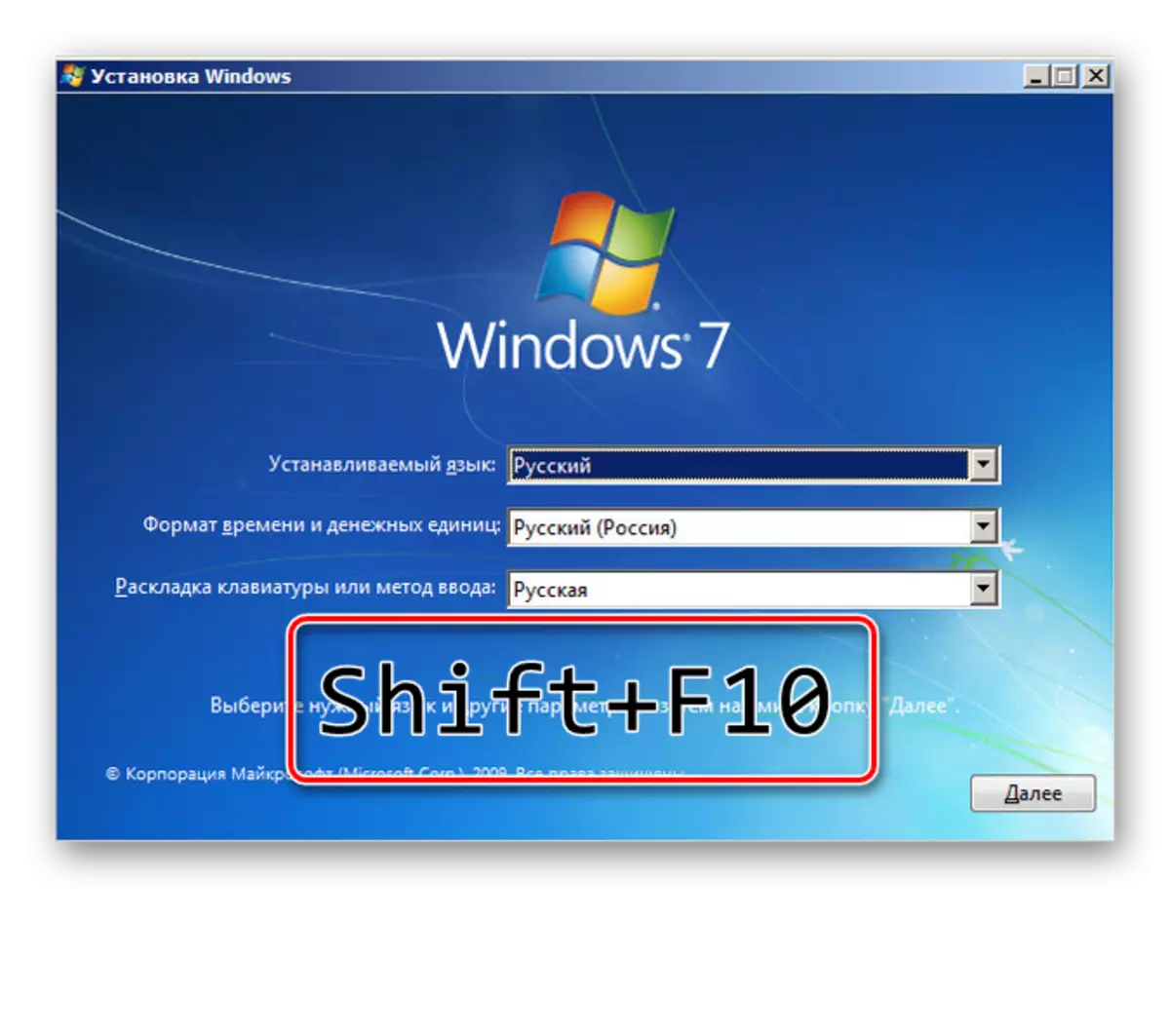
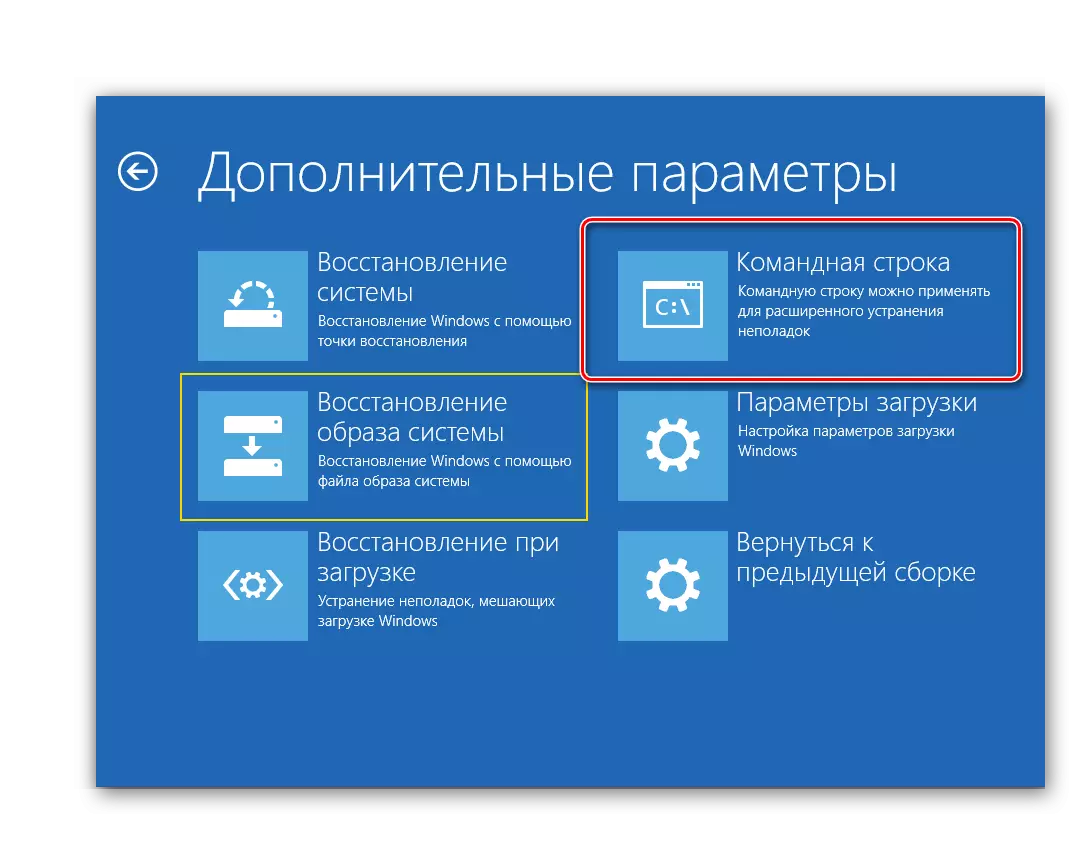

Metóda 3: Použitie inštalátora systému Windows
V každom inštalácii systému Windows je vstavaná schopnosť formátovať požadovanú časť pevného disku pred inštaláciou operačného systému. Rozhranie tu je elementárne pochopené pre používateľa. Nemali by byť žiadne ťažkosti.
- Opakujeme štyri počiatočné kroky z metódy 2.
- Po spustení inštalácie vyberte parameter "Full Setup" alebo "Výber inštalácie" v závislosti od verzie systému Windows.
- Na nasledujúcej strane vyberte sekciu Winchester a kliknite na "Formát".
- Cieľ sa dosiahne. Táto metóda však nie je úplne vhodná, ak neplánujete vložiť nový operačný systém na PC.


Pozreli sme sa na niekoľko spôsobov, ako formátovať pevný disk cez BIOS. A tešíme sa na to, kedy vývojári "šité" firmvéru pre základné dosky vytvoria vstavaný nástroj pre tento proces.
