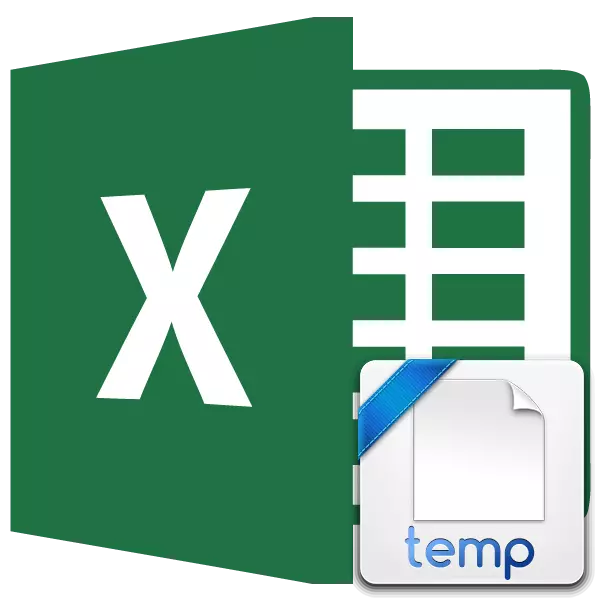
Ak program Excel obsahuje automatické ukladanie, tento program pravidelne ukladá svoje dočasné súbory do konkrétneho adresára. V prípade nepredvídaných okolností alebo zlyhaní v práci programu sa môžu obnoviť. V predvolenom nastavení je automatické ukladanie s frekvenciou 10 minút, ale toto obdobie môže byť zmenené alebo všeobecne vypnúť túto funkciu.
Spravidla, po zlyhaní Exel, prostredníctvom svojho rozhrania ponúka užívateľovi na vytvorenie postupu obnovy. Ale v niektorých prípadoch, s dočasnými súbormi, ktoré potrebujete pracovať priamo. Potom príde vedieť, kde sa nachádzajú. Poďme na túto otázku.
Umiestnenie dočasných súborov
Okamžite musíte povedať, že dočasné súbory v programe Excel sú rozdelené do dvoch typov:- Automatické skladovacie prvky;
- Neuložené knihy.
Tak, aj keď nemáte automatické ukladanie, stále máte možnosť obnoviť knihu. Pravda, súbory týchto dvoch typov sa nachádzajú v rôznych adresároch. Zistite, kde sú umiestnené.
Umiestnenie súborov autoshry
Obtiažnosť určenia konkrétnej adresy je, že v rôznych prípadoch môže existovať len iná verzia operačného systému, ale aj názov používateľského účtu. A z posledného faktora závisí aj tam, kde je priečinok umiestnený s prvkami potrebnými pre nás. Našťastie existuje univerzálny vhodný spôsob, ako sa naučiť tieto informácie. Ak to chcete urobiť, musíte vykonať nasledujúce kroky.
- Prejdite na kartu "Súbor" Excel. Kliknite na názov časti "Parametre".
- Otvorí sa okno Excel Parameter. Prejdite na pododdiel "Ukladanie". Na pravej strane okna v skupine "Uložiť knihy", musíte nájsť možnosť "Katalóg údajov". Je to adresa, ktorá je zadaná v tomto poli označuje adresár polohy dočasných súborov.
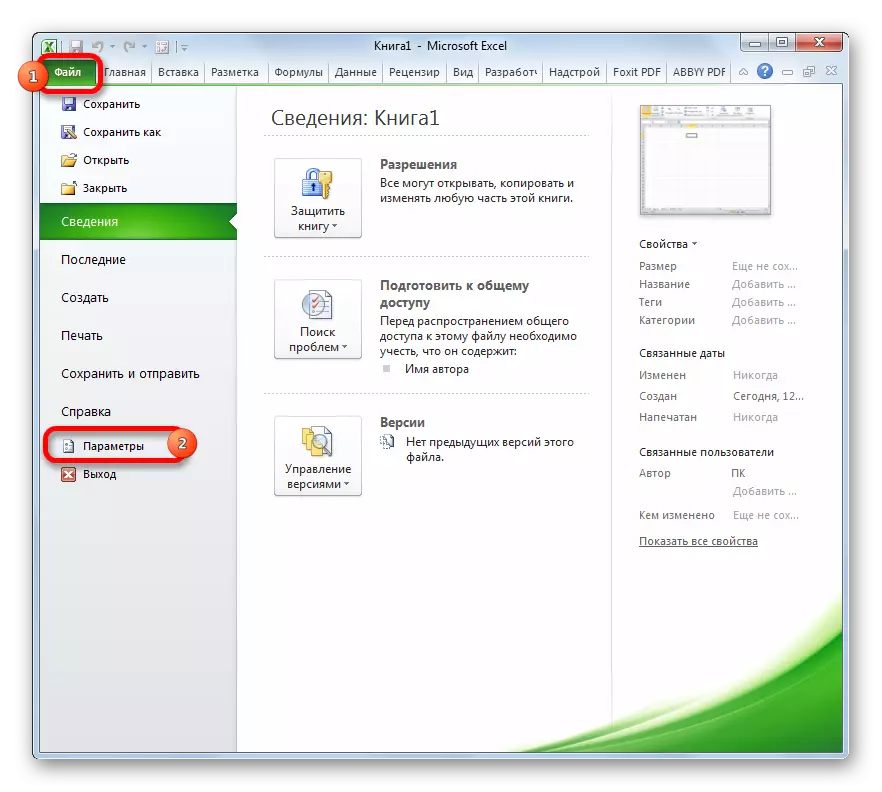
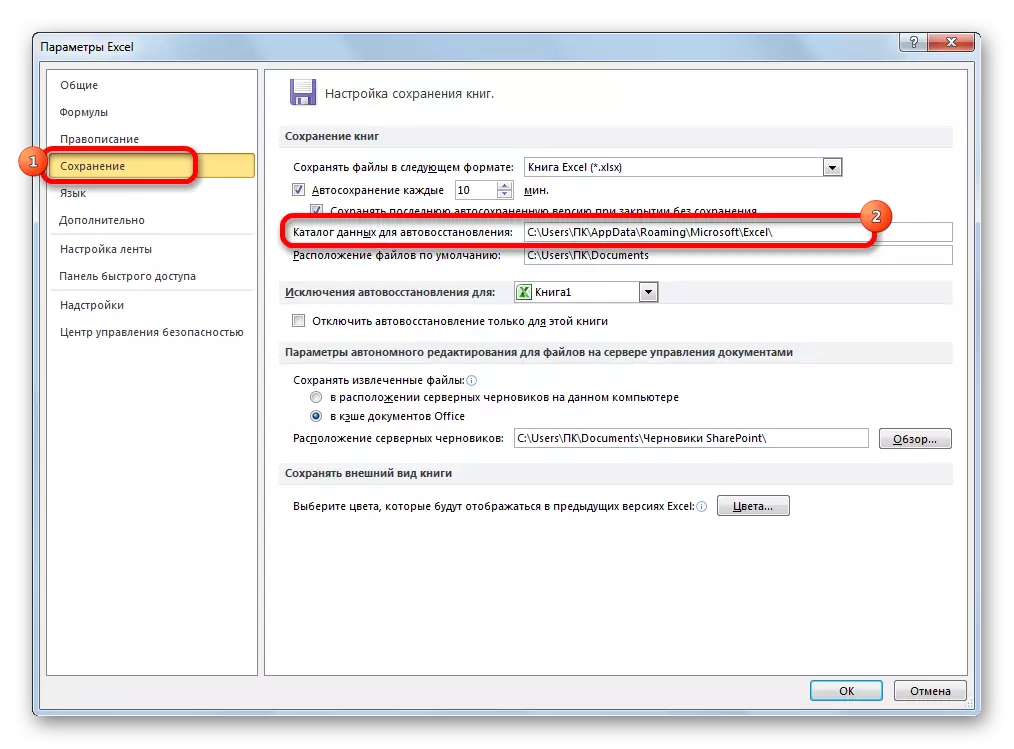
Napríklad pre používateľov operačného systému Windows 7 bude šablóna adries nasledovná:
C: užívatelia užívateľ_name appatata roamingu Microsoft Excel \ t
Samozrejme, namiesto hodnoty "Username", musíte v tejto inštancii Windows špecifikovať názov vášho účtu. Avšak, ak robíte všetko, ako je uvedené vyššie, nepotrebujete žiadne ďalšie na náhradu, pretože úplná cesta k adresovaniu sa zobrazí v príslušnom poli. Odtiaľ ho môžete kopírovať a vložiť ho do vodiča alebo vykonávať akékoľvek iné akcie, ktoré si myslíte.
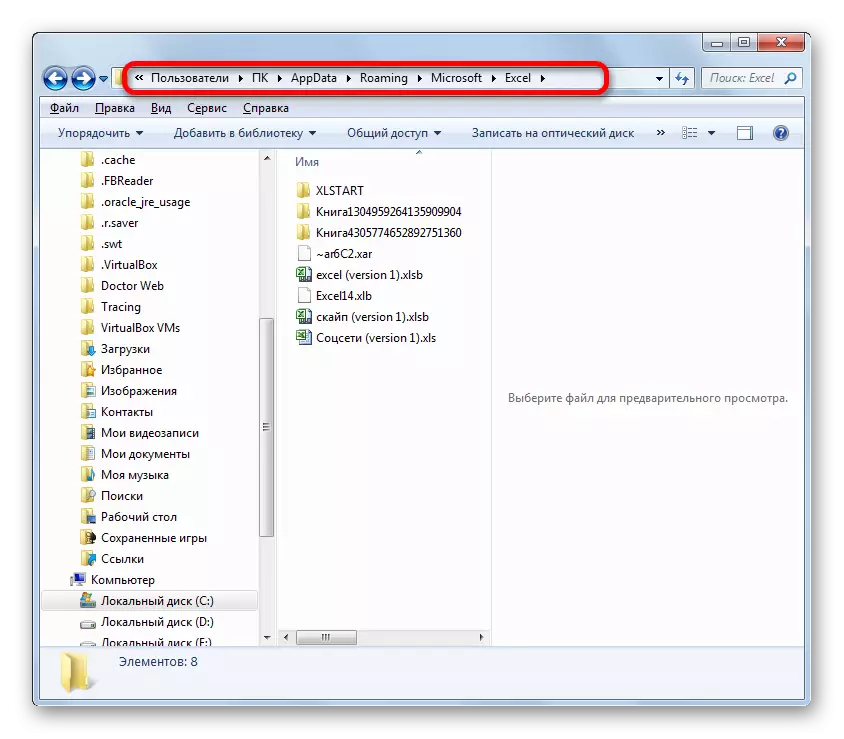
Pozor! Umiestnenie súborov Autosave cez rozhranie Excel je dôležité vyzerať viac a pretože by sa dalo manuálne zmeniť v poli "Katalóg dát pre AutosoreMount", a preto sa nemusí zhodovať so špecifikovaným šablónom.
Lekcia: Ako nastaviť auto skladovanie v programe Excel
Umiestnenie neuložených kníh
Trochu zložitejšia vec je prípad kníh, ktoré nemajú automatické ukladanie. Adresa miesta skladovania takýchto súborov môžete zistiť prostredníctvom rozhrania Excel len simulovaním postupu obnovy. Nie sú v samostatnom priečinku Excel, as v predchádzajúcom prípade a vo všeobecnosti ukladajú súbory bez sprievodu všetkých softvérových balíkov spoločnosti Microsoft Office. Knihy bez sprievodu budú umiestnené v adresári, ktoré sa nachádza na nasledujúcej šablóne:
C: používatelia User_name AppData Miestny Microsoft úrad
Namiesto "Username" hodnotu, ako v predchádzajúcom čase, musíte nahradiť názov účtu. Ale ak sme sa neobťažovali s objasňovaním názvu účtu, pretože by mohli získať celú adresu adresára, potom v tomto prípade je potrebné vedieť.
Ste veľmi jednoduchý, aby ste zistili názov vášho účtu. Ak to chcete urobiť, kliknite na tlačidlo Štart v ľavom dolnom rohu obrazovky. V hornej časti zobrazenia panelu a váš účet bude zadaný.
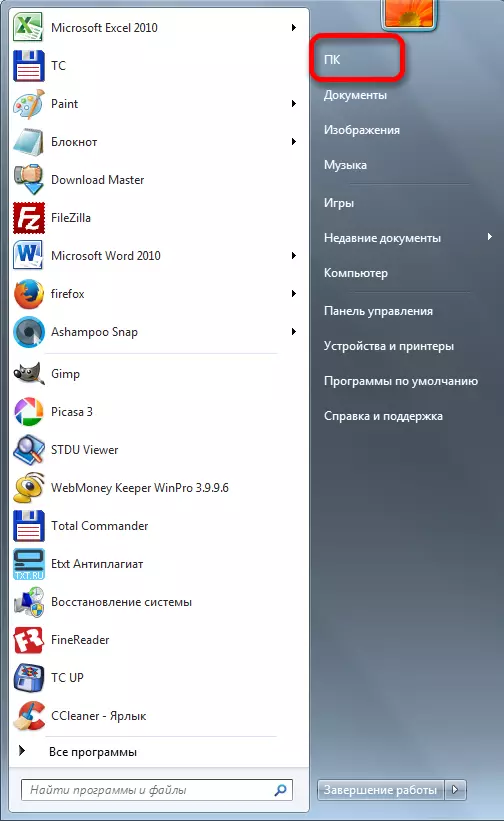
Stačí nahradiť do šablóny namiesto výrazu "Username".
Výsledná adresa môže byť napríklad vložiť do vodiča, aby ste prešli do požadovaného adresára.

Ak potrebujete otvoriť miesto skladovania kníh bez sprievodu vytvorených v tomto počítači pod inom účte, zoznam používateľských mien nájdete podľa nasledujúcich pokynov.
- Otvorte menu "Štart". Prejdite cez ovládací panel.
- V okne, ktoré sa otvorí, presuňte na časť "Pridávanie a vymazanie používateľa".
- V novom okne, žiadne ďalšie akcie nemusia robiť. Môžete vidieť, aké užívateľské mená v tomto počítači sú k dispozícii a vyberte príslušný na to, aby ste ho mohli použiť na ukladací adresár Uspatovaných kníh programu Excel, namiesto toho, aby ste mohli vyjadriť meno používateľa.
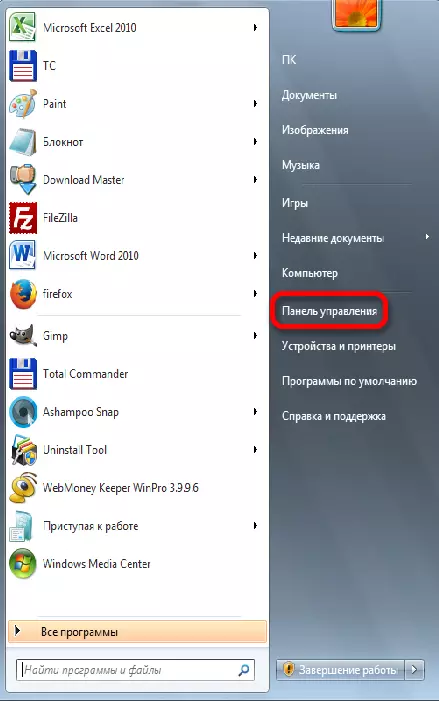
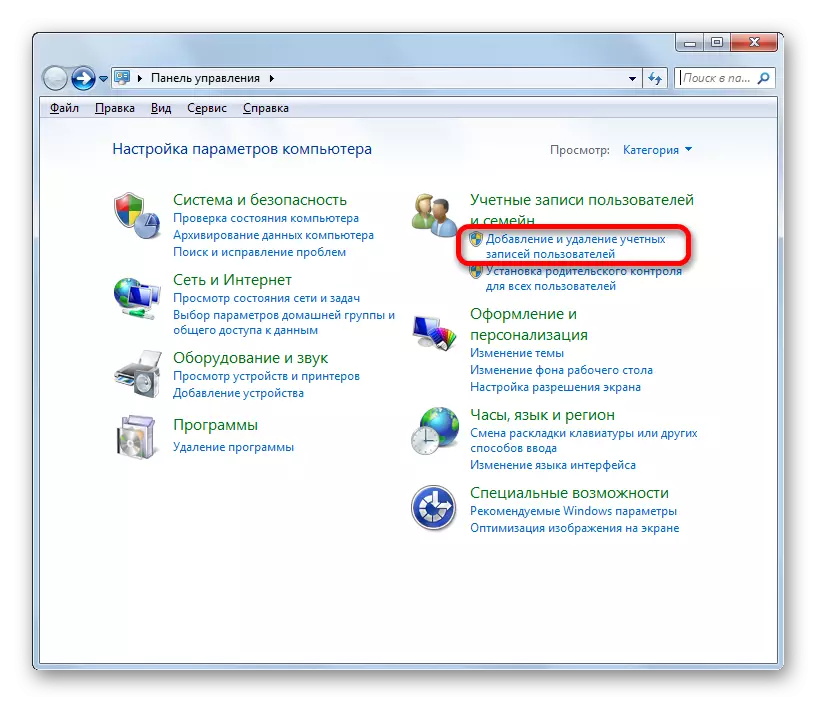
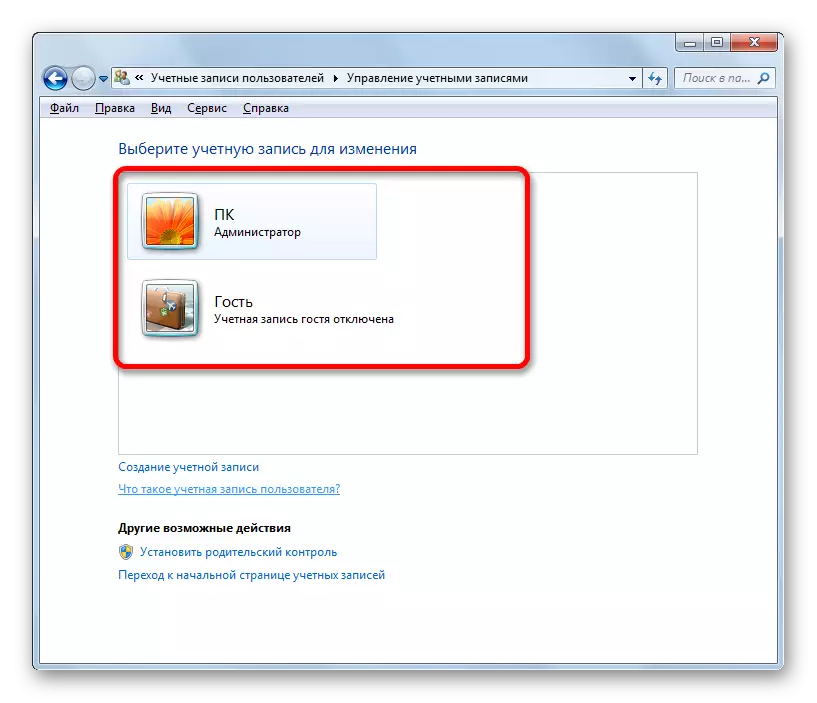
Ako už bolo uvedené, možno nájsť aj miesto skladovania kníh bez sprievodu, ktoré vykonávajú simuláciu postupu obnovy.
- Prejdite na program Excel v karte Súbor. Ďalej sa presunieme na časť "Podrobnosti". Na pravej strane okna klikneme na tlačidlo "Správa verzií". V ponuke, ktoré sa otvorí, vyberte položku "Obnoviť neuložené knihy".
- Otvorí sa okno obnovy. Okrem toho sa otvorí v tomto adresári, kde sú uložené súbory neuložených kníh. Musíme len zvýrazniť panel s adresou tohto okna. Je to jeho obsah a bude adresa adresára umiestnenia neuložených kníh.
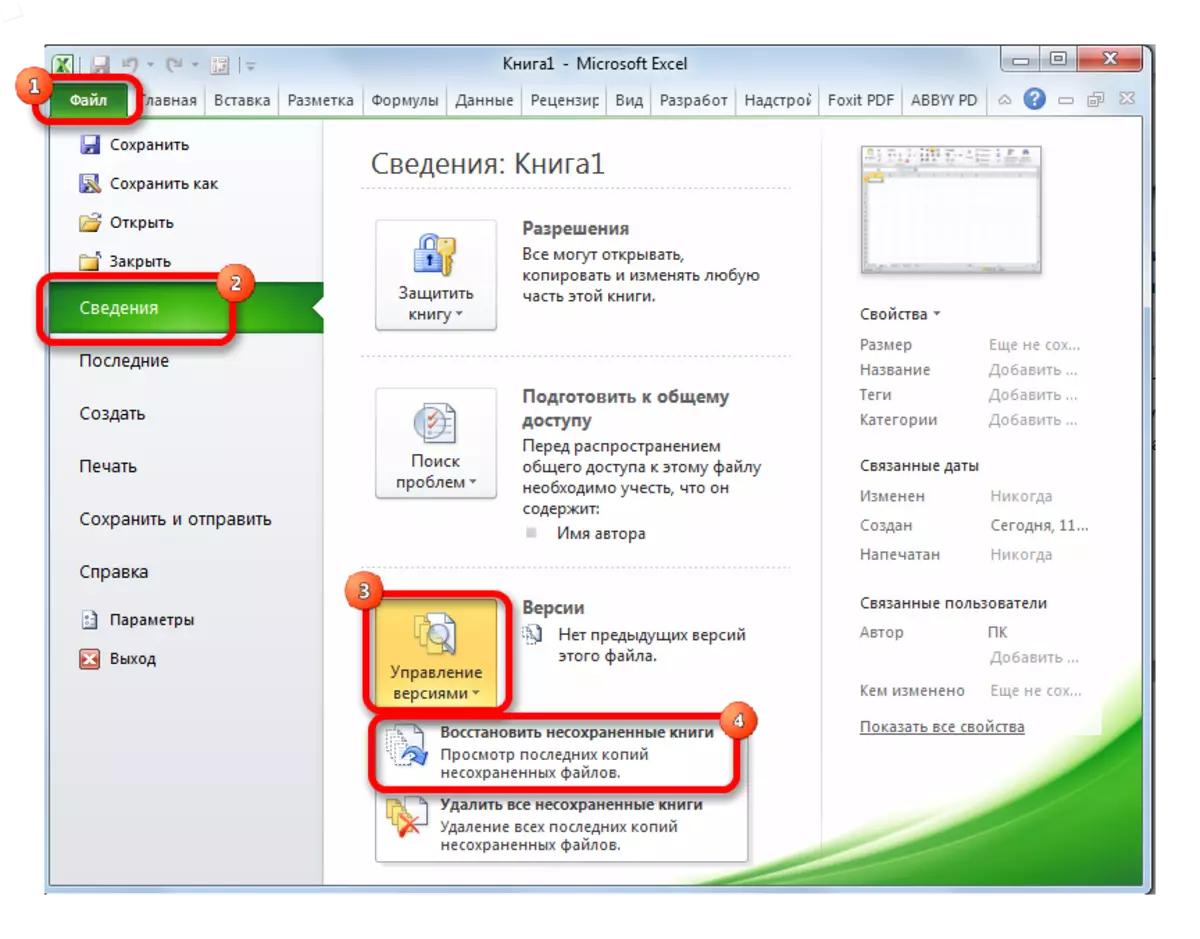
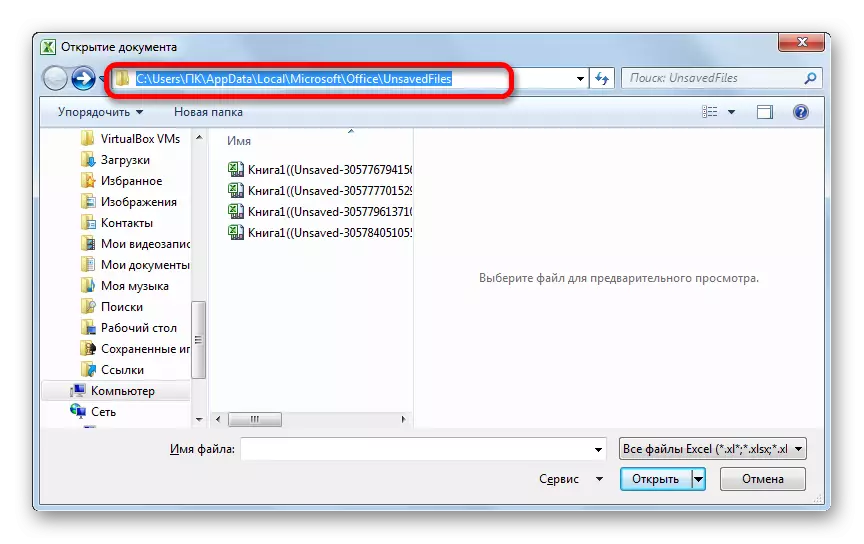
Ďalej môžeme vykonať postup reštaurovania v tom istom okne alebo použiť informácie získané na iné účely. Je však potrebné zvážiť, že táto možnosť je vhodná na nájdenie adresy umiestnenia kníh bez sprievodu, ktoré boli vytvorené na základe účtu, podľa toho, čo pracujete teraz. Ak potrebujete poznať adresu na inom účte, potom použite metódu, ktorá bola opísaná trochu skôr.
Lekcia: Obnovenie vylučovanej knihy Excel
Ako vidíte, presná adresa umiestnenia dočasných súborov programu Excel nájdete cez programové rozhranie. Pre automatické ukladanie súborov sa to vykonáva prostredníctvom parametrov programu a pre neuložené knihy prostredníctvom imitácie obnovenia. Ak chcete poznať umiestnenie dočasných súborov, ktoré boli vytvorené pod iným účtom, potom v tomto prípade potrebujete vedieť a zadať názov konkrétneho používateľského mena.
