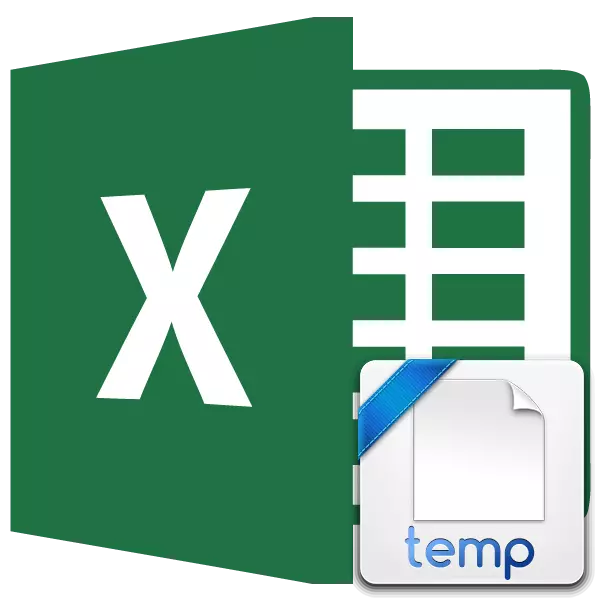
જો એક્સેલમાં ઓટો સ્ટોરેજ શામેલ હોય, તો આ પ્રોગ્રામ સમયાંતરે તેની અસ્થાયી ફાઇલોને ચોક્કસ ડિરેક્ટરીમાં સાચવે છે. પ્રોગ્રામના કાર્યમાં અણધારી સંજોગો અથવા નિષ્ફળતાના કિસ્સામાં, તેઓ પુનઃસ્થાપિત કરી શકાય છે. ડિફૉલ્ટ રૂપે, ઑટો સ્ટોરેજ 10 મિનિટની આવર્તન સાથે છે, પરંતુ આ સમયગાળો બદલી શકાય છે અથવા સામાન્ય રીતે આ સુવિધાને અક્ષમ કરી શકાય છે.
એક નિયમ તરીકે, એક્સેલ નિષ્ફળતાઓ પછી, તેના ઇન્ટરફેસ દ્વારા, તે વપરાશકર્તાને પુનઃપ્રાપ્તિ પ્રક્રિયા પેદા કરવા માટે પ્રદાન કરે છે. પરંતુ, કેટલાક કિસ્સાઓમાં, અસ્થાયી ફાઇલો સાથે તમારે સીધા જ કામ કરવાની જરૂર છે. પછી તે જાણવું આવે છે કે તેઓ ક્યાં સ્થિત છે. ચાલો આ પ્રશ્નનો આક્ષેપ કરીએ.
અસ્થાયી ફાઇલોનું સ્થાન
તાત્કાલિક કહેવાની જરૂર છે કે એક્સેલમાં અસ્થાયી ફાઇલોને બે પ્રકારોમાં વહેંચવામાં આવે છે:- ઓટો સ્ટોરેજ તત્વો;
- અનાવશ્યક પુસ્તકો.
આમ, જો તમારી પાસે ઓટો સ્ટોરેજ ન હોય તો પણ, તમારી પાસે હજી પણ પુસ્તકને પુનઃસ્થાપિત કરવાની ક્ષમતા છે. સાચું છે, આ બે પ્રકારની ફાઇલો વિવિધ ડિરેક્ટરીઓમાં સ્થિત છે. ચાલો શોધી કાઢીએ કે જ્યાં તેઓ મૂકવામાં આવે છે.
ઑટોશ્રી ફાઇલો મૂકીને
ચોક્કસ સરનામાંને સ્પષ્ટ કરવાની તકલીફ એ છે કે વિવિધ કિસ્સાઓમાં ઑપરેટિંગ સિસ્ટમનું ફક્ત એક અલગ સંસ્કરણ પણ હોઈ શકે નહીં, પણ વપરાશકર્તા ખાતાનું નામ પણ હોઈ શકે છે. અને છેલ્લા પરિબળથી પણ તે આધાર રાખે છે, જ્યાં ફોલ્ડર આવશ્યક તત્વો સાથે સ્થિત છે. સદભાગ્યે, આ માહિતી શીખવા માટે એક સાર્વત્રિક યોગ્ય માર્ગ છે. આ કરવા માટે, તમારે નીચેના પગલાંઓ કરવાની જરૂર છે.
- એક્સેલ ટેબ "ફાઇલ" પર જાઓ. "પરિમાણો" વિભાગના નામ પર ક્લિક કરો.
- એક્સેલ પરિમાણ વિન્ડો ખુલે છે. પેટા વિભાગ પર જાઓ "બચત". "સેવ બુક" સેટિંગ્સ જૂથમાં વિંડોની જમણી બાજુએ, તમારે "ડેટા કેટલોગ" વિકલ્પ શોધવાની જરૂર છે. તે તે સરનામું છે જે આ ક્ષેત્રમાં ઉલ્લેખિત છે તે અસ્થાયી ફાઇલોની સ્થિતિની ડિરેક્ટરીને સૂચવે છે.
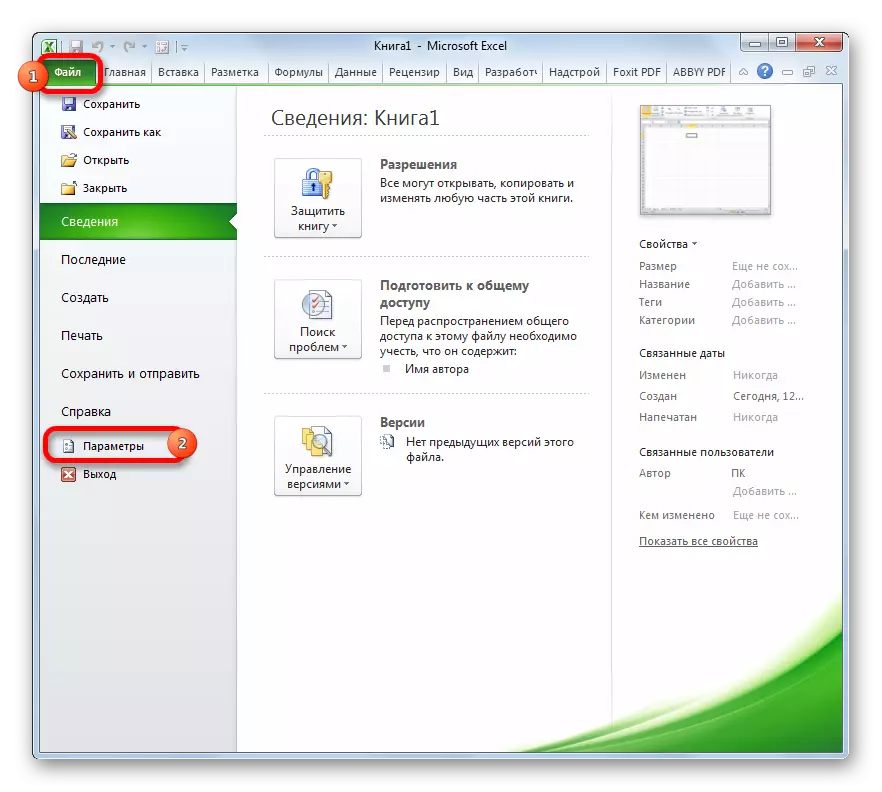
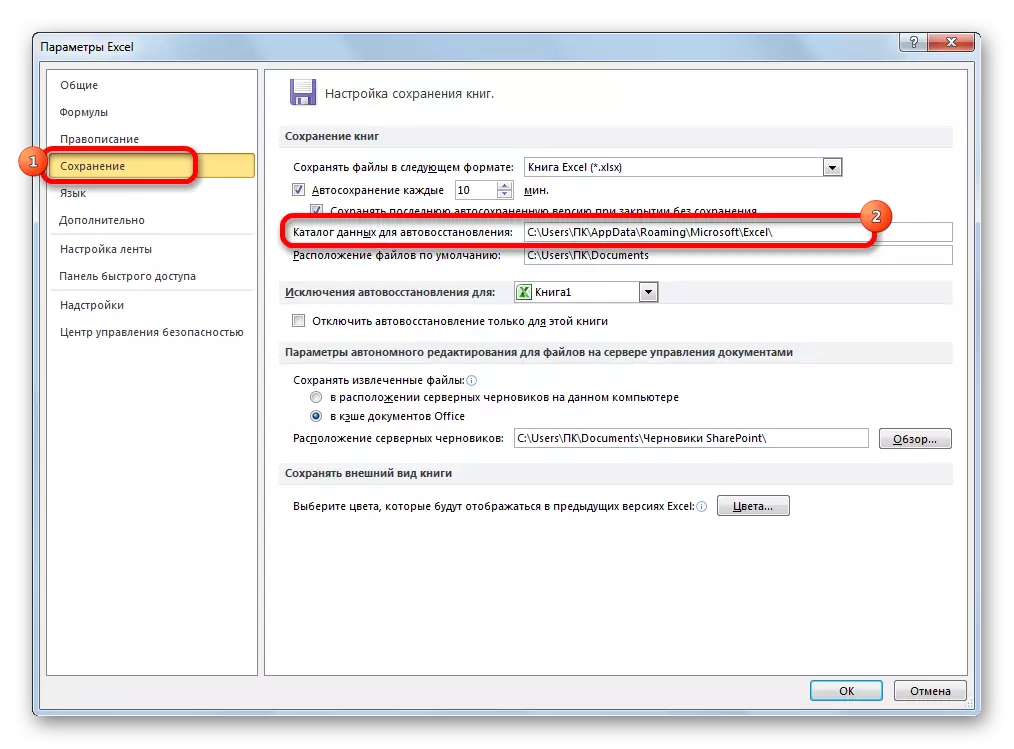
ઉદાહરણ તરીકે, વિન્ડોઝ ઑપરેટિંગ સિસ્ટમ 7 ના વપરાશકર્તાઓ માટે, સરનામાં નમૂનો નીચે પ્રમાણે હશે:
C: \ વપરાશકર્તાઓ \ user_name \ appdata \ રોમિંગ \ Microsoft \ એક્સેલ \
સ્વાભાવિક રીતે, "યુઝરનેમ" મૂલ્યની જગ્યાએ, તમારે આ વિંડોઝ ઇન્સ્ટન્સમાં તમારા એકાઉન્ટનું નામ નિર્દિષ્ટ કરવાની જરૂર છે. જો કે, જો તમે ઉપર સૂચવ્યા પ્રમાણે બધું કરો છો, તો તમારે કોઈ વધારાના વિકલ્પની જરૂર નથી, કારણ કે ડિરેક્ટરીનો સંપૂર્ણ માર્ગ અનુરૂપ ક્ષેત્રમાં પ્રદર્શિત થશે. ત્યાંથી તમે તેને કૉપિ કરી શકો છો અને તેને વાહકમાં પેસ્ટ કરી શકો છો અથવા તમે વિચારો છો તે કોઈપણ અન્ય ક્રિયાઓ કરે છે.
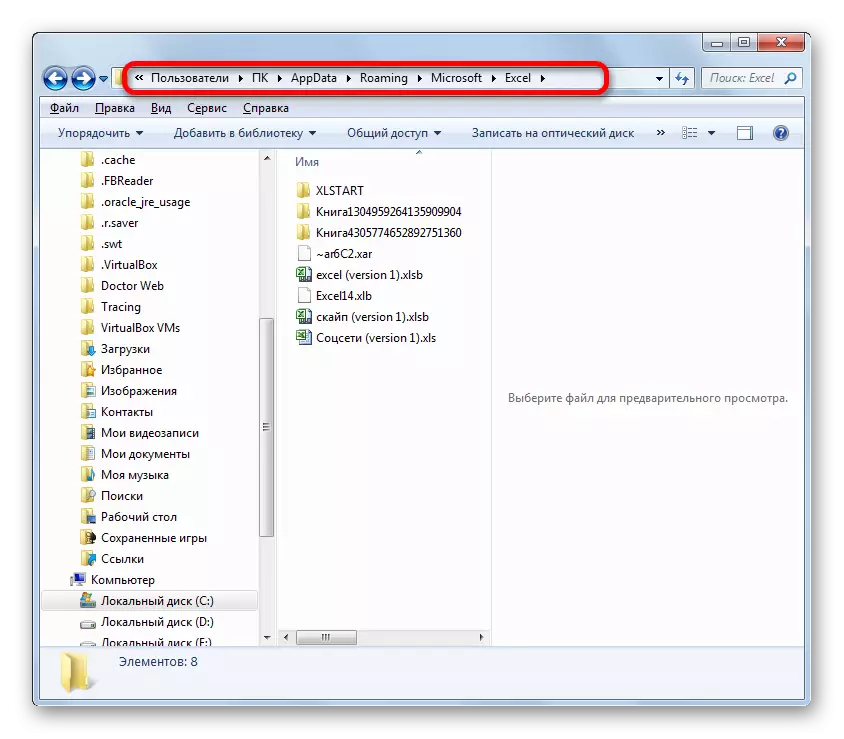
ધ્યાન આપો! એક્સેલ ઇંટરફેસ દ્વારા ઑટોસ્વૉવ ફાઇલોનું સ્થાન વધુ જોવા માટે મહત્વપૂર્ણ છે અને કારણ કે તે "ઑટોસોરમાઉન્ટ માટે ડેટા કેટલોગ" ફીલ્ડમાં મેન્યુઅલી બદલી શકાય છે, અને તેથી તે ઉપરના નમૂનાને મેચ કરી શકતું નથી.
પાઠ: Excel માં ઓટો સ્ટોરેજ કેવી રીતે સેટ કરવું
અનાવશ્યક પુસ્તકોની પ્લેસમેન્ટ
થોડી વધુ મુશ્કેલ વસ્તુ એ પુસ્તકો છે જેમાં પુસ્તકોની પાસે કોઈ ઓટો સ્ટોરેજ નથી. તમે ફક્ત પુનઃપ્રાપ્તિ પ્રક્રિયાને અનુરૂપ કરીને એક્સેલ ઇન્ટરફેસ દ્વારા આ પ્રકારની ફાઇલોના સંગ્રહ સ્થાનનું સરનામું શોધી શકો છો. તેઓ એક અલગ એક્સેલ ફોલ્ડરમાં નથી, અગાઉના કિસ્સામાં, અને સામાન્ય રીતે બધા માઇક્રોસોફ્ટ ઑફિસ સૉફ્ટવેર પેકેજની અસંતુષ્ટ ફાઇલોને સ્ટોર કરવા માટે. Uncommpanied પુસ્તકો ડિરેક્ટરીમાં સ્થિત થયેલ છે, જે નીચેના નમૂના પર સ્થિત છે:
સી: \ વપરાશકર્તાઓ \ user_name \ appdata \ સ્થાનિક \ Microsoft \ ઓફિસ \ unsavedfiles
"વપરાશકર્તા નામ" મૂલ્યને બદલે, અગાઉના સમયમાં, તમારે એકાઉન્ટનું નામ બદલવાની જરૂર છે. પરંતુ, જો અમે એકાઉન્ટ નામ સ્પષ્ટ કરવાથી ચિંતા ન કરીએ, કારણ કે તેઓ ડિરેક્ટરીનો સંપૂર્ણ સરનામું મેળવી શકે છે, પછી આ કિસ્સામાં તે જાણવું જરૂરી છે.
તમે તમારા ખાતાના નામ શોધવા માટે ખૂબ જ સરળ છો. આ કરવા માટે, સ્ક્રીનના નીચલા ડાબા ખૂણામાં પ્રારંભ બટનને ક્લિક કરો. પેનલની ટોચ પર દેખાય છે જે દેખાય છે અને તમારું એકાઉન્ટ ઉલ્લેખિત કરવામાં આવશે.
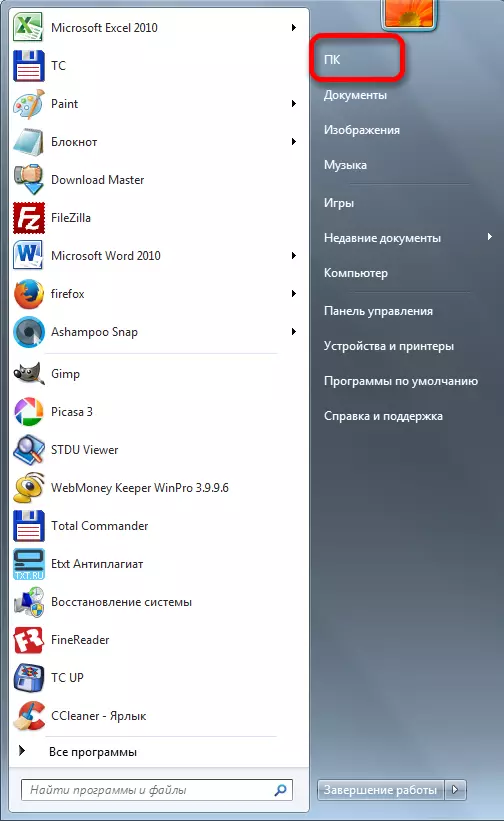
ફક્ત "વપરાશકર્તા નામ" અભિવ્યક્તિને બદલે તેને નમૂનામાં બદલો.
પરિણામી સરનામા, ઉદાહરણ તરીકે, ઇચ્છિત ડિરેક્ટરી પર જવા માટે કંડક્ટરમાં શામેલ હોઈ શકે છે.

જો તમારે આ કમ્પ્યુટર પર એક અલગ એકાઉન્ટ હેઠળ બનાવેલ અસંબંધિત પુસ્તકોના સંગ્રહની જગ્યા ખોલવાની જરૂર છે, તો વપરાશકર્તા નામોની સૂચિ નીચેની સૂચનોને અનુસરીને મળી શકે છે.
- "પ્રારંભ કરો" મેનૂ ખોલો. નિયંત્રણ પેનલ દ્વારા જાઓ.
- ખુલે છે તે વિંડોમાં, "વપરાશકર્તા રેકોર્ડિંગ ઉમેરવા અને કાઢી નાખવું" વિભાગમાં ખસેડો.
- નવી વિંડોમાં, કોઈ વધારાની ક્રિયાઓ કરવાની જરૂર નથી. તમે ત્યાં જોઈ શકો છો, આ પીસી પર કયા વપરાશકર્તા નામો ઉપલબ્ધ છે અને એક્સેલની અનાવશ્યક પુસ્તકોની સ્ટોરેજ ડિરેક્ટરી પર જવા માટે, વપરાશકર્તા નામને વ્યક્ત કરવાને બદલે સરનામાં નમૂનામાં સ્થાનાંતરિત કરવા માટે તેનો ઉપયોગ કરવા માટે યોગ્ય પસંદ કરો.
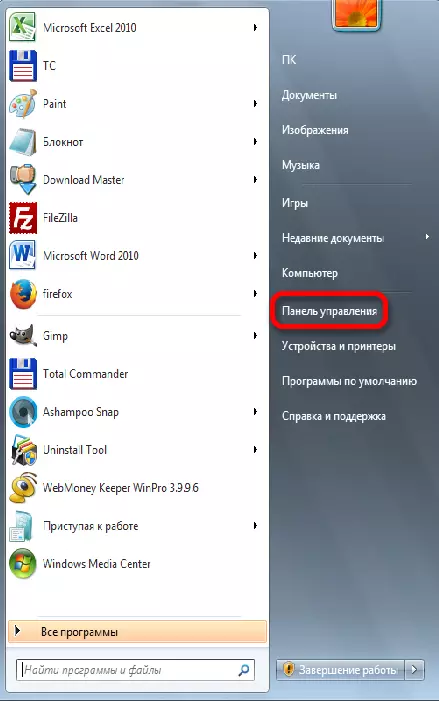
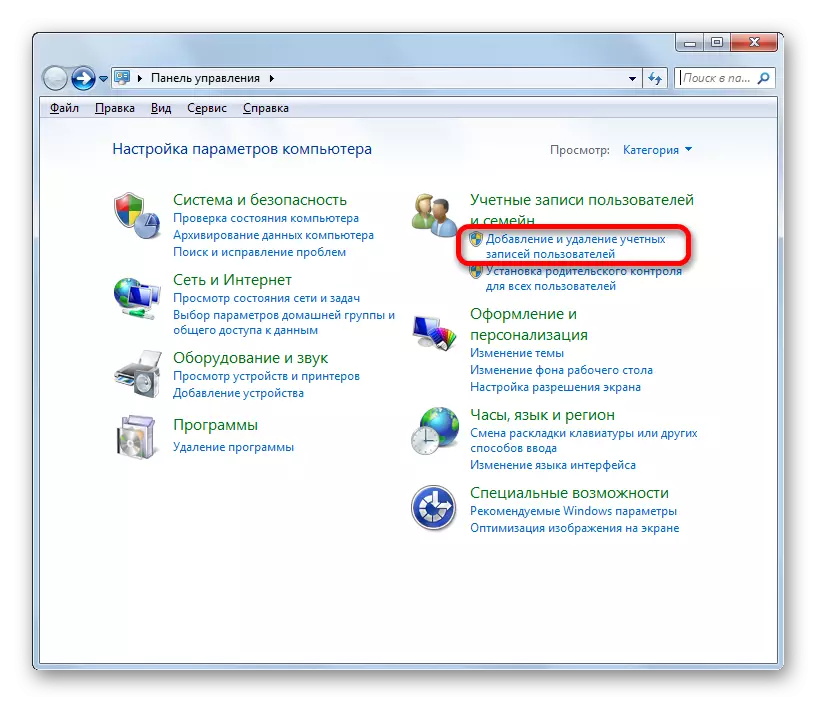
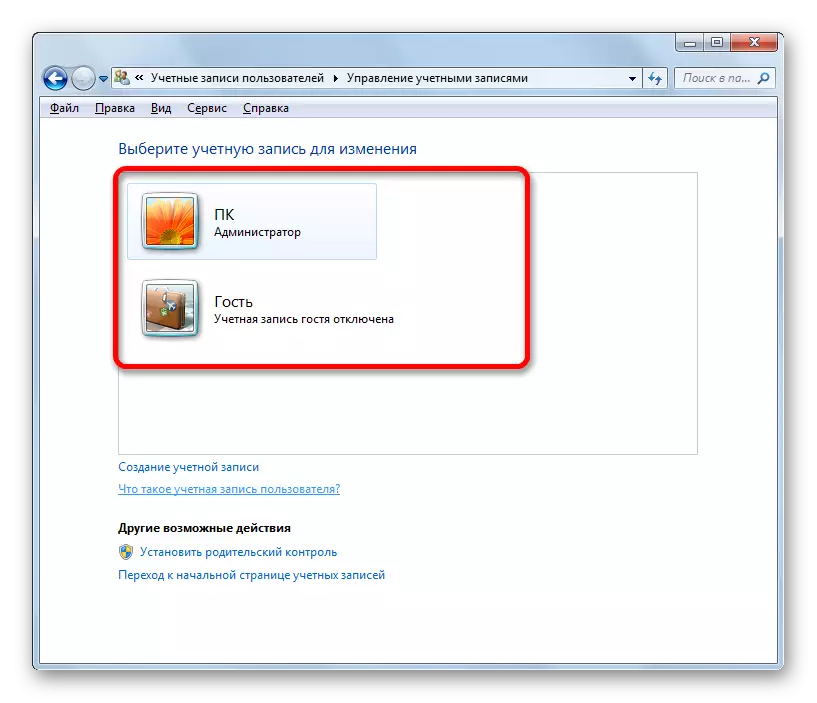
ઉપર જણાવ્યા પ્રમાણે, અસંગત પુસ્તકોના સંગ્રહની જગ્યા પણ મળી શકે છે, જે પુનઃપ્રાપ્તિ પ્રક્રિયાના સિમ્યુલેશનનું સંચાલન કરે છે.
- ફાઇલ ટૅબમાં એક્સેલ પ્રોગ્રામ પર જાઓ. આગળ, અમે "વિગતો" વિભાગમાં જઇએ છીએ. વિંડોની જમણી બાજુએ અમે "સંસ્કરણ મેનેજમેન્ટ" બટન પર ક્લિક કરીએ છીએ. ખુલે છે તે મેનૂમાં, "અનવેટેડ પુસ્તકો પુનઃસ્થાપિત કરો" આઇટમ પસંદ કરો.
- પુનઃપ્રાપ્તિ વિંડો ખુલે છે. તદુપરાંત, તે તે ડિરેક્ટરીમાં ખુલે છે જ્યાં અસુરક્ષિત પુસ્તકોની ફાઇલો સંગ્રહિત કરવામાં આવે છે. આપણે ફક્ત આ વિંડોની સરનામાં બારને હાઇલાઇટ કરવી પડશે. તે તેની સમાવિષ્ટો છે અને તે અજાણ્યા પુસ્તકોના સ્થાનની ડિરેક્ટરીનું સરનામું હશે.
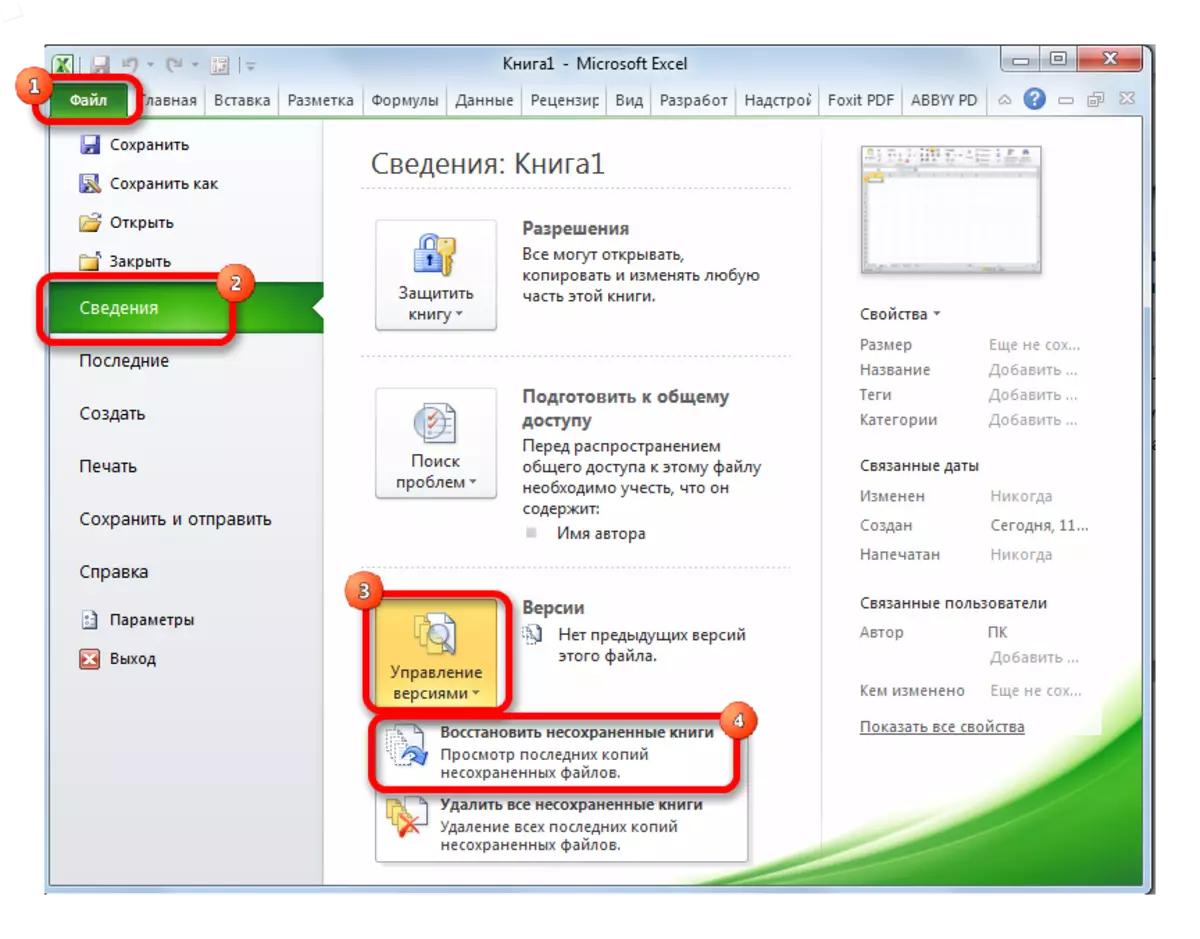
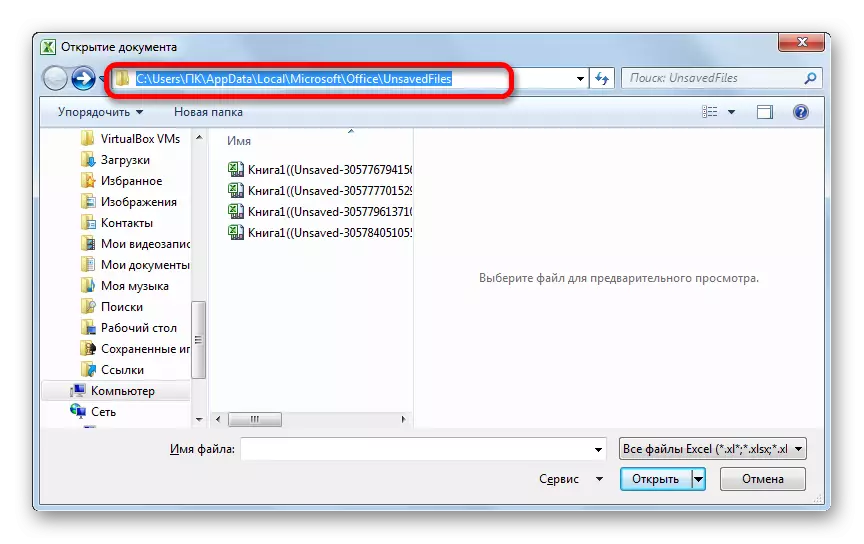
આગળ, અમે એક જ વિંડોમાં પુનઃસ્થાપન પ્રક્રિયા કરી શકીએ છીએ અથવા અન્ય હેતુઓ માટે પ્રાપ્ત માહિતીનો ઉપયોગ કરી શકીએ છીએ. પરંતુ તે ધ્યાનમાં લેવું જરૂરી છે કે આ વિકલ્પ એ અનિશ્ચિત પુસ્તકોના સ્થાનના સરનામા શોધવા માટે યોગ્ય છે જે એકાઉન્ટ હેઠળ બનાવવામાં આવી હતી, જે તમે હમણાં જે કાર્ય કરો છો તેના હેઠળ છે. જો તમારે બીજા ખાતામાં સરનામું જાણવાની જરૂર હોય, તો પછી થોડીવાર પહેલા વર્ણવેલ પદ્ધતિનો ઉપયોગ કરો.
પાઠ: એક્ઝેક્રેટેડ એક્સેલ બુક પુનઃસ્થાપિત
જેમ તમે જોઈ શકો છો, અસ્થાયી એક્સેલ ફાઇલોના સ્થાનનું ચોક્કસ સરનામું પ્રોગ્રામ ઇન્ટરફેસ દ્વારા શોધી શકાય છે. ઑટો સ્ટોરેજ ફાઇલો માટે, આ પ્રોગ્રામ પરિમાણો દ્વારા અને પુનઃસ્થાપન અનુકરણ દ્વારા અનાવૃત પુસ્તકો માટે કરવામાં આવે છે. જો તમે અસ્થાયી ફાઇલોનું સ્થાન જાણવા માંગતા હો કે જે બીજા ખાતા હેઠળ બનાવવામાં આવી હતી, તો આ કિસ્સામાં તમારે કોઈ ચોક્કસ વપરાશકર્તાનામનું નામ જાણવાની અને સ્પષ્ટ કરવાની જરૂર છે.
