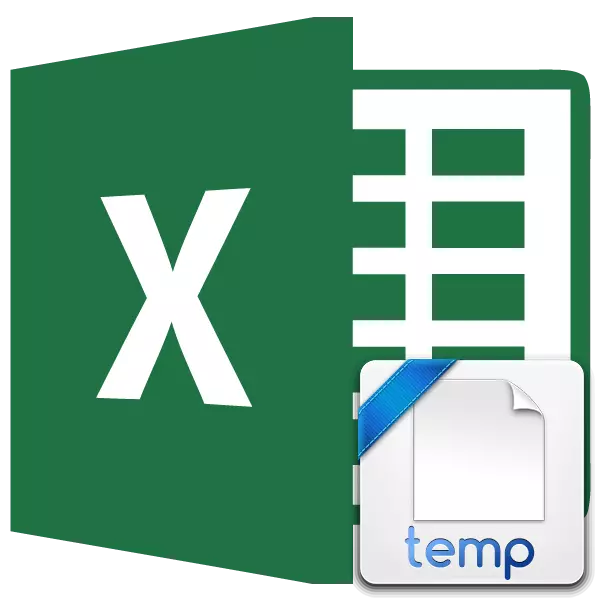
Excel တွင်အလိုအလျောက်သိုလှောင်ခြင်းပါ 0 င်ပါကဤပရိုဂရမ်သည်၎င်း၏ယာယီဖိုင်များကိုသတ်သတ်မှတ်မှတ်လမ်းညွှန်တစ်ခုသို့အခါအားလျော်စွာသိမ်းဆည်းသည်။ ပရိုဂရမ်၏လုပ်ငန်းခွင်၌ကြိုတင်မမြင်နိုင်သောအခြေအနေများသို့မဟုတ်ရှုံးနိမ့်မှုများရှိပါက၎င်းကိုပြန်လည်ထူထောင်နိုင်သည်။ ပုံမှန်အားဖြင့်အော်တိုသိုလှောင်မှုသည် 10 မိနစ်ခန့်အကြိမ်ရေသိုလှောင်မှုတစ်ခုဖြစ်သော်လည်းဤကာလကိုပြောင်းလဲနိုင်သည်သို့မဟုတ်ယေဘုယျအားဖြင့်ဤအင်္ဂါရပ်ကို disable လုပ်နိုင်သည်။
စည်းမျဉ်းတစ်ခုအနေဖြင့်, Exel Districe မှတစ်ဆင့်၎င်း၏ interface မှတစ်ဆင့်သုံးစွဲသူအားပြန်လည်ထူထောင်ရေးလုပ်ထုံးလုပ်နည်းများထုတ်လုပ်ရန်ဖြစ်သည်။ သို့သော်အချို့ဖြစ်ရပ်များတွင်, ယာယီဖိုင်များဖြင့်သင်တိုက်ရိုက်အလုပ်လုပ်ရန်လိုအပ်သည်။ ထို့နောက်သူတို့ဘယ်မှာတည်ရှိရာသိရန်လာပါတယ်။ ဒီမေးခွန်းနဲ့အတူတွက်ကြည့်ရအောင်။
ယာယီဖိုင်များ၏တည်နေရာ
Excel ရှိယာယီဖိုင်များကိုအမျိုးအစားနှစ်မျိုးခွဲခြားထားကြောင်းချက်ချင်းပြောရန်လိုအပ်သည်။- အလိုအလျောက်သိုလှောင်မှုဒြပ်စင်များ,
- မနှစ်မြို့စာအုပ်များ။
ထို့ကြောင့်သင့်တွင်အလိုအလျောက်သိုလှောင်ခြင်းမရှိပါက, သင်စာအုပ်ပြန်ယူနိုင်စွမ်းရှိနေသေးသည်။ မှန်ပါသည်, ဤအမျိုးအစားနှစ်မျိုး၏ဖိုင်များသည်မတူညီသောလမ်းညွှန်များတွင်တည်ရှိသည်။ သူတို့ဘယ်နေရာကိုနေရာချနေသလဲဆိုတာရှာကြည့်ရအောင်။
autoshry files များကိုနေရာချခြင်း
သတ်သတ်မှတ်မှတ်လိပ်စာတစ်ခုသတ်မှတ်ရန်အခက်အခဲမှာများသောအားဖြင့်များသောအားဖြင့်လုပ်ငန်းလည်ပတ်မှုစနစ်၏ကွဲပြားခြားနားသောဗားရှင်းသာမကအသုံးပြုသူအကောင့်၏အမည်လည်းဖြစ်နိုင်သည်။ နောက်ဆုံးအချက်ကတော့ဖိုင်တွဲကိုကျွန်ုပ်တို့အတွက်လိုအပ်သောဒြပ်စင်များနှင့်အတူတည်ရှိသည့်နေရာ၌မူတည်သည်။ ကံကောင်းထောက်မစွာ, ဤအချက်အလက်ကိုလေ့လာရန်တစ်လောကလုံးသင့်လျော်သောနည်းလမ်းရှိသည်။ ဒီလိုလုပ်ဖို့, အောက်ပါအဆင့်တွေကိုလုပ်ဆောင်ဖို့လိုတယ်။
- "file" Excel tab ကိုသွားပါ။ "parameters" အပိုင်း၏အမည်ကိုနှိပ်ပါ။
- Excel Parameter Window ကိုဖွင့်သည်။ ပုဒ်မခွဲသို့သွားပါ။ 0 င်းဒိုး၏ညာဘက်အခြမ်းတွင် "Save Book" ချိန်ညှိချက်များအုပ်စုတွင် "Data Catalog" option ကိုရှာရန်လိုအပ်သည်။ ၎င်းသည်ဤကွက်လပ်တွင်သတ်မှတ်ထားသောလိပ်စာဖြစ်သည်။ ယာယီဖိုင်များ၏နေရာ၏လမ်းညွှန်သည်ညွှန်ပြသည်။
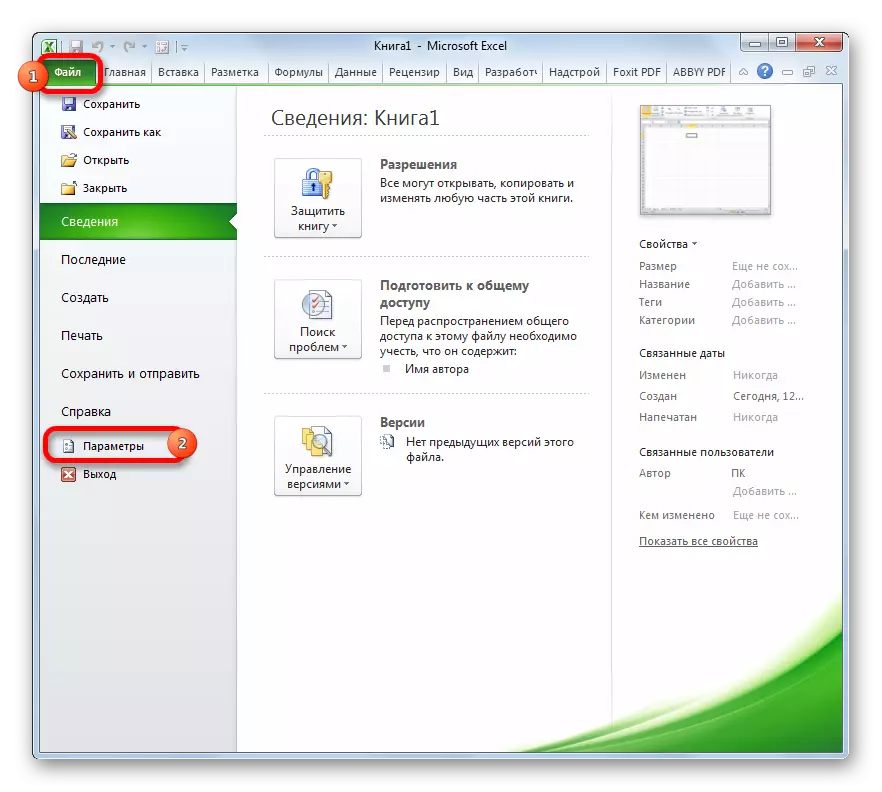
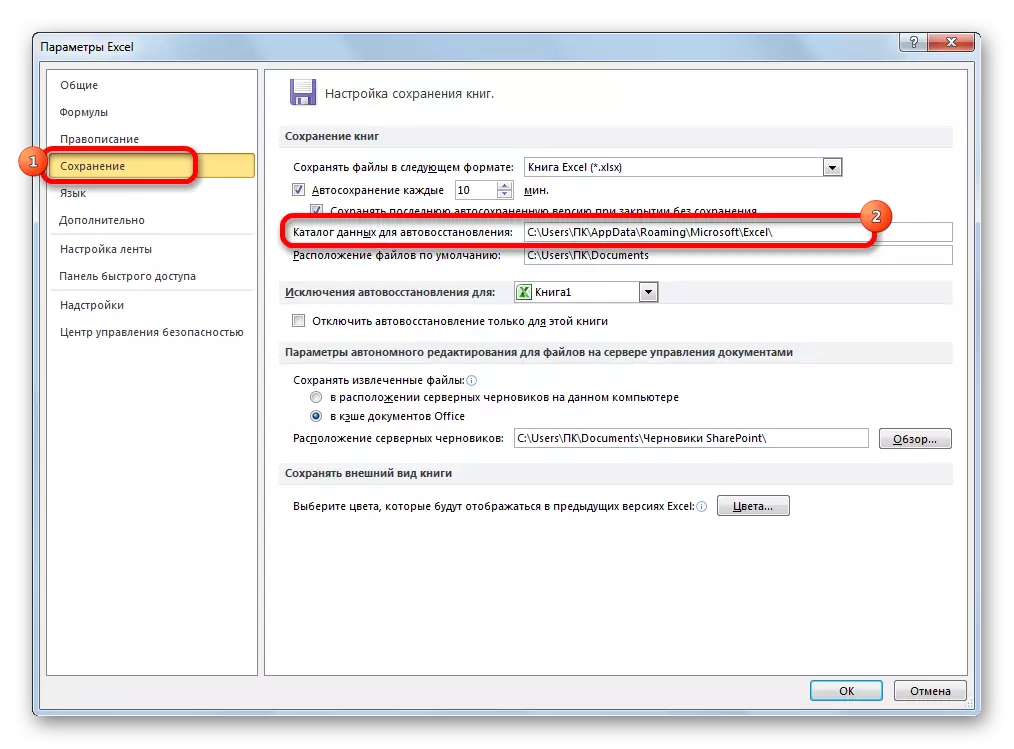
ဥပမာအားဖြင့် Windows operating system 7 အသုံးပြုသူများအတွက်လိပ်စာပုံစံသည်အောက်ပါအတိုင်းဖြစ်သည် -
C: \ userson_name \ appy_name \ appdata \ roaming \ Microsoft \ Excel \ Excel \ Excel \ Excel \ t
သဘာဝကျကျ, "Username" တန်ဖိုးအစား, သင်၏အကောင့်၏အမည်ကိုဤ 0 င်းဒိုးဥပမာတွင်ဖော်ပြရန်လိုအပ်သည်။ သို့သော်, အထက်တွင်ဖော်ပြထားသည့်အတိုင်းအရာအားလုံးကိုသင်ပြုလုပ်ပါကလမ်းညွှန်ချက်ကိုအပြည့်အဝလမ်းကြောင်းပေါ်တွင်ပြသမည့် အချိန်မှစ. အစားထိုးရန်အပိုဆောင်းမလိုအပ်ပါ။ ထိုအရပ်မှ၎င်းမှကူးယူပြီး၎င်းကို conductor ထဲသို့ကူးထည့်ပြီးသင်ထင်သောအခြားလုပ်ရပ်များပြုလုပ်နိုင်သည်။
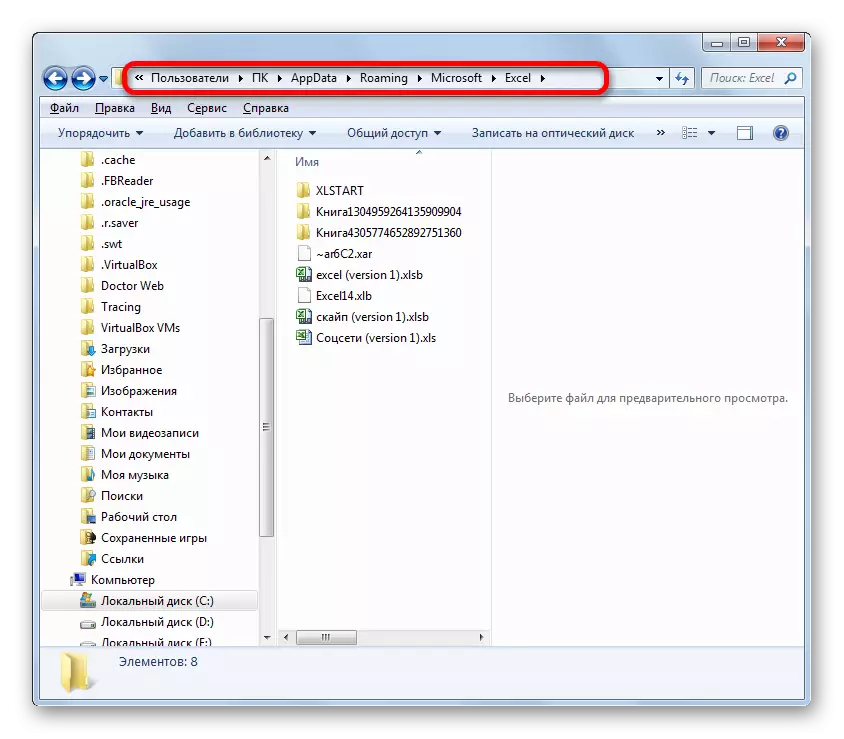
ဂရုစိုက်! Excel Interface မှတစ်ဆင့် Autosave ဖိုင်များ၏တည်နေရာသည်ပိုမိုကြည့်ရှုရန်အရေးကြီးသည်, ၎င်းကို "autosoremount-for for for for catalog) တွင်၎င်းကိုကိုယ်တိုင်ပြောင်းလဲနိုင်သည့်အတွက်အရေးကြီးသည်။ ထို့ကြောင့်၎င်းသည်အထက်တွင်ဖော်ပြထားသော template နှင့်မကိုက်ညီပါ။
သင်ခန်းစာ: Excel တွင်အလိုအလျောက်သိုလှောင်မှုကိုမည်သို့သတ်မှတ်ရမည်နည်း
မသိမ်းထားသောစာအုပ်များ၏နေရာချထား
အလိုအလျောက်သိုလှောင်ခြင်းမရှိသောစာအုပ်များနှင့် ပတ်သက်. အနည်းငယ် ပို. ခက်ခဲသောအရာဖြစ်သည်။ ဤဖိုင်များ၏သိုလှောင်မှုတည်နေရာ၏လိပ်စာကိုပြန်လည်ထူထောင်ရေးလုပ်ထုံးလုပ်နည်းကိုနှိပ်ခြင်းဖြင့်သာ Excel interface မှတဆင့်ရှာဖွေတွေ့ရှိနိုင်သည်။ ၎င်းတို့သည်သီးခြား Excel ဖိုင်တွဲတွင်မပါ 0 င်ပါ။ လိုက်ပါသွားသည့်စာအုပ်များသည်အောက်ပါ template တွင်တည်ရှိသော directory စာအုပ်တွင်တည်ရှိလိမ့်မည်။
C: \ users \ user_name \ t appdata \ lovatata \ lovedfiles မပျော်
"Username" တန်ဖိုးကိုအရင်တုန်းကလိုပဲအကောင့်ရဲ့နာမည်ကိုအစားထိုးဖို့လိုတယ်။ သို့သော်ကျွန်ုပ်တို့သည် Account Name ကိုရှင်းလင်းခြင်းနှင့်အတူအနှောင့်အယှက်မဖြစ်စေခဲ့ပါကလမ်းညွှန်၏အမိန့်တော်အပြည့်အဝရရှိနိုင်ပါသည်။ ထို့နောက်ဤကိစ္စတွင်သိရန်လိုအပ်သည်။
သင်၏အကောင့်၏အမည်ကိုရှာဖွေရန်သင်အတော်လေးရိုးရှင်းပါသည်။ ထိုသို့ပြုလုပ်ရန်မျက်နှာပြင်၏ဘယ်ဘက်အောက်ထောင့်ရှိ Start ခလုတ်ကိုနှိပ်ပါ။ ပေါ်လာနှင့်သင်၏အကောင့်ကိုသတ်မှတ်ထားသော panel ထိပ်မှာ။
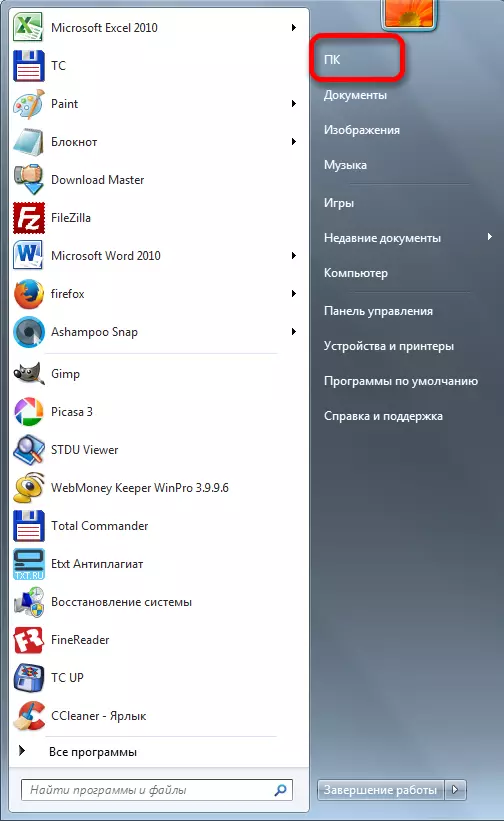
"Username" ဟူသောအသုံးအနှုန်းအစား template ကိုသာအစားထိုးလိုက်ပါ။
ရရှိလာသောလိပ်စာသည်လိုချင်သောလမ်းညွှန်သို့သွားရန်အတွက်စပယ်ယာထဲသို့ထည့်နိုင်သည်။

အကယ်. သင်သည်ဤကွန်ပျူတာပေါ်တွင်မလိုက်ပါသောစာအုပ်များသိုလှောင်ရာစာအုပ်များသိုလှောင်ရာနေရာကိုဖွင့်ရန်လိုအပ်ပါကအောက်ပါညွှန်ကြားချက်များကိုလိုက်နာခြင်းဖြင့်အသုံးပြုသူအမည်များစာရင်းကိုအောက်ပါညွှန်ကြားချက်များကိုလိုက်နာခြင်းဖြင့်တွေ့နိုင်သည်။
- "Start" menu ကိုဖွင့်ပါ။ Control Panel ကိုဖြတ်သွားပါ။
- ဖွင့်လှစ်သောပြတင်းပေါက်၌ "အသုံးပြုသူမှတ်တမ်းတင်ခြင်း" အပိုင်းကို "ထည့်သွင်းခြင်းနှင့်ဖျက်ခြင်း" အပိုင်းသို့ပြောင်းပါ။
- 0 င်းဒိုးအသစ်တစ်ခုတွင်မည်သည့်ထပ်ဆင့်အရေးယူမှုများမလုပ်ရ။ ဤ PC တွင်မည်သည့်အသုံးပြုသူအမည်ကိုသင်တွေ့နိုင်ပြီးအသုံးပြုသူအမည်ကိုဖော်ပြမည့်အစား address template ကိုအစားထိုးမည့် Excel ၏ကယ်တင်ခြင်းစာအုပ်သို့သွားရန်၎င်းကိုအသုံးပြုရန်သင့်လျော်သောရွေးချယ်ရန်သင့်လျော်သောရွေးချယ်မှုကိုရွေးချယ်နိုင်သည်။
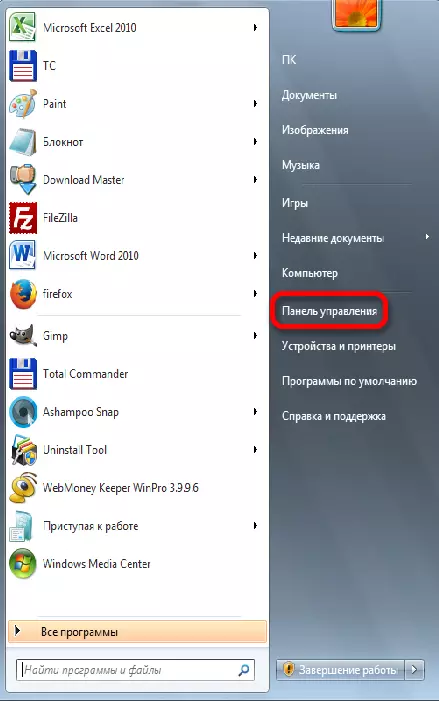
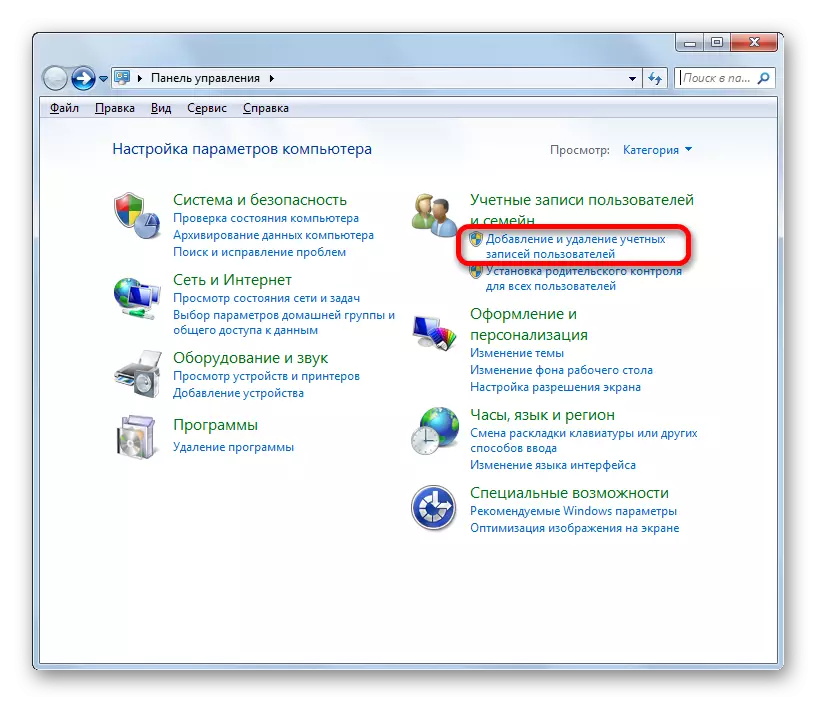
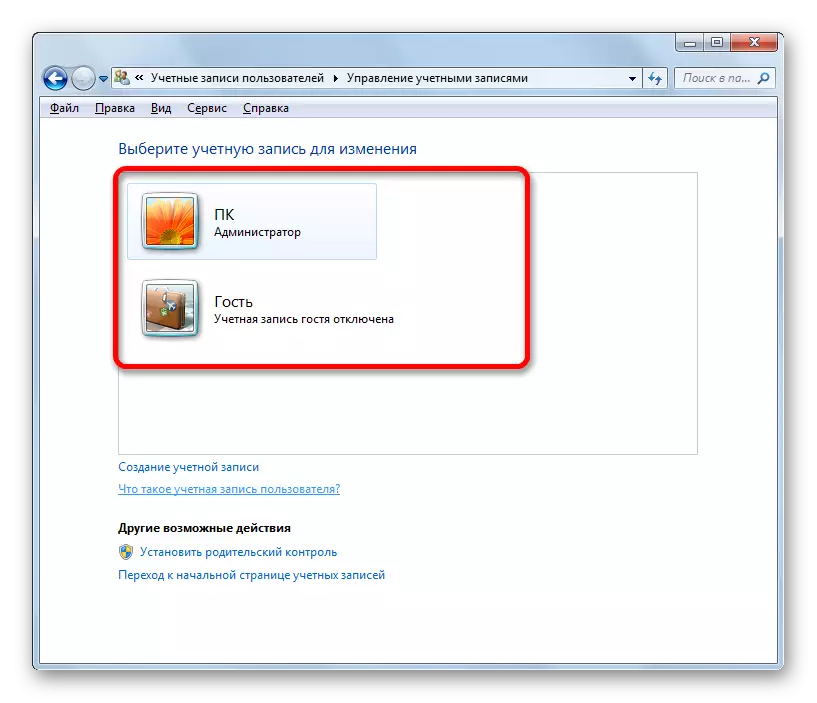
အထက်တွင်ဖော်ပြခဲ့သည့်အတိုင်းပြန်လည်ထူထောင်ရေးလုပ်ထုံးလုပ်နည်းများကို Simulation တစ်ခု၏ simulation များကိုရှာဖွေနိုင်သည့်အထက်ဖော်ပြပါစာအုပ်များသိုလှောင်ရာနေရာကိုလည်းတွေ့ရှိနိုင်သည်။
- File tab တွင် Excel program သို့သွားပါ။ နောက်တစ်ခုက "အသေးစိတ်" အပိုင်းကိုရွှေ့ပြောင်း။ 0 င်းဒိုး၏ညာဘက်အခြမ်းတွင်ကျွန်ုပ်တို့သည်ဗားရှင်းစီမံခန့်ခွဲမှုခလုတ်ကိုနှိပ်ပါ။ ဖွင့်လှစ်သောမီနူးတွင် "Restore မကယ်တင်နိုင်သောစာအုပ်များ" ကိုရွေးချယ်ပါ။
- ပြန်လည်ထူထောင်ရေး 0 င်းဒိုးဖွင့်သည်။ ထို့အပြင်၎င်းသည်မနှစ်မြို့စာအုပ်များ၏ဖိုင်များသိုလှောင်ထားသည့်ထိုလမ်းညွှန်တွင်ထိုလမ်းညွှန်တွင်ဖွင့်လှစ်သည်။ ဒီပြတင်းပေါက်ရဲ့ address bar ကိုမီးမောင်းထိုးပြရမယ်။ ၎င်းသည်၎င်း၏ပါ 0 င်သောအကြောင်းအရာများဖြစ်ပြီးမကယ်တင်နိုင်သောစာအုပ်များ၏တည်နေရာ၏လမ်းညွှန်၏လိပ်စာဖြစ်လိမ့်မည်။
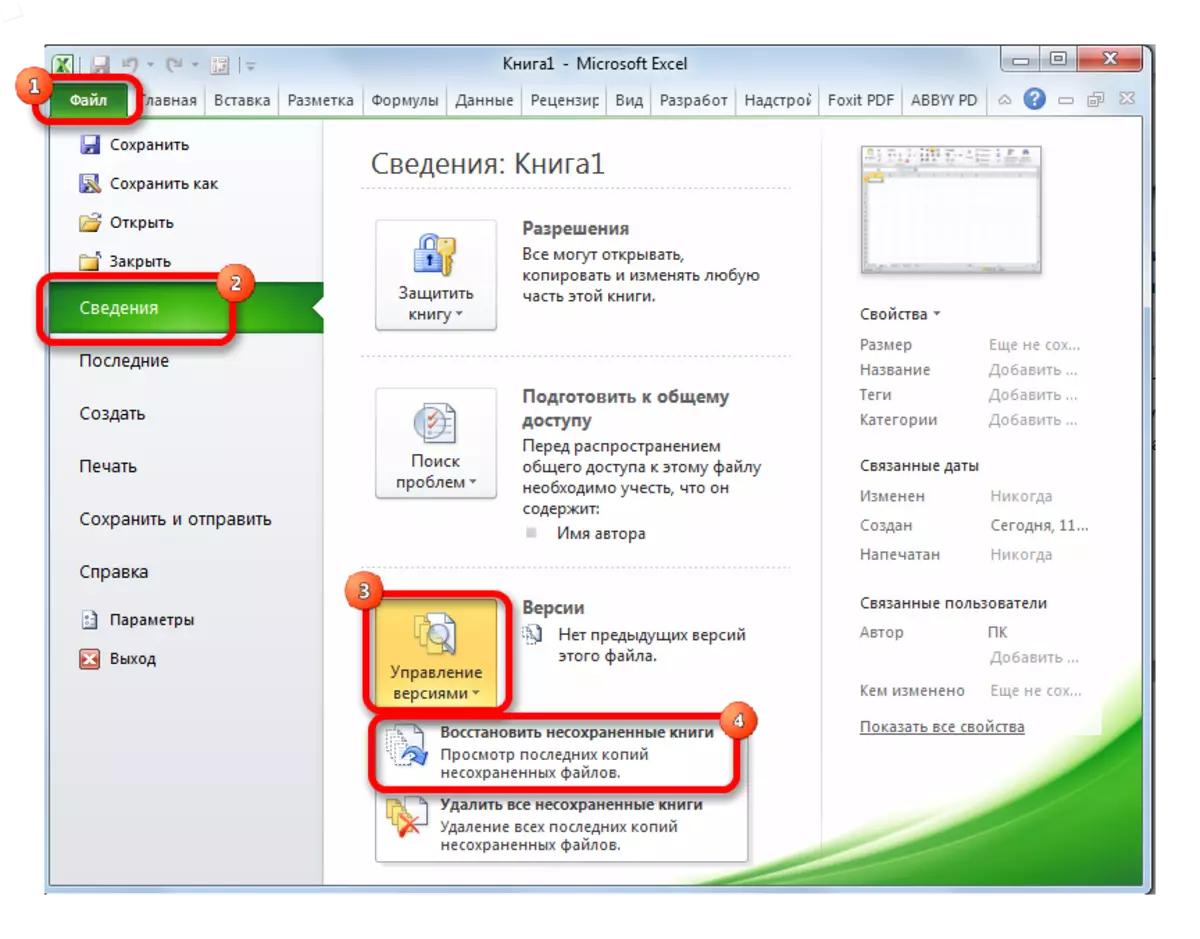
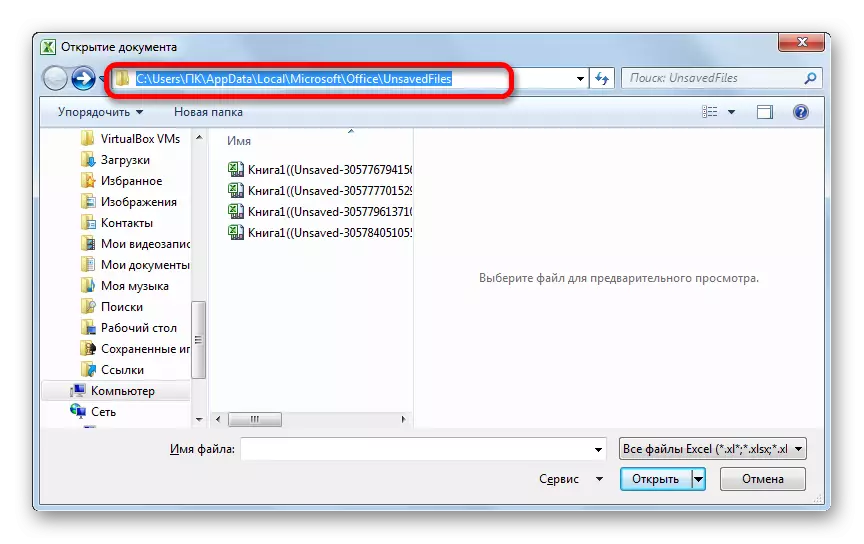
ထို့နောက်ကျွန်ုပ်တို့သည်ပြန်လည်ထူထောင်ရေးလုပ်ငန်းစဉ်ကိုပြတင်းပေါက်တစ်ခုတည်းတွင်ပြုလုပ်နိုင်သည် (သို့) အခြားရည်ရွယ်ချက်များအတွက်ရရှိသောသတင်းအချက်အလက်များကိုအသုံးပြုနိုင်သည်။ သို့သော်ဤရွေးချယ်မှုသည်အကောင့်အောက်တွင်ရှိသောအကောင့်အောက်တွင်ဖန်တီးထားသောလိုက်ပါသွားသည့်ဆောင်းပါးများ၏တည်နေရာ၏လိပ်စာကိုရှာဖွေရန်သင့်လျော်သည်ဟုယူဆရန်လိုအပ်သည်ဟုယူဆရန်လိုအပ်သည်။ အခြားအကောင့်တစ်ခုရှိလိပ်စာကိုသင်သိရန်လိုအပ်ပါကအနည်းငယ်အစောပိုင်းကဖော်ပြခဲ့သောနည်းလမ်းကိုသုံးပါ။
သင်ခန်းစာ: တစ် ဦး nxcreched Excel စာအုပ်ပြန်ယူ
သင်မြင်နိုင်သည့်အတိုင်းယာယီ Excel files ၏တည်နေရာ၏လိပ်စာအတိအကျကို program interface မှတဆင့်တွေ့နိုင်သည်။ အလိုအလျောက်သိုလှောင်ရေးဖိုင်များအတွက်ဤသည်ကို program parameters တွေကိုနှင့်ပြန်လည်ထူထောင်ခြင်းအတုများမှတဆင့်မကယ်တင်နိုင်သောစာအုပ်များအတွက်ပြုလုပ်သည်။ အခြားအကောင့်တစ်ခုအောက်တွင်ဖွဲ့စည်းထားသောယာယီဖိုင်များတည်နေရာကိုသင်သိလိုပါကဤကိစ္စတွင်သင်တစ် ဦး အထူးသဖြင့်အသုံးပြုသူအမည်၏အမည်ကိုသိရန်နှင့်သတ်မှတ်ရန်လိုအပ်သည်။
