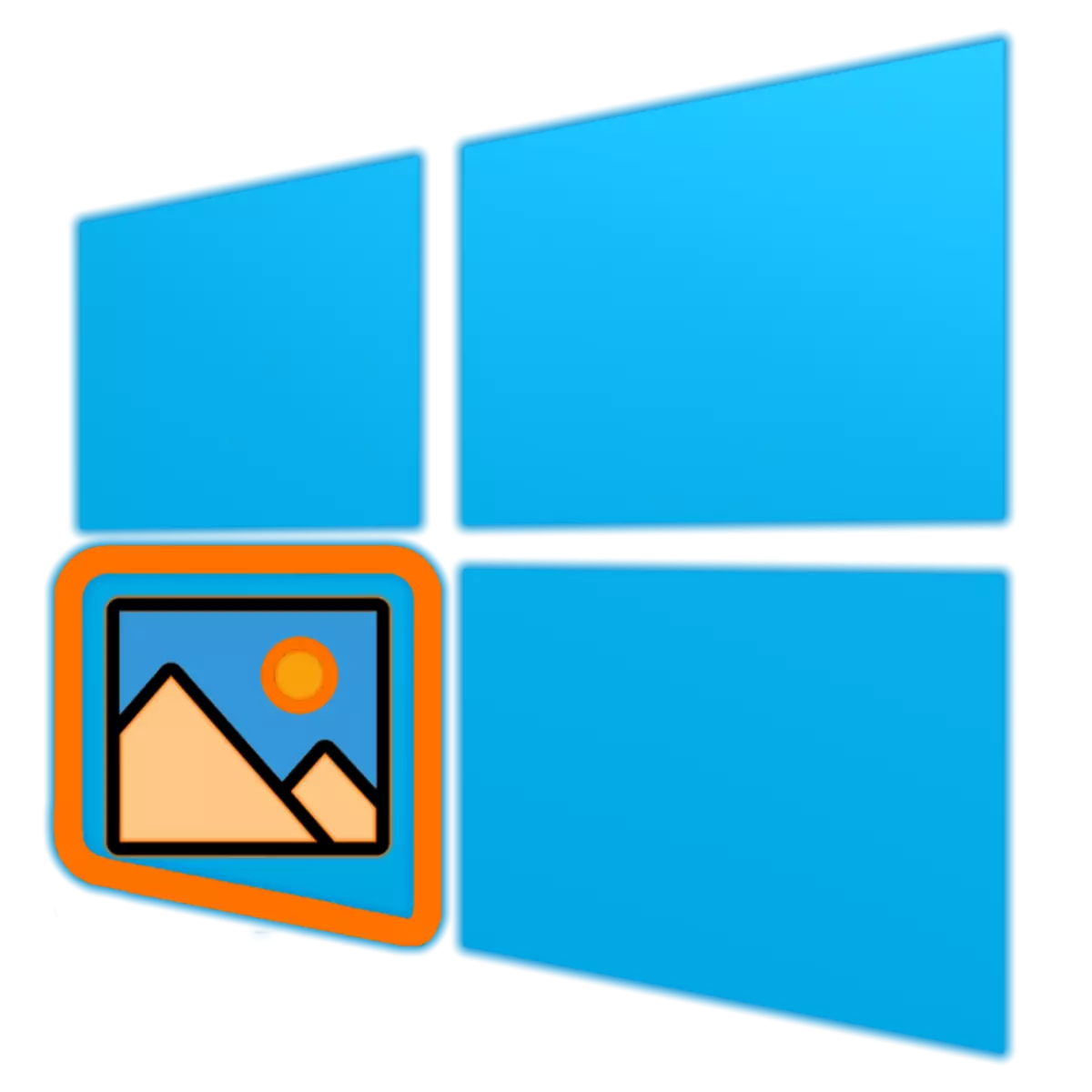
În Windows 10, dezvoltatorii Microsoft nu numai că au fost implementați un număr de funcționalitate complet nouă, dar au fost adăugate și o mulțime de aplicații preinstalate. Mulți dintre ei chiar au respins vechii lor analogi / una dintre "victimele" forțate ale actualizărilor sistemului de operare a fost instrumentul standard "Vizualizarea fotografiilor", pentru a schimba "fotografiile". Din păcate, un spectator nu poate fi folosit atât de greu de descărcat și să instaleze și să se instaleze pe un computer, dar există încă o soluție și astăzi vom spune despre asta.
Activarea aplicației "View Fotografii" în Windows 10
În ciuda faptului că "vizionarea fotografiilor" în Windows 10 au dispărut complet din lista de programe disponibile pentru utilizarea programelor, aceasta a rămas în adâncurile sistemului de operare în sine. Adevărat, pentru a găsi în mod independent acest lucru și de ao restabili, va trebui să faceți o mulțime de efort, dar puteți, de asemenea, să încredințezi această procedură software-ului terță parte. Despre fiecare dintre opțiunile disponibile și va fi discutată mai jos.Metoda 1: WinAero Tweaker
Aplicație destul de populară pentru reglarea fină, extinderea funcționalității și personalizarea sistemului de operare. Printre numeroasele capacități oferite de acestea există, de asemenea, cea care ne interesează cu dvs. în cadrul acestui material, și anume, includerea "vizionării fotografiilor". Deci, procedați.
Descărcați Winoero Tweaker.
- Accesați site-ul oficial al dezvoltatorului și descărcați Tweer Tweer făcând clic pe linkul marcat în captura de ecran.
- Deschideți arhiva zip obținută ca rezultat și scoateți fișierul exe conținut în el în orice loc convenabil.
- Porniți și instalați aplicația, urmând cu atenție instrucțiunile expertului standard.
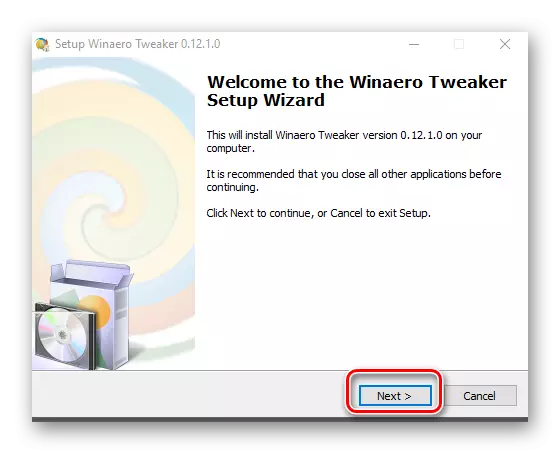
Principalul lucru, la al doilea pas, marcați markerul "mod normal".
- La finalizarea instalării, lansarea WinAero Tweaker. Puteți face acest lucru, atât prin fereastra finală a expertului de instalare, cât și prin intermediul comenzii rapide adăugate la meniul "Start" și probabil pe desktop.
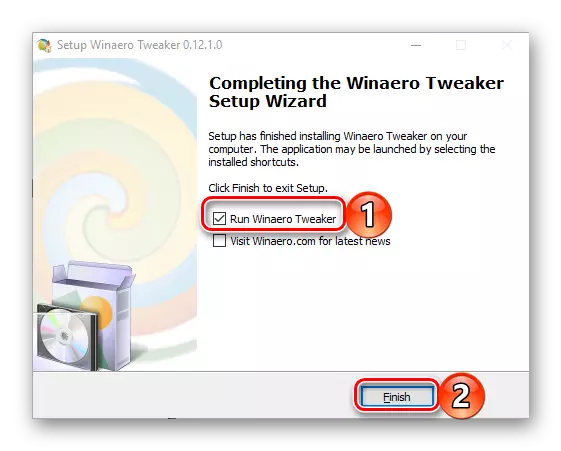
Într-o fereastră de primire, acceptați termenii acordului de licență făcând clic pe butonul "Sunt de acord".
- Defilați în meniul lateral cel mai mic, cu o listă de opțiuni disponibile.
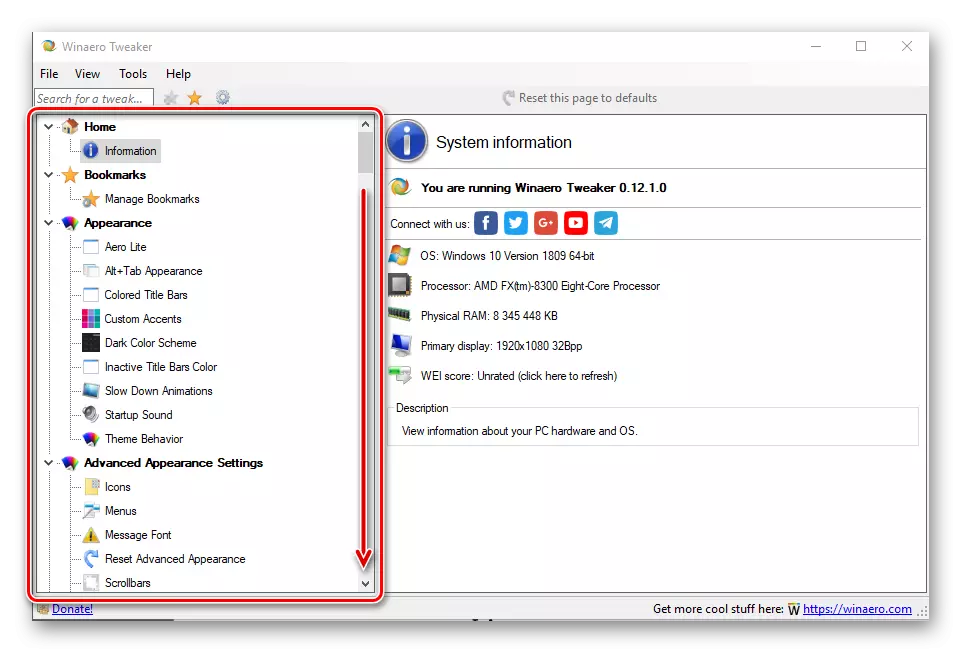
În secțiunea "Get Classic Apps", evidențiați elementul Activați Windows Photo Viewer. În fereastra dreaptă, faceți clic pe același link - element "Activați Windows Photo Viewer".
- După literalmente, "parametrii" Windows 10 vor fi deschise, direct de "aplicațiile implicite", al cărui nume vorbește de la sine. În blocul "View Fotografii", faceți clic pe numele programului pe care îl utilizați în prezent ca principal.
- În lista de aplicații disponibile, care apare, selectați Adăugat WINE TWERER "Vizualizați fotografiile Windows",
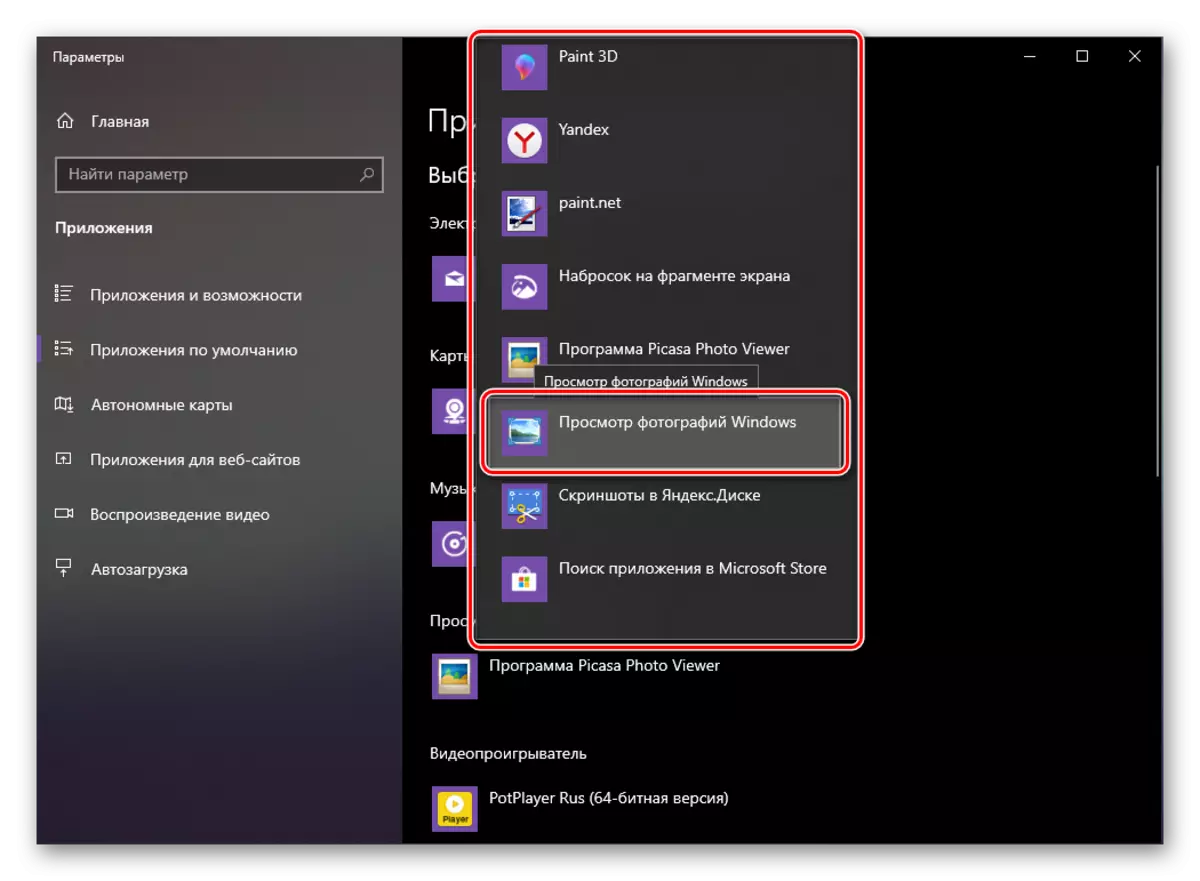
După aceea, acest instrument va fi instalat ca implicit utilizat.
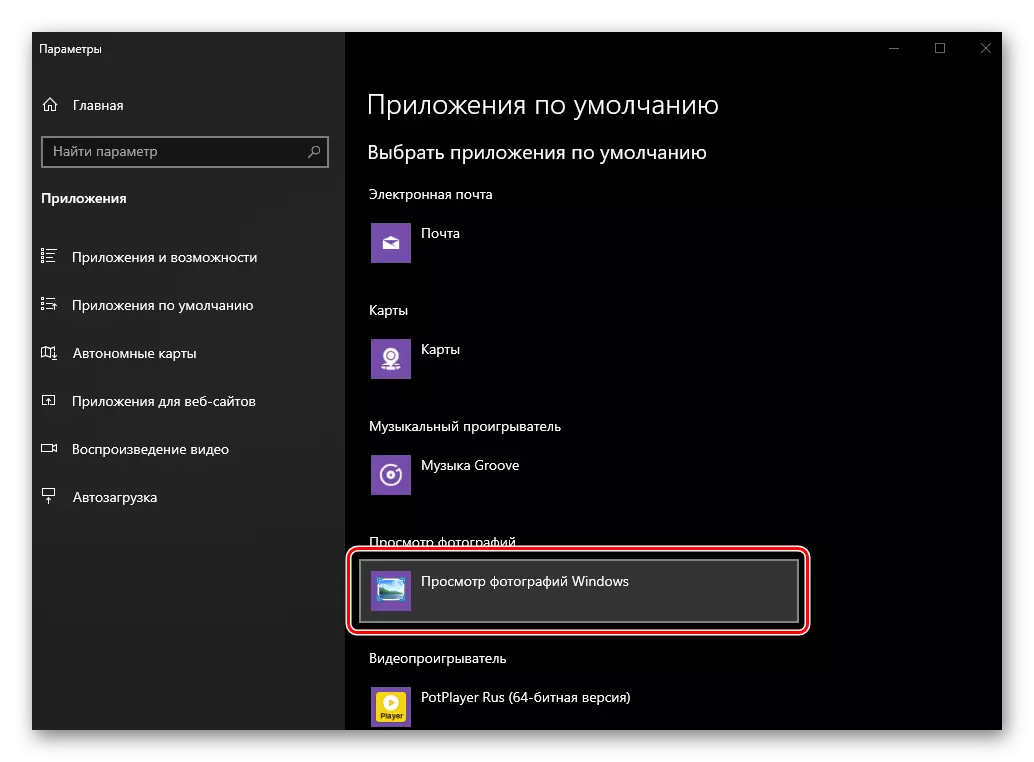
De acum înainte, toate fișierele grafice se vor deschide pentru ao vizualiza.
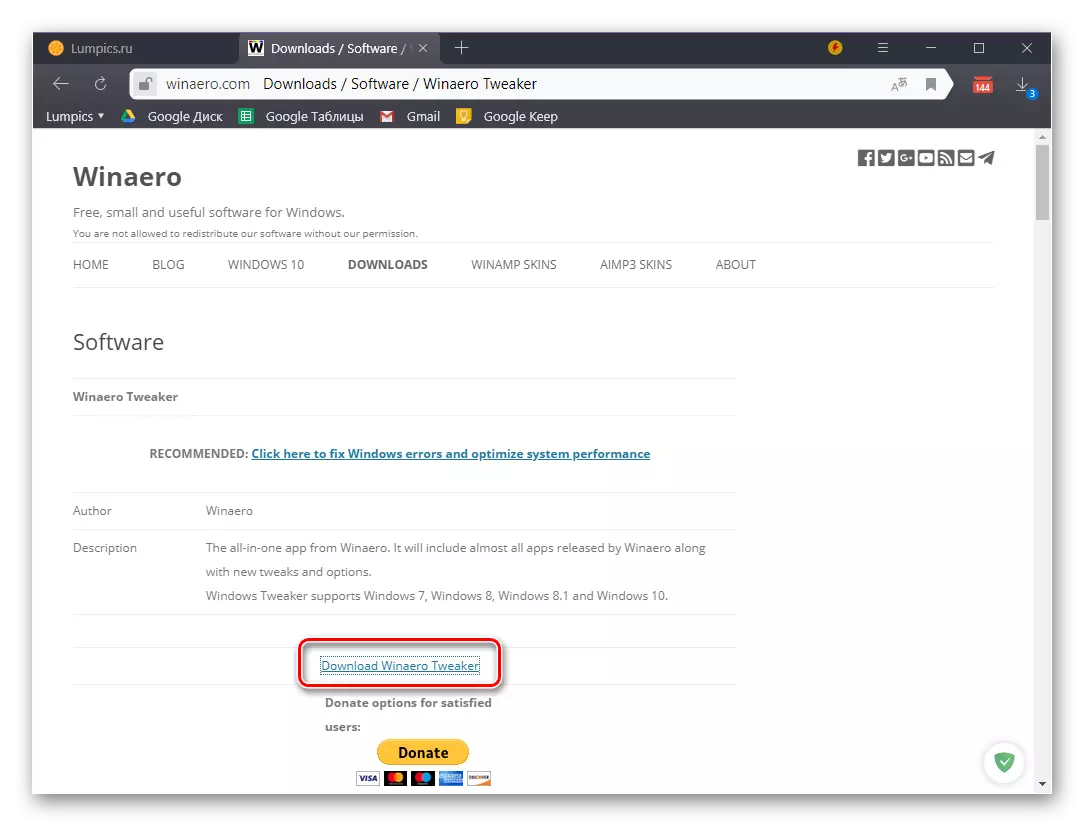
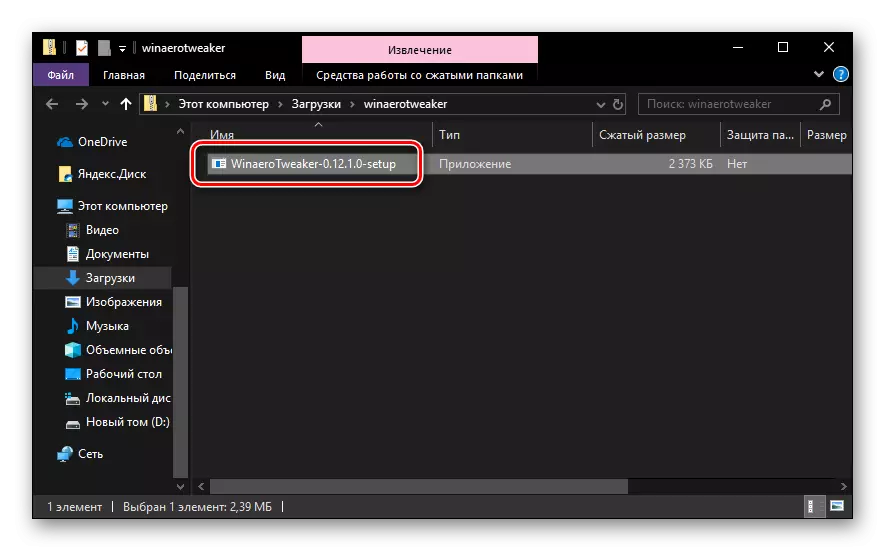
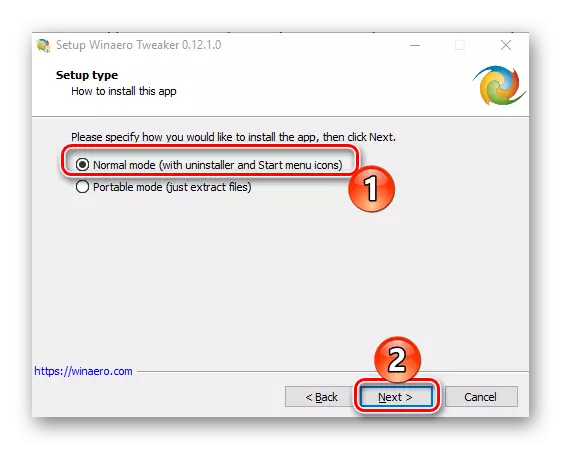
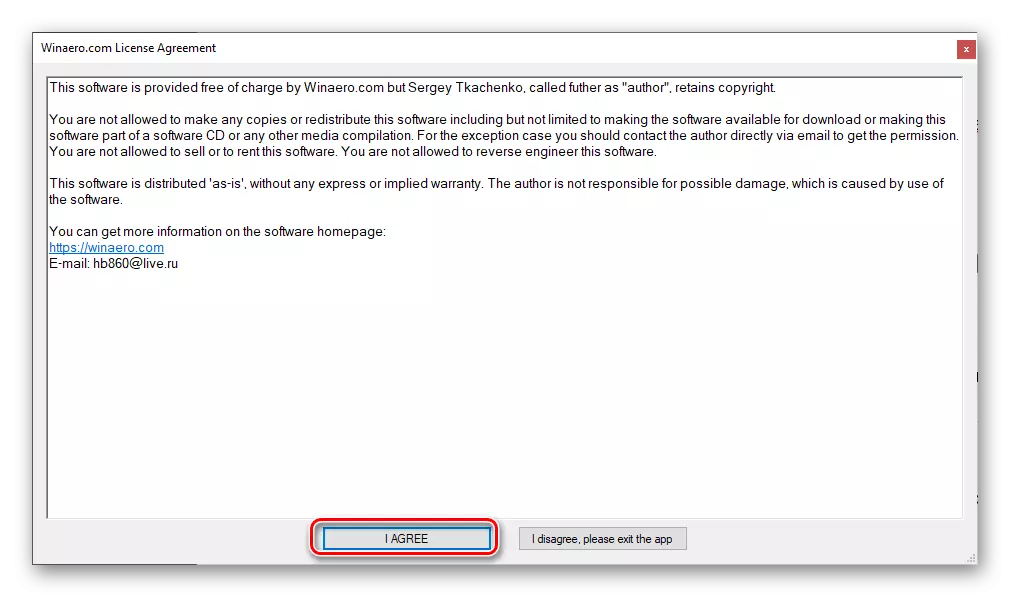
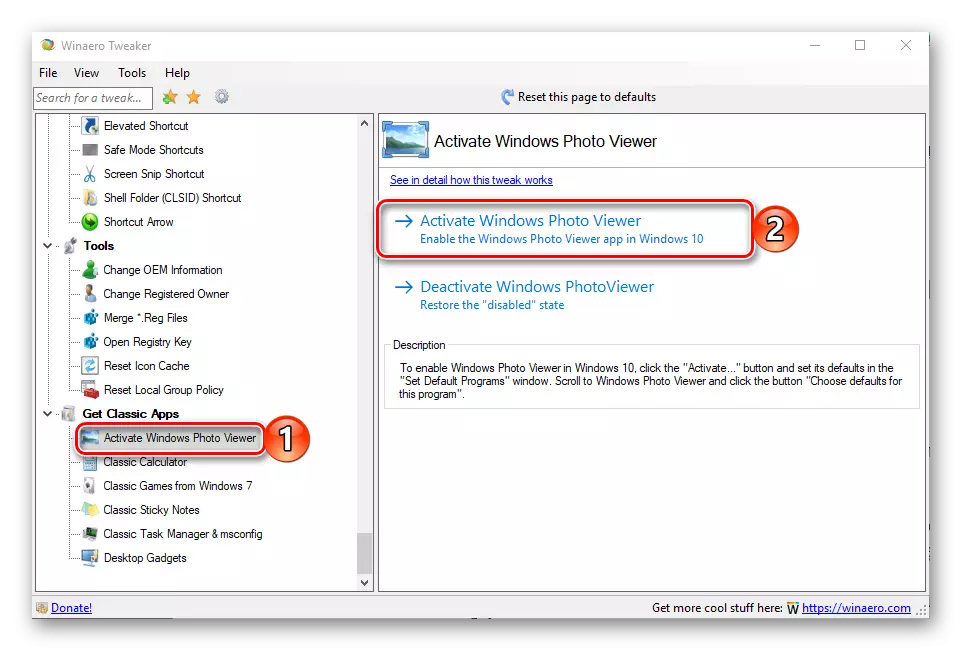
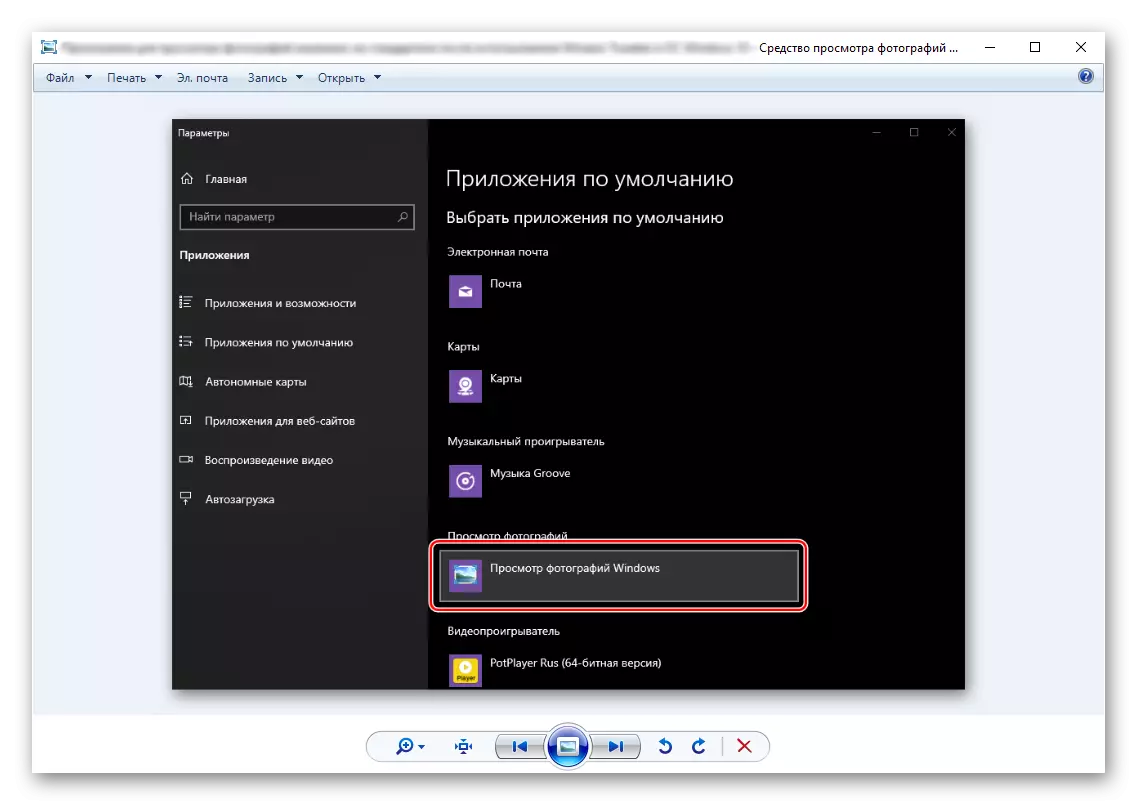
Poate fi necesar să se atribuie asocierea unor formate cu acest spectator. Cum să faceți acest lucru, spune într-un articol separat pe site-ul nostru.
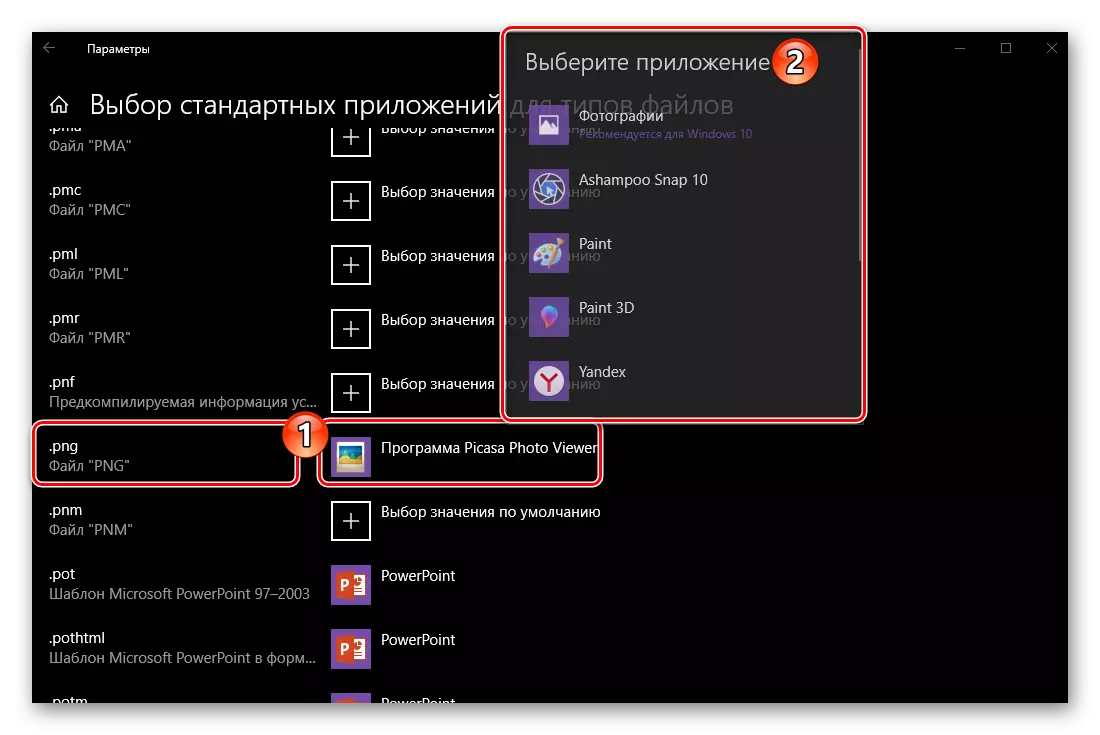
Consultați și: Scopul programelor implicite în Windows Windows 10
Notă: Dacă aveți nevoie să ștergeți "Vizualizați fotografiile", puteți face totul în aceeași aplicație a VINALO TWAKEAKER, faceți clic pe a doua legătură.
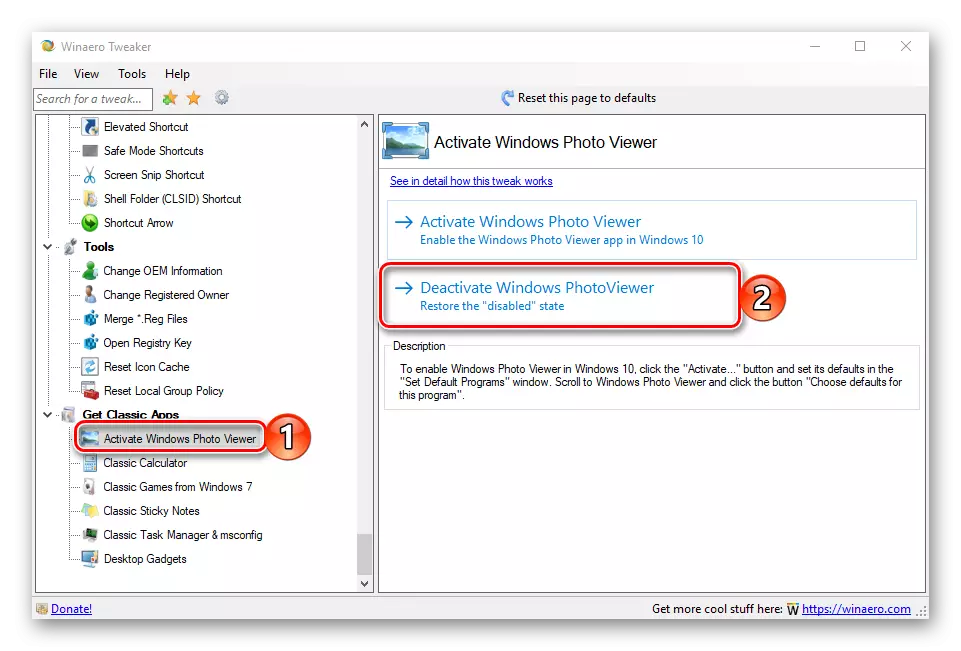
Folosind Winaero Tweker pentru a restabili și a activa ulterior "Vizualizare fotografii foto" în "Top Ten" - metoda este foarte simplă și convenabilă în implementarea sa, deoarece vă cere să vă minimalizați. În plus, în atașamentul-Tweaker în sine, există destul de multe caracteristici și funcții utile, vă puteți familiariza cu cine puteți în timp liber. Dacă doriți să instalați altul pentru a activa un program, citiți pur și simplu partea următoare a articolului nostru.
Metoda 2: Editarea registrului
Așa cum am desemnat în intrare, "Vizualizarea fotografiilor" nu a fost ștearsă din sistemul de operare - această aplicație este pur și simplu dezactivată. În același timp, biblioteca fotoviewer.dll. Prin care este implementat, a rămas în registru. În consecință, pentru a restabili spectatorul, va trebui să facem unele ajustări în această secțiune foarte importantă a sistemului de operare.
Notă: Înainte de a efectua următoarele acțiuni, asigurați-vă că creați un punct de recuperare a sistemului pentru a putea reveni la acesta dacă ceva nu merge bine. Acest lucru, desigur, este puțin probabil, dar totuși vă recomandăm să începem contactarea instrucțiunilor de la primul material de pe linkul de mai jos și numai atunci să vizitați punerea în aplicare a procedurii în cauză. Sperăm că articolul din a doua link nu veți avea nevoie.
- Deschideți "Parametrii" sistemului de operare făcând clic pe "Win + I" sau folosindu-l în meniul "Start".
- Du-te la "Aplicații".
- În meniul lateral, selectați fila aplicație implicită și urmați pașii de mai jos în paragrafele 6-7 din metoda anterioară.
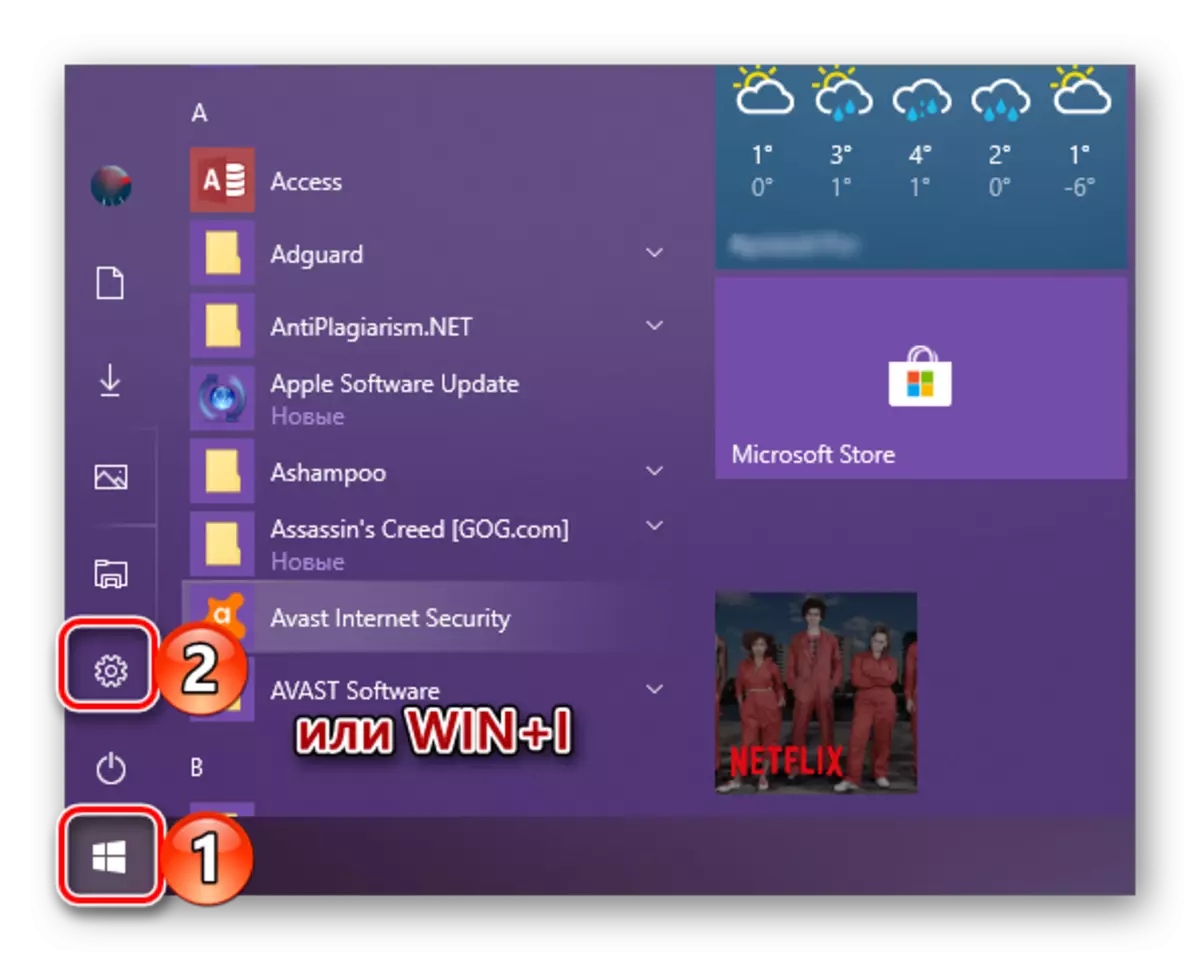
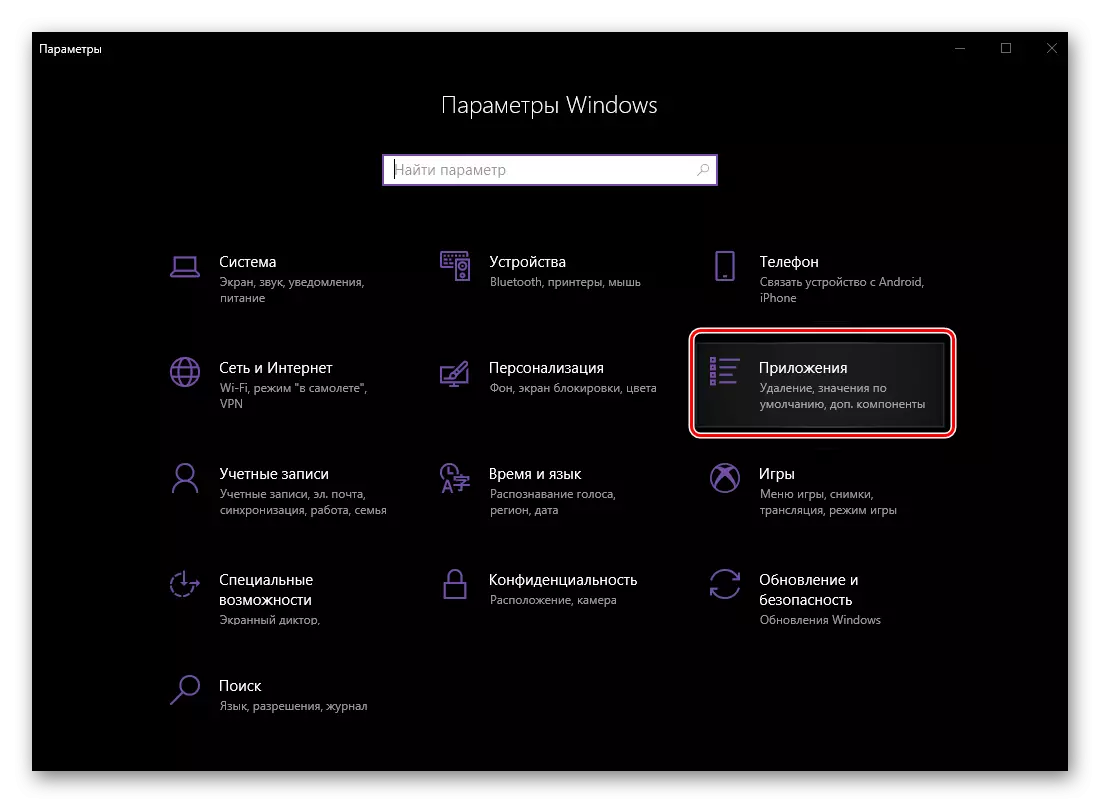
Concluzie
După cum puteți vedea, în ciuda faptului că în Windows 10 nu există nicio fotografie Vizualizarea unui mijloc disponibil în versiunile anterioare ale sistemului de operare, acesta poate fi returnat și aplicând acest lucru la acest efort minim. Care dintre opțiunile considerate de noi de a alege este primul sau al doilea - decideți pentru dvs., vom termina acest lucru.
