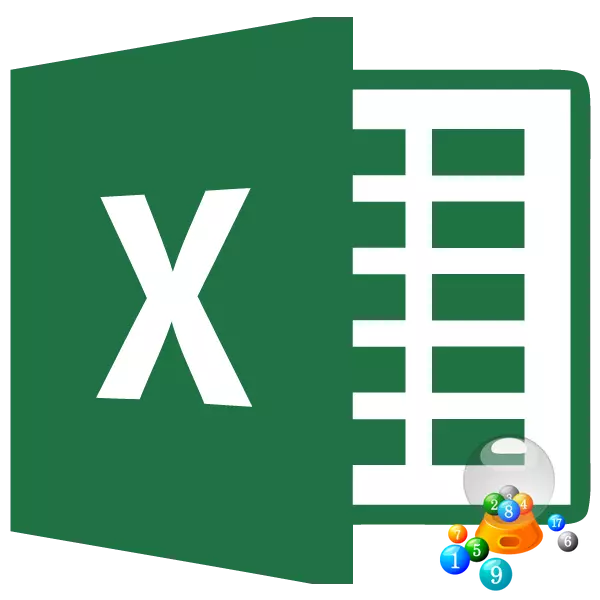
En veldig nyttig funksjon i Microsoft Excel-programmet er valget av parameteren. Men ikke alle brukere vet om evnen til dette verktøyet. Med det kan du velge den opprinnelige verdien, som skyver ut fra det endelige resultatet du trenger å oppnå. La oss finne ut hvordan du bruker parametervalgfunksjonen i Microsoft Excel.
Essensen av funksjonen
Hvis det forenkles å snakke om essensen av funksjonsutvalget av parameteren, ligger den i det faktum at brukeren kan beregne de nødvendige kildedataene for å oppnå et bestemt resultat. Denne funksjonen ligner på avgjørelsesverktøyet, men er et mer forenklet alternativ. Den kan bare brukes i enkle formler, det vil si å beregne i hver enkelt celle du må kjøre hver gang dette verktøyet igjen. I tillegg kan parametervalgfunksjonen kun betjenes på bare én introduksjon, og en av de ønskede betydningen, som indikerer det som et verktøy med begrenset funksjonalitet.Søknadsfunksjon i praksis
For å forstå hvordan denne funksjonen fungerer, er det best å forklare sin essens på et praktisk eksempel. Vi vil forklare arbeidet i verktøyet på eksempelet på Microsoft Excel 2010-programmet, men handlingsalgoritmen er praktisk talt identisk i senere versjoner av dette programmet, og i 2007.
Vi har en lønn lønn bord og bedrift ansatte. Det er bare priser av arbeidstakere. For eksempel er en bonus på en av dem - Nikolaev A. D, 6035,68 rubler. Det er også kjent at premien beregnes ved å multiplisere lønnen på koeffisienten på 0,28. Vi må finne ansattes lønn.
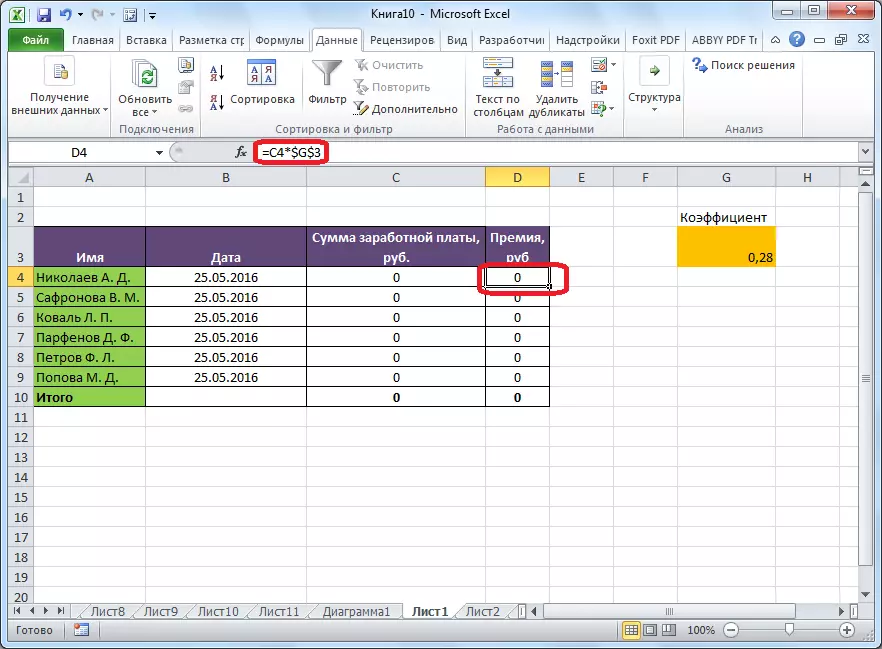
For å starte funksjonen mens du er i "Data" -fanen, klikker du på "Analysen" Analysis hvis "", som er plassert i verktøyblokken "Arbeide med data" på båndet. En meny vises der du vil velge "Valg av parameteren ...".
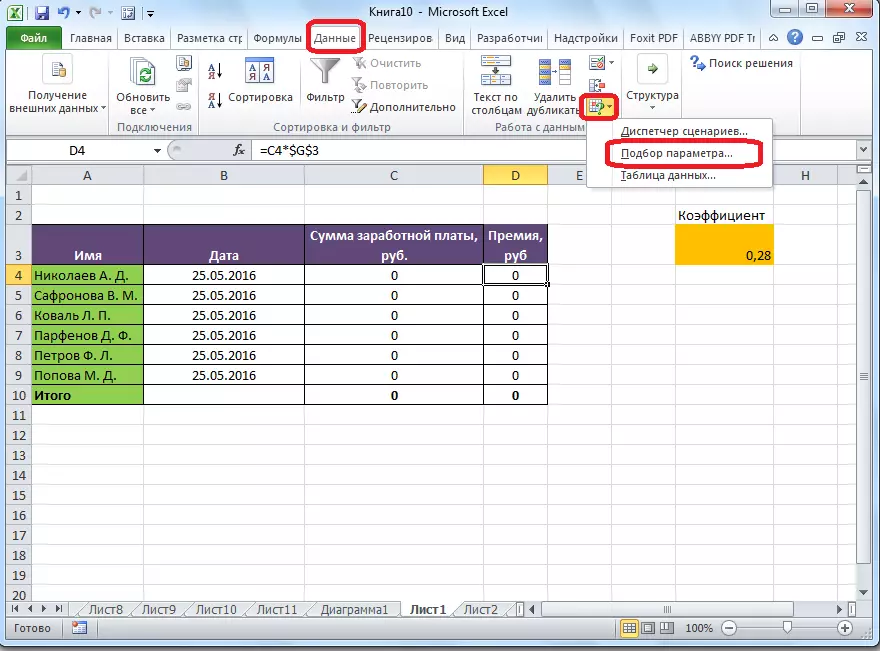
Etter det åpnes vinduet Parametervalg. I feltet "Installer i celle" må du spesifisere adressen som inneholder sluttdataene som er kjent for oss, som vi vil tilpasse beregningen. I dette tilfellet er dette en celle hvor arbeidstakeren i den ansatte i Nikolaev er installert. Adressen kan spesifiseres manuelt ved å lagre koordinatene til det tilsvarende feltet. Hvis du finner det vanskelig å gjøre, eller anser det ubeleilig, klikker du bare på ønsket celle, og adressen blir oppgitt i feltet.
Feltet "Verdi" krever spesifisering av den spesifikke verdien av prisen. I vårt tilfelle vil det være 6035.68. I feltet "Endre celleverdier" skriver du inn adressen som inneholder kildedataene vi trenger for å beregne, det vil si mengden av ansattes lønn. Dette kan gjøres på samme måte som vi snakket over: å kjøre koordinatene manuelt, eller klikk på den aktuelle cellen.
Når alle parametervinduene er fylt, klikker du på OK-knappen.
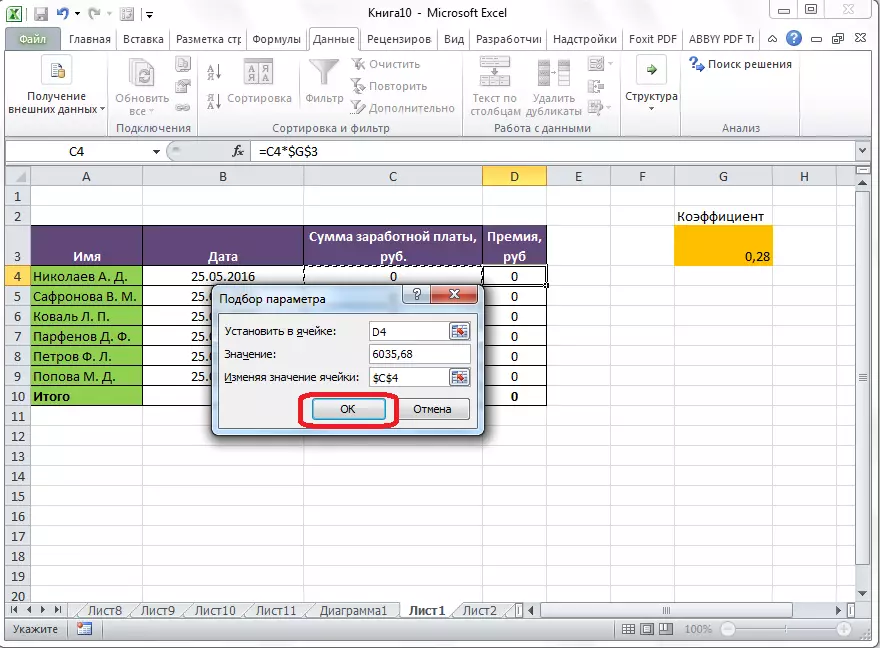
Deretter er beregningen gjort, og de valgte verdiene passer inn i cellene, som rapportert av det spesielle informasjonsvinduet.
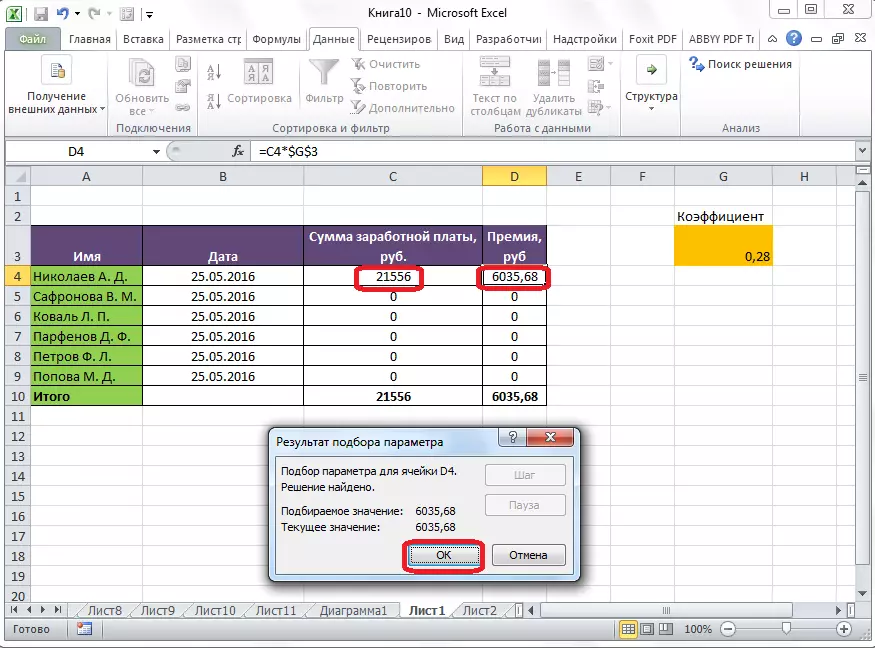
En slik operasjon kan gjøres for andre rader av bordet, hvis verdien av resten av resten av bedriften er kjent.
Løse ligninger
I tillegg, selv om dette ikke er en profilfunksjon i denne funksjonen, kan den brukes til å løse ligninger. Sant, det parametervalgsverktøyet kan kun brukes med hensyn til ligninger med en ukjent.
Anta at vi har en ligning: 15x + 18x = 46. Ta opp den venstre delen, som en formel, i en av cellene. Når det gjelder enhver formel i excele, før ligningen, legger vi tegnet "=". Men samtidig, i stedet for et tegn X, angir du cellens adresse der resultatet av ønsket verdi vil bli vist.
I vårt tilfelle skriver vi formelen i C2, og ønsket verdi vil bli vist i B2. Således vil posten i C2-cellen ha følgende form: "= 15 * B2 + 18 * B2".

Vi starter funksjonen på samme måte som beskrevet ovenfor, det vil si ved å klikke på "Analysen" som hvis "" "på båndet," og slå på "valg av parameteren ...".
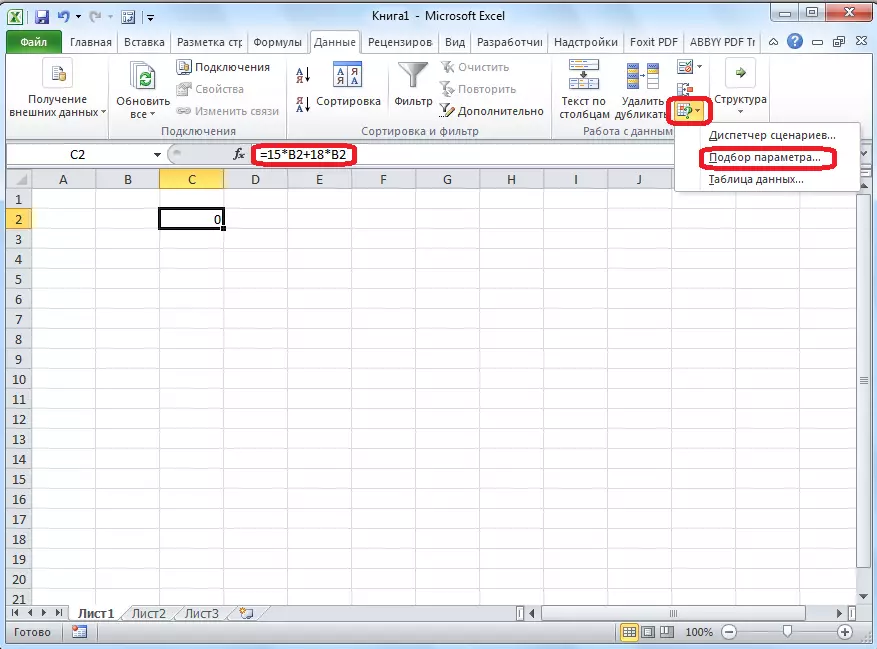
I feltet Parametervalg som åpnes, angir du adressen som vi registrerte i feltet "Installer i celle" -feltet som vi registrerte ligningen (C2). I feltet "Verdi", skriv inn nummeret 45, siden vi husker at ligningen er som følger: 15x + 18x = 46. I feltet "Endre celleverdier" angir vi adressen der x-verdien vises, det vil si faktisk løsningen av ligningen (B2). Etter at vi har angitt disse dataene, trykker du på "OK" -knappen.
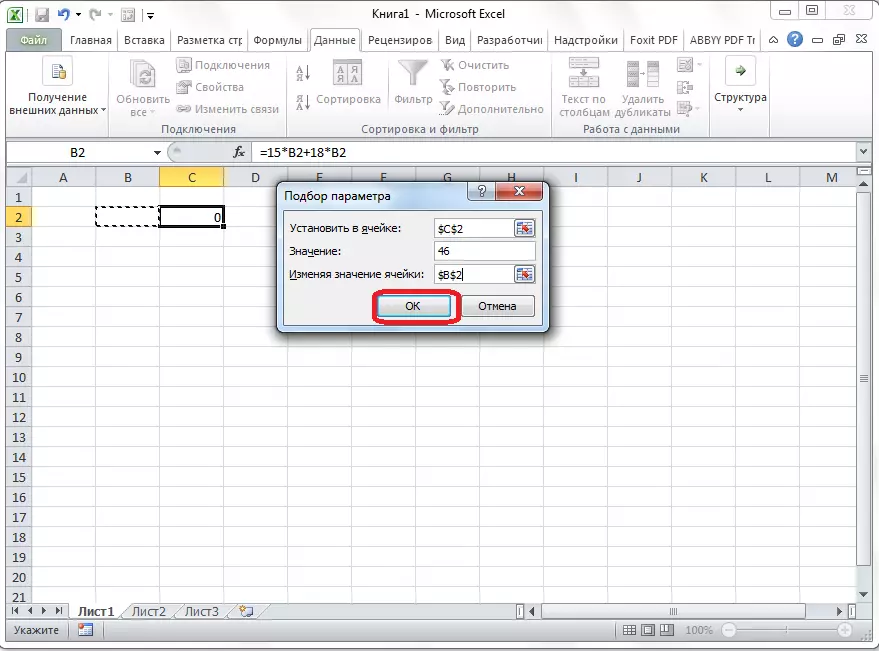
Som du kan se, løste Microsoft Excel vellykket ligningen. X-verdien vil være 1,39 i perioden.
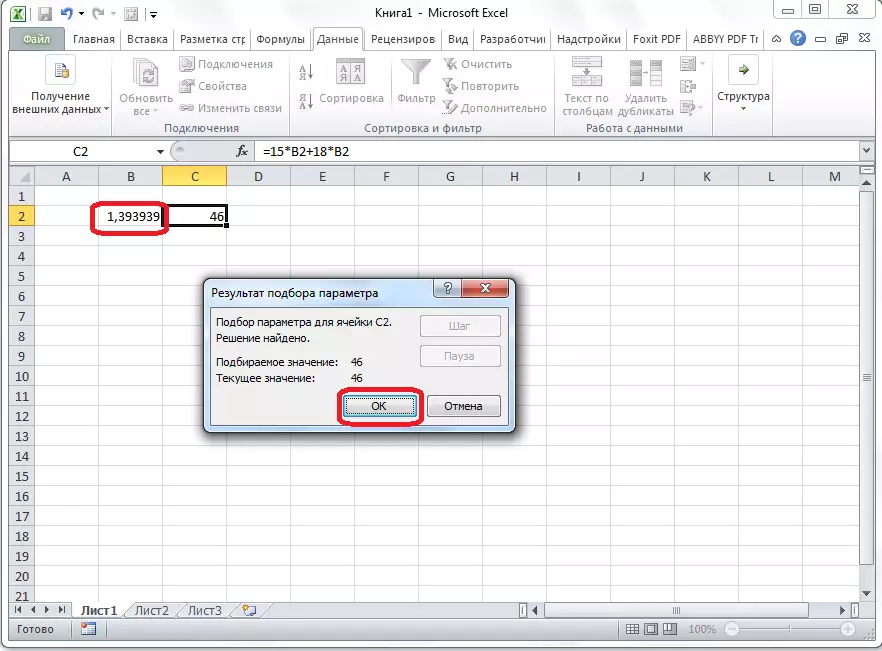
Etter å ha undersøkt parametervalgverktøyet, fant vi ut at det er ganske enkelt, men samtidig nyttig og praktisk funksjon for å finne et ukjent nummer. Den kan brukes både til tabell databehandling og å løse ligninger med en ukjent. Samtidig, ifølge funksjonaliteten, er den dårligere enn et kraftigere løsningsverktøy.
