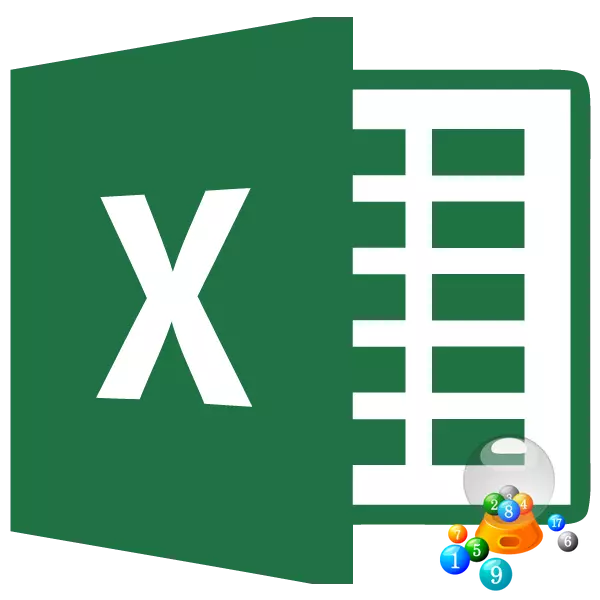
ميزة مفيدة للغاية في برنامج Microsoft Excel هو اختيار المعلمة. ولكن، ليس كل مستخدم يعرف عن قدرات هذه الأداة. مع ذلك، يمكنك اختيار القيمة الأولية، دفع بها من النتيجة النهائية التي تحتاج إلى تحقيق. دعونا نكتشف كيفية استخدام ميزة اختيار المعلمة في Microsoft Excel.
جوهر الوظيفة
إذا تم تبسيطه إلى نقاش حول جوهر اختيار وظيفة المعلمة، فإنه يكمن في حقيقة أنه يمكن للمستخدم حساب البيانات المصدر اللازمة لتحقيق نتيجة محددة. تشبه هذه الميزة أداة أداة القرارات، ولكنها خيار أكثر مبسطة. لا يمكن استخدامه إلا في صيغ فردية، أي لحساب كل خلية فردية تحتاج إلى تشغيل في كل مرة تقوم فيها هذه الأداة مرة أخرى. بالإضافة إلى ذلك، لا يمكن تشغيل وظيفة اختيار المعلمة إلا عند تمهيد واحد فقط، وواحد من المعنى المرغوب فيه، والذي يشير إليه كأداة ذات وظائف محدودة.وظيفة التطبيق في الممارسة العملية
من أجل فهم كيفية عمل هذه الميزة، من الأفضل شرح جوهرها على مثال عملي. سنشرح عمل الأداة على مثال برنامج Microsoft Excel 2010، ولكن خوارزمية الإجراءات متطابقة عمليا في الإصدارات اللاحقة من هذا البرنامج، وفي عام 2007.
لدينا جدول رواتب كشوف المرتبات وموظفي المؤسسات. هناك جوائز فقط من العمال. على سبيل المثال، مكافأة واحدة منهم - Nikolaev A. D، هو 6035.68 روبل. من المعروف أيضا أن العلاوة يتم حسابها بضرب الراتب على معامل 0.28. علينا أن نجد راتب الموظف.
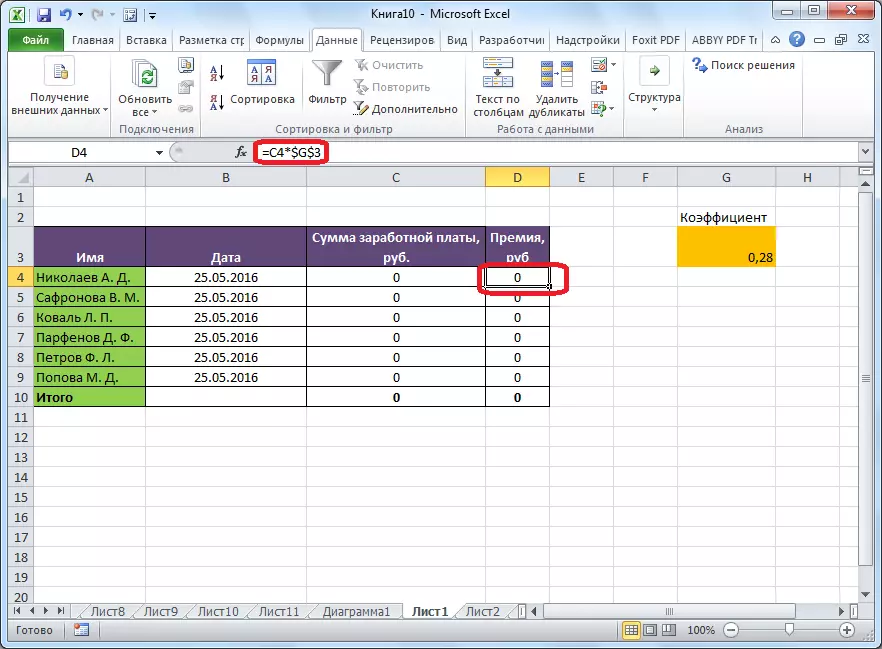
من أجل بدء الوظيفة أثناء وجود علامة التبويب "بيانات"، انقر فوق تحليل "التحليل" إذا ""، والذي يقع في كتلة أداة "العمل مع البيانات" على الشريط. تظهر القائمة التي تريد تحديدها "اختيار المعلمة ...".
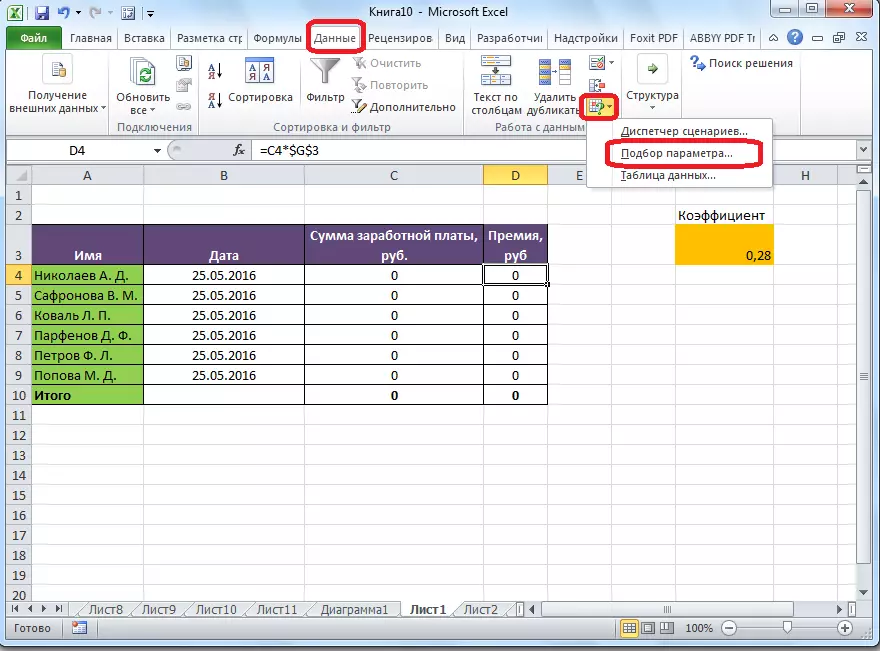
بعد ذلك، تفتح نافذة اختيار المعلمة. في "تثبيت في الخلية" حقل، تحتاج إلى تحديد عنوانه يحتوي على البيانات نهاية معروفة لنا، ونحن سوف تخصيص حساب. في هذه الحالة، هذه خلية حيث تم تثبيت موظف الموظف في Nikolaev. عنوان يمكن تحديد يدويا عن طريق توفير إحداثياتها إلى الميدان المقابلة. إذا وجدت صعوبة في القيام به، أو مراعاةها غير مريح، فما عليك سوى النقر فقط على الخلية المطلوبة، وسيتم إدخال العنوان في الحقل.
يتطلب حقل "القيمة" تحديد القيمة المحددة للجائزة. في حالتنا، سيكون 6035.68. في حقل "تغيير قيم الخلايا"، تدخل عنوانه الذي يحتوي على بيانات المصدر التي نحتاج إلى حسابها، أي مقدار رواتب الموظفين. يمكن أن يتم ذلك بنفس الطرق التي تحدثنا إليها أعلاه: قيادة الإحداثيات يدويا، أو انقر فوق الخلية المناسبة.
عند ملء جميع بيانات نافذة المعلمة، انقر فوق الزر "موافق".
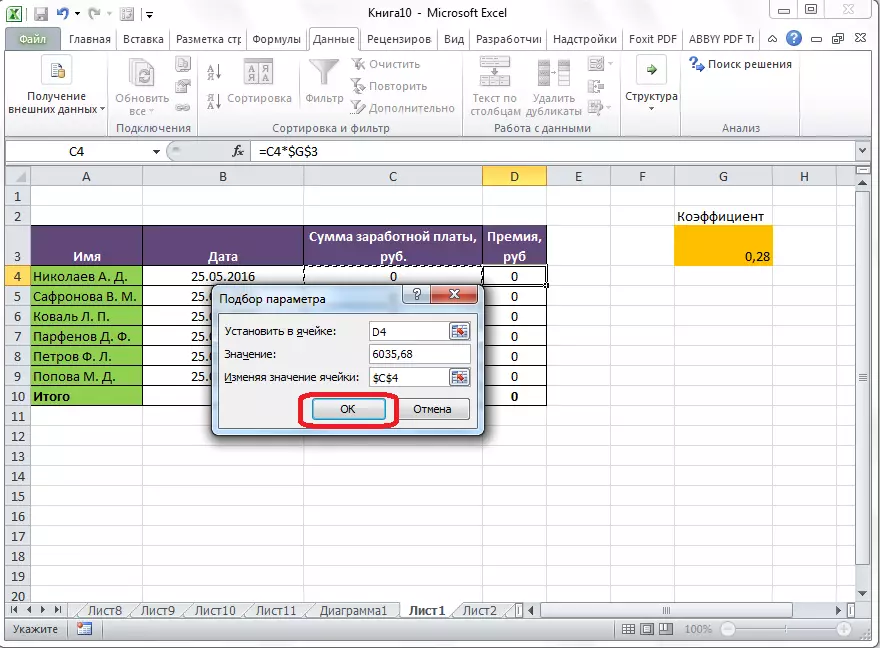
بعد ذلك، يتم إجراء العملية الحسابية، والقيم المحددة تنسجم مع الخلايا، كما ذكرت من قبل نافذة الإعلامي الخاص.
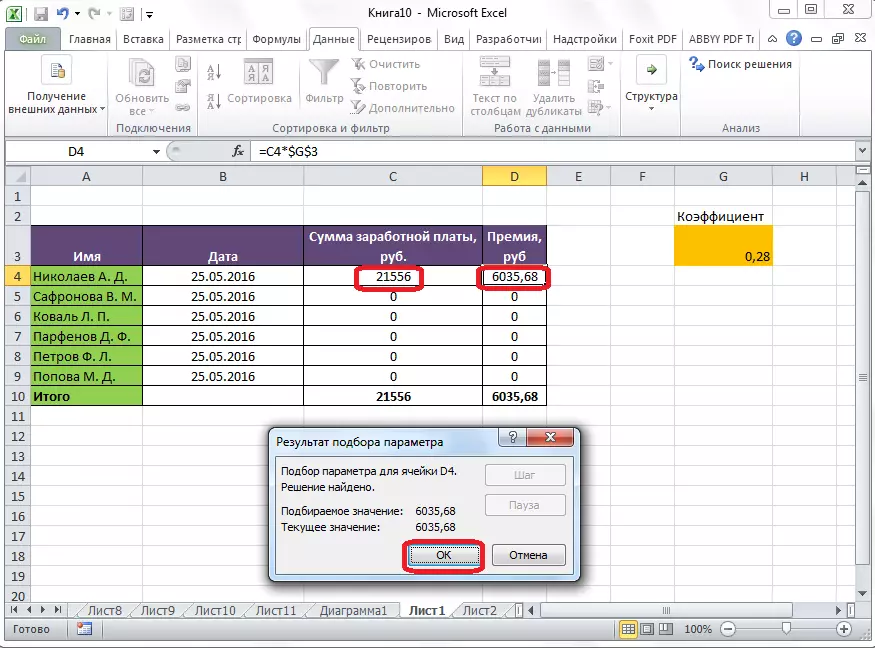
يمكن القيام بهذه العملية لصفوف أخرى من الجدول، إذا كانت قيمة قسط بقية المؤسسة معروفة.
حل المعادلات
بالإضافة إلى ذلك، على الرغم من أن هذه ليست ميزة ملف تعريف لهذه الوظيفة، فيمكن استخدامها لحل المعادلات. صحيح، يمكن استخدام أداة اختيار المعلمة بنجاح فقط فيما يتعلق بالمعادلات مع واحد غير معروف.
لنفترض أن لدينا المعادلة: 15X 18X + = 46. تسجيل جزء الأيسر حيث ان الصيغة، في واحدة من الخلايا. بالنسبة لأي صيغة في Excele، قبل المعادلة، نضع علامة "=". ولكن في الوقت نفسه، بدلا من علامة X، قمت بتعيين عنوان الخلية حيث سيتم عرض نتيجة القيمة المطلوبة.
في حالتنا، نكتب الصيغة في C2، وسيتم عرض القيمة المطلوبة في B2. وهكذا، فإن سجل في الخلية C2 يكون على الشكل التالي: "= 15 * B2 + 18 * B2".

نبدأ وظيفة في نفس الطريقة كما هو موضح أعلاه، وهذا هو، عن طريق النقر على "تحليل" أنه إذا "" "على الشريط"، وتحول على "اختيار المعلمة ...".
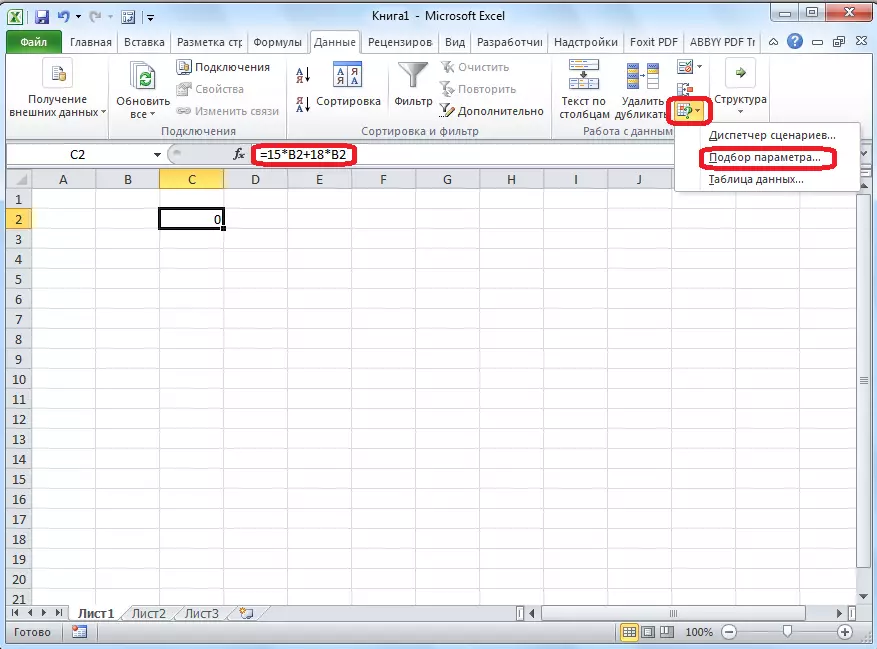
في إطار تحديد المعلمة التي تفتح، في "تثبيت في الخلية" حقل، حدد عنوان ونحن هنا المعادلة سجلت (C2). في حقل "القيمة"، أدخل رقم 45، منذ أن نتذكر أن المعادلة كما يلي: 15X 18X + = 46. في حقل "تغيير قيم الخلايا"، نحدد العنوان حيث يتم عرض قيمة X، أي في الواقع، حل المعادلة (B2). بعد إدخال هذه البيانات، اضغط على زر "موافق".
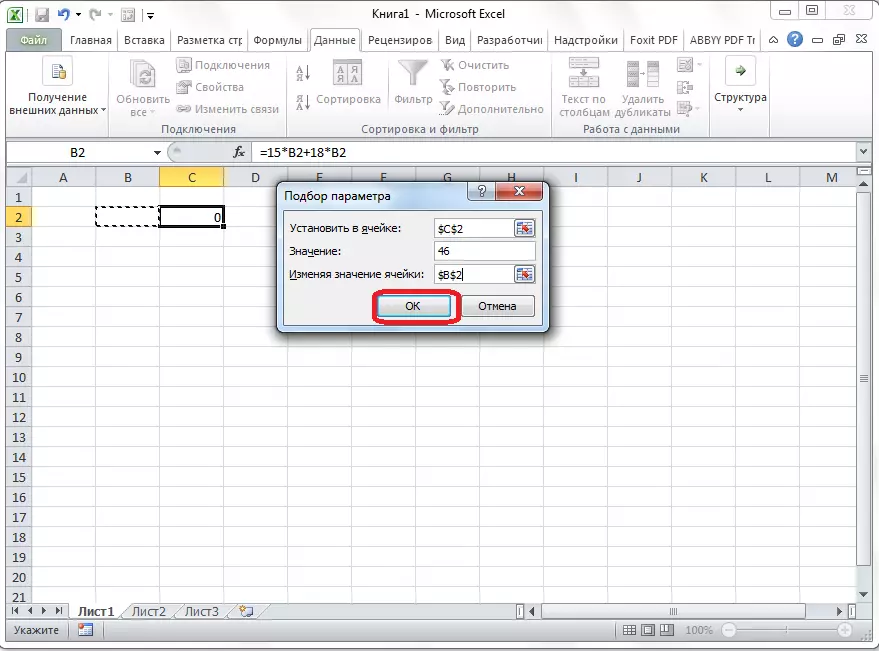
كما ترون، حلت Microsoft Excel بنجاح المعادلة. ستكون قيمة X 1.39 في هذه الفترة.
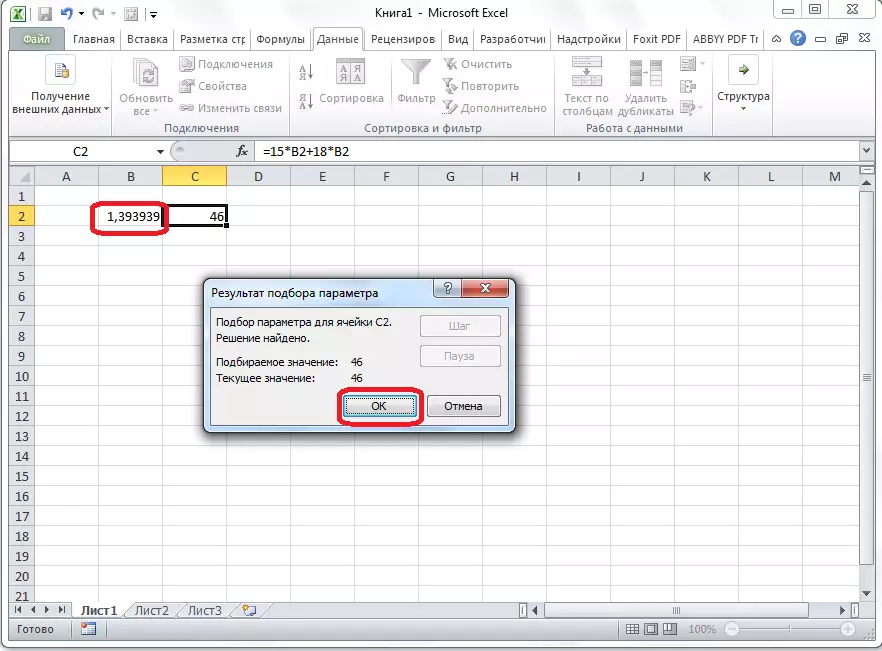
بعد فحص أداة اختيار المعلمة، وجدنا أنه بسيط جدا، ولكن في نفس الوقت ميزة مفيدة ومريحة للعثور على عدد غير معروف. يمكن استخدامه لحساب الجدول وحل المعادلات مع شخص غير معروف. وفي الوقت نفسه، وفقا لوظيفة، بل هو أدنى إلى أداة حلول أكثر قوة.
