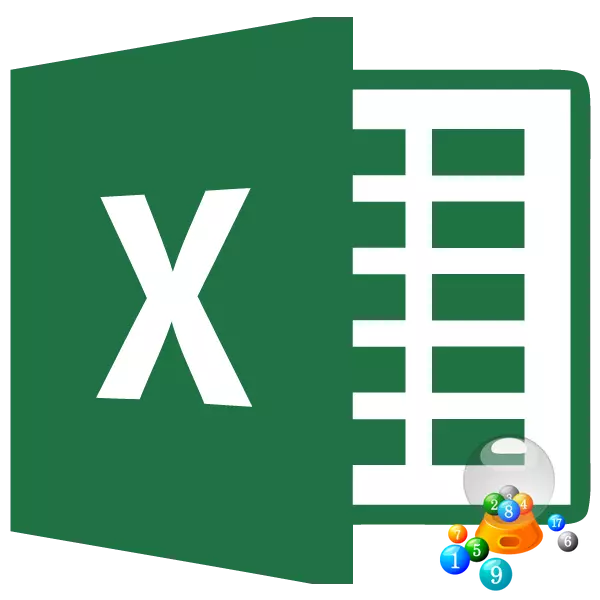
Väga kasulik funktsioon Microsoft Exceli programmis on parameetri valik. Aga mitte iga kasutaja teab selle tööriista võimalustest. Sellega saate valida esialgse väärtuse, lükates välja lõpptulemusest, mida peate saavutama. Uurime, kuidas kasutada parameetri valiku funktsiooni Microsoft Excelis.
Funktsiooni olemus
Kui see on lihtsustatud, et rääkida parameetri funktsiooni valiku olemusest, siis see seisneb selles, et kasutaja saab arvutada vajalikud lähteandmed konkreetse tulemuse saavutamiseks. See funktsioon on sarnane otsuse tööriista tööriistaga, kuid on lihtsustatud võimalus. Seda saab kasutada ainult ühes valemites, st iga üksiku raku arvutamiseks peate iga kord selle tööriista uuesti käivitama. Lisaks sellele saab parameetri valikufunktsiooni kasutada ainult ainult ühe sissejuhatava ja ühe soovitud tähendusega, mis näitab seda piiratud funktsionaalsusega vahendina.Taotluse funktsioon praktikas
Selleks, et mõista, kuidas see funktsioon töötab, on kõige parem selgitada oma olemust praktilisel näitel. Me selgitame tööriista tööd Microsoft Excel 2010 programmi näitel, kuid tegevus algoritm on selle programmi hilisemates versioonides praktiliselt identselt identne ja 2007. aastal.
Meil on palgaarvestuse palgaarvestuse tabel ja ettevõtte töötajad. Töötajate auhindu on ainult auhinnad. Näiteks on ühe neist boonus - Nikolaev A. D, 6035,68 rubla. Samuti on teada, et lisatasu arvutatakse, korrutades palka koefitsiendi 0.28. Me peame leidma töötaja palka.
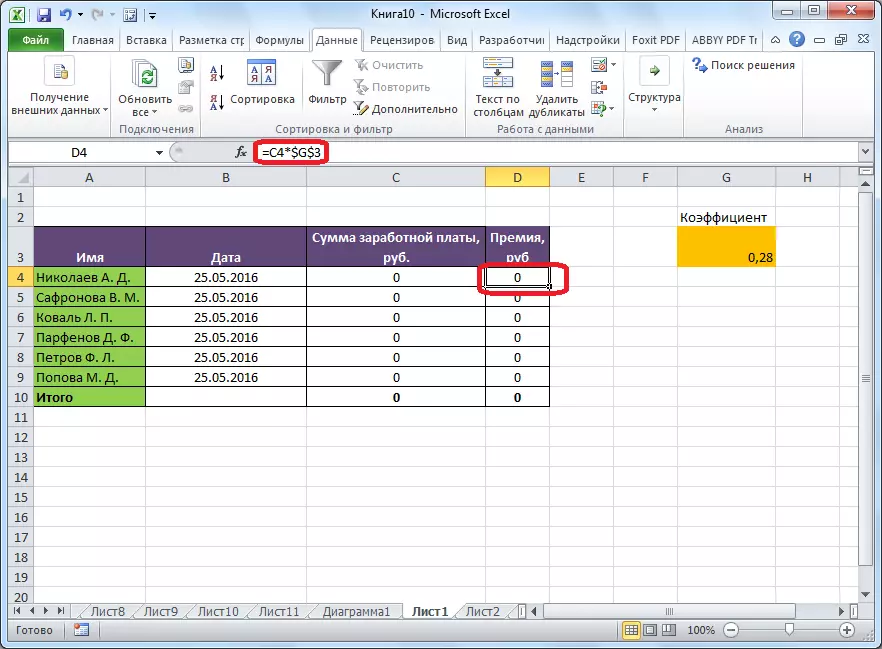
Selleks, et käivitada funktsiooni "Data" vahekaardil "Analüüs" analüüs, kui "", mis asub "töötavad andmete" tööriista plokk lindile. Menüü kuvatakse, kuhu soovite valida "parameetri valik ..." valik ".
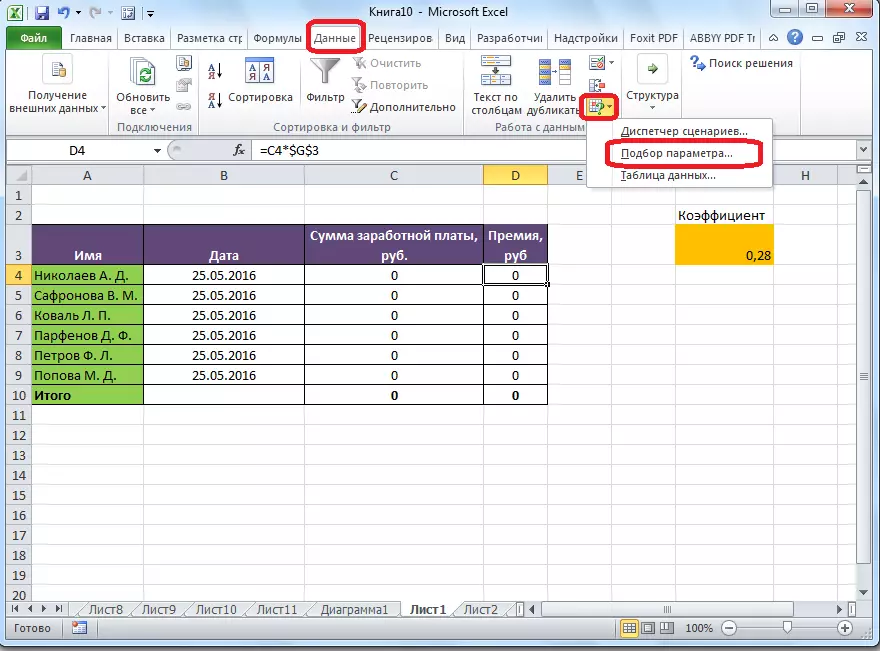
Pärast seda avaneb parameetri valimise aken. In "Install Cell" väljale peate täpsustama oma aadressi, mis sisaldab meile teadaolevaid lõpptulemusi, mida me arvutame. Sellisel juhul on see rakk, kus Nikolavi töötaja töötaja on paigaldatud. Aadressi saab käsitsi kindlaks määrata, säästes oma koordinaate vastava väljaga. Kui teil on raske teha või kaaluda ebamugavaks, siis klõpsa lihtsalt soovitud lahtrile ja aadress sisestatakse väljale.
"Väärtus" väli nõuab auhinna erilise väärtuse täpsustamist. Meie puhul on see 6035,68. "Muutes rakkude väärtuste" valdkonnas sisestate oma aadressi, mis sisaldas lähteandmeid, mida me peame arvutama, st töötajate palgasumma. Seda saab teha samadel viisidel, mida me eespool rääkisime: koordinaatide käsitsi juhtida või klõpsata sobivas lahtris.
Kui kõik parameetri akna andmed on täidetud, klõpsake nuppu OK.
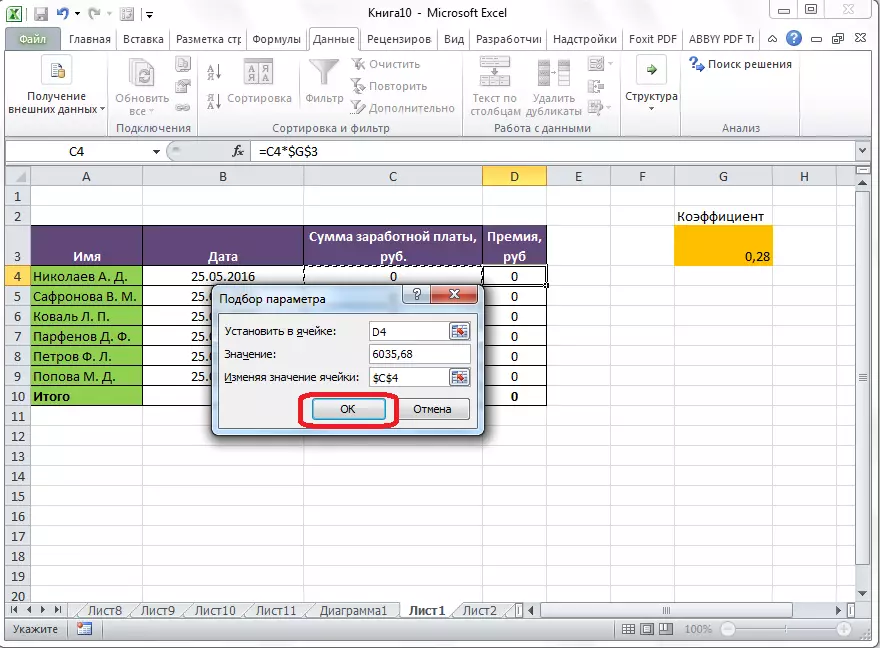
Pärast seda arvutust tehakse ja valitud väärtused sobivad rakkudesse, nagu on teatatud spetsiaalse informatsiooni aknas.
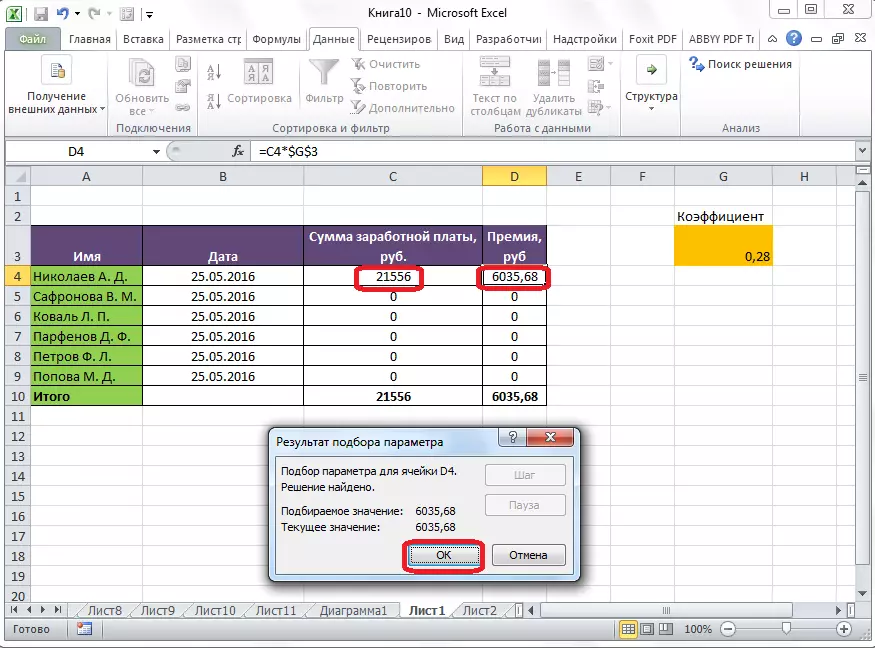
Sellist operatsiooni saab teha teiste tabeli ridade puhul, kui ülejäänud ettevõtte lisatasu väärtus on teada.
Võrrandite lahendamine
Lisaks sellele, kuigi see funktsioon ei ole profiili funktsioon, saab seda kasutada võrrandite lahendamiseks. Tõsi, parameetri valikuvahendit saab edukalt kasutada ainult ühe teadmata võrrandite suhtes.
Oletame, et meil on võrrand: 15x + 18x = 46. Salvestage oma vasakpoolse osa valemiga ühes rakkudes. Nagu iga exceli valemiga enne võrrandit, paneme märgi "=". Kuid samal ajal seadistate logi X asemel raku aadress, kus kuvatakse soovitud väärtuse tulemus.
Meie puhul kirjutame me C2-ga valemi ja soovitud väärtus kuvatakse B2-s. Seega on C2-raku rekordil järgmine vorm: "= 15 * B2 + 18 * B2".

Alustame funktsiooni samamoodi nagu eespool kirjeldatud, see tähendab, et klõpsates "analüüs", et kui "" "lindile" ja keerates "parameetri valik" valik ".
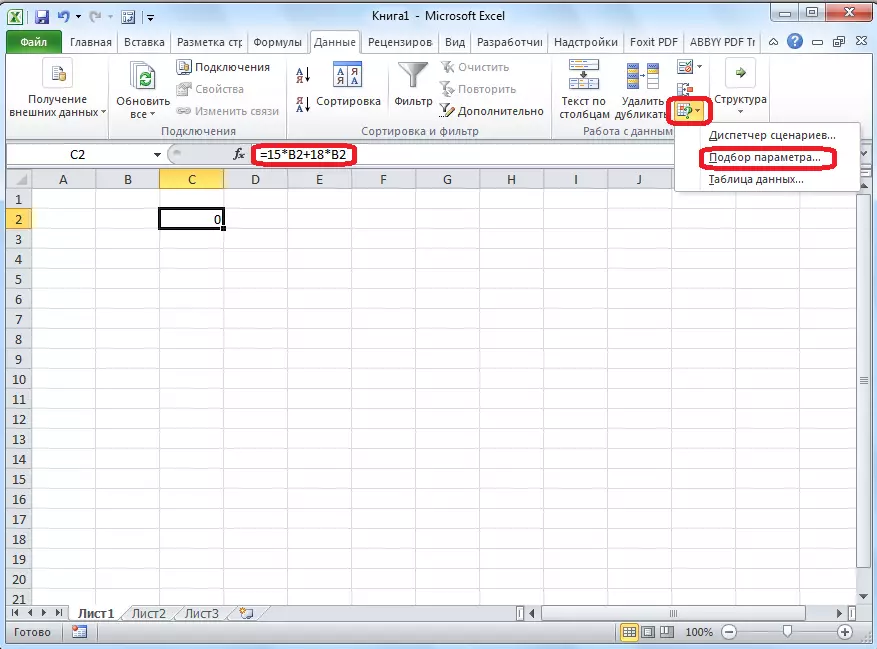
Parameetri valikuaknas, mis avaneb, täpsustage "installimine rakus" väljale, mille abil salvestame võrrandi (C2). "Väärtuse" valdkonnas sisestage number 45, sest me mäletame, et võrrand on järgmine: 15x + 18x = 46. In "muutuvas rakus väärtused" valdkonnas, me täpsustame aadress, kus X väärtus kuvatakse, see tähendab, tegelikult lahendus võrrandi (B2). Pärast selle andmete sisestamist vajutage nuppu "OK".
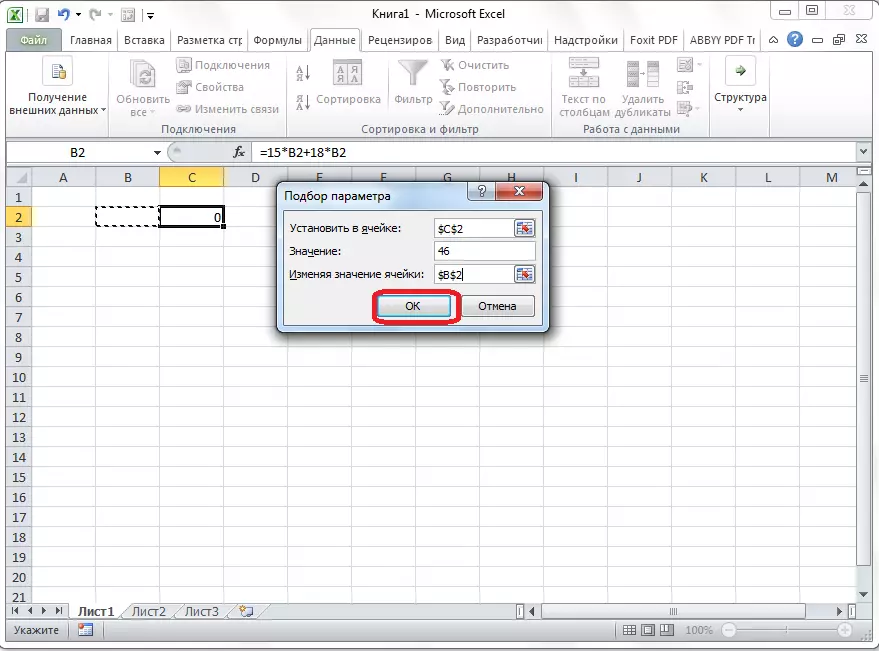
Nagu näete, lahendas Microsoft Excel võrrandi edukalt edukalt. X väärtus on 1,39 perioodi jooksul.
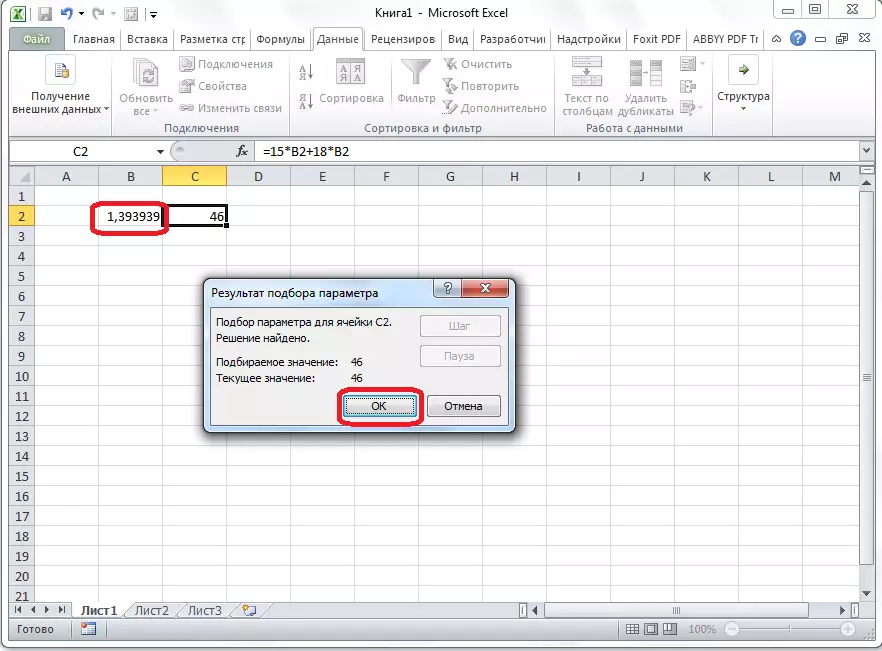
Pärast parameetri valiku tööriista uurimist leidsime, et see on üsna lihtne, kuid samal ajal kasulik ja mugav funktsioon tundmatu numbri leidmiseks. Seda saab kasutada nii tabeli andmetöötluse puhul kui lahendada võrrandeid ühe tundmatuga. Samal ajal on funktsionaalsuse kohaselt halvem võimsama lahenduste tööriista.
