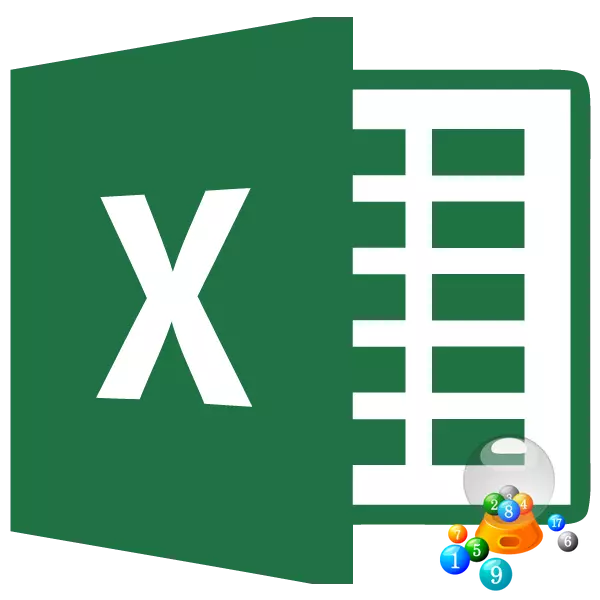
Một tính năng rất hữu ích trong chương trình Microsoft Excel là lựa chọn của tham số. Nhưng, không phải mọi người dùng đều biết về khả năng của công cụ này. Với nó, bạn có thể chọn giá trị ban đầu, đẩy ra từ kết quả cuối cùng mà bạn cần đạt được. Hãy tìm hiểu cách sử dụng tính năng chọn tham số trong Microsoft Excel.
Bản chất của chức năng
Nếu nó được đơn giản hóa để nói về bản chất của việc chọn chức năng của tham số, thì nó nằm trong thực tế là người dùng có thể tính toán dữ liệu nguồn cần thiết để đạt được kết quả cụ thể. Tính năng này tương tự như công cụ Công cụ Quyết định, nhưng là một tùy chọn đơn giản hóa hơn. Nó chỉ có thể được sử dụng trong các công thức duy nhất, nghĩa là để tính toán trong mỗi ô riêng lẻ bạn cần chạy mỗi khi công cụ này một lần nữa. Ngoài ra, chức năng lựa chọn tham số chỉ có thể được vận hành chỉ trên một giới thiệu và một trong những ý nghĩa mong muốn, cho thấy nó, như một công cụ có chức năng giới hạn.Chức năng ứng dụng trong thực tế
Để hiểu tính năng này hoạt động như thế nào, tốt nhất là giải thích bản chất của nó trên một ví dụ thực tế. Chúng tôi sẽ giải thích công việc của công cụ về ví dụ về chương trình Microsoft Excel 2010, nhưng thuật toán hành động thực tế giống hệt nhau trong các phiên bản sau của chương trình này và vào năm 2007.
Chúng tôi có một bảng lương biên chế và nhân viên doanh nghiệp. Chỉ có những giải thưởng của công nhân. Ví dụ, phần thưởng của một trong số họ - Nikolaev A. D, là 6035,68 rúp. Ngoài ra, người ta biết rằng phí bảo hiểm được tính bằng cách nhân lên mức lương trên hệ số 0,28. Chúng ta phải tìm lương nhân viên.
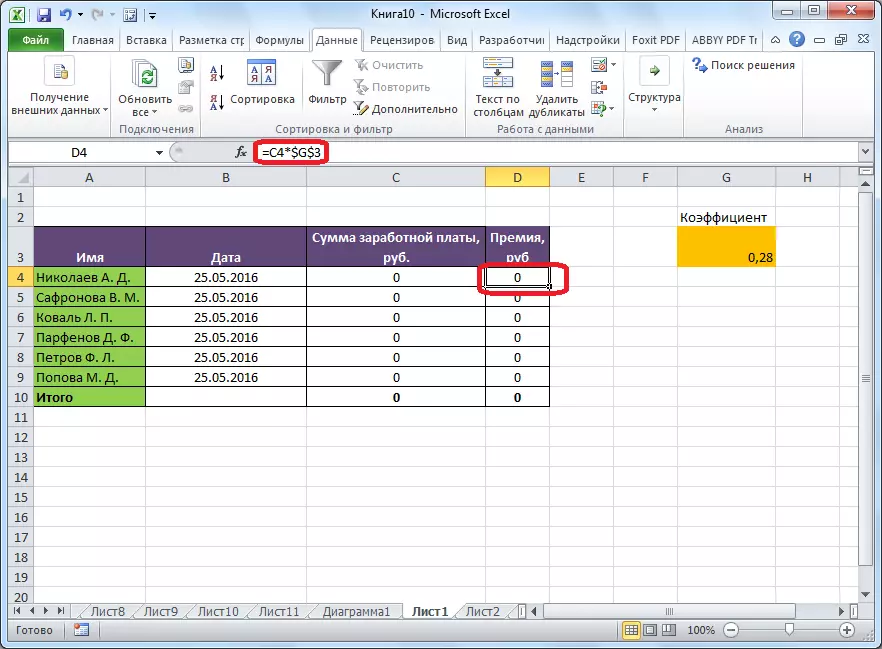
Để bắt đầu chức năng trong tay trong tab "Dữ liệu", nhấp vào phân tích "Phân tích" nếu "", nằm trong khối công cụ "hoạt động với dữ liệu" trên băng. Một menu xuất hiện trong đó bạn muốn chọn "Lựa chọn tham số ...".
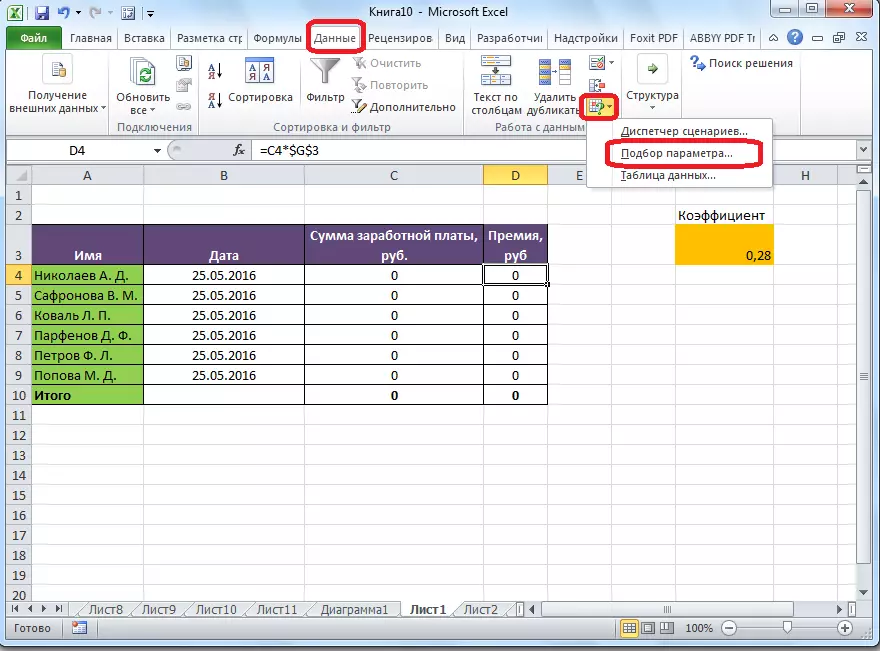
Sau đó, cửa sổ chọn tham số sẽ mở ra. Trong trường "Cài đặt trong ô", bạn cần chỉ định địa chỉ của nó chứa dữ liệu cuối cùng được biết đến với chúng tôi, chúng tôi sẽ tùy chỉnh tính toán. Trong trường hợp này, đây là một tế bào nơi nhân viên của nhân viên Nikolaev được cài đặt. Địa chỉ có thể được chỉ định thủ công bằng cách lưu tọa độ của nó vào trường tương ứng. Nếu bạn thấy khó thực hiện, hoặc xem xét nó bất tiện, sau đó chỉ cần nhấp vào ô mong muốn và địa chỉ sẽ được nhập vào trường.
Trường "Giá trị" yêu cầu chỉ định giá trị cụ thể của giải thưởng. Trong trường hợp của chúng tôi, nó sẽ là 6035,68. Trong trường "Thay đổi giá trị ô", bạn nhập địa chỉ của nó chứa dữ liệu nguồn mà chúng ta cần tính toán, đó là số tiền lương của nhân viên. Điều này có thể được thực hiện cùng một cách mà chúng ta đã nói ở trên: để lái tọa độ thủ công hoặc nhấp vào ô thích hợp.
Khi tất cả dữ liệu cửa sổ tham số được lấp đầy, nhấp vào nút OK.
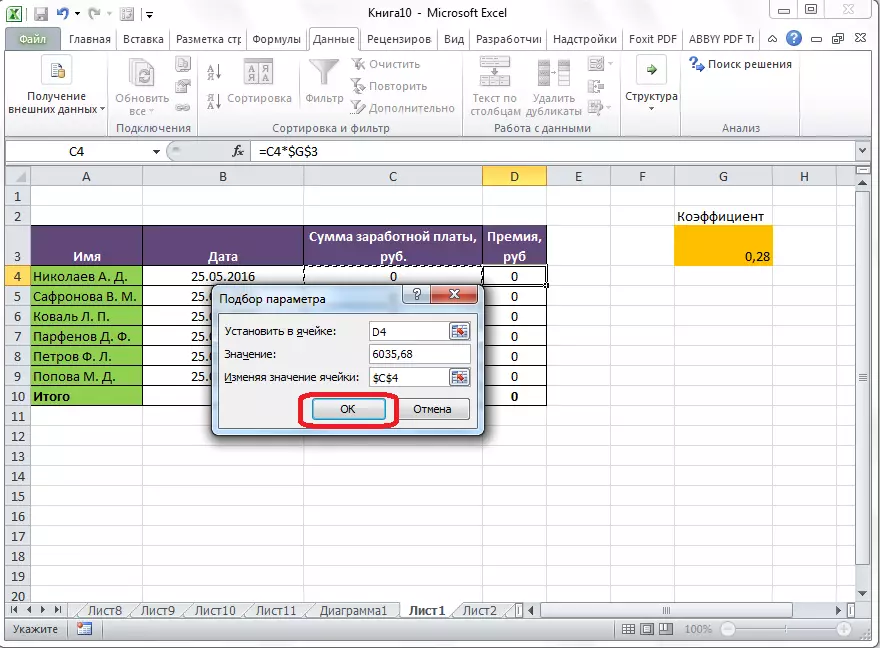
Sau đó, việc tính toán được thực hiện và các giá trị được chọn phù hợp với các ô, như được báo cáo bởi cửa sổ thông tin đặc biệt.
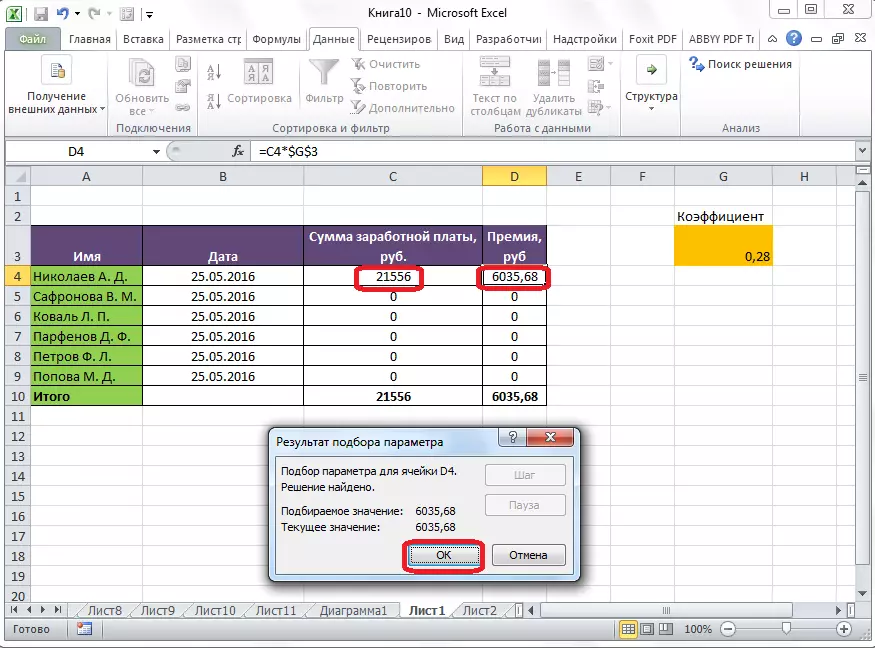
Một hoạt động như vậy có thể được thực hiện cho các hàng khác của bảng, nếu giá trị của phí bảo hiểm của phần còn lại của doanh nghiệp được biết đến.
Giải phương trình
Ngoài ra, mặc dù đây không phải là tính năng hồ sơ của chức năng này, nó có thể được sử dụng để giải các phương trình. Đúng, công cụ chọn tham số chỉ có thể được sử dụng thành công đối với các phương trình với một ẩn số.
Giả sử chúng ta có một phương trình: 15x + 18x = 46. Ghi lại phần bên trái của nó, như một công thức, trong một trong các ô. Đối với bất kỳ công thức nào trong Excele, trước phương trình, chúng tôi đặt dấu hiệu "=". Nhưng, đồng thời, thay vì dấu x, bạn đặt địa chỉ của ô nơi kết quả của giá trị mong muốn sẽ được hiển thị.
Trong trường hợp của chúng tôi, chúng tôi viết công thức trong C2 và giá trị mong muốn sẽ được hiển thị trong B2. Do đó, bản ghi trong ô C2 sẽ có dạng sau: "= 15 * B2 + 18 * B2".

Chúng tôi bắt đầu chức năng theo cách tương tự như được mô tả ở trên, nghĩa là, bằng cách nhấp vào "Phân tích" mà nếu "" "trên băng," và bật "Lựa chọn tham số ...".
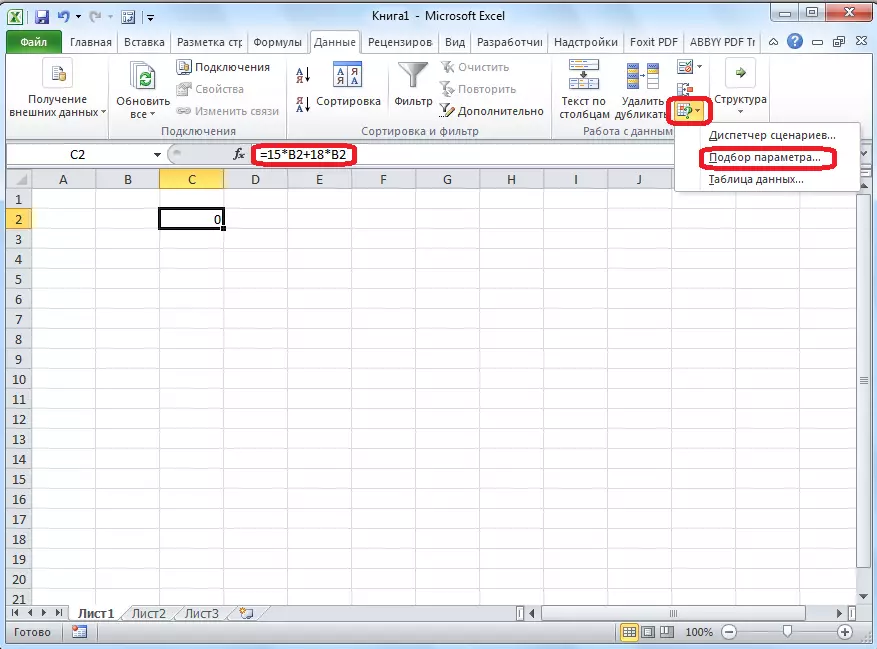
Trong cửa sổ lựa chọn tham số mở ra, trong trường "Cài đặt trong ô", chỉ định địa chỉ mà chúng tôi đã ghi lại phương trình (C2). Trong trường "Giá trị", nhập số 45, vì chúng ta nhớ rằng phương trình như sau: 15x + 18x = 46. Trong trường "Thay đổi giá trị ô", chúng tôi chỉ định địa chỉ trong đó giá trị X được hiển thị, nghĩa là, thực tế, giải pháp của phương trình (B2). Sau khi chúng tôi nhập dữ liệu này, nhấn nút "OK".
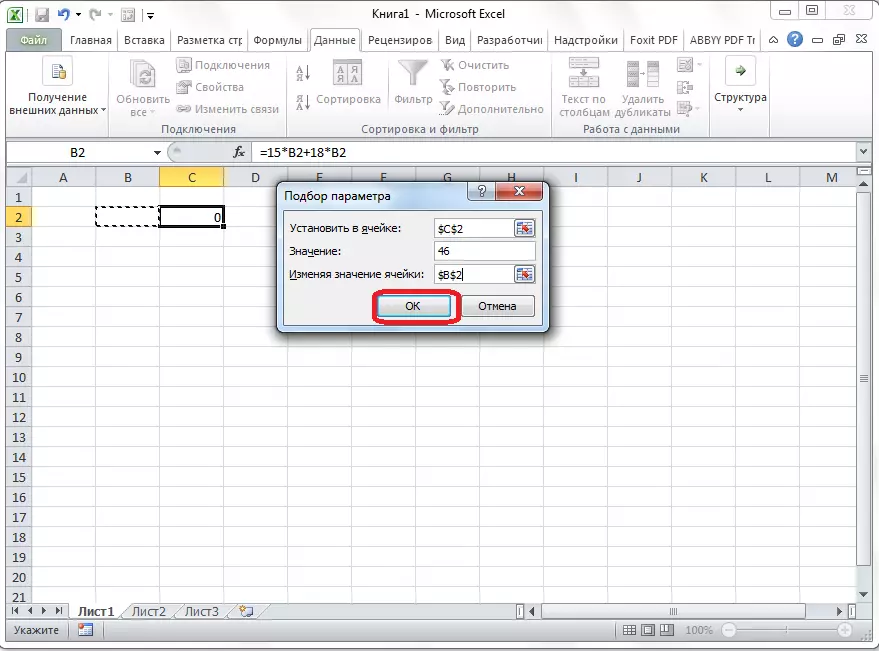
Như bạn có thể thấy, Microsoft Excel đã giải quyết thành công phương trình. Giá trị X sẽ là 1,39 trong giai đoạn.
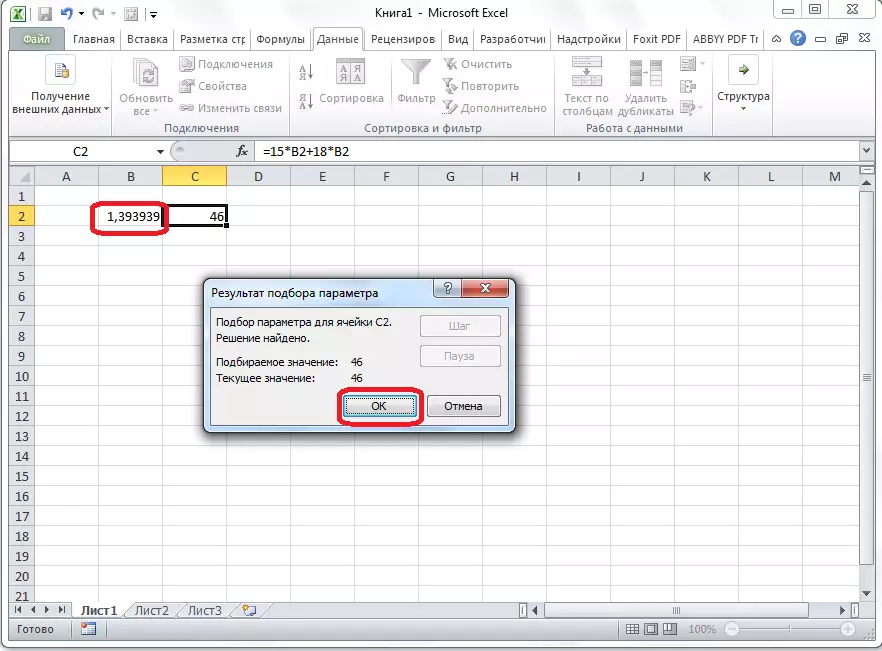
Sau khi kiểm tra công cụ chọn tham số, chúng tôi phát hiện ra rằng nó khá đơn giản, nhưng cùng lúc tính năng hữu ích và tiện lợi để tìm một số chưa biết. Nó có thể được sử dụng cả hai để tính toán bảng và để giải các phương trình với một ẩn số. Đồng thời, theo chức năng, nó là kém hơn một công cụ giải pháp mạnh mẽ hơn.
