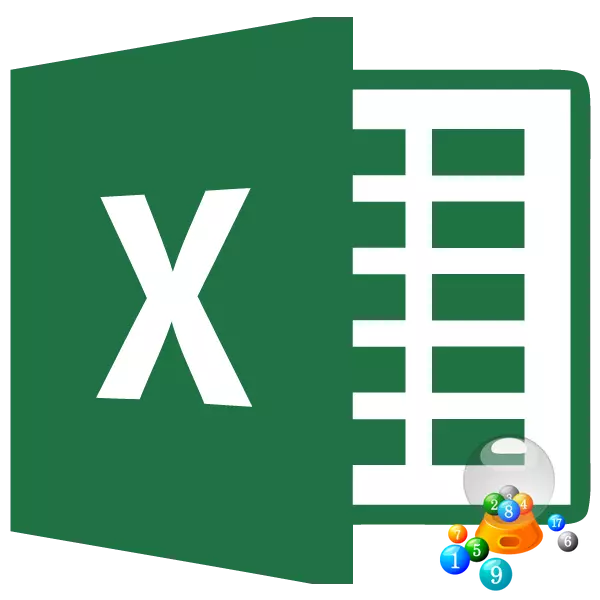
תכונה שימושית מאוד בתוכנית Microsoft Excel היא הבחירה של הפרמטר. אבל, לא כל משתמש יודע על היכולות של כלי זה. עם זה, אתה יכול לבחור את הערך הראשוני, לדחוף את התוצאה הסופית שאתה צריך להשיג. בואו נגלה כיצד להשתמש בתכונה בחירת הפרמטר ב- Microsoft Excel.
תמצית הפונקציה
אם הוא פשוט לדבר על המהות של בחירת הפונקציה של הפרמטר, אז זה טמון העובדה שהמשתמש יכול לחשב את נתוני המקור הדרושים כדי להשיג תוצאה ספציפית. תכונה זו דומה לכלי הכלי ההחלטות, אך היא אפשרות פשוטה יותר. זה יכול לשמש רק נוסחאות יחיד, כלומר, כדי לחשב בכל תא בודד אתה צריך לרוץ בכל פעם את הכלי הזה שוב. בנוסף, ניתן להפעיל את פונקציית הבחירה בפרמטר רק על מבוא אחד בלבד, ואחת המשמעות הרצויה, המציינת אותה, ככלי עם פונקציונליות מוגבלת.פונקציית יישומים בפועל
כדי להבין איך תכונה זו פועלת, עדיף להסביר את המהות שלה על דוגמה מעשית. אנו נסביר את עבודתו של הכלי בדוגמה של תוכנית Microsoft Excel 2010, אך אלגוריתם הפעולות הוא כמעט זהה בגירסאות מאוחרות יותר של תוכנית זו, ובשנת 2007.
יש לנו שכר שכר שכר ועובדי Enterprise. יש רק פרסים של עובדים. לדוגמה, בונוס של אחד מהם - ניקולייב א 'ד, הוא 6035.68 רובל. כמו כן, ידוע כי הפרמיה מחושבת על ידי הכפלת השכר על מקדם 0.28. אנחנו צריכים למצוא משכורת עובדים.
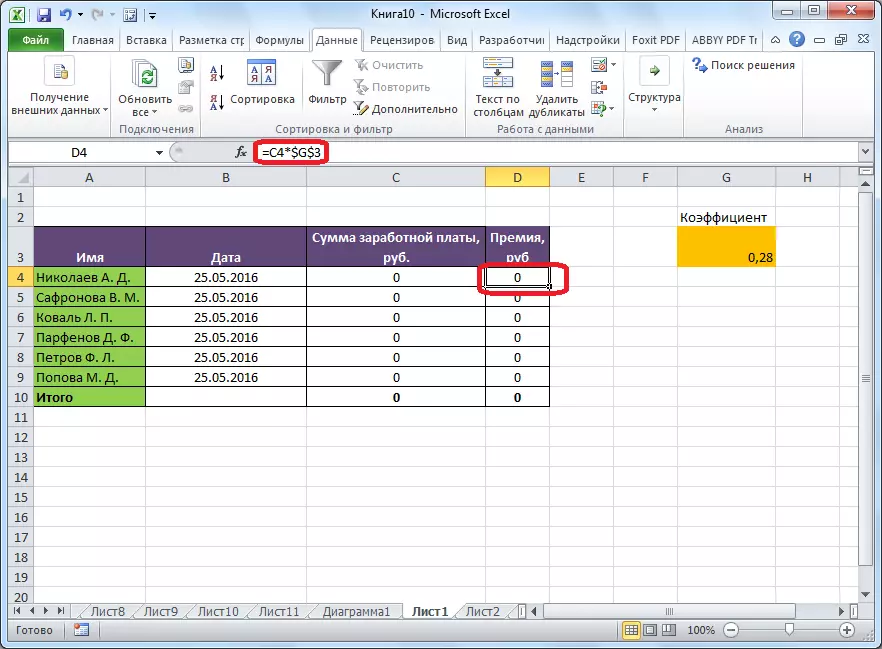
כדי להתחיל את הפונקציה בזמן בכרטיסייה "נתונים", לחץ על ניתוח "ניתוח" אם "", אשר ממוקם ב "עובד עם נתונים" כלי בלוק על הקלטת. תפריט מופיע שבו ברצונך לבחור "בחירה של הפרמטר ...".
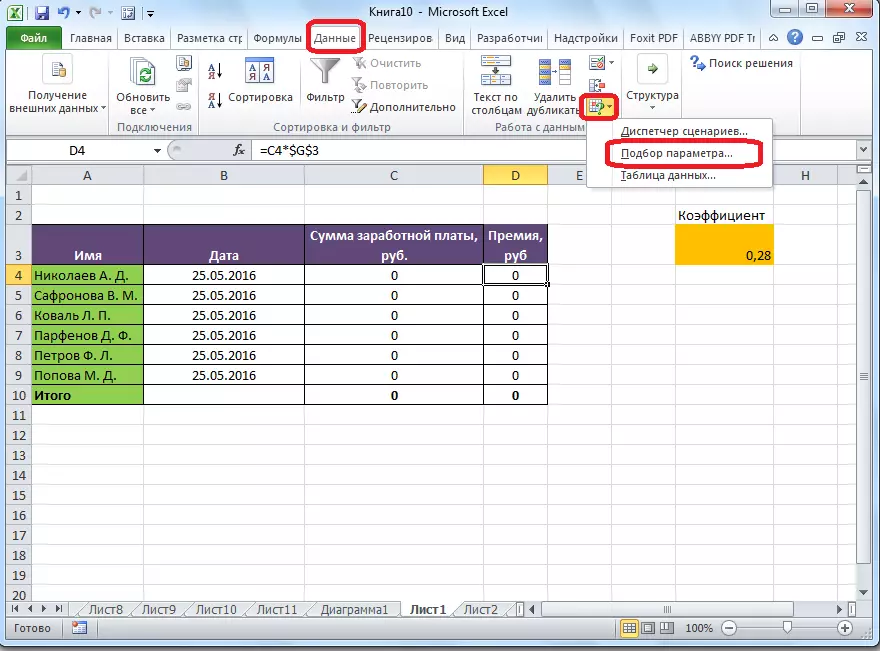
לאחר מכן, חלון בחירת הפרמטר נפתח. ב "התקנה בתא", אתה צריך לציין את כתובתו המכילה את נתוני הקצה ידועים לנו, אשר אנו להתאים אישית את החישוב. במקרה זה, זהו תא שבו עובד העובד של Nikolaev. ניתן לציין את הכתובת באופן ידני על ידי שמירת הקואורדינטות שלה לשדה המתאים. אם אתה מתקשה לעשות, או לשקול את זה לא נוח, אז פשוט לחץ על התא הרצוי, ואת הכתובת יזין בשדה.
שדה "ערך" דורש לציין את הערך הספציפי של הפרס. במקרה שלנו, זה יהיה 6035.68. בשדה "שינוי ערכי התא", אתה מזין את כתובתו המכילה את נתוני המקור שאנו צריכים לחשב, כלומר, כמות המשכורות של העובדים. זה יכול להיעשות את אותן דרכים שדיברנו לעיל: לנהוג בקואורדינטות באופן ידני, או ללחוץ על התא המתאים.
כאשר כל נתוני חלון הפרמטרים מלאים, לחץ על הלחצן אישור.
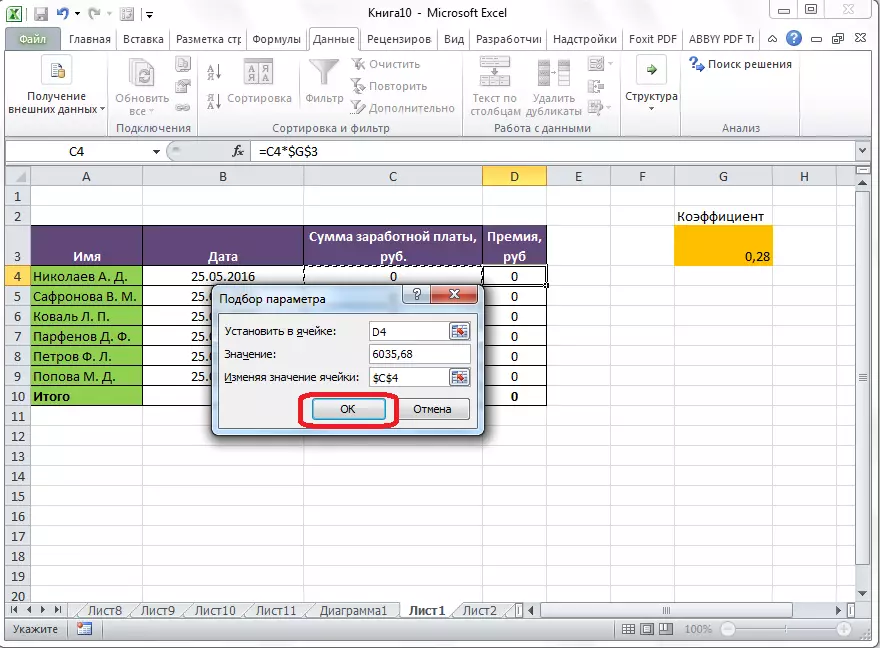
לאחר מכן, החישוב נעשה, והערכים שנבחרו מתאימים לתאים, כפי שדווחו על ידי חלון המידע המיוחד.
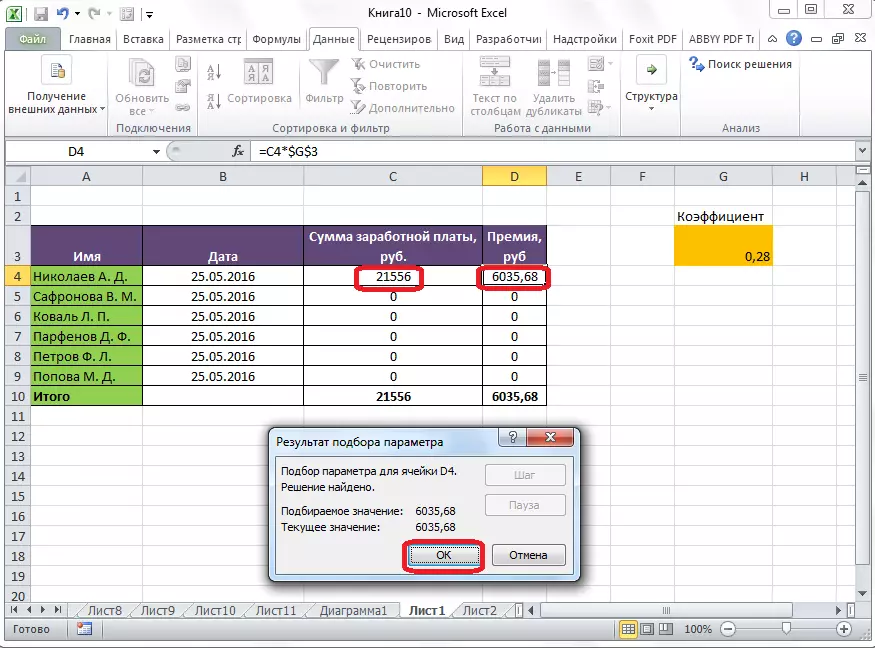
פעולה כזו יכולה להיעשות עבור שורות אחרות של השולחן, אם הערך של הפרמיה של שאר הארגון ידוע.
פתרון משוואות
בנוסף, למרות שזה לא תכונה פרופיל של פונקציה זו, זה יכול לשמש כדי לפתור משוואות. נכון, כלי בחירת הפרמטר ניתן להשתמש בהצלחה רק לגבי משוואות עם אחד לא ידוע.
נניח שיש לנו משוואה: 15x + 18x = 46. רשום את חלקו השמאלי, כנוסחה, באחד התאים. לגבי כל נוסחה ב- Excele, לפני המשוואה, שמנו את השלט "=". אבל, במקביל, במקום סימן X, אתה מגדיר את כתובת התא שבו תוצג התוצאה של הערך הרצוי.
במקרה שלנו, אנו כותבים את הנוסחה ב- C2, והערך הרצוי יוצג ב B2. לכן, הרשומה בתא C2 תהיה הטופס הבא: "= 15 * B2 + 18 * B2".

אנו מתחילים את הפונקציה באותו אופן כפי שתואר לעיל, כלומר, על ידי לחיצה על "ניתוח" כי אם "" על הקלטת, "ולהפוך את" הבחירה של הפרמטר ... ".
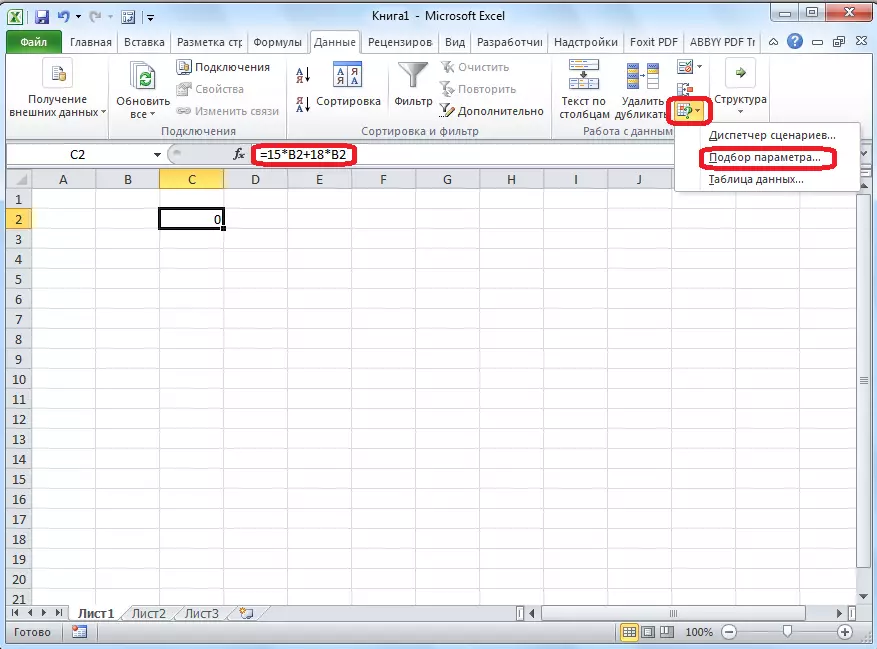
בחלון בחירת הפרמטר שנפתח, בשדה "התקן בתאי", ציין את הכתובת שבאמצעותן הקלטנו משוואה (C2). בשדה "ערך", הזן את מספר 45, שכן אנו זוכרים כי המשוואה היא כדלקמן: 15x + 18x = 46. בשדה "שינוי ערכי התא", אנו מציינים את הכתובת שבה ניתן להציג ערך, כלומר, למעשה, את הפתרון של המשוואה (B2). לאחר שנכנסנו לנתונים אלה, לחץ על הלחצן "אישור".
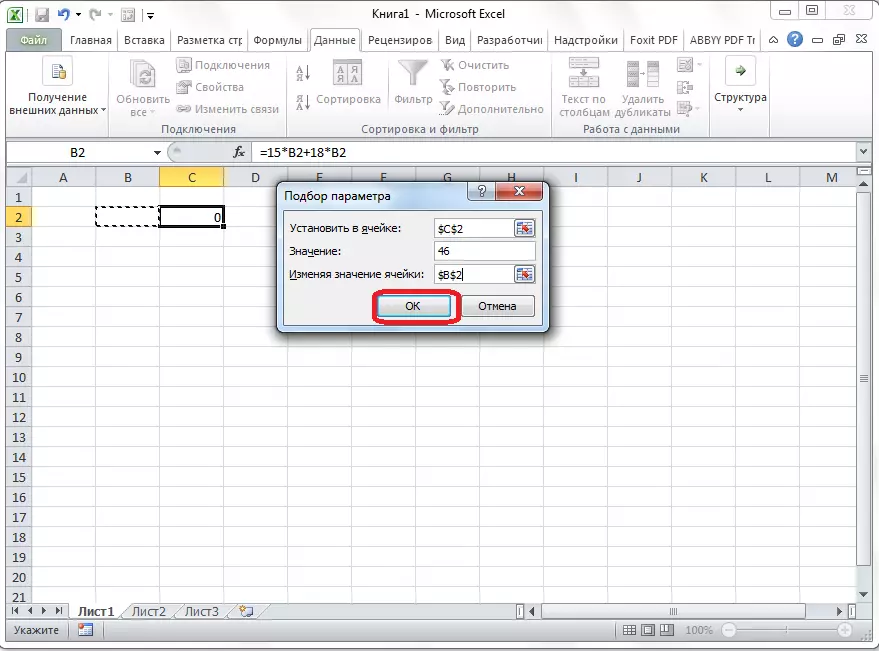
כפי שאתה יכול לראות, Microsoft Excel פתר בהצלחה את המשוואה. הערך X יהיה 1.39 בתקופה.
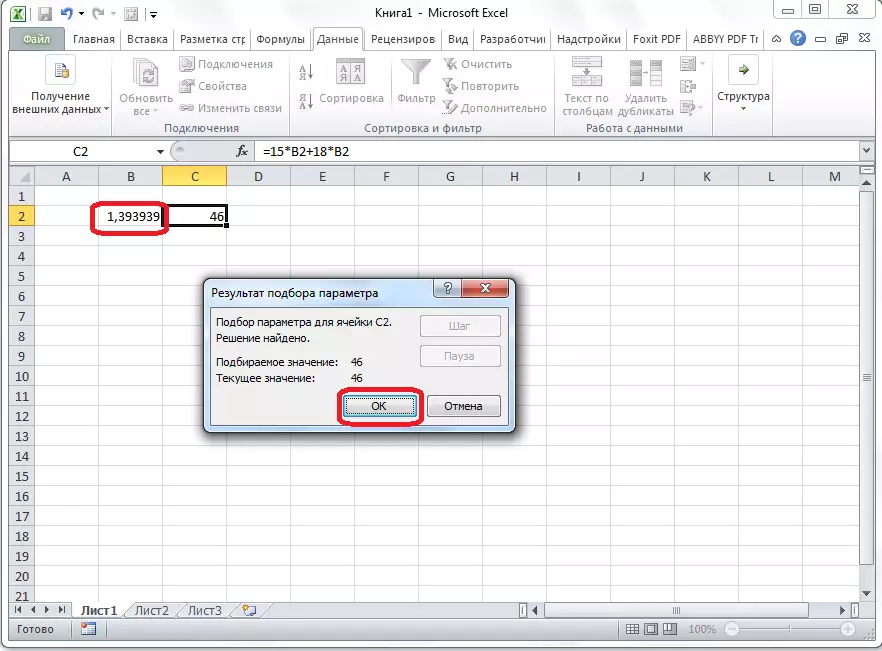
לאחר בחינת כלי בחירת הפרמטר, גילינו כי זה די פשוט, אבל באותו זמן תכונה שימושית ונוחה למציאת מספר לא ידוע. זה יכול לשמש הן עבור מחשוב שולחן ולפתור משוואות עם אחד לא ידוע. במקביל, על פי הפונקציונליות, זה נחות כלי פתרונות חזקים יותר.
