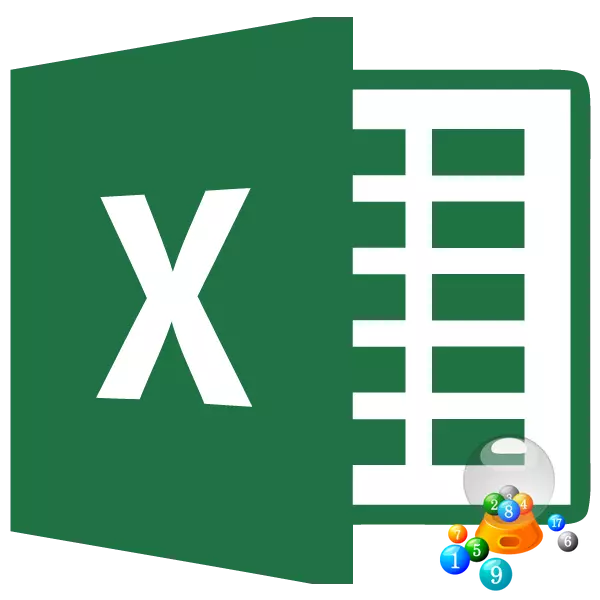
Microsoft Excel 프로그램에서 매우 유용한 기능은 매개 변수를 선택하는 것입니다. 그러나 모든 사용자 가이 도구의 기능에 대해 알고있는 것은 아닙니다. 이를 통해 최종 결과를 얻을 수있는 최종 결과에서 초기 값을 선택할 수 있습니다. Microsoft Excel에서 매개 변수 선택 기능을 사용하는 방법을 찾아 봅시다.
함수의 본질
매개 변수의 기능 선택의 본질에 대해 이야기하기 위해 단순화 된 경우 사용자가 특정 결과를 얻기 위해 필요한 소스 데이터를 계산할 수 있다는 사실에 있습니다. 이 기능은 결정 도구 도구와 유사하지만보다 단순화 된 옵션입니다. 단일 수식에서만 사용할 수 있습니다. 즉,이 도구를 다시 실행 해야하는 각 개별 셀에서 계산해야합니다. 또한 매개 변수 선택 기능은 하나의 소개에서만 작동 할 수 있으며 원하는 의미 중 하나는 기능이 제한된 도구로 표시됩니다.실제로 응용 프로그램 기능
이 기능이 어떻게 작동하는지 이해하기 위해 실용적인 예에서 본질을 설명하는 것이 가장 좋습니다. 우리는 Microsoft Excel 2010 프로그램의 예에서 도구의 작업을 설명하지만, 액션 알고리즘은이 프로그램의 이후 버전과 2007 년에 실제적으로 동일합니다.
우리는 급여 급여 테이블과 엔터프라이즈 직원이 있습니다. 근로자의 상만이 있습니다. 예를 들어, 그 중 하나의 보너스 - Nikolaev A. D는 6035.68 루블입니다. 또한 프리미엄은 급여를 0.28의 계수에 곱하여 계산하는 것으로 알려져 있습니다. 우리는 직원 급여를 찾아야합니다.
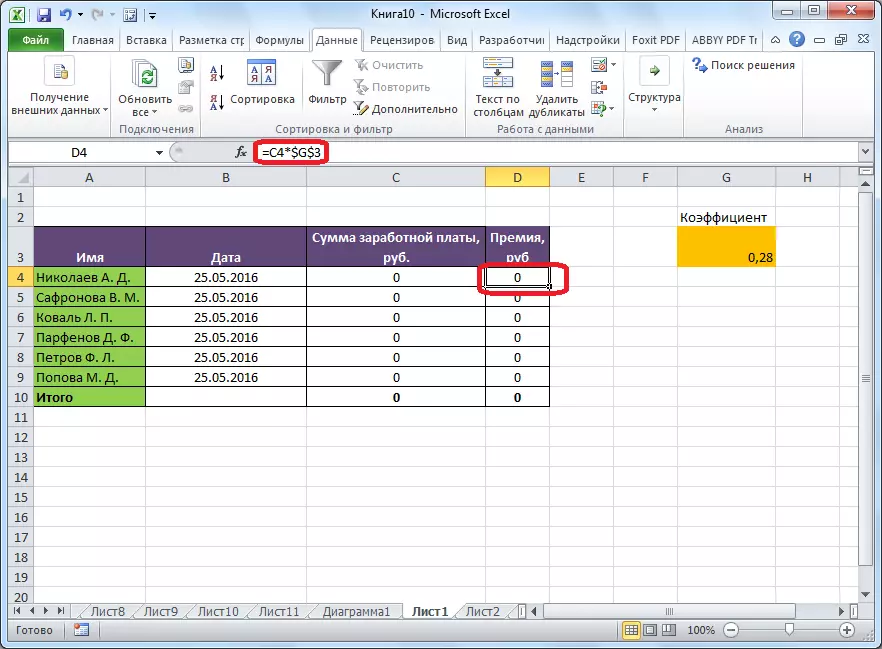
"데이터"탭에서 함수를 시작하려면 테이프의 "데이터 작업"도구 블록에있는 "분석"분석을 클릭하십시오. "매개 변수 선택 ..."을 선택하려는 메뉴가 나타납니다.
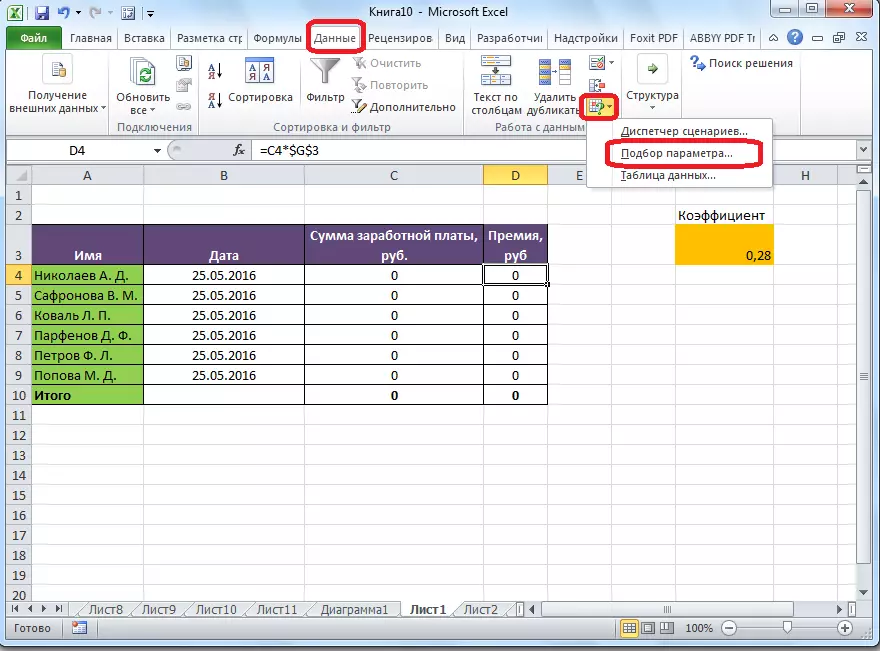
그런 다음 매개 변수 선택 창이 열립니다. "셀에 설치"필드에서 우리에게 알려진 최종 데이터가 포함 된 주소를 지정해야하며 계산을 사용자 정의 할 수 있습니다. 이 경우 이것은 Nikolaev 직원의 직원이 설치된 셀입니다. 해당 필드에 좌표를 저장하여 주소를 수동으로 지정할 수 있습니다. 그렇게하기가 어렵거나 불편한 것을 고려하면 원하는 셀을 클릭하면 주소가 필드에 입력됩니다.
"가치"필드는 상을 특정 값 지정해야합니다. 우리의 경우에는 6035.68이 될 것입니다. "셀 값 변경"필드에서 계산 해야하는 소스 데이터가 포함 된 주소를 입력합니다. 즉, 종업원 급여의 양입니다. 위에서 이야기 한 것과 동일한 방법으로 만들 수 있습니다. 좌표를 수동으로 운전하거나 해당 셀을 클릭하십시오.
모든 매개 변수 창 데이터가 채워지면 확인 버튼을 클릭하십시오.
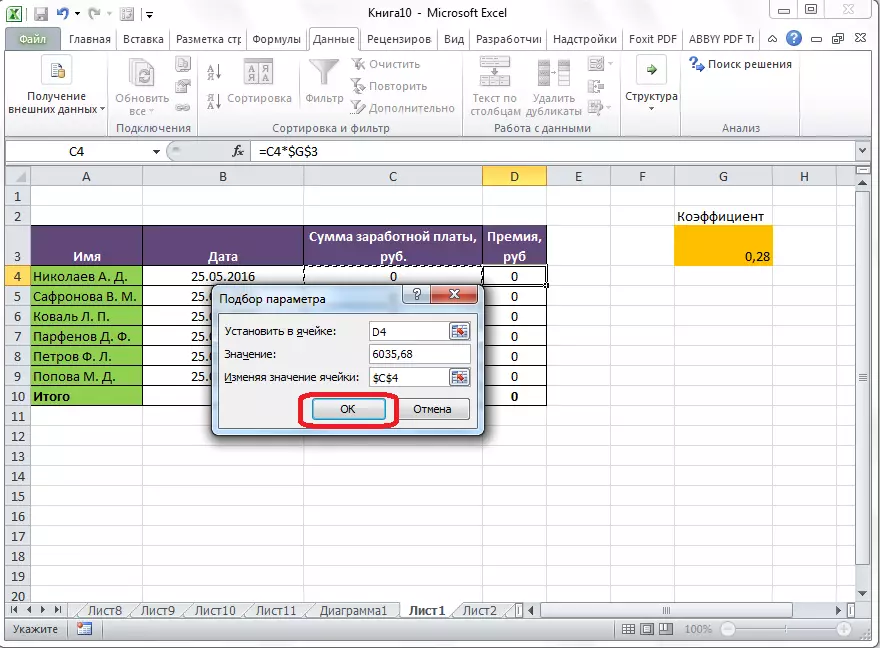
그 후, 계산이 이루어지며, 선택된 값은 특별 정보 창에서보고 된대로 셀에 적합합니다.
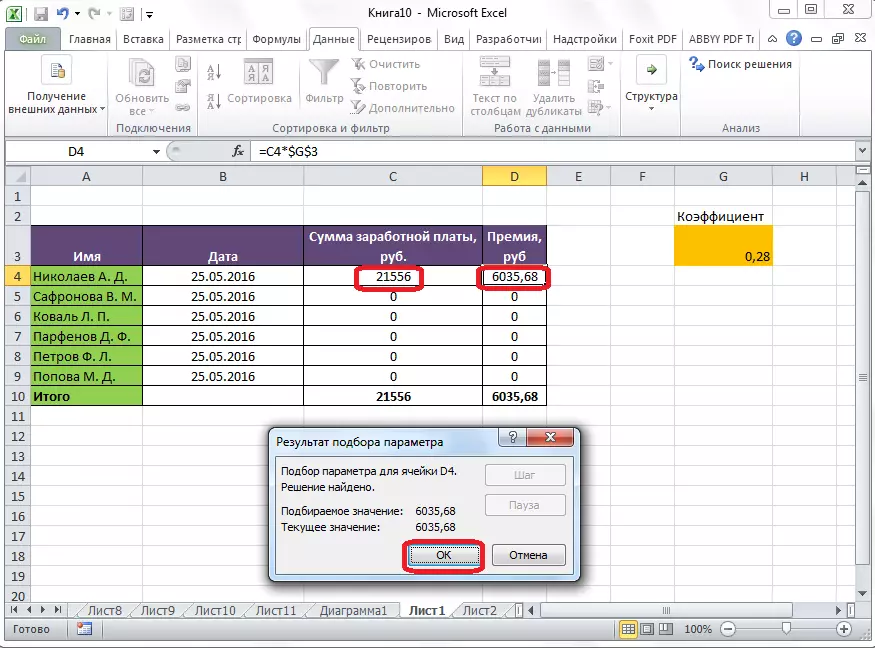
이러한 작업의 나머지 프리미엄의 값이 알려지면 테이블의 다른 행에 대해 이러한 작업을 수행 할 수 있습니다.
방정식 해결
또한이 기능의 프로파일 특징이 아니지만 방정식을 해결하는 데 사용할 수 있습니다. true, 매개 변수 선택 도구는 알 수없는 방정식과 관련하여 만 사용할 수 있습니다.
방정식이 있다고 가정 해보십시오 : 15x + 18x = 46. 왼쪽 부분을 수식으로 셀로 기록하십시오. Excele의 공식에 대해서는 방정식 전에 "="기호를 넣습니다. 그러나 동시에 Sign X 대신 원하는 값의 결과가 표시되는 셀의 주소를 설정합니다.
우리의 경우, 우리는 C2에 수식을 작성하고 원하는 값이 B2에 표시됩니다. 따라서 C2 셀의 레코드는 다음과 같습니다. "= 15 * b2 + 18 * b2".

우리는 위에서 설명한 것과 동일한 방식으로 기능을 시작합니다. 즉, 테이프의 "" "인 경우" "분석"을 클릭하고 "매개 변수 선택 ..."을 켭니다.
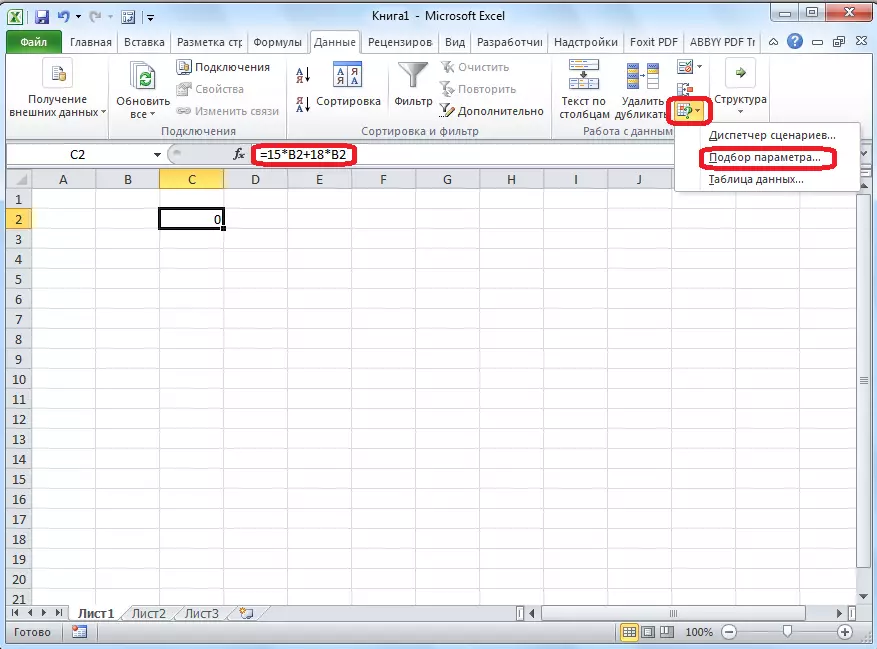
"셀에 설치"필드에서 열리는 매개 변수 선택 창에서 식 (C2)을 기록한 주소를 지정하십시오. "가치"필드에서 방정식이 다음과 같다는 것을 기억하기 때문에 숫자 45를 입력하십시오. 15x + 18x = 46. "셀 값 변경"필드에서 X 값이 표시되는 주소, 실제로 수학 식 (B2)의 솔루션을 지정합니다. 이 데이터를 입력 한 후 "OK"버튼을 누릅니다.
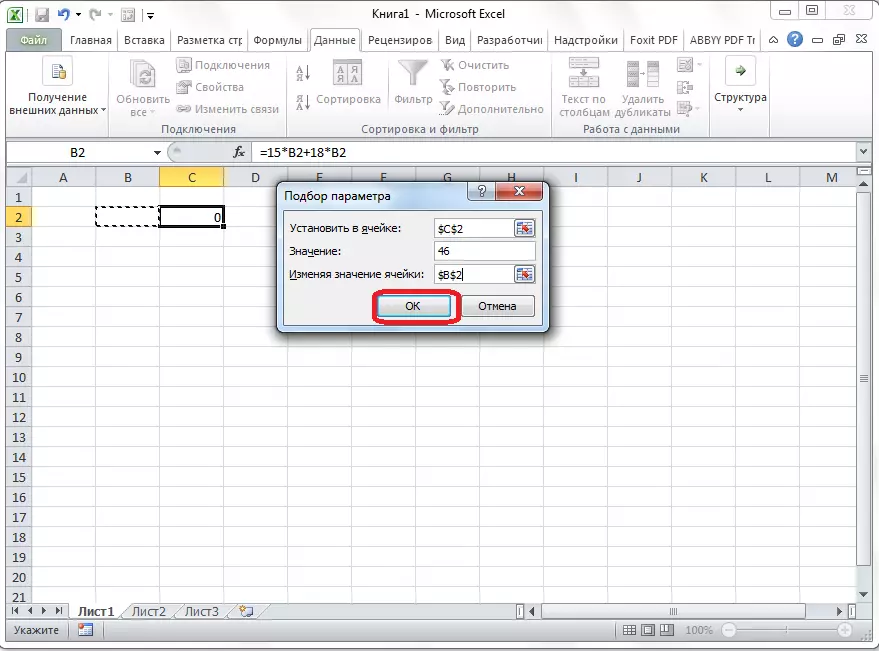
볼 수 있듯이 Microsoft Excel이 방정식을 성공적으로 해결했습니다. x 값은이 기간에서 1.39입니다.
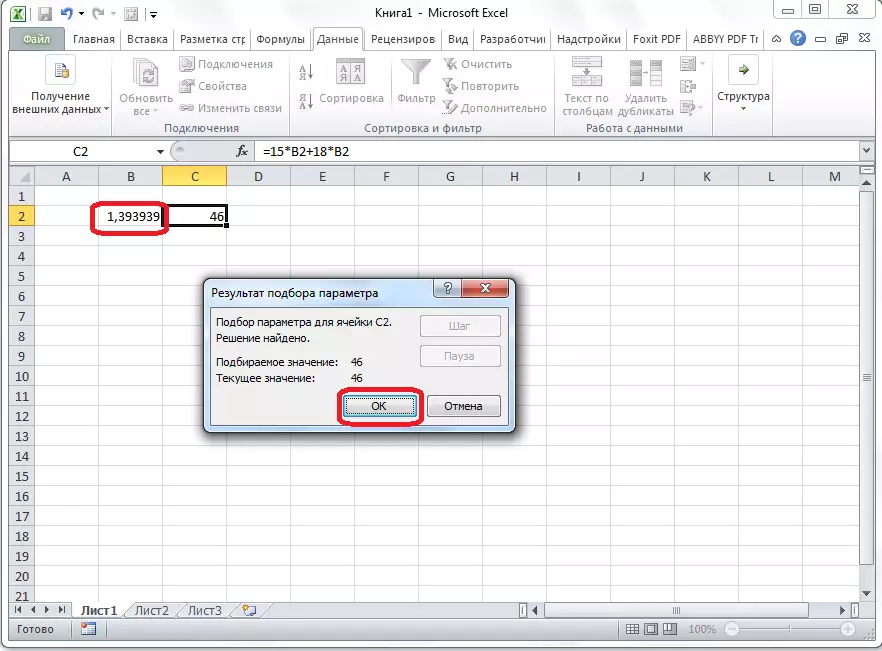
매개 변수 선택 도구를 검사 한 후에는 매우 간단하지만 동시에 알 수없는 번호를 찾는 데 유용하고 편리한 기능을 발견했습니다. 테이블 컴퓨팅을 위해 모두 사용할 수 있으며 알 수없는 방정식을 해결할 수 있습니다. 동시에 기능에 따라보다 강력한 솔루션 도구가 열등합니다.
