
Videokortet er en av de viktigste enhetene, som i stor grad bestemmer ytelsen til datamaskinen. Arbeidet med spill, programmer og alt som er knyttet til grafikk, avhenger av det.
Når du kjøper en ny datamaskin eller bare erstatter grafikkadapteren, vil den ikke være overflødig for å sjekke ytelsen. Dette er ikke bare nødvendig for å vurdere sine evner, men også å identifisere tegn på feil som kan føre til en alvorlig brudd.
Sjekk skjermkort for ytelse
Sørg for at med grafikkadapteren til datamaskinen din, er alt i orden på følgende måter:- visuell sjekk;
- kontrollere egenskaper;
- ledende stresstest;
- Bekreft Windows.
Programvare testing innebærer en stresstest av skjermkortet, hvori dens indikatorer måles under høy belastningsbetingelser. Etter at du har analysert disse dataene, kan du bestemme den reduserte funksjonaliteten til videoadapteren.
På et notat! Testing anbefales etter at du har erstattet skjermkortet eller kjølesystemet, så vel som før du installerer tunge spill.
Metode 1: Visuell kontroll
Det faktum at videoadapteren er blitt verre på jobb, kan du legge merke til uten å ty til programvare testing:
- De begynte å senke eller ikke starte spill i det hele tatt (grafikken gjengis intermittent, og spesielt tunge spill blir generelt omgjort til en lysbildefremvisning);
- Det er problemer med videoavspilling;
- Egg dukker opp;
- Artefakter i form av fargestrimler eller piksler kan vises på skjermen eller piksler;
- Generelt faller kvaliteten på grafikk, datamaskinen vil bremse.
I verste fall vises ingenting på skjermen.
Ofte oppstår problemer på grunn av relaterte problemer: selve skjermen, skaden på kabelen eller kontakten, deaktiverte drivere, etc. Hvis du er sikker på at alt er i orden, kanskje, begynte å bli med i selve videoadapteren.
Metode 2: Karakteristikk Verifisering
Du kan få omfattende informasjon om parametrene til skjermkortet ved hjelp av AIDA64-programmet. Det må åpne delen "Display" og velg en "grafikkprosessor".
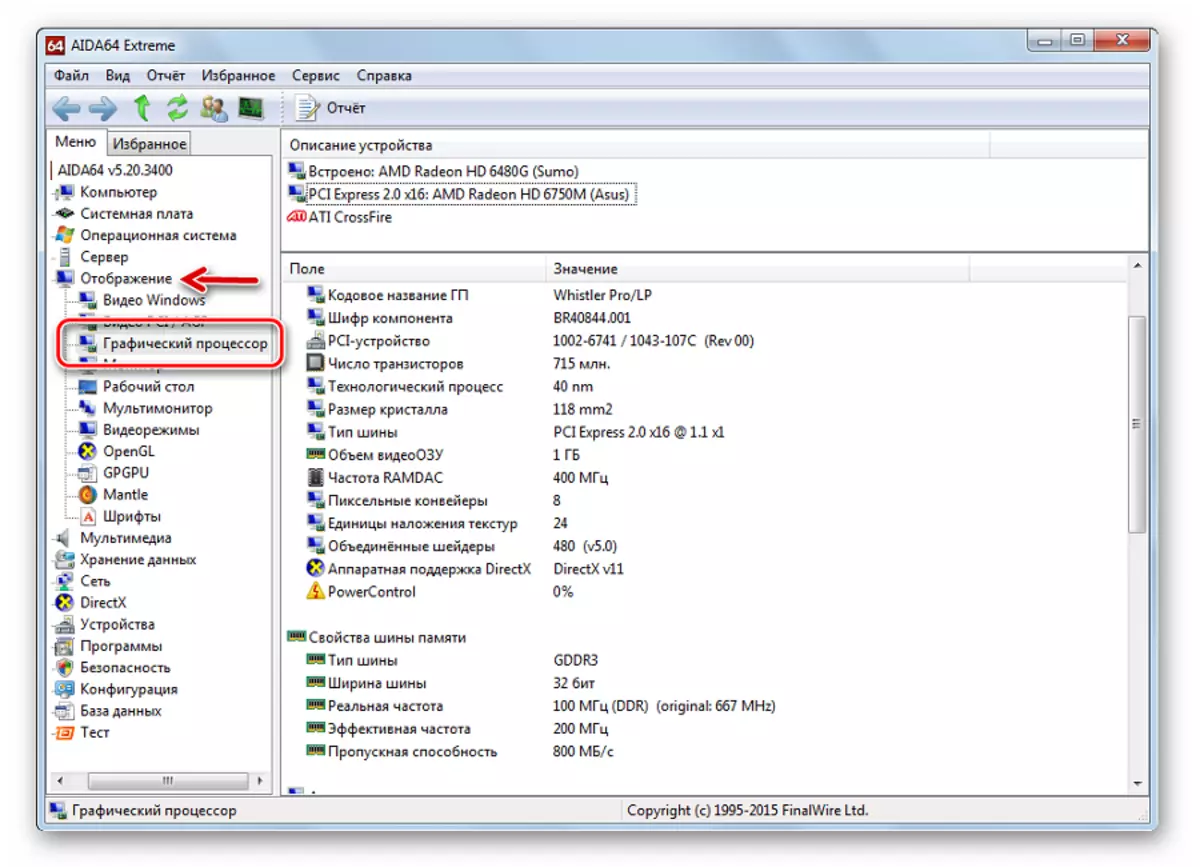
Forresten, i samme vindu finner du en link for å laste ned egnet for enhetens drivere.
La oss starte med "GPGU-testen":
- Åpne "Service" -menyen og velg "Test GPGU".
- Legg i avmerkingsboksen på ønsket skjermkort og klikk på "Start Benchmark".
- Testing utføres av 12 parametere og kan ta en viss tid. I den uerfarne brukeren vil disse parametrene fortelle lite, men de kan bli frelst og vise kunnskapsrike mennesker.
- Når alt er merket, klikker du på "Resultat" -knappen.

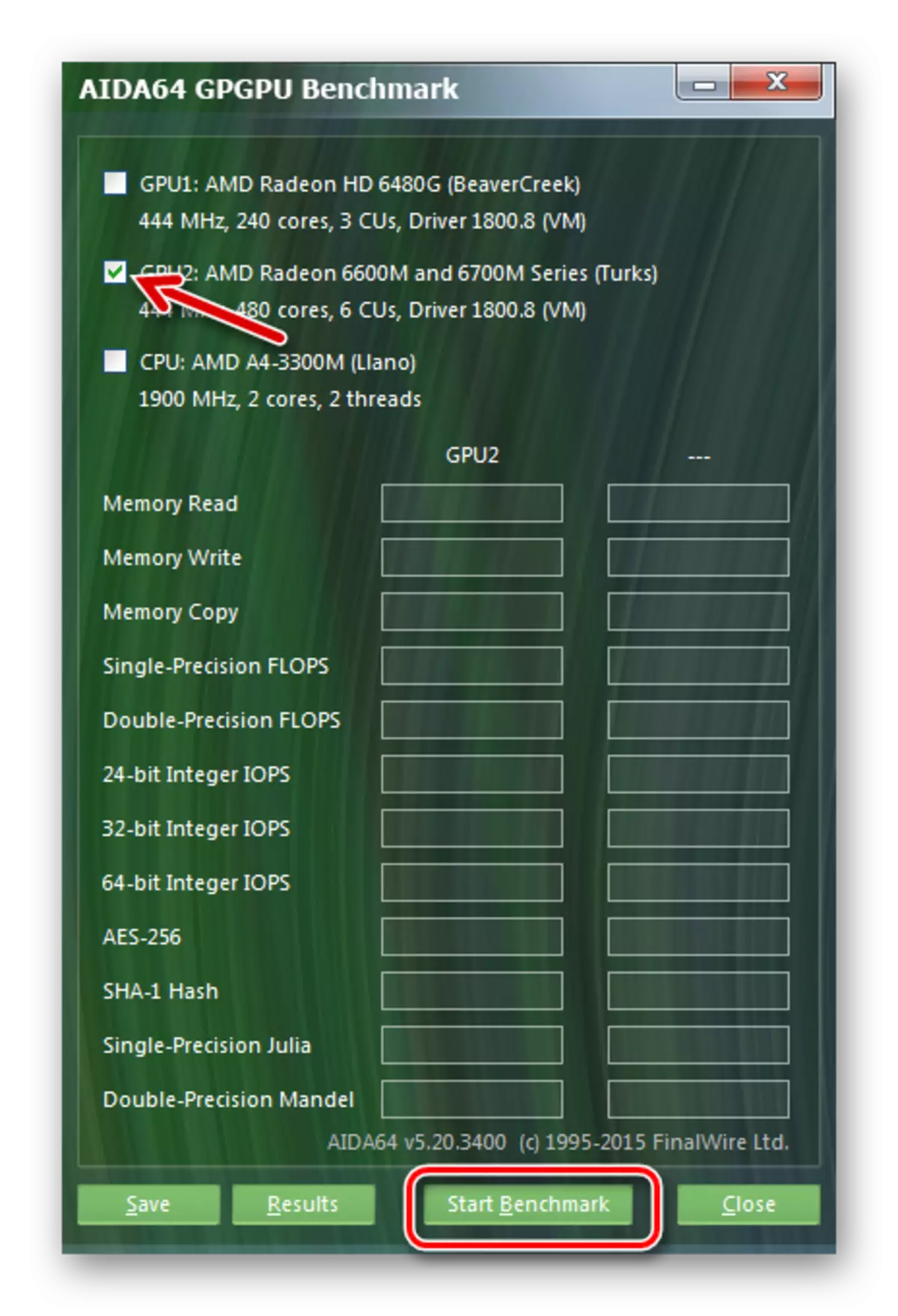
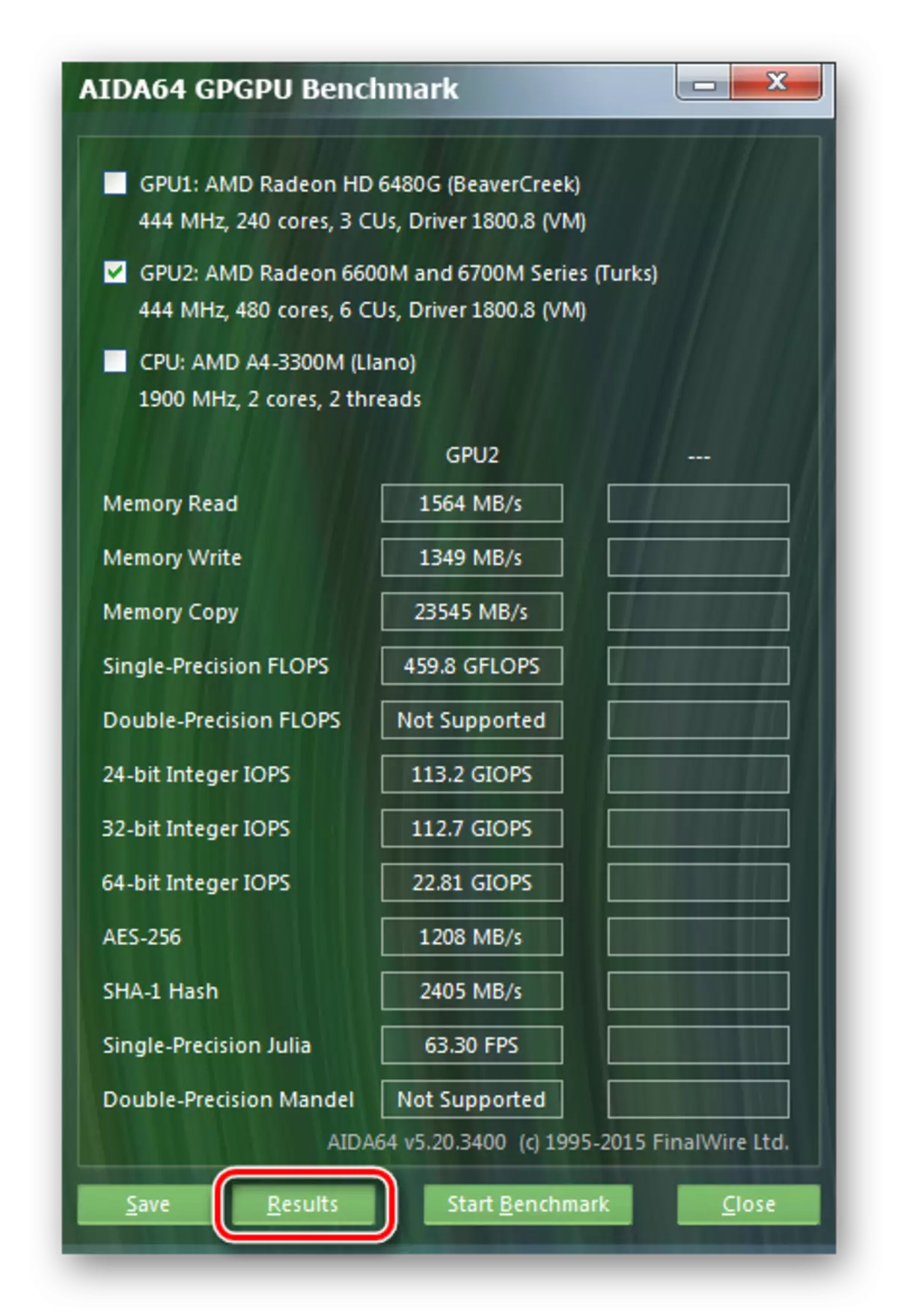
Metode 3: Stresstest og benchmarking
Denne metoden innebærer bruk av testprogrammer som gir økt belastning på skjermkortet. Det beste for disse formålene er Furmark. Denne programvaren veier ikke mye og inneholder de nødvendige minimumstestparametrene.
Offisiell side Furmark.
- I programvinduet kan du se navnet på skjermkortet ditt og dets nåværende temperatur. Kontrollen starter ved å trykke på "GPU Stresstest" -knappen.
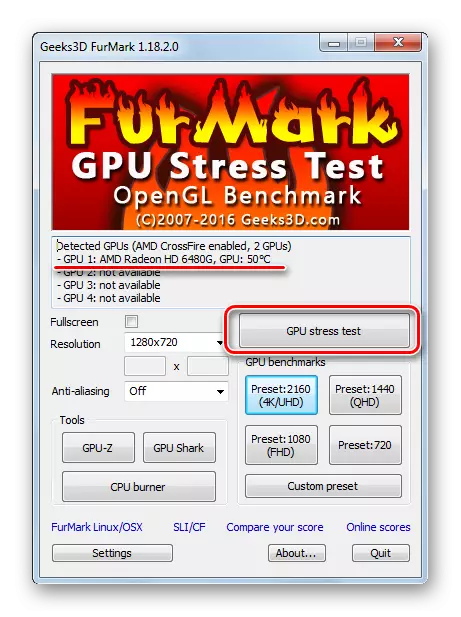
Vær oppmerksom på at standardinnstillingene er fullt egnet for riktig testing.
- Neste vil hoppe ut advarselen, som sier at programmet vil gi en svært større belastning på videoadapteren, og risikoen for overoppheting er mulig. Trykk "GO".
- Testvinduet kan ikke starte umiddelbart. Lasten på skjermkortet skaper en visualisering av en animert ring med flere detaljerte hår. Du bør se den på skjermen.
- Nedenfor kan observeres temperaturplanen. Etter begynnelsen av testingen vil temperaturen begynne å vokse, men over tid bør det justeres. Hvis det overstiger 80 grader og vil vokse raskt - det er allerede unormalt, og testen er bedre å avbryte, klikke på korset eller "ESC" -knappen.
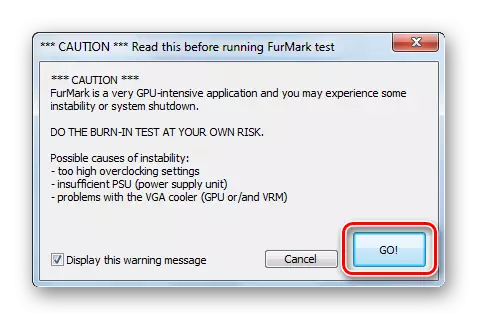
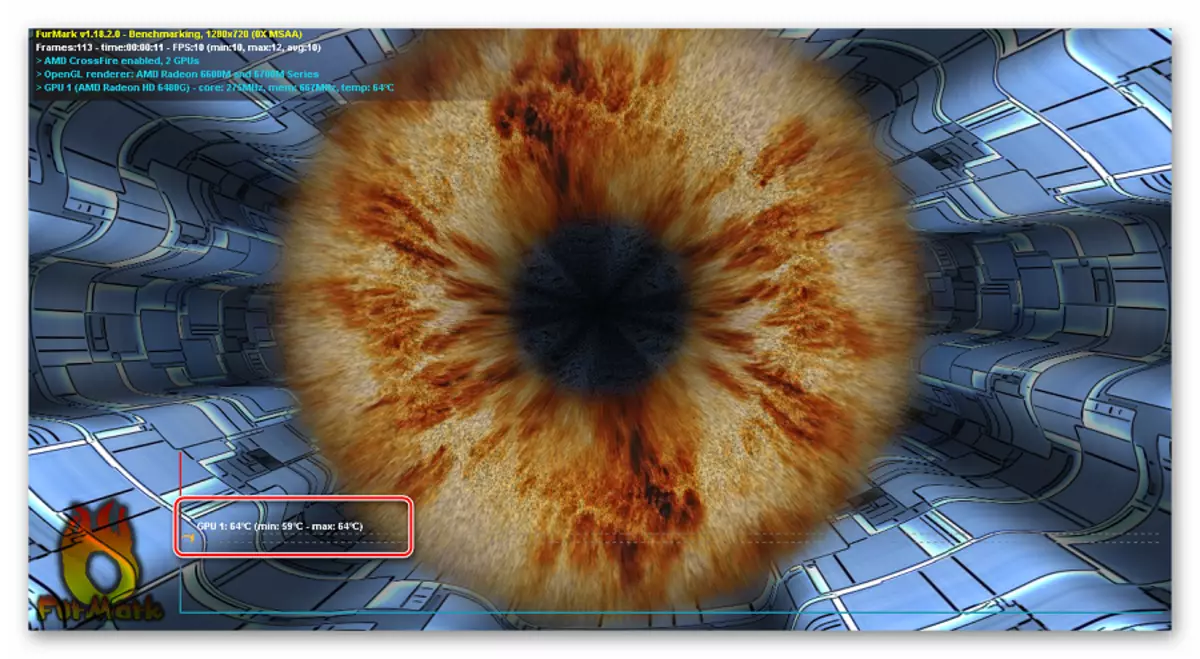
Ved avspillingskvalitet kan du dømme ytelsen til skjermkortet. Store forsinkelser og utseendet på feil - et klart tegn på at det fungerer feil eller bare utdatert. Hvis testen passerer uten alvorlige lag er et tegn på helseadapteren.
En slik test utføres vanligvis 10-20 minutter.
Forresten kan kraften på skjermkortet ditt sammenlignes med andre. For å gjøre dette, gå til en av knappene i GPU-benchmarks-blokken. Hver knapp markerte oppløsningen i hvilken testing vil bli utført, men du kan bruke "Tilpasset forhåndsinnstilling" og sjekken starter i henhold til innstillingene dine.
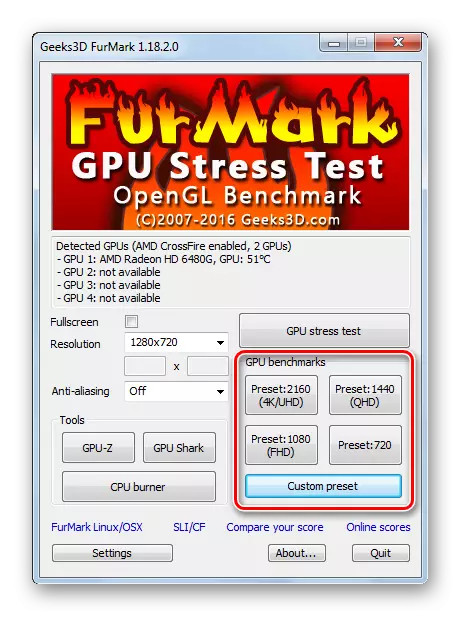
Testen varer i et minutt. På slutten vises en rapport, hvor rød er notert, hvor mange poeng scoret videoadapteren din. Du kan følge linken "Sammenligne poengsummen" og på programmet, se hvordan andre enheter skriver.
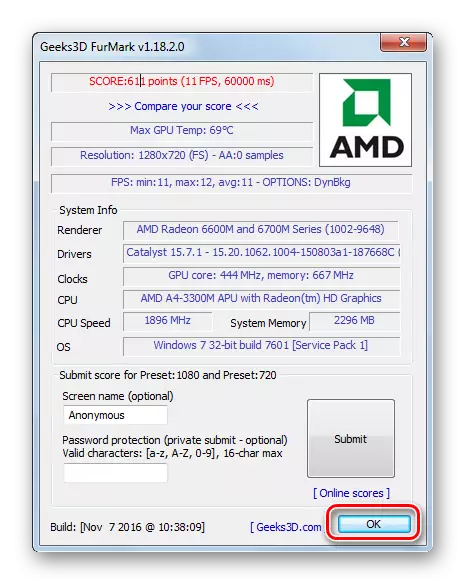
Metode 4: Bekreftelse av skjermkortet med Windows-verktøy
Når åpenbare problemer blir observert, selv uten stresstest, kan du sjekke statusen til skjermkortet via DXDiag.
- Bruk "Vinn" -tasten-kombinasjonen + "R" for å ringe "Kjør" -vinduet.
- I tekstboksen skriv inn DXDiag og klikk OK.
- Gå til "Screen" -fanen. Der vil du se informasjon om enheten og driverne. Vær oppmerksom på feltet "Notes". Det er det som et skjermkortfeil kan vises.
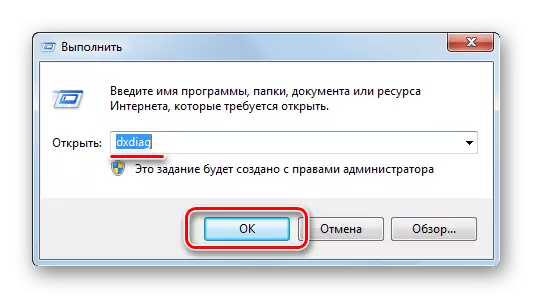
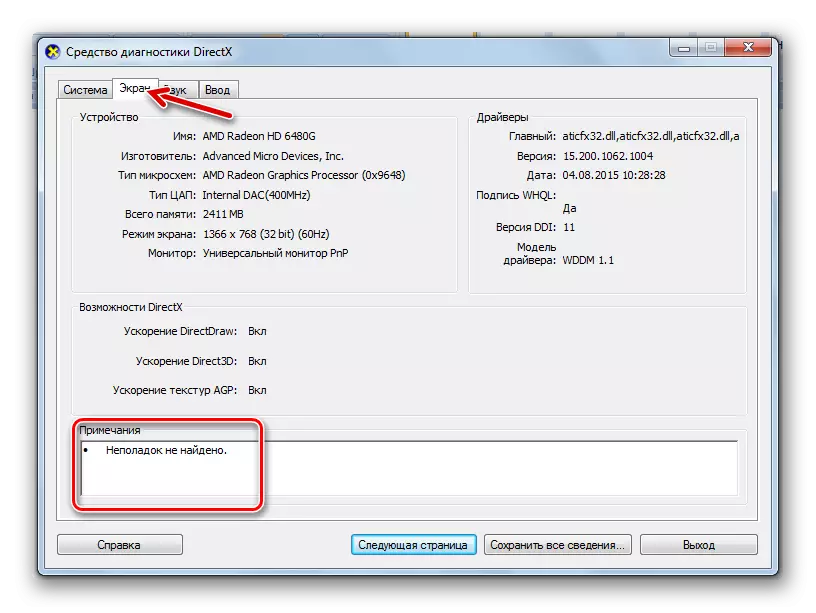
Er det mulig å sjekke skjermkortet online
Noen produsenter på en gang tilbys online verifisering av videoadaptere, for eksempel NVIDIA-test. Sannheten ble testet heller ikke ytelsen, men korrespondansen av jernparametere til ett eller ingen spill. Det vil si at du bare sjekker om enheten fungerer ved oppstart, for eksempel FIFA eller NFS. Men skjermkortet brukes ikke bare i spill.
Nå er det ingen normale tjenester for å sjekke skjermkortet på Internett, derfor er det bedre å bruke de ovenfor beskrevne verktøyene.
Lags i spill og endringer i diagrammet kan vel være et tegn på en reduksjon i skjermkortets ytelse. Hvis du ønsker det, kan du gjennomføre en stresstest. Hvis under testing av den spillbare grafen vises riktig og ikke henger, og temperaturen forblir innenfor 80-90 grader, kan du lese grafiskadapteren din velffeffeffe.
Se også: Test overopphetingsprosessor
