
Videokortet er en af de vigtigste enheder, som i vid udstrækning bestiller computerens ydeevne. Arbejdet med spil, programmer og alt, der er forbundet med grafik, afhænger af det.
Når du køber en ny computer eller blot udskifter grafikadapteren, vil det ikke være overflødigt at kontrollere dens ydeevne. Dette er ikke kun nødvendigt at vurdere dets evner, men også at identificere tegn på fejl, der kan føre til en alvorlig brud.
Tjek videokort for ydeevne
Sørg for, at med grafikadapteren på din computer er alt i orden på følgende måder:- visuel check;
- Kontrol af egenskaber;
- Gennemførelse af stresstest
- Bekræft Windows.
Software Testing indebærer en stresstest af videokortet, hvori dets indikatorer måles under høje belastningsbetingelser. Når du har analyseret disse data, kan du bestemme den reducerede funktionalitet af videoadapteren.
På en note! Testning anbefales efter udskiftning af videokortet eller kølesystemet, såvel som før du installerer tunge spil.
Metode 1: Visual Check
Det faktum, at videoadapteren er blevet værre at arbejde, kan du bemærke uden at typen til software testning:
- De begyndte at sænke eller ikke starte spil overhovedet (grafikken gengives intermitterende, og især tunge spil bliver generelt omdannet til et diasshow);
- Der er problemer med videoafspilning;
- Æg dukker op;
- Artefakter i form af farvestrimler eller pixels kan forekomme på skærmen eller pixels;
- Generelt falder kvaliteten af grafik, computeren vil sænke.
I værste fald vises ingenting på skærmen.
Ofte opstår problemer på grund af relaterede problemer: Monitoren selv, skaden på kablet eller stik, handicappede drivere osv. Hvis du er sikker på, at alt er i orden, begyndte måske virkelig at deltage i selve videoadapteren.
Metode 2: Egenskaber Verifikation
Du kan få omfattende oplysninger om parametrene på videokortet ved hjælp af AIDA64-programmet. Det skal åbne afsnittet "Display" og vælge en "Graphics Processor".
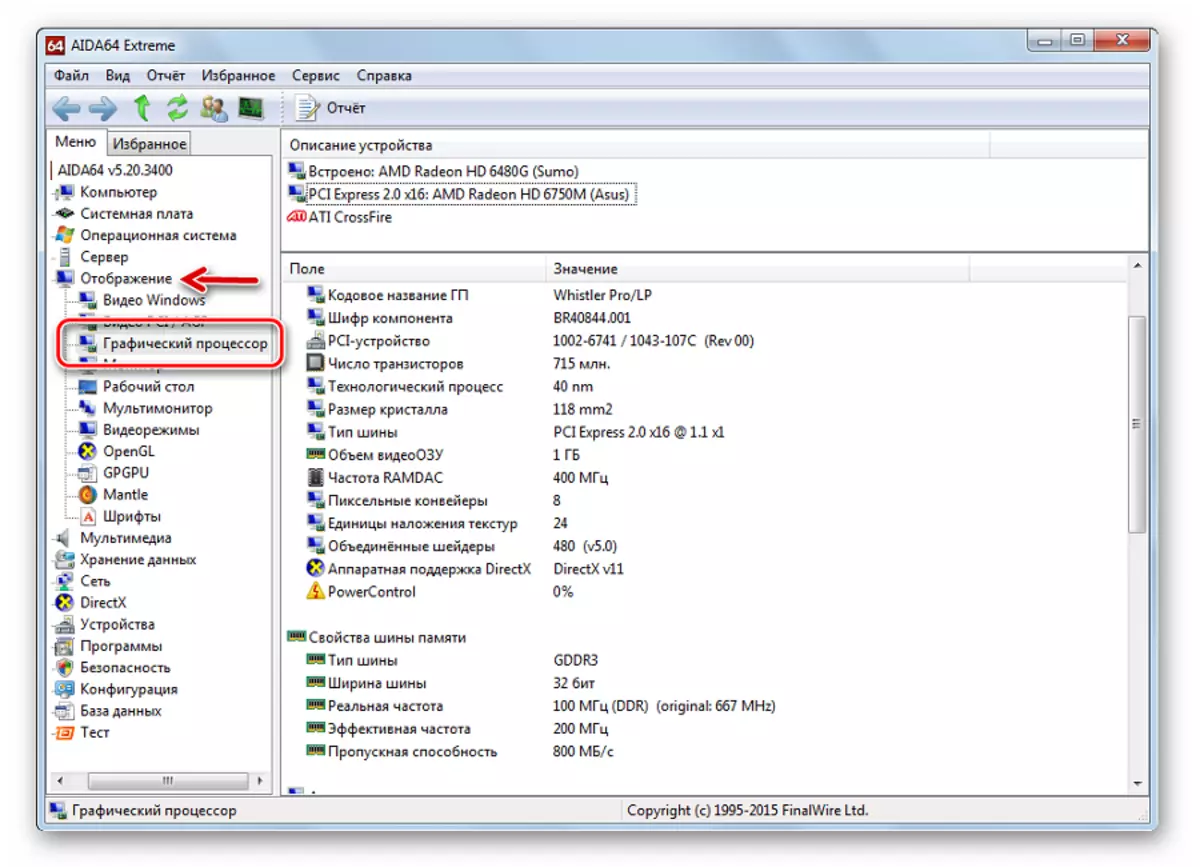
Forresten kan du i samme vindue finde et link til download, der passer til dine enhedsdrivere.
Lad os starte med "GPGU Test":
- Åbn menuen "Service" og vælg "Test GPGU".
- Forlad afkrydsningsfeltet på det ønskede videokort og klik på "Start benchmark".
- Test udføres af 12 parametre og kan tage en vis tid. I den uerfarne bruger vil disse parametre fortælle lidt, men de kan blive frelst og vise kyndige mennesker.
- Når alt er markeret, skal du klikke på knappen "Resultater".

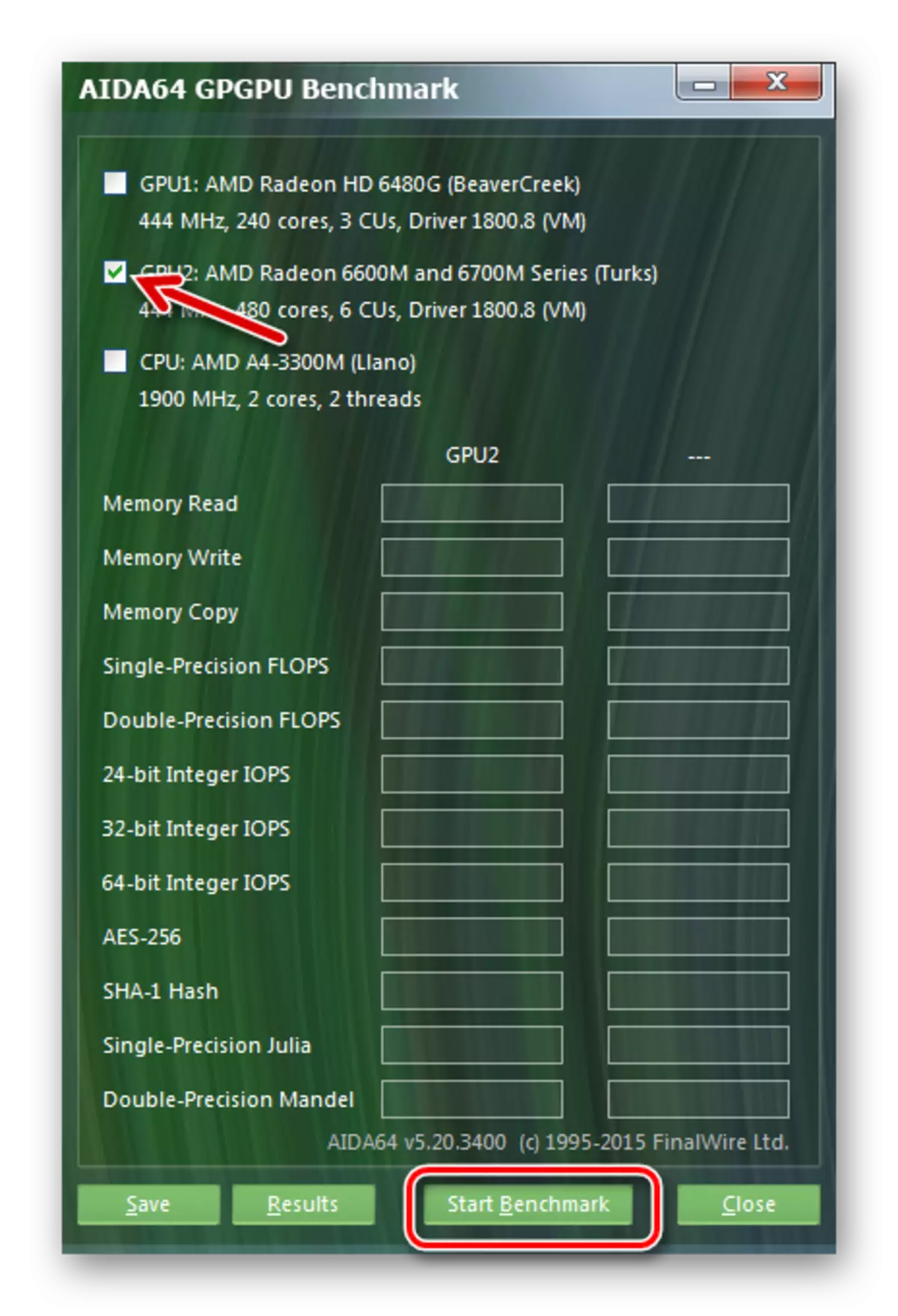
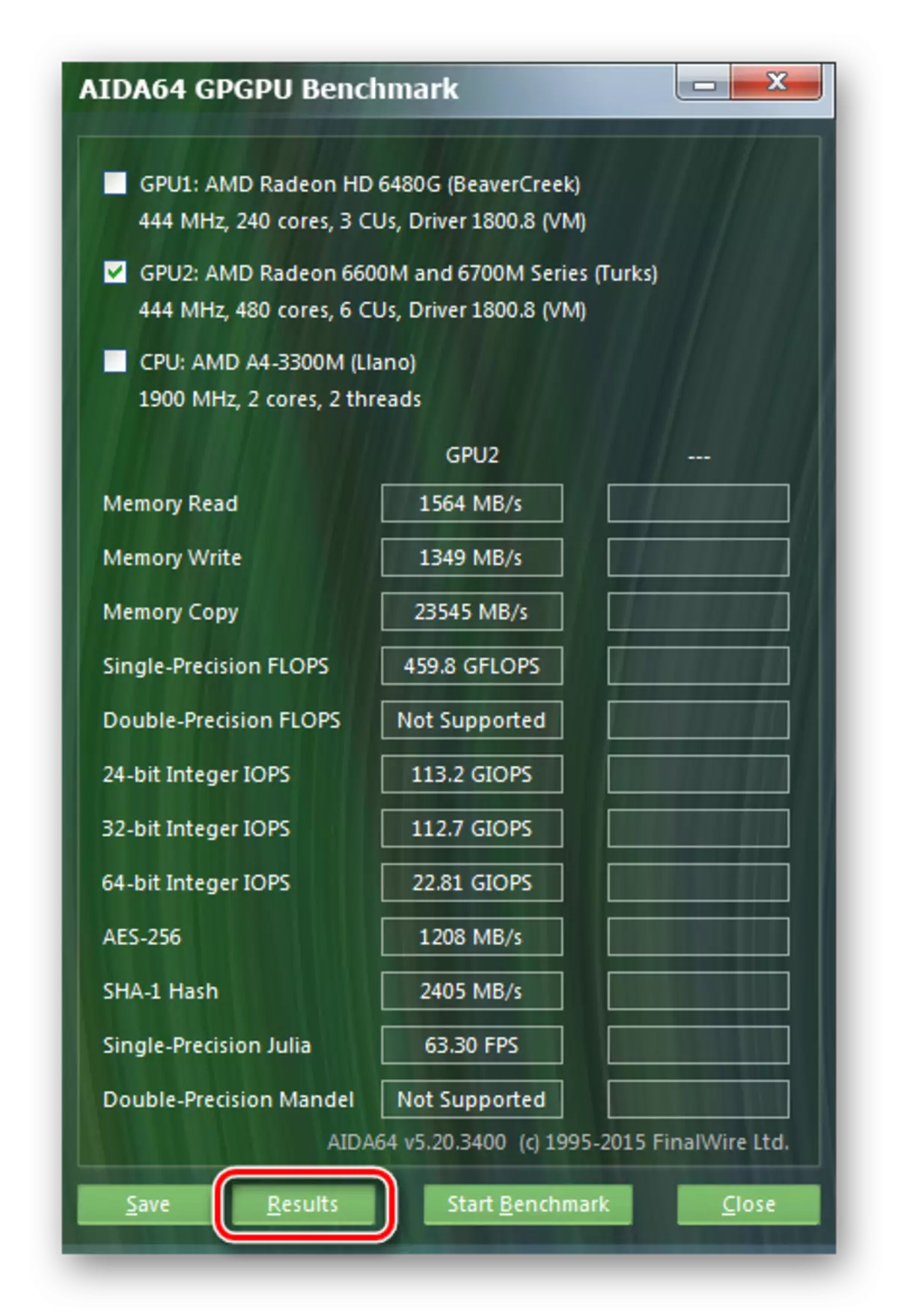
Metode 3: Stresstest og benchmarking
Denne metode indebærer brugen af testprogrammer, der giver en øget belastning på videokortet. Det bedste til disse formål er furmark. Denne software vejer ikke meget og indeholder de nødvendige minimumsprøveparametre.
Officielle websted furmark.
- I programvinduet kan du se navnet på dit videokort og dets aktuelle temperatur. Kontrol starter ved at trykke på knappen "GPU Stresst Test".
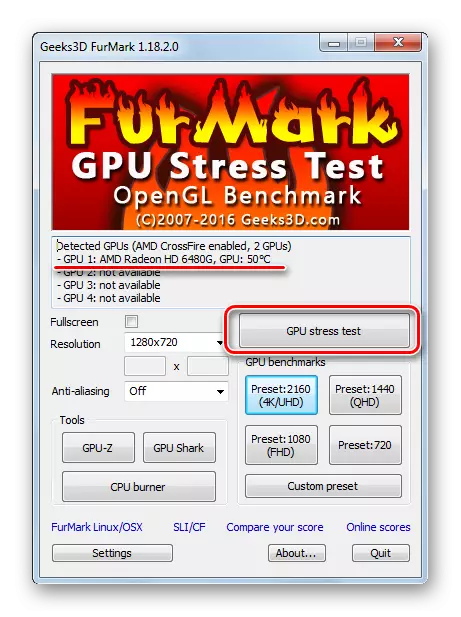
Bemærk venligst, at standardindstillingerne er helt egnede til korrekt testning.
- Næste vil hoppe ud advarslen, hvilket siger, at programmet vil give en meget større belastning på videoadapteren, og risikoen for overophedning er mulig. Tryk på "GO".
- Testvinduet starter muligvis ikke med det samme. Belastningen på videokortet skaber en visualisering af en animeret ring med en flerhed af detaljerede hår. Du skal se det på skærmen.
- Nedenfor kan observeres temperaturplanen. Efter starten af testen begynder temperaturen at vokse, men over tid skal justeres. Hvis det overstiger 80 grader og vil vokse hurtigt - er det allerede unormalt, og testen er bedre at afbryde, klikke på korset eller knappen "Esc".
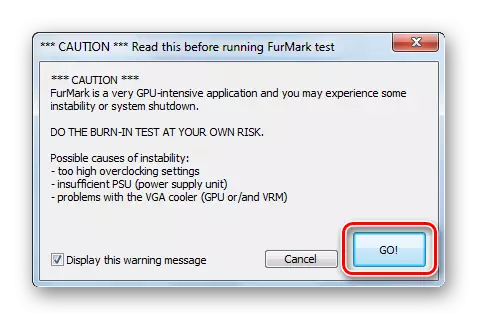
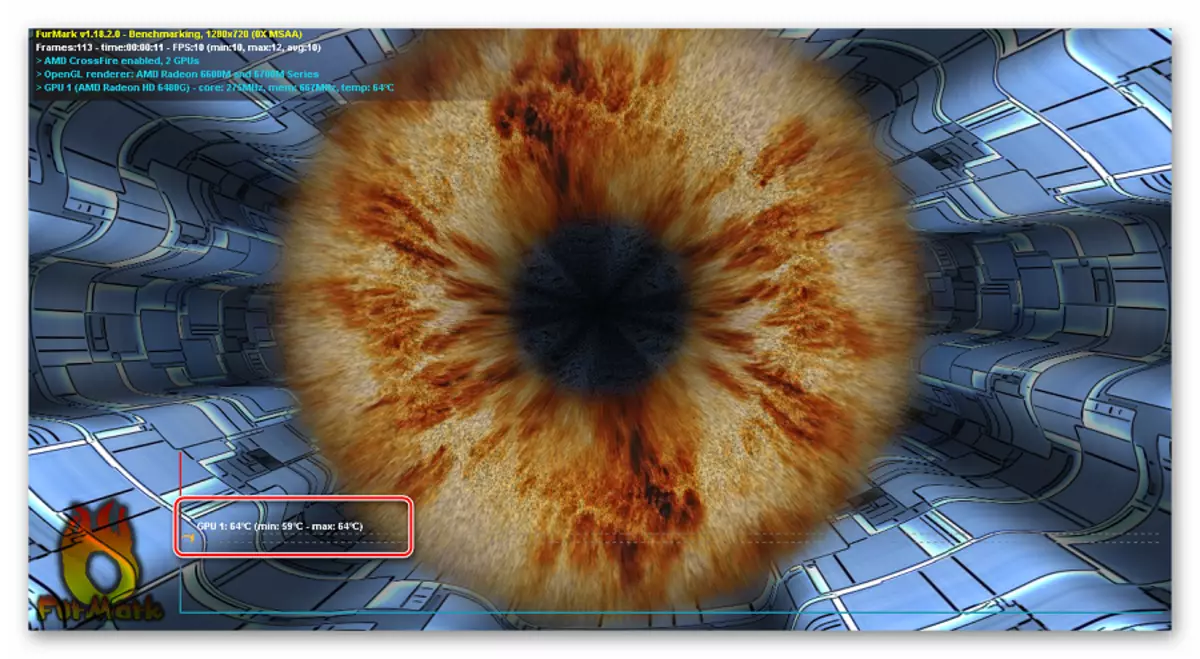
Ved afspilningskvalitet kan du dømme videokortets ydeevne. Store forsinkelser og udseende af defekter - et klart tegn på, at det virker forkert eller bare forældet. Hvis testen passerer uden alvorlige LAG'er, er et tegn på sundhedsadapteren.
En sådan test udføres sædvanligvis 10-20 minutter.
Forresten kan kraften i dit videokort sammenlignes med andre. For at gøre dette skal du gå til en af knapperne i GPU-benchmarks-blokken. Hver knap markerede den opløsning, hvor testning vil blive udført, men du kan bruge "Custom forudindstillet" og checken starter i henhold til dine indstillinger.
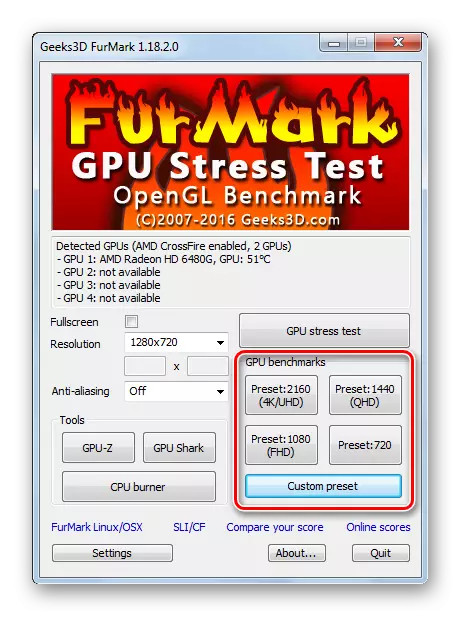
Prøven varer i et minut. I slutningen vises en rapport, hvor rød er noteret, hvor mange point scorede din videoadapter. Du kan følge linket "Sammenlign din score" og på programmets websted, se, hvordan andre enheder der skriver.
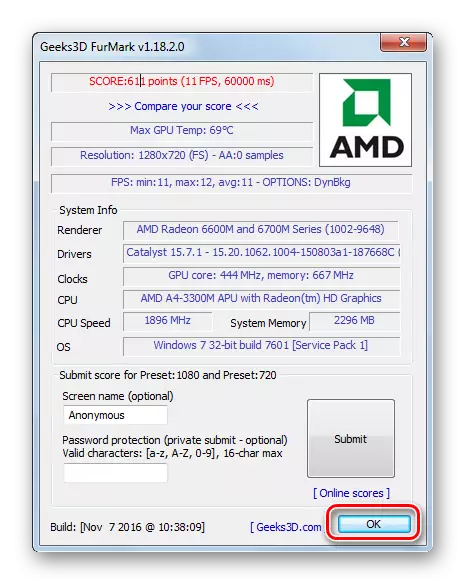
Metode 4: Verifikation af videokortet med Windows-værktøjer
Når indlysende problemer observeres selv uden stresstest, kan du kontrollere status for videokortet via DXDIAG.
- Brug "Win" -tastekombinationen + "R" for at ringe til vinduet "Kør".
- Indtast DXDIAG i tekstfeltet, og klik på OK.
- Gå til fanen "Skærm". Der vil du se oplysninger om enheden og driverne. Vær opmærksom på feltet "Notes". Det er i det, at et videokortfejl kan vises.
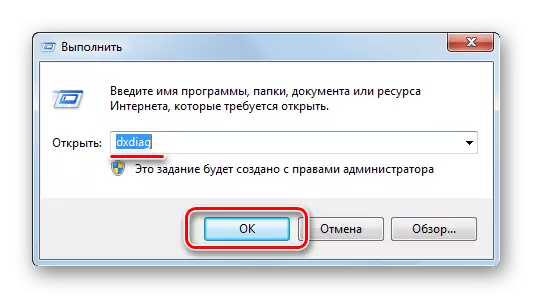
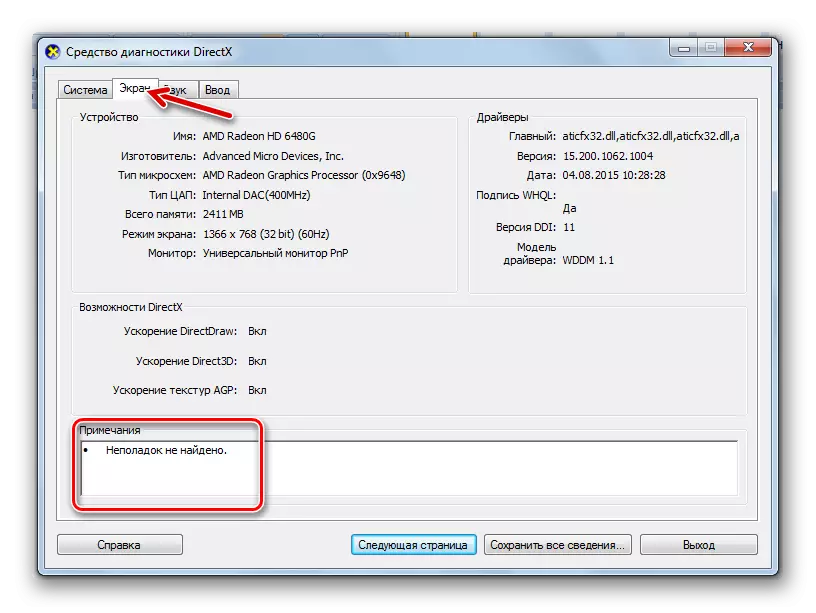
Er det muligt at tjekke videokortet online
Nogle producenter på én gang tilbød online-verifikation af videoadaptere, såsom NVIDIA test. Sandheden blev testet, snarere ikke forestillingen, men korrespondancen af jernparametre til et eller ingen spil. Det vil sige, at du bare kontrollerer, om enheden fungerer ved opstart, for eksempel FIFA eller NFS. Men videokortet bruges ikke kun i spil.
Nu er der ingen normale tjenester til at tjekke videokortet på internettet, derfor er det bedre at bruge de ovenfor beskrevne værktøjer.
Lags i spil og ændringer i diagrammet kan godt være et tegn på et fald i videokortets ydeevne. Hvis du ønsker det, kan du foretage en stresstest. Hvis under testning vises den afspilbare graf korrekt og ikke hænger, og temperaturen forbliver inden for 80-90 grader, så kan du læse din grafiske adapter-veleffektive.
Se også: Test overophedning af processor
