
Videokaart on üks olulisemaid seadmeid, mis määravad suures osas arvuti jõudluse. Graafikaga seotud mängude, programmide ja kõikide töö sõltub sellest.
Uue arvuti ostmisel või lihtsalt vahetamisel graafika adapter, see ei ole üleliigne kontrollida selle jõudlust. See ei ole mitte ainult vaja hinnata oma võimeid, vaid ka tuvastada vigade märke, mis võivad põhjustada tõsist purunemist.
Kontrollige videokaarti jõudluseks
Veenduge, et teie arvuti graafika adapteriga on kõik korras järgmistel viisidel:- Visuaalne kontroll;
- omaduste kontrollimine;
- stressitesti läbiviimine;
- Kontrollige aknaid.
Tarkvara testimine tähendab videokaardi stressitesti, mille jooksul mõõdetakse selle näitajaid kõrge koormuse tingimustes. Pärast andmete analüüsimist saate määrata videoadapteri vähendatud funktsionaalsuse.
Märkmel! Katsetamine on soovitatav pärast videokaardi või jahutussüsteemi asendamist ning enne raskete mängude paigaldamist.
Meetod 1: Visuaalne kontroll
Asjaolu, et videoadapter on tööle hullem muutunud, saate märgata ilma tarkvara testimiseta:
- Nad hakkasid aeglustama või ei käivitu mängude üldse (graafika reprodutseeritakse vahelduvalt ja eriti rasked mängud on üldiselt muutunud slaidiseanssiks);
- Video taasesituse probleemid on probleeme;
- Munad popivad;
- Ekraanile või pikslites võib esineda värviliste ribade või pikslite kujul kujul;
- Üldiselt näitab graafika kvaliteet, arvuti aeglustab.
Halvimal juhul ei kuvata midagi ekraanil.
Sageli tekivad probleemid seotud probleemide tõttu: monitor ise, kaabli või pistikute kahjustus, puudega draiverid jne. Kui olete kindel, et kõik on korras, võib-olla hakkas tõesti videoadapteriga liituma.
2. meetod: omaduste kontrollimine
Saate põhjalikku teavet videokaardi parameetrite kohta AIDA64 programmi abil. See peab avama "Display" ja valige "Graphics protsessor".
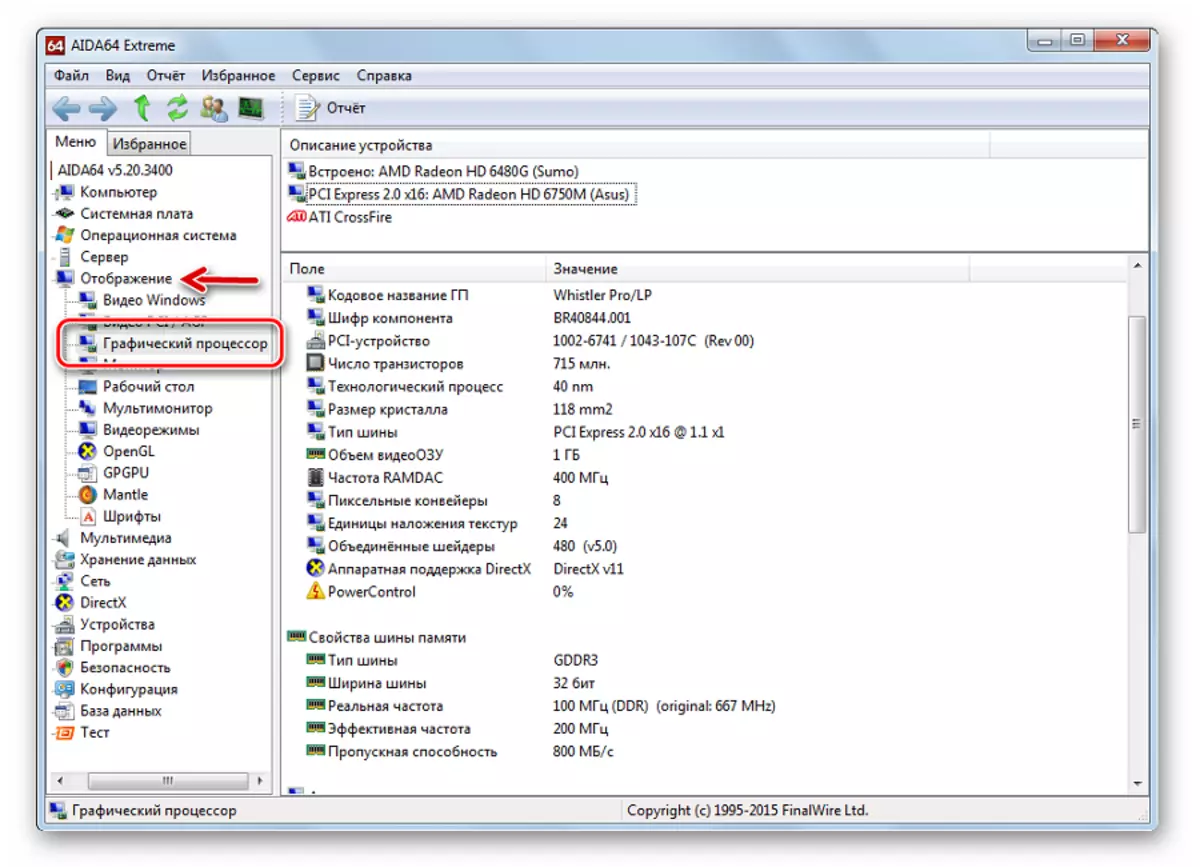
Muide, samas aknas saate leida linki, mis sobib teie seadme draiverite jaoks sobiva allalaadimise jaoks.
Alustame "GPGU test":
- Avage menüü "Service" ja valige "Test GPGU".
- Jäta märkeruut soovitud videokaardile ja klõpsake "Start Benchmark".
- Testimine toimub 12 parameetriga ja võib võtta teatud aega. In kogenematu kasutajas ütlevad need parameetrid vähe, kuid neid saab salvestada ja näidata asjatundlikke inimesi.
- Kui kõik on märgitud, klõpsake nuppu "Tulemused".

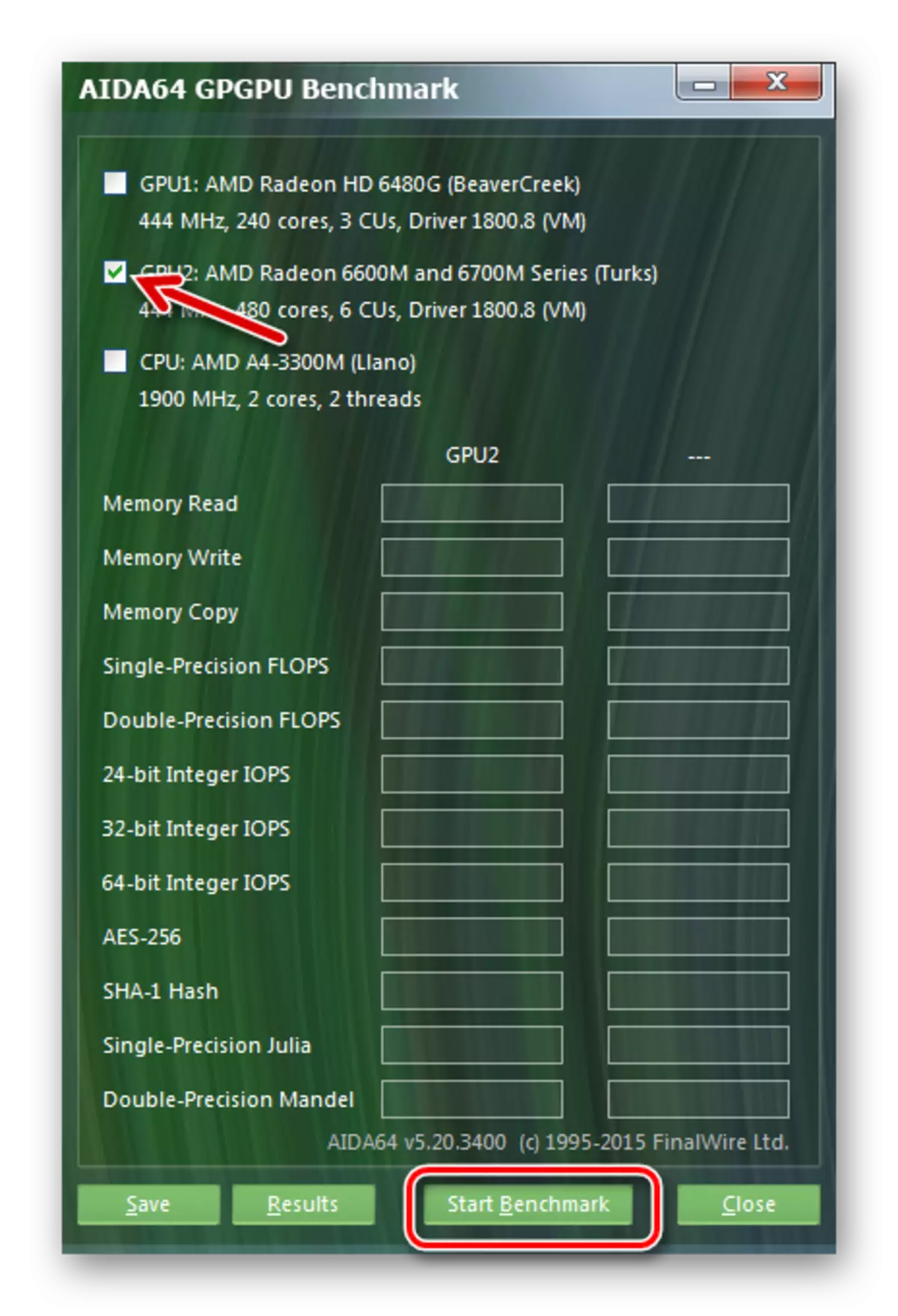
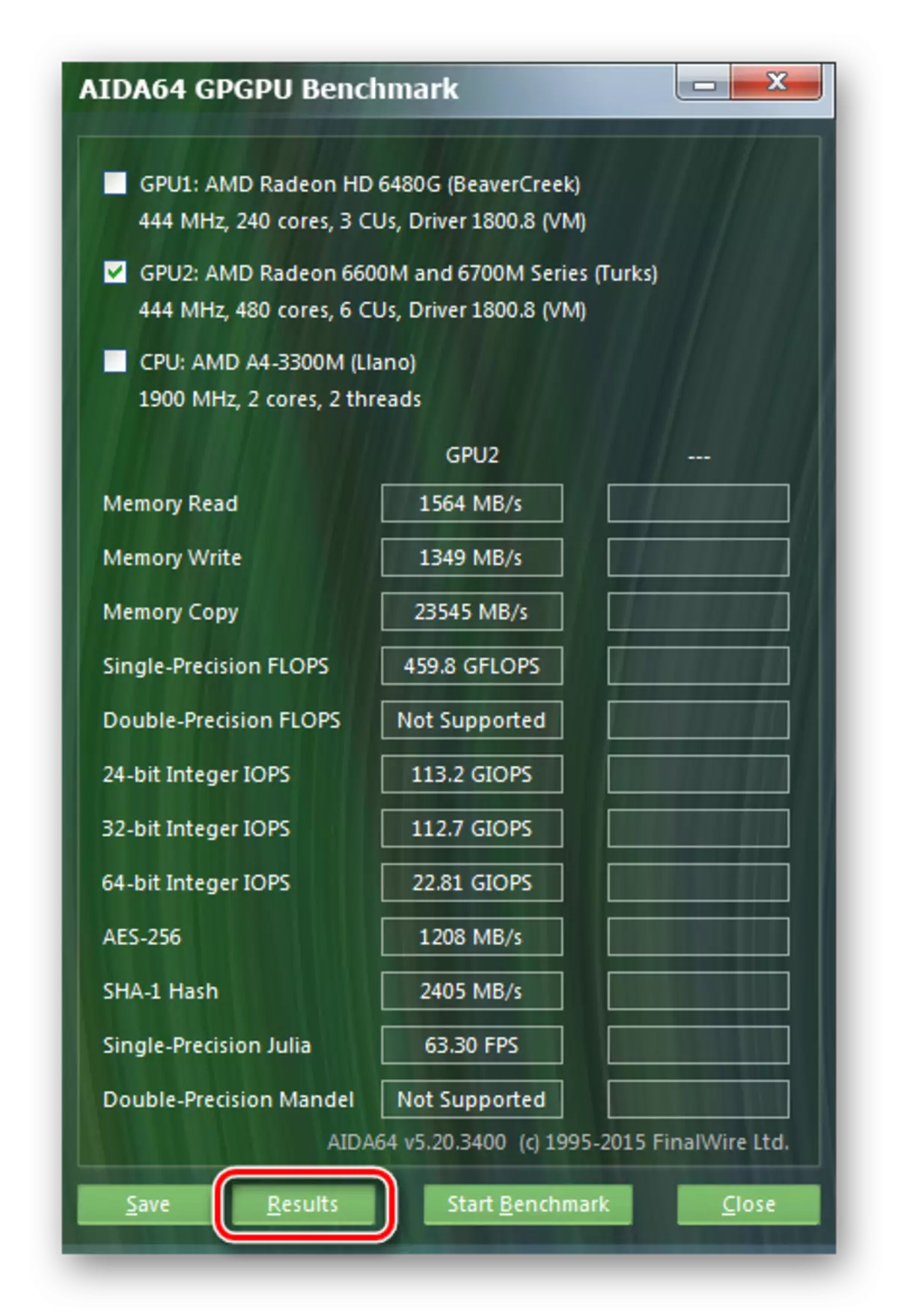
3. meetod: stressitesti ja võrdlusuuringud
See meetod tähendab katseprogrammide kasutamist, mis pakuvad videokaardile suurema koormuse. Nende eesmärkide jaoks parim on furmark. See tarkvara ei kaalu ja sisaldab vajalikke minimaalsete katseparameetreid.
Ametlik veebileht Furmark.
- Programmi aknas näete oma videokaardi ja selle praeguse temperatuuri nime. Kontrollimine algab nupu "GPU stressitesti" vajutamisega.
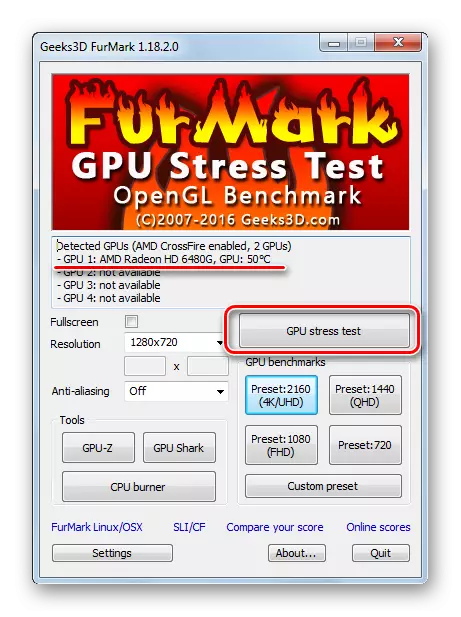
Pange tähele, et vaikeseaded sobivad täielikult õigeks testimiseks.
- Järgmine hüppab hoiatuse välja, mis ütleb, et programm annab videoadapterile väga suurema koormuse ja ülekuumenemise oht on võimalik. Vajutage "Go".
- Katsekess ei pruugi kohe alustada. Videokaardil olev koormus loob animeeritud tsükli visualiseerimise paljude üksikasjalike karvadega. Sa peaksid seda ekraanil nägema.
- Allpool võib täheldada temperatuuri ajakava. Pärast katse algust hakkab temperatuur kasvama, kuid aja jooksul peaks olema joondatud. Kui see ületab 80 kraadi ja kasvab kiiresti - see on juba ebanormaalselt ja test on parem katkestada, klõpsates ristile või "ESC" nupule.
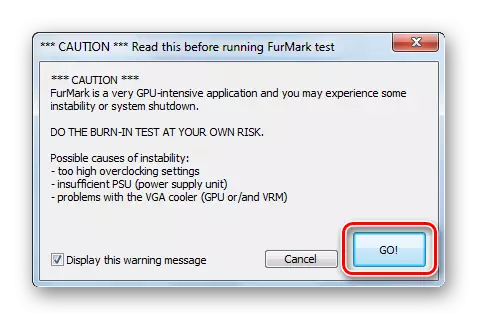
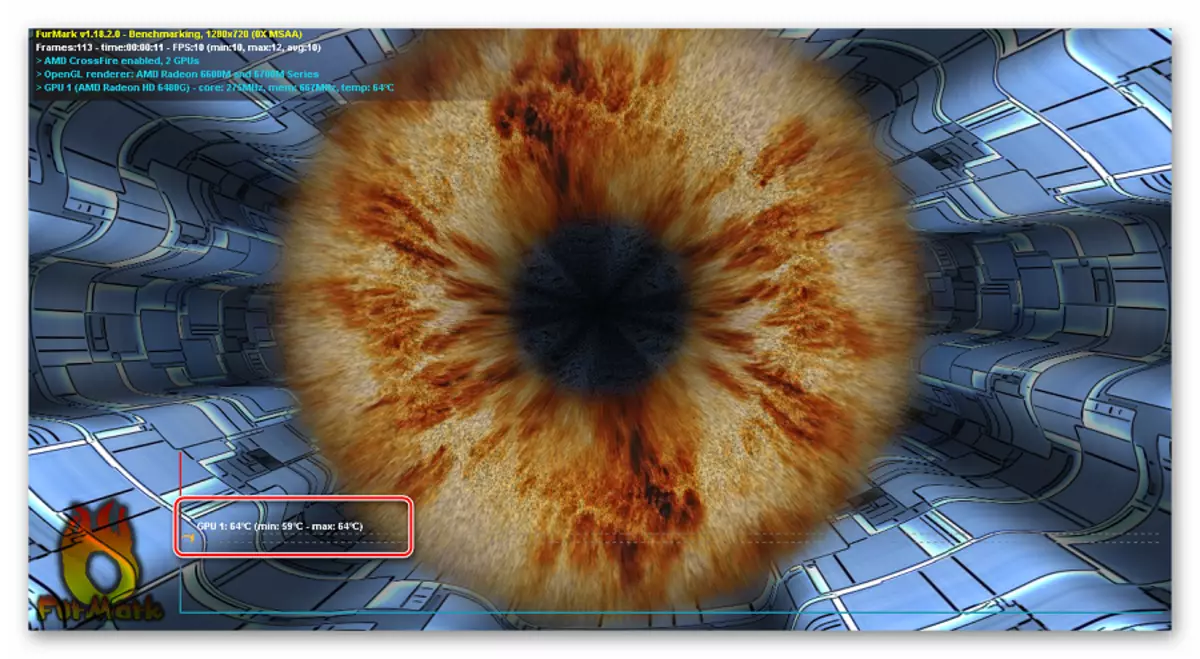
Taasesituse kvaliteedi järgi saate hinnata videokaardi toimivust. Suured viivitused ja defektide välimus - selge märk, mis toimib valesti või lihtsalt aegunud. Kui katse läbipääs ilma tõsiste kohalike tegevusrühmadeta on märk terviseadapterist.
Selline test viiakse tavaliselt läbi 10-20 minutit.
Muide, teie videokaardi võimsust saab võrrelda teistega. Selleks minge ühele GPU võrdlusaluste blokeerimise nupud. Iga nupp märgistas resolutsioon, milles katsetamine toimub, kuid saate kasutada "kohandatud eelseadistatud" ja kontrollige vastavalt teie seadetele.
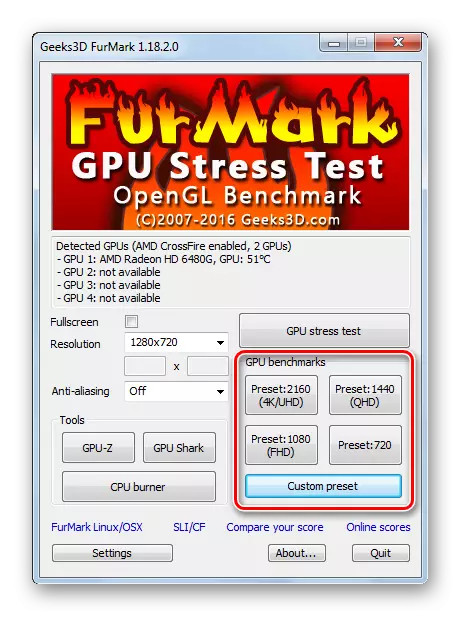
Katse kestab minut. Lõpuks ilmub aruanne, kus punane on märgitud, kui palju punkte oma videoadapteri viskas. Võite järgida linki "Võrdle oma skoori" ja programmi kohapeal, vaadake, kuidas teised seadmed kirjutavad.
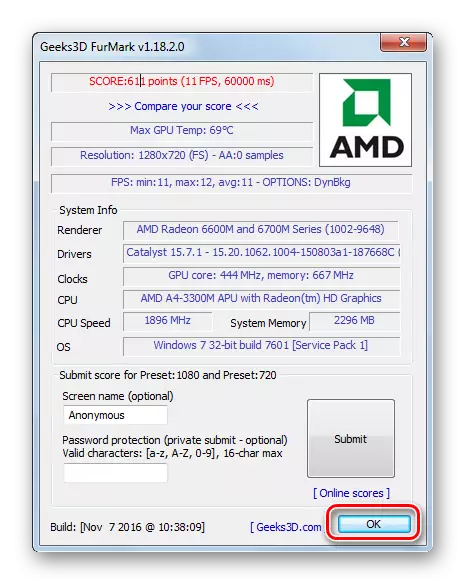
4. meetod: videokaardi kontrollimine Windowsi tööriistadega
Kui ilmseid probleeme täheldatakse isegi ilma stressitesti ilma, saate kontrollida videokaardi olekut DXDIAG kaudu.
- Akende helistamiseks kasutage klahvi "Win" kombinatsiooni + "R".
- Sisestage tekstikasti DXDIAG ja klõpsake nuppu OK.
- Minge vahekaardile "Screen". Seal näete teavet seadme ja draiverite kohta. Pöörake tähelepanu "Märkused" väljale. See on selles, et videokaardi vead saab kuvada.
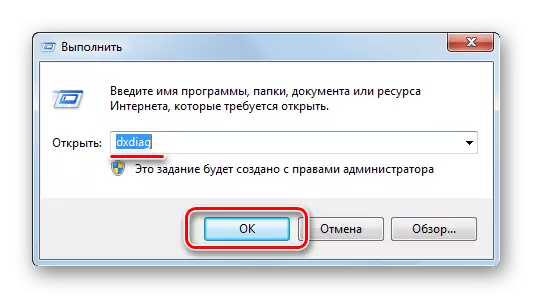
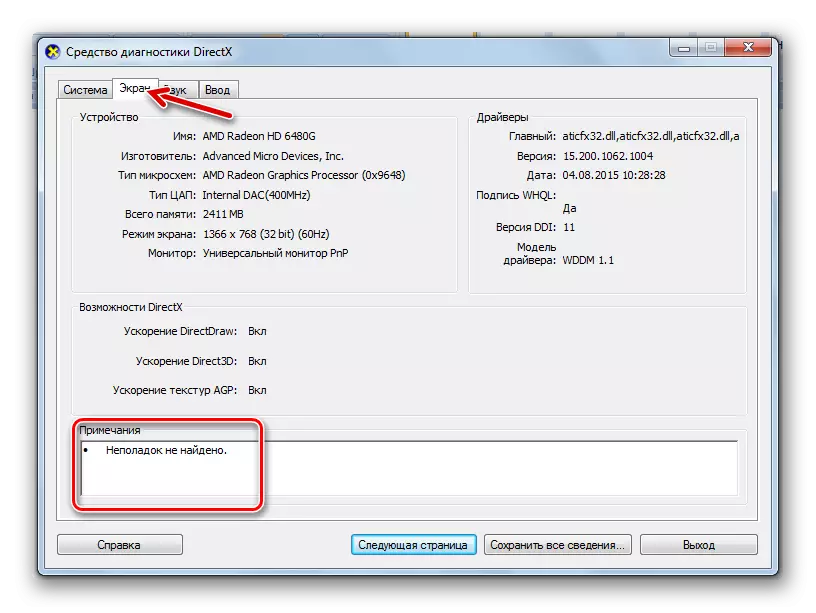
Kas on võimalik kontrollida videokaarti võrgus
Mõned tootjad pakuvad ühel ajal videoadapteride online-kontrollimist, näiteks Nvidia testi. Tõde testitud pigem ei ole toimivust, vaid rauaparameetrite kirjavahetus ühele või üldse mitte mängule. See tähendab lihtsalt, kas seade töötab käivitamisel, näiteks FIFA või NFS-is. Aga videokaarti kasutatakse mitte ainult mängudes.
Nüüd ei ole tavalisi teenuseid videokaardi kontrollimiseks internetis, mistõttu on parem kasutada ülalkirjeldatud kommunaalteenuseid.
Mängude lagad ja diagrammi muudatused võivad olla märk videokaardi jõudluse vähenemisest. Soovi korral saate juhtida stressitesti. Kui testimise ajal mängitava graafiku kuvatakse õigesti ja ei riputada ja temperatuuri jääb 80-90 kraadi, siis saate lugeda oma graafilise adapteri hästi tõhus.
Vaata ka: Testi ülekuumenemise protsessor
