
વિડિઓ કાર્ડ એ સૌથી મહત્વપૂર્ણ ઉપકરણોમાંનું એક છે, જે મોટેભાગે કમ્પ્યુટરના પ્રદર્શનને નિર્ધારિત કરે છે. ગ્રાફિક્સ સાથે સંકળાયેલ રમતો, પ્રોગ્રામ્સ અને બધું જ કાર્ય તેના પર નિર્ભર છે.
જ્યારે કોઈ નવું કમ્પ્યુટર ખરીદવું અથવા ફક્ત ગ્રાફિક્સ ઍડપ્ટરને બદલવું, તે તેના પ્રદર્શનને તપાસવા માટે અતિશય નહીં હોય. આ માત્ર તેની ક્ષમતાઓનું મૂલ્યાંકન કરવા માટે જ જરૂરી નથી, પણ ખામીઓના સંકેતોને ઓળખવા માટે કે જે ગંભીર ભંગાણ તરફ દોરી શકે છે.
પ્રદર્શન માટે વિડિઓ કાર્ડ તપાસો
ખાતરી કરો કે તમારા કમ્પ્યુટરના ગ્રાફિક્સ ઍડપ્ટર સાથે, બધું જ ક્રમમાં છે, નીચે મુજબની રીતમાં:- વિઝ્યુઅલ ચેક;
- લક્ષણો ચકાસી રહ્યા છે;
- તણાવ પરીક્ષણ હાથ ધરે છે;
- વિન્ડોઝ ચકાસો.
સૉફ્ટવેર પરીક્ષણ એ વિડિઓ કાર્ડની તણાવ પરીક્ષણ સૂચવે છે, જેમાં તેના સૂચકાંકો ઉચ્ચ લોડની સ્થિતિ હેઠળ માપવામાં આવે છે. આ ડેટાનું વિશ્લેષણ કર્યા પછી, તમે વિડિઓ ઍડપ્ટરની ઓછી કાર્યક્ષમતા નક્કી કરી શકો છો.
નોંધ પર! વિડિઓ કાર્ડ અથવા ઠંડક પ્રણાલીને સ્થાનાંતરિત કર્યા પછી તેમજ ભારે રમતોને સ્થાપિત કર્યા પછી પરીક્ષણ કરવાની ભલામણ કરવામાં આવે છે.
પદ્ધતિ 1: વિઝ્યુઅલ ચેક
હકીકત એ છે કે વિડિઓ ઍડપ્ટર કામ કરવા માટે વધુ ખરાબ બની ગયું છે, તમે સૉફ્ટવેર પરીક્ષણનો ઉપાય વિના નોટિસ કરી શકો છો:
- તેઓ ધીરે ધીરે ધીરે ધીરે શરૂ થવાનું શરૂ કર્યું (ગ્રાફિક્સ સતત પુનર્નિર્માણ કરવામાં આવે છે, અને ખાસ કરીને ભારે રમતો સામાન્ય રીતે સ્લાઇડશોમાં ફેરવાય છે);
- વિડિઓ પ્લેબેક સાથે સમસ્યાઓ છે;
- ઇંડા પૉપ અપ;
- રંગ સ્ટ્રીપ્સ અથવા પિક્સેલ્સના રૂપમાં આર્ટિફેક્ટ્સ સ્ક્રીન અથવા પિક્સેલ્સ પર દેખાઈ શકે છે;
- સામાન્ય રીતે, ગ્રાફિક્સની ગુણવત્તા પડે છે, કમ્પ્યુટર ધીમું થશે.
સૌથી ખરાબ કિસ્સામાં, સ્ક્રીન પર કંઈ પણ પ્રદર્શિત થાય છે.
સંબંધિત સમસ્યાઓના કારણે ઘણીવાર સમસ્યાઓ થાય છે: મોનિટર પોતે, કેબલ અથવા કનેક્ટર, નિષ્ક્રિય ડ્રાઇવરો, વગેરેને નુકસાન. જો તમને ખાતરી છે કે બધું ક્રમમાં છે, તો કદાચ, ખરેખર વિડિઓ એડેપ્ટરમાં જોડવાનું શરૂ કર્યું.
પદ્ધતિ 2: લાક્ષણિકતાઓ ચકાસણી
તમે Aida64 પ્રોગ્રામનો ઉપયોગ કરીને વિડિઓ કાર્ડના પરિમાણો વિશે વ્યાપક માહિતી મેળવી શકો છો. તેને "ડિસ્પ્લે" વિભાગ ખોલવાની જરૂર છે અને "ગ્રાફિક્સ પ્રોસેસર" પસંદ કરો.
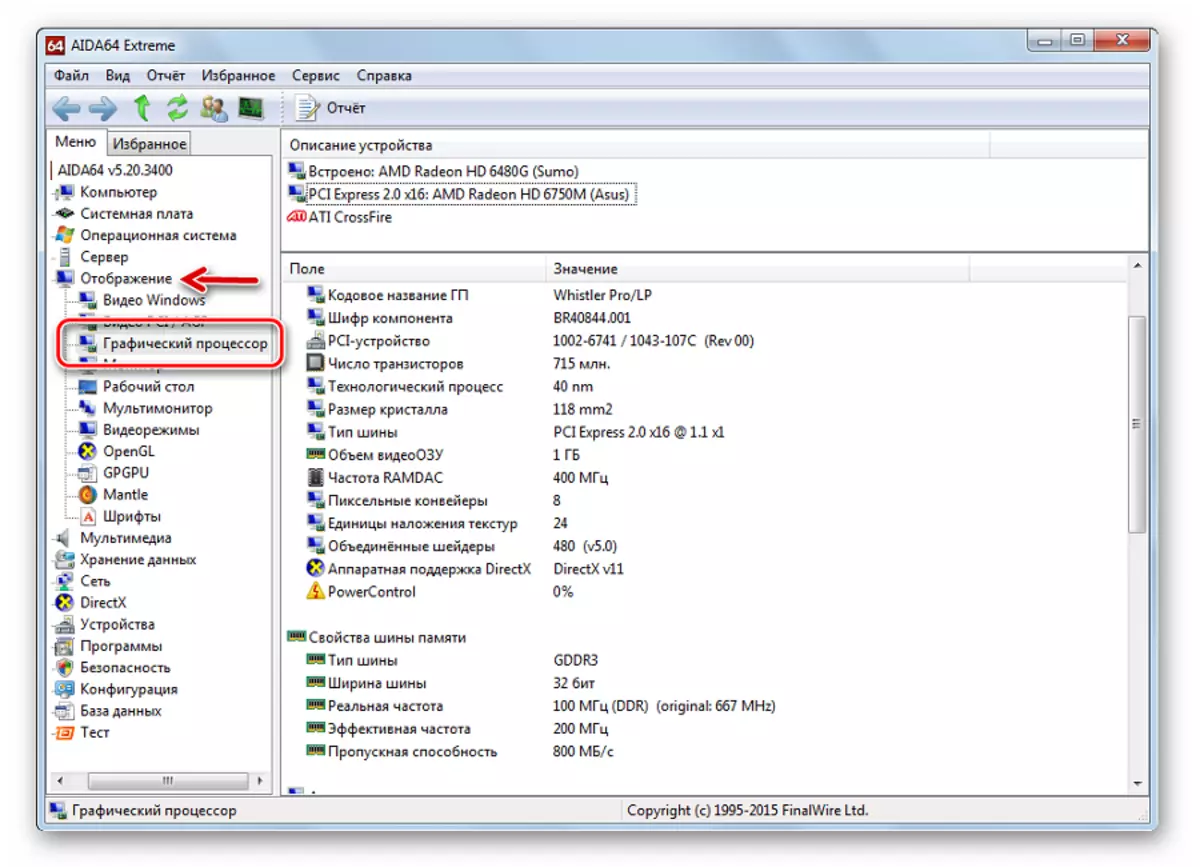
આ રીતે, તે જ વિંડોમાં તમે તમારા ઉપકરણ ડ્રાઇવરો માટે યોગ્ય ડાઉનલોડ કરવા માટે એક લિંક શોધી શકો છો.
ચાલો "GPGU ટેસ્ટ" થી પ્રારંભ કરીએ:
- "સેવા" મેનૂ ખોલો અને "ટેસ્ટ GPGU" પસંદ કરો.
- ઇચ્છિત વિડિઓ કાર્ડ પર ચેકબૉક્સને છોડો અને "બેંચમાર્ક પ્રારંભ કરો" ક્લિક કરો.
- પરીક્ષણ 12 પરિમાણો દ્વારા કરવામાં આવે છે અને ચોક્કસ સમય લાગી શકે છે. બિનઅનુભવી વપરાશકર્તામાં, આ પરિમાણો થોડું કહેશે, પરંતુ તે સાચવી શકાય છે અને જાણકાર લોકો બતાવી શકે છે.
- જ્યારે બધું તપાસવામાં આવે છે, ત્યારે "પરિણામો" બટનને ક્લિક કરો.

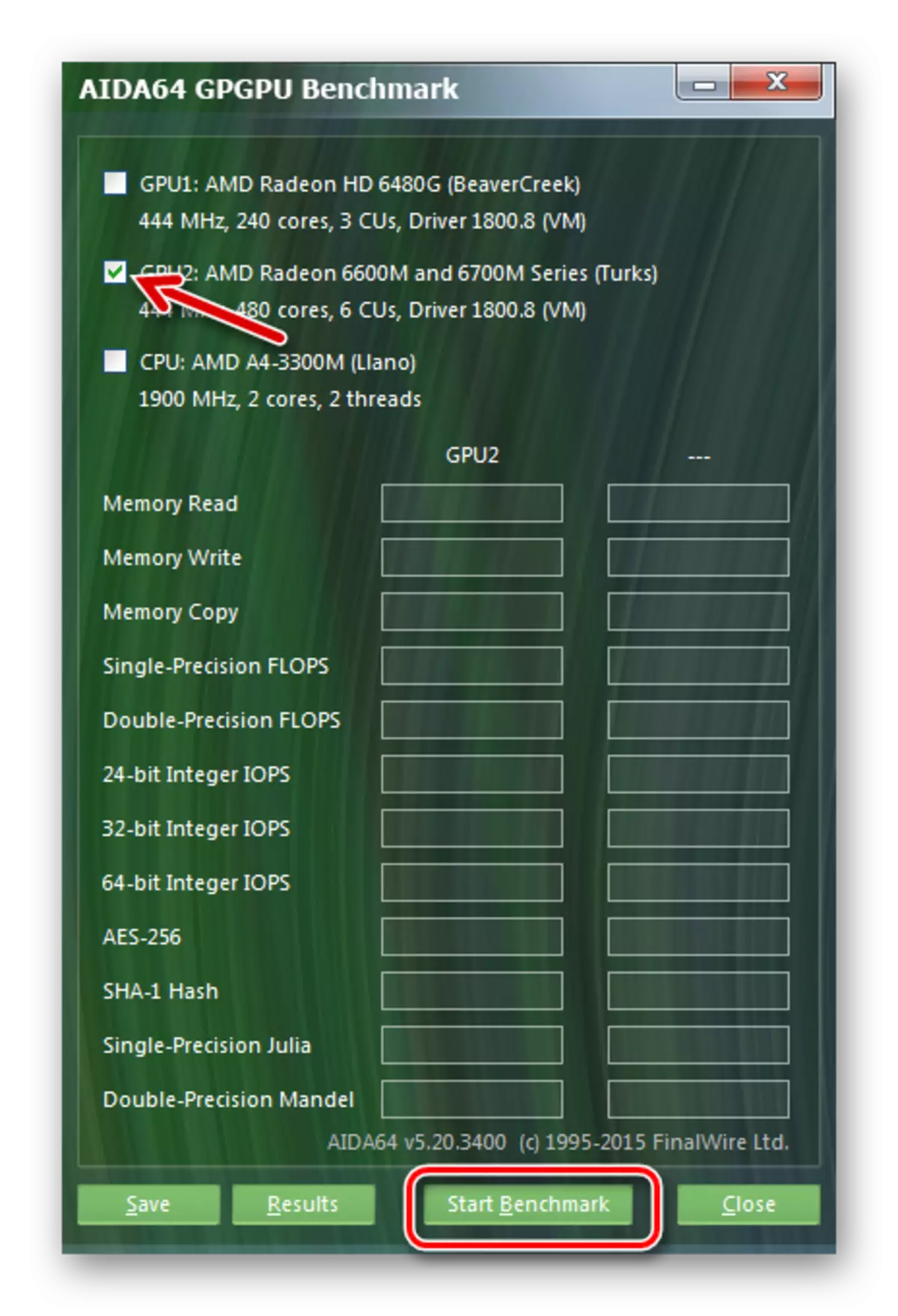
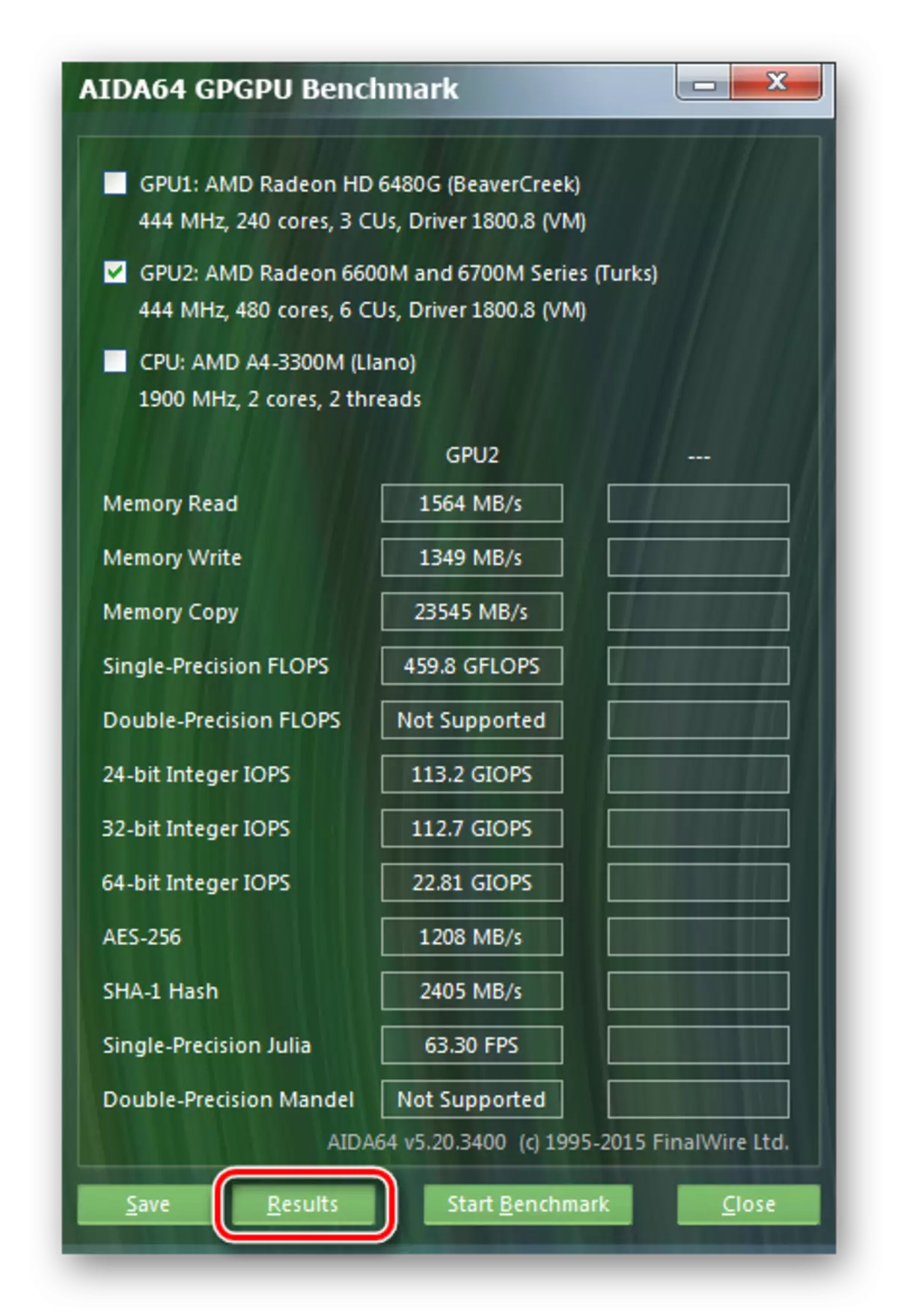
પદ્ધતિ 3: તાણ પરીક્ષણ અને બેંચમાર્કિંગ
આ પદ્ધતિનો અર્થ એ છે કે પરીક્ષણ પ્રોગ્રામ્સનો ઉપયોગ જે વિડિઓ કાર્ડ પર વધેલા લોડ પ્રદાન કરે છે. આ હેતુઓ માટે શ્રેષ્ઠ છે. આ સૉફ્ટવેરનું વજન વધારે નથી અને આવશ્યક ન્યૂનતમ પરીક્ષણ પરિમાણો શામેલ નથી.
સત્તાવાર સાઇટ ફરમાર્ક.
- પ્રોગ્રામ વિંડોમાં, તમે તમારા વિડિઓ કાર્ડનું નામ અને તેના વર્તમાન તાપમાનને જોઈ શકો છો. "જી.પી.યુ. તણાવ પરીક્ષણ" બટન દબાવીને તપાસ કરવાનું પ્રારંભ કરે છે.
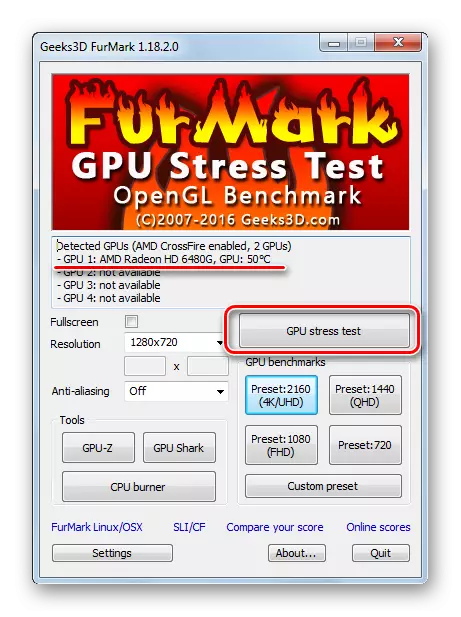
કૃપા કરીને નોંધો કે ડિફૉલ્ટ સેટિંગ્સ યોગ્ય પરીક્ષણ માટે સંપૂર્ણપણે યોગ્ય છે.
- આગળ ચેતવણી બહાર કૂદી જશે, જે કહે છે કે પ્રોગ્રામ વિડિઓ એડેપ્ટર પર ખૂબ મોટો ભાર આપશે, અને ગરમથી ગરમ થવાનું જોખમ શક્ય છે. "જાઓ" દબાવો.
- ટેસ્ટ વિન્ડો તરત જ શરૂ થઈ શકશે નહીં. વિડિઓ કાર્ડ પરનો ભાર વિગતવાર વાળની બહુમતી સાથે એનિમેટેડ રીંગની વિઝ્યુલાઇઝેશન બનાવે છે. તમારે તેને સ્ક્રીન પર જોવું જોઈએ.
- નીચે તાપમાન શેડ્યૂલનું અવલોકન કરી શકાય છે. પરીક્ષણની શરૂઆત પછી, તાપમાન વધવાનું શરૂ થશે, પરંતુ સમય જતાં ગોઠવાયેલ હોવું જોઈએ. જો તે 80 ડિગ્રીથી વધી જાય અને ઝડપથી વધશે - તે પહેલાથી જ અસામાન્ય રીતે છે અને પરીક્ષણમાં ખલેલ પહોંચાડવા, ક્રોસ અથવા "Esc" બટન પર ક્લિક કરવાનું વધુ સારું છે.
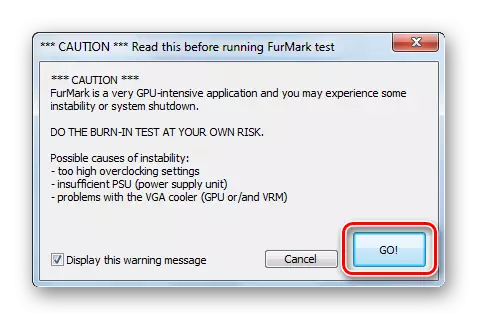
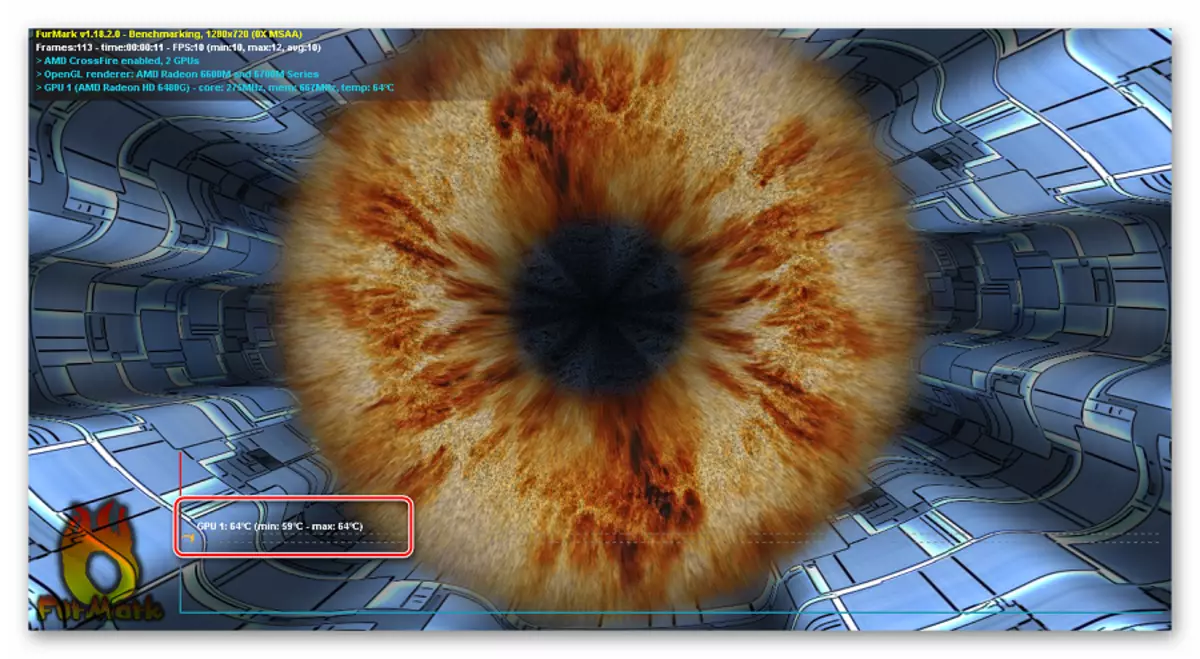
પ્લેબૅક ગુણવત્તા દ્વારા, તમે વિડિઓ કાર્ડના પ્રદર્શનનો નિર્ણય લઈ શકો છો. મોટી વિલંબ અને ખામીનો દેખાવ - એક સ્પષ્ટ સંકેત કે તે ખોટી રીતે અથવા ફક્ત જૂના કાર્ય કરે છે. જો ગંભીર લાગો વિના પરીક્ષણ પાસેસ આરોગ્ય એડેપ્ટરનું ચિહ્ન છે.
આવા પરીક્ષણ સામાન્ય રીતે 10-20 મિનિટ કરવામાં આવે છે.
માર્ગ દ્વારા, તમારા વિડિઓ કાર્ડની શક્તિ અન્યની સરખામણી કરી શકાય છે. આ કરવા માટે, GPU બેન્ચમાર્ક્સ બ્લોકમાંના એક બટનોમાં જાઓ. દરેક બટનને રીઝોલ્યુશનને ચિહ્નિત કરવામાં આવે છે જેમાં પરીક્ષણ કરવામાં આવશે, પરંતુ તમે "કસ્ટમ પ્રીસેટ" નો ઉપયોગ કરી શકો છો અને ચેક તમારી સેટિંગ્સ મુજબ પ્રારંભ કરશે.
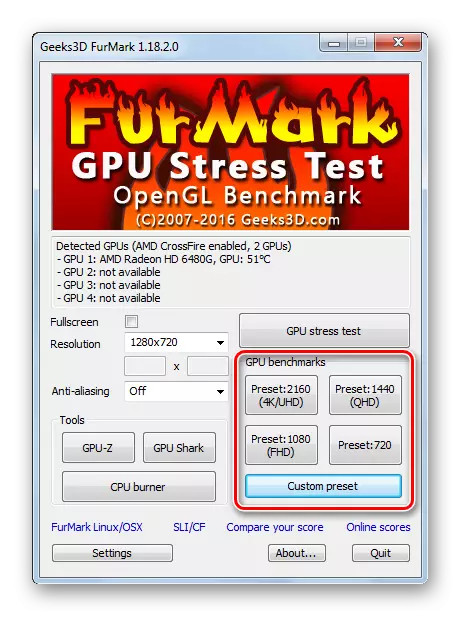
આ પરીક્ષણ એક મિનિટ સુધી ચાલે છે. અંતે, એક અહેવાલ દેખાશે, જ્યાં લાલ નોંધવામાં આવે છે, તમારા વિડિઓ એડેપ્ટરને કેટલા પોઇન્ટ્સ બનાવ્યાં. તમે "તમારા સ્કોરની તુલના કરો" અને પ્રોગ્રામની સાઇટ પર લિંકને અનુસરી શકો છો, જુઓ કે અન્ય ઉપકરણો કેવી રીતે ટાઇપ કરી રહ્યાં છે.
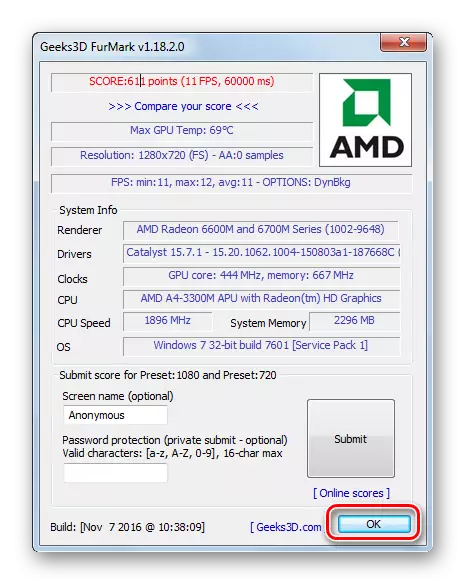
પદ્ધતિ 4: વિન્ડોઝ ટૂલ્સ સાથે વિડિઓ કાર્ડની ચકાસણી
જ્યારે તાણ પરીક્ષણ વિના પણ સ્પષ્ટ સમસ્યાઓ જોવા મળે છે, ત્યારે તમે Dxdiag દ્વારા વિડિઓ કાર્ડની સ્થિતિને ચકાસી શકો છો.
- "વિન" વિંડોને કૉલ કરવા માટે "જીત" કી સંયોજન + "આર" નો ઉપયોગ કરો.
- ટેક્સ્ટ બૉક્સમાં, DXDIAG દાખલ કરો અને ઠીક ક્લિક કરો.
- "સ્ક્રીન" ટેબ પર જાઓ. ત્યાં તમે ઉપકરણ અને ડ્રાઇવરો વિશેની માહિતી જોશો. "નોંધો" ક્ષેત્ર પર ધ્યાન આપો. તે તેમાં છે કે વિડિઓ કાર્ડની ભૂલો પ્રદર્શિત કરી શકાય છે.
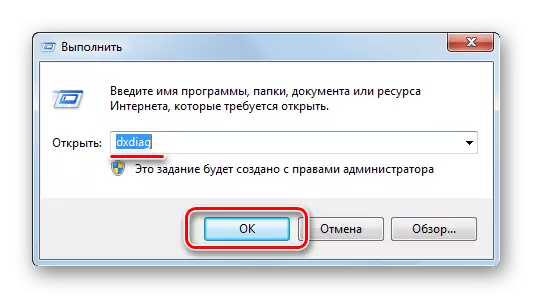
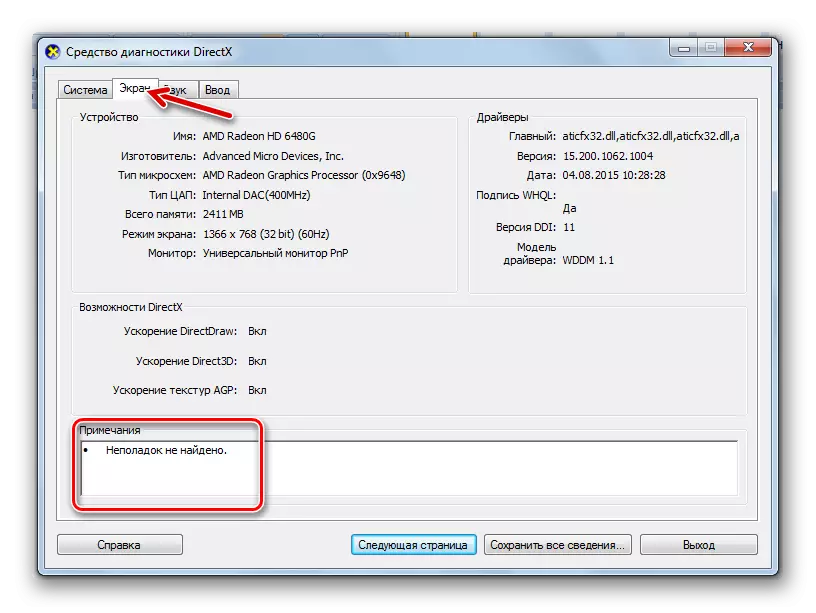
શું વિડિઓ કાર્ડને ઑનલાઇન તપાસવું શક્ય છે
કેટલાક ઉત્પાદકો એક સમયે વિડિઓ ઍડપ્ટરની ઑનલાઇન ચકાસણી ઓફર કરે છે, જેમ કે એનવીડીયા ટેસ્ટ. સત્યનું પરીક્ષણ કરવામાં આવ્યું હતું તેના બદલે પ્રભાવશાળી નથી, પરંતુ આયર્ન પરિમાણોની એક અથવા કોઈ રમત પર પત્રવ્યવહાર. એટલે કે, તમે ફક્ત તપાસો કે ઉપકરણ સ્ટાર્ટઅપ પર કાર્ય કરે છે, ઉદાહરણ તરીકે, ફિફા અથવા NFS. પરંતુ વિડિઓ કાર્ડનો ઉપયોગ ફક્ત રમતોમાં જ નહીં થાય.
હવે ઇન્ટરનેટ પર વિડિઓ કાર્ડને ચકાસવા માટે કોઈ સામાન્ય સેવાઓ નથી, તેથી ઉપરોક્ત વર્ણવેલ ઉપયોગિતાઓનો ઉપયોગ કરવો વધુ સારું છે.
રમતોમાં લેગ્સ અને ચાર્ટમાં ફેરફારો વિડીયો કાર્ડના પ્રદર્શનમાં ઘટાડો કરવાનો સંકેત હોઈ શકે છે. જો તમે ઈચ્છો તો તમે તણાવ પરીક્ષણ કરી શકો છો. જો પ્લેબલ ગ્રાફ પરીક્ષણ દરમિયાન યોગ્ય રીતે પ્રદર્શિત થાય છે અને અટકી નથી, અને તાપમાન 80-90 ડિગ્રીની અંદર રહે છે, તો પછી તમે તમારા ગ્રાફિક ઍડપ્ટરને સારી રીતે કાર્યક્ષમ રીતે વાંચી શકો છો.
આ પણ જુઓ: ટેસ્ટ ઓવરહેટીંગ પ્રોસેસર
