
Video kartı, bilgisayarın performansını büyük ölçüde belirleyen en önemli cihazlardan biridir. Oyunların çalışmaları, programların ve grafiklerle ilişkili olan her şeye bağlıdır.
Yeni bir bilgisayar alırken veya sadece grafik adaptörünü değiştirirken, performansını kontrol etmek gerekmez. Bu sadece yeteneklerini değerlendirmek için gerekli değil, aynı zamanda ciddi bir kırılmaya yol açabilecek hataların belirtilerini belirlemek için de gereklidir.
Performans için video kartını kontrol edin
Bilgisayarınızın grafik adaptörüyle, aşağıdaki şekillerde her şey sırayla:- görsel kontrol;
- özellikleri kontrol etmek;
- stres testi yapılması;
- Windows'u doğrulayın.
Yazılım testi, göstergelerinin yüksek yük koşullarında ölçüldüğü ekran kartının bir stres testi anlamına gelir. Bu verileri analiz ettikten sonra, video adaptörünün azaltılmış işlevselliğini belirleyebilirsiniz.
Bir notta! Video kartı veya soğutma sistemini değiştirdikten sonra ve ağır oyunlar kurmadan önce test önerilir.
Yöntem 1: Görsel Kontrol
Video adaptörünün çalışmak için daha kötüleşmesi, yazılım testlerine başvurmadan fark edebilirsiniz:
- Yavaşlamaya başladılar ya da oyunlara başlamaya başladılar (grafikler aralıklı olarak çoğaltılır ve özellikle de ağır oyunlar genellikle bir slayt gösterisine dönüşür);
- Video oynatma ile ilgili sorunlar var;
- Yumurtalar açılır;
- Renk şeritleri veya piksel formundaki eserler ekranda veya piksellerde görünebilir;
- Genel olarak, grafiklerin kalitesi düşer, bilgisayar yavaşlayacaktır.
En kötü durumda, ekranda hiçbir şey gösterilmez.
Çoğu zaman ilgili problemler nedeniyle sorunlar ortaya çıkar: Monitörün kendisi, kablo veya konnektörün zarar görmesi, engelli sürücüler vb. Her şeyin sırayla olduğundan eminseniz, belki de video adaptörüne katılmaya başlamıştır.
Yöntem 2: Özellikler Doğrulama
Aida64 programını kullanarak ekran kartının parametreleri hakkında kapsamlı bilgi alabilirsiniz. "Ekran" bölümünü açması ve bir "grafik işlemcisi" seçeneğini belirlemesi gerekir.
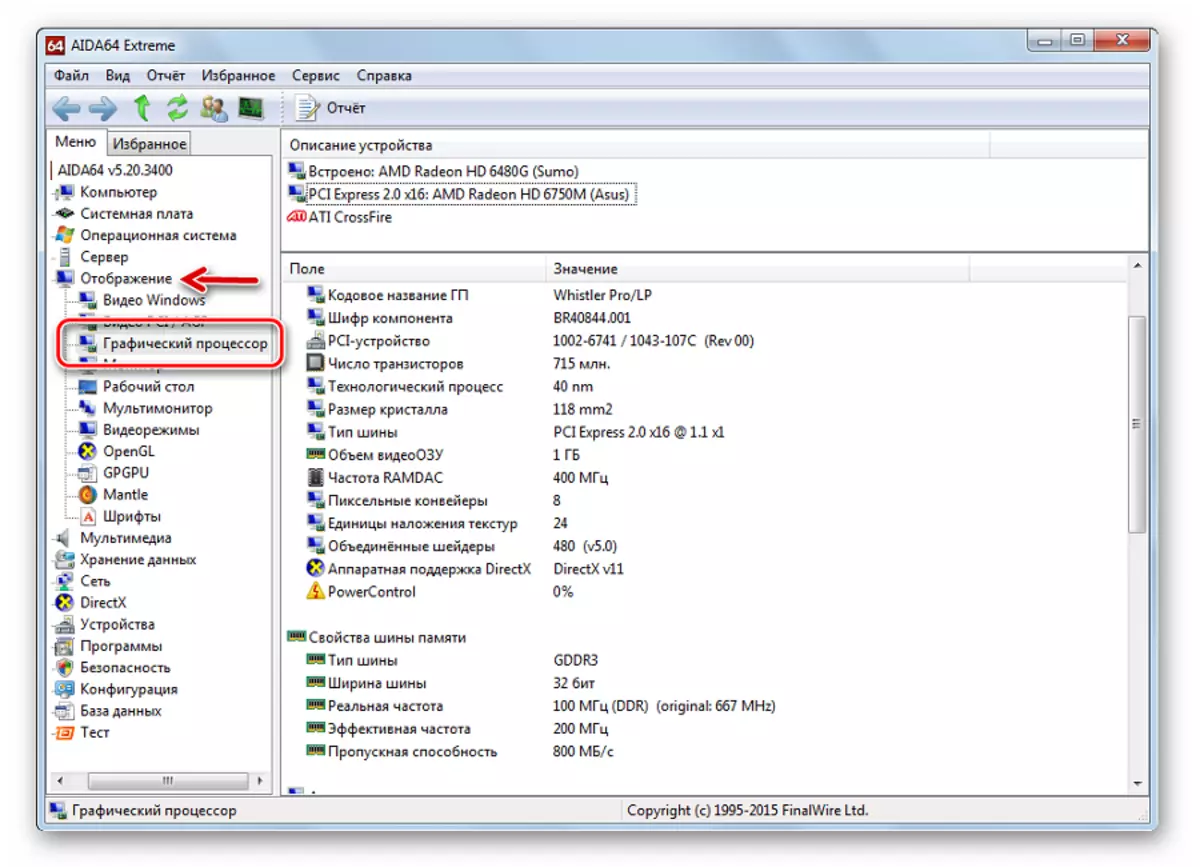
Bu arada, aynı pencerede, cihaz sürücüleriniz için uygun indirmek için bir bağlantı bulabilirsiniz.
"GPGU testi" ile başlayalım:
- "Servis" menüsünü açın ve "GPGU TESTİ" seçeneğini seçin.
- Onay kutusunu istediğiniz ekran kartına bırakın ve "Benchmark'ı Başlat" ı tıklayın.
- Test 12 parametre ile yapılır ve belirli bir süre alabilir. Deneyimsiz kullanıcılarda, bu parametreler çok az şey söyler, ancak kaydedilebilir ve bilgili insanları gösterebilirler.
- Her şey kontrol edildiğinde "Sonuçlar" düğmesini tıklayın.

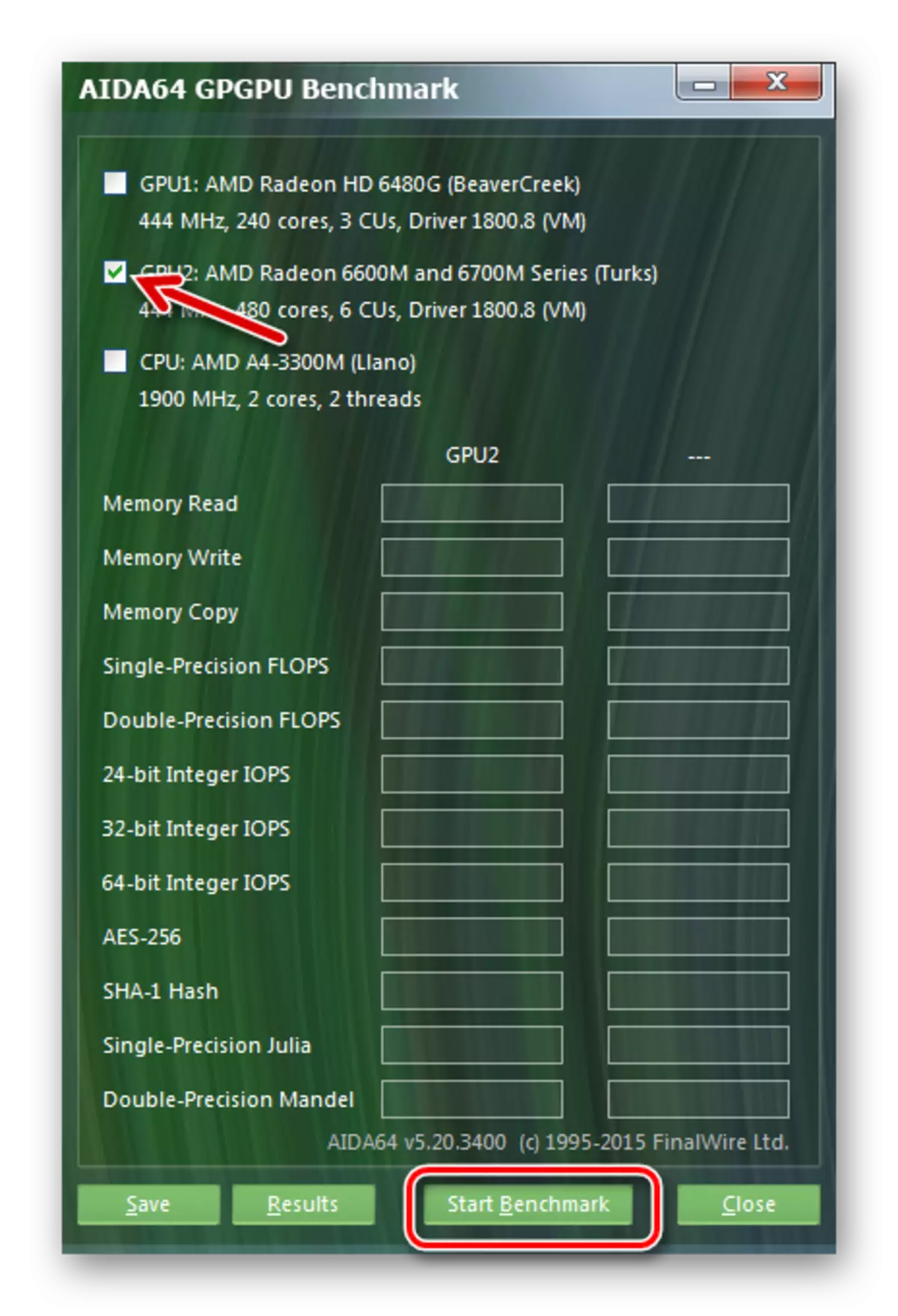
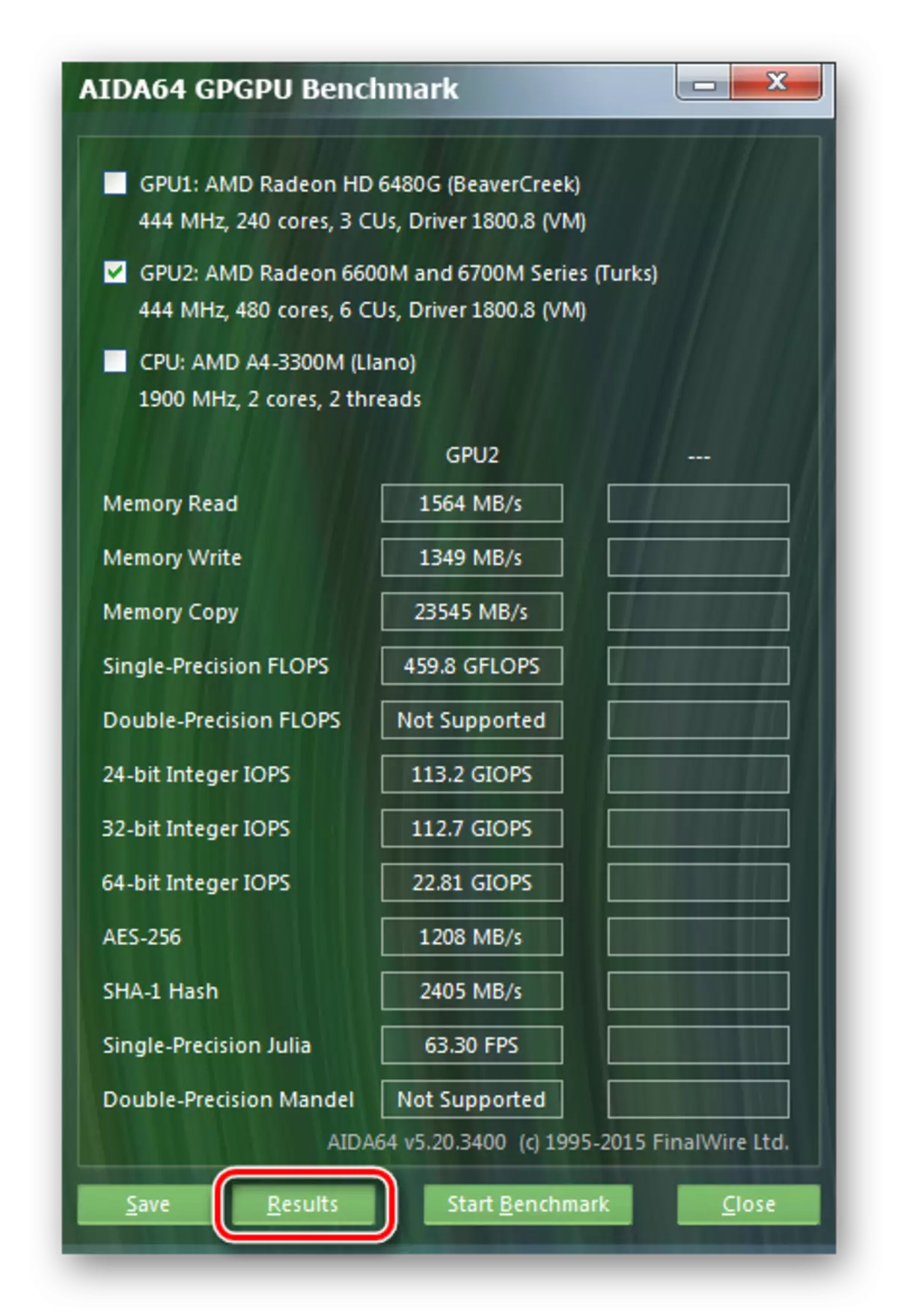
Yöntem 3: Stres testi ve kıyaslama
Bu yöntem, video kartına daha fazla yük sağlayan test programlarının kullanımını ifade eder. Bu amaçlar için en iyisi Furmarktır. Bu yazılım çok ağırlamaz ve gerekli minimum test parametrelerini içerir.
Resmi Site Furmark.
- Program penceresinde, ekran kartınızın adını ve mevcut sıcaklığını görebilirsiniz. "GPU Stress Test" düğmesine basarak kontrol başlar.
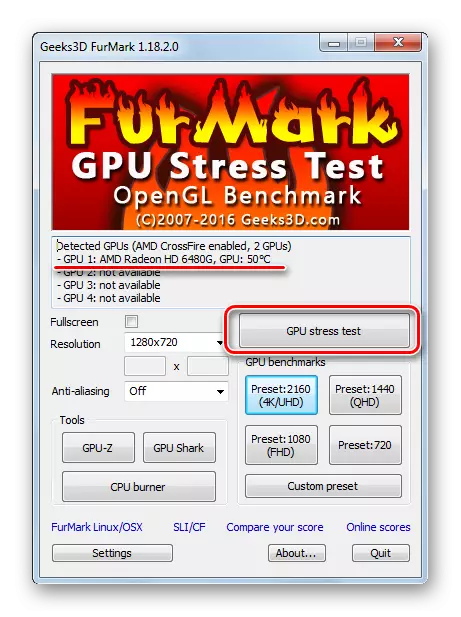
Lütfen varsayılan ayarların doğru test için tam olarak uygun olduğunu lütfen unutmayın.
- Sonra, programın video adaptörüne çok daha fazla yük vereceğini ve aşırı ısınma riski olabileceği uyarıdan atlar. "GO" tuşuna basın.
- Test penceresi hemen başlamayabilir. Ekran kartındaki yük, çok sayıda ayrıntılı kıl ile animasyonlu bir halkanın görselleştirilmesi oluşturur. Ekranda görmelisin.
- Aşağıdaki sıcaklık takvimi görülebilir. Test başlamasından sonra, sıcaklık büyümeye başlayacaktır, ancak zamanla hizalanmalıdır. 80 dereceyi aşarsa ve hızla büyürse - zaten anormaldir ve testin kesilmesi, çapraz veya "ESC" düğmesine tıklamak için daha iyidir.
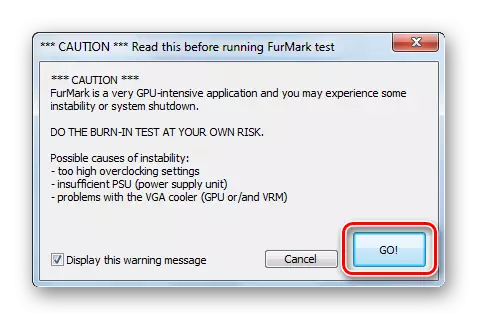
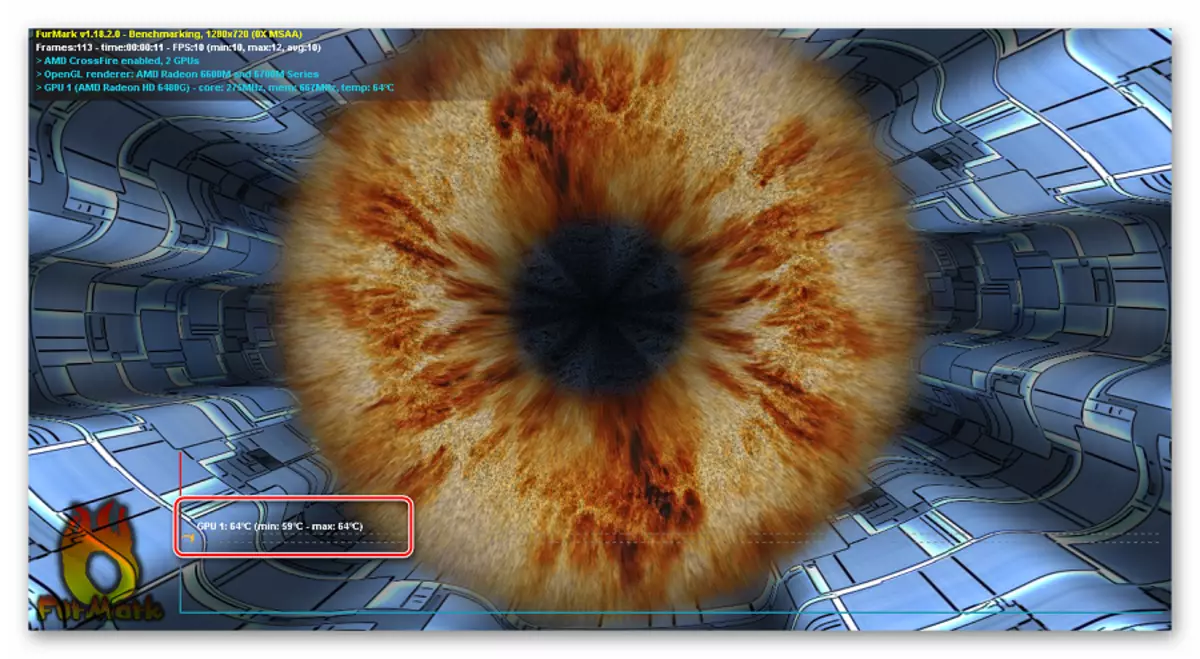
Oynatma kalitesinde, video kartının performansını değerlendirebilirsiniz. Büyük gecikmeler ve kusurların görünümü - yanlış çalıştığı açık bir işaret veya sadece modası geçmiş. Test ciddi gecikmeden geçerse, sağlık adaptörünün bir işaretidir.
Böyle bir test genellikle 10-20 dakika gerçekleştirilir.
Bu arada, video kartınızın gücü başkalarıyla karşılaştırılabilir. Bunu yapmak için, GPU Benchmarks bloğundaki düğmelerden birine gidin. Her düğme, testin yapılacağı çözünürlüğü işaretledi, ancak "Özel Preset" ni kullanabilirsiniz ve ayarlarınıza göre kontrol edin.
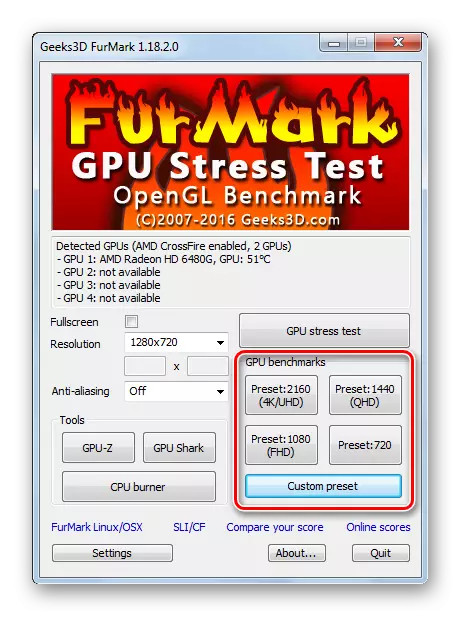
Test bir dakika sürer. Sonunda, kırmızı belirtildiği bir rapor görünecektir, video adaptörünüzü kaç puan attı? "Puanınızı karşılaştırın" ve programın sitesinde "Puanınızı Karşılaştır" linkini takip edebilirsiniz, diğer cihazların nasıl yazdığını görün.
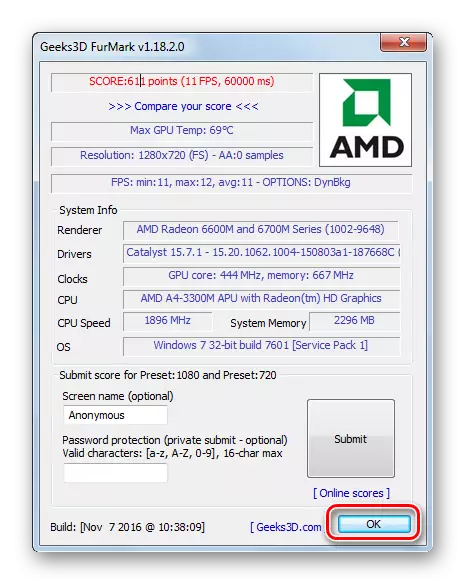
Yöntem 4: Video kartının Windows Araçları ile doğrulanması
Belirgin problemler stres testi olmadan bile gözlendiğinde, video kartının durumunu DXDIAG üzerinden kontrol edebilirsiniz.
- "Çalıştır" penceresini aramak için "Win" tuş kombinasyonunu + "R" kullanın.
- Metin kutusunda, DXDIAG girin ve Tamam'ı tıklayın.
- "Ekran" sekmesine gidin. Cihaz ve sürücüler hakkında bilgi göreceksiniz. "Notlar" alanına dikkat edin. Bir video kartı hatalarının görüntülenebileceği içindadır.
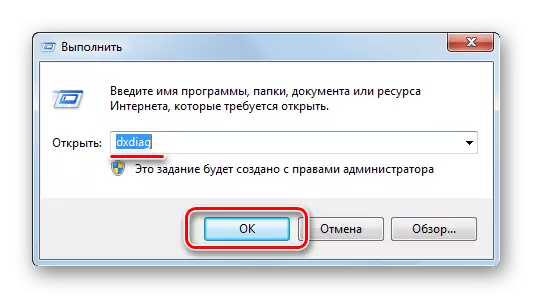
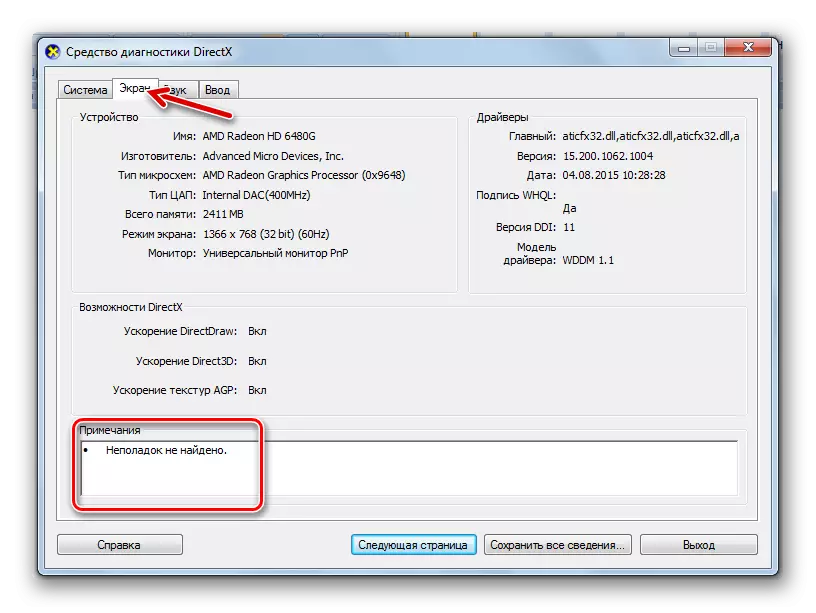
Video kartını çevrimiçi olarak kontrol etmek mümkün müdür
Bir seferde bazı üreticiler, NVIDIA testi gibi video adaptörlerinin çevrimiçi doğrulamasını sunar. Gerçek şu ki performans değil, demir parametrelerinin bir birine ya da hiçbir oyuna yazışması. Yani, cihazın başlangıçta çalışıp çalışmadığını kontrol edersiniz, örneğin FIFA veya NFS. Ancak video kartı sadece oyunlarda değil.
Şimdi, internetteki ekran kartını kontrol etmek için normal bir hizmet yoktur, bu nedenle yukarıda açıklanan yardımcı programları kullanmak daha iyidir.
Oyunlardaki gecikmeler ve grafikteki değişiklikler, video kartı performansında bir azalmanın işareti olabilir. İsterseniz bir stres testi yapabilirsiniz. Oynanabilir grafiği test ederken doğru şekilde görüntülenirse ve asılmazsa ve sıcaklık 80-90 derecede kalırsa, grafik adaptörünüzü iyi verimli olarak okuyabilirsiniz.
Ayrıca bakınız: Test Aşırı ısınma işlemcisi
