
Відэакарта - адно з найважнейшых прылад, шмат у чым вызначальны прадукцыйнасць кампутара. Праца гульняў, праграм і ўсяго, што звязана з графікай залежыць ад яе.
Пры куплі новага кампутара ці проста замене графічнага адаптара не лішнім будзе праверыць яго працаздольнасць. Гэта трэба не толькі для ацэнкі яго магчымасцяў, але і для выяўлення прыкмет няспраўнасцяў, якія могуць прывесці да сур'ёзнай паломкі.
Правяраем відэакарту на працаздольнасць
Пераканацца, што з графічным адаптарам Вашага кампутара усё ў парадку, можна наступнымі спосабамі:- візуальная праверка;
- праверка характарыстык;
- правядзенне стрэс-тэсту;
- праверка сродкамі Windows.
Праверка праграмнымі сродкамі на ўвазе правядзенне стрэс-тэсту відэакарты, падчас якога вымяраюцца яе паказчыкі ва ўмовах падвышанай нагрузкі. Прааналізаваўшы гэтыя дадзеныя, можна вызначыць паніжаную працаздольнасць відэаадптара.
На заметку! Тэставанне рэкамендуецца праводзіць пасля замены відэакарты або сістэмы астуджэння, а таксама перад устаноўкай цяжкіх гульняў.
Спосаб 1: Візуальная праверка
Тое, што відэаадптар стаў горш працаваць, можна заўважыць, не звяртаючыся да праграмнага тэставання:
- пачалі тармазіць ці ўвогуле не запускаюцца гульні (графіка прайграваецца перарывіста, а асабліва цяжкія гульні наогул ператвараюцца ў слайдшоў);
- узнікаюць праблемы з прайграваннем відэа;
- выскокваюць памылкі;
- на экране могуць з'яўляцца артэфакты ў выглядзе каляровых палос або пікселяў;
- ў цэлым падае якасць графікі, кампутар падтармажвае.
У горшым выпадку на экране наогул нічога не адлюстроўваецца.
Часта непаладкі ўзнікаюць з прычыны сумежных праблем: няспраўнасць самога манітора, пашкоджанне кабеля або раздыма, непрацуючыя драйвера і г.д. Калі Вы ўпэўненыя, што з гэтым усё ў парадку, магчыма, сапраўды пачаў барахліць сам відэаадптар.
Спосаб 2: Праверка характарыстык
Атрымаць вычарпальную інфармацыю аб параметрах відэакарты можна з дапамогай праграмы AIDA64. У ёй трэба адкрыць раздзел «Адлюстраванне» і выбраць «Графічны працэсар».
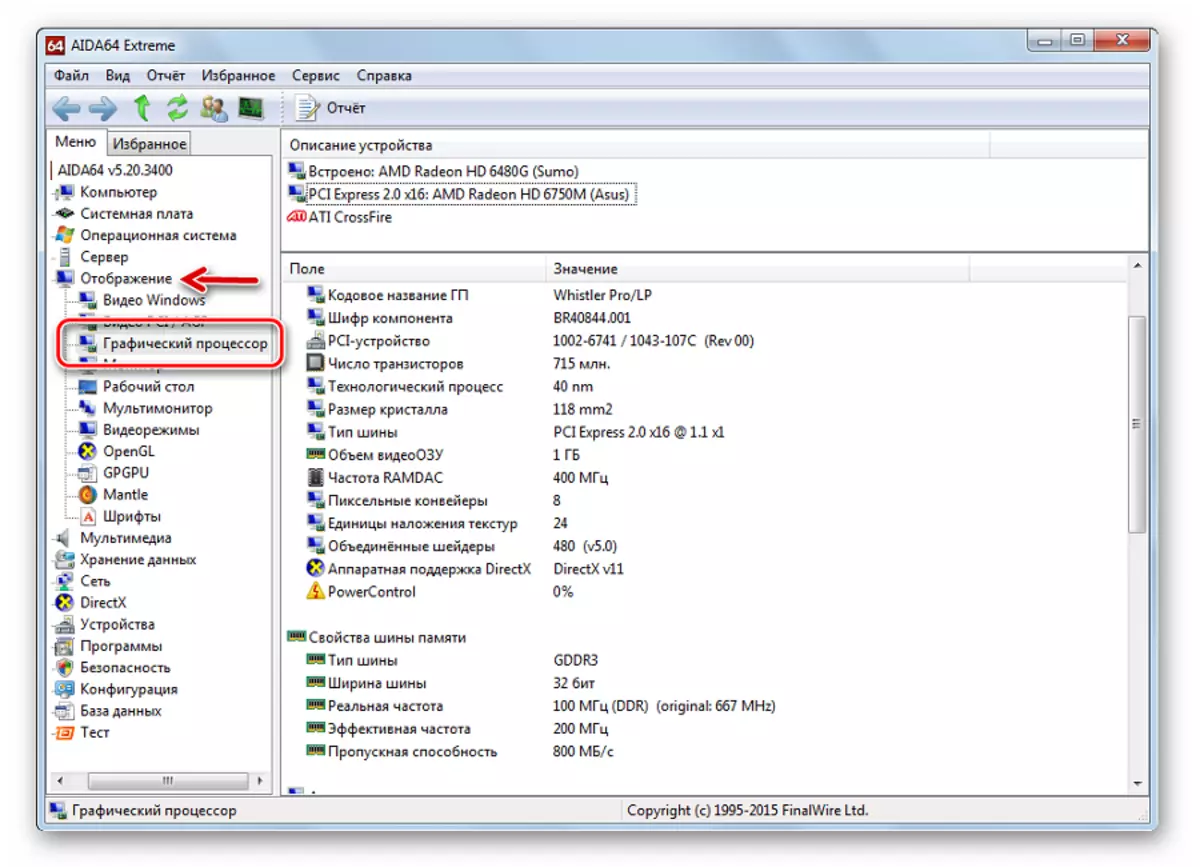
Дарэчы, у гэтым жа акне можна знайсці спасылку на запампоўку падыходных для Вашага прылады драйвераў.
Пачнем з «Тэсту GPGU»:
- Адкрыйце меню «Сэрвіс» і выберыце «Тэст GPGU».
- Пакіньце галачку на патрэбнай відэакарце і націсніце «Start Benchmark».
- Тэставанне праводзіцца па 12 параметрах і можа заняць пэўны час. Неспрактыкаванаму карыстачу гэтыя параметры мала чаго скажуць, але іх можна будзе захаваць і паказаць дасведчаным людзям.
- Калі ўсё праверыць, націсніце кнопку «Results».

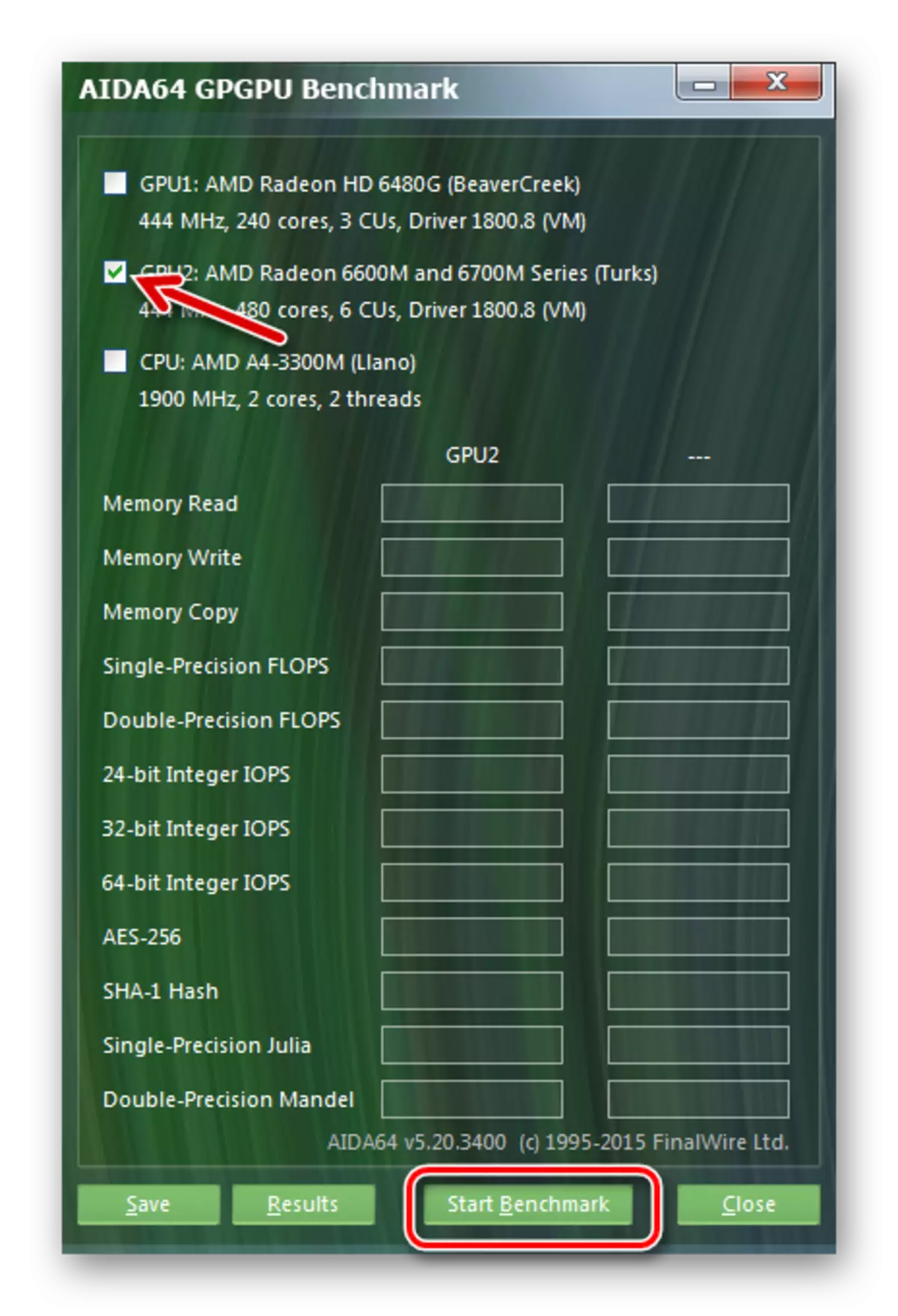
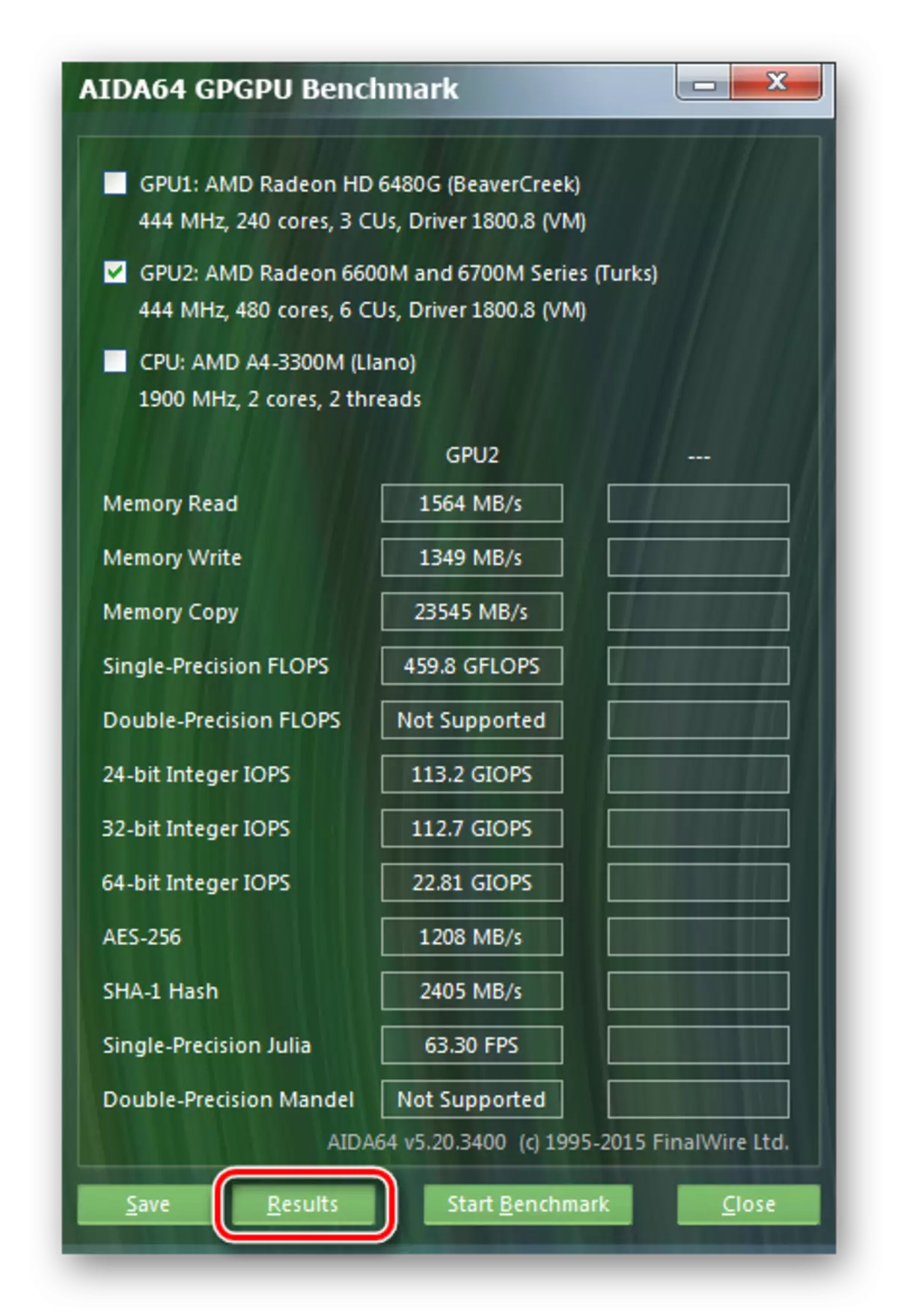
Спосаб 3: Правядзенне стрэс-тэсту і бенчмаркетынгу
Гэта спосаб мае на ўвазе выкарыстанне тэставых праграм, якія даюць павышаную нагрузку на відэакарту. Лепш за ўсё для гэтых мэтаў падыходзіць FurMark. Дадзены софт не шмат важыць і ўтрымлівае неабходны мінімум параметраў тэставання.
Афіцыйны сайт FurMark
- У акне праграмы можна будзе ўбачыць назву Вашай відэакарты і яе бягучую тэмпературу. Праверка запускаецца націскам кнопкі «GPU stress test».
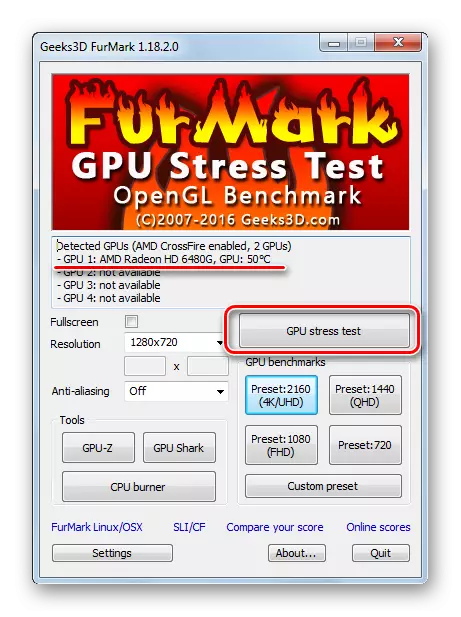
Звярніце ўвагу, што выстаўленыя па змаўчанні налады цалкам падыходзяць для карэктнага тэставання.
- Далей выскачыць папярэджанне, у якім гаворыцца, што праграма дасць вельмі вялікую нагрузку на відэаадптар, і магчымы рызыка перагрэву. Націсніце «GO».
- Акно тэставання можа запусціцца не адразу. Нагрузку на відэакарту стварае візуалізацыя анімаванага кольцы з мноствам дэталізаваных валасінак. Яго-то Вы і павінны ўбачыць на экране.
- Унізе можна назіраць тэмпературны графік. Пасля пачатку тэставання тэмпература пачне расці, але з часам павінна выраўнавацца. Калі яна перавысіць 80 градусаў і будзе імкліва расці - гэта ўжо ненармальна і тэст лепш перапыніць, націснуўшы на крыжык або кнопку «ESC».
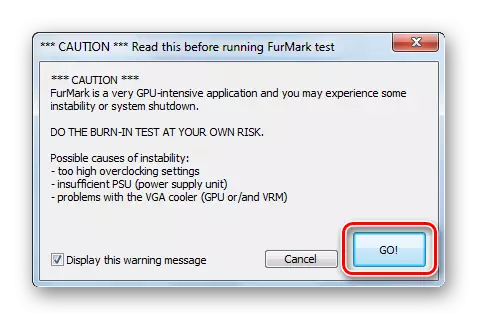
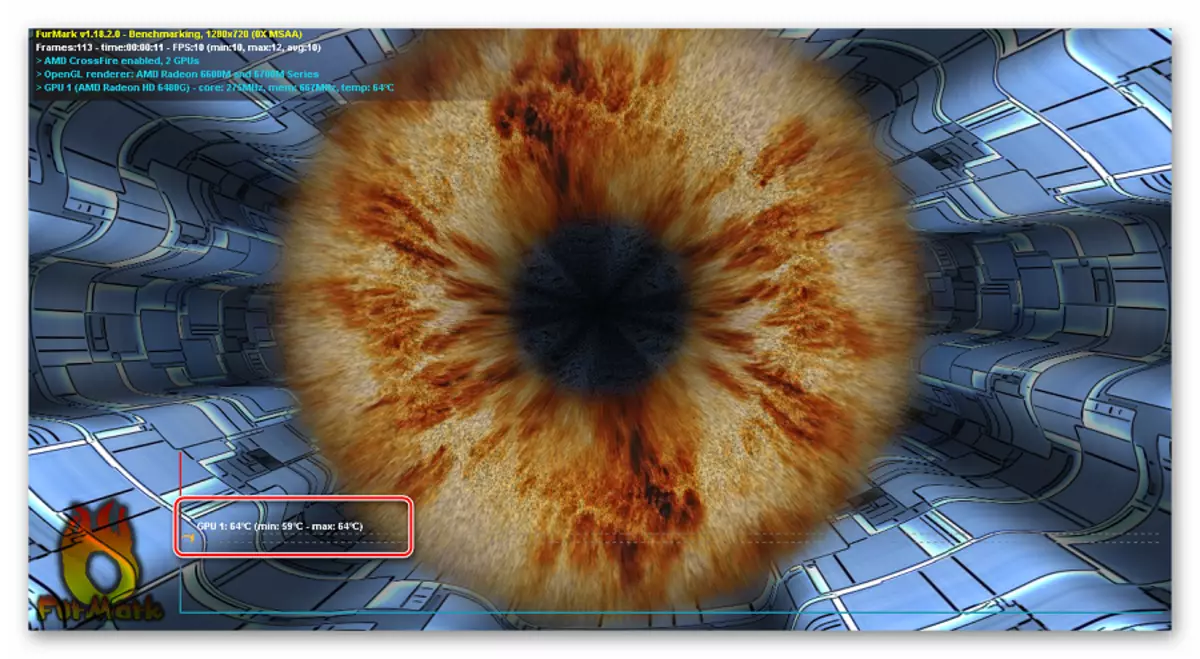
Па якасці прайгравання можна меркаваць аб працаздольнасці відэакарты. Вялікія затрымкі і з'яўленне дэфектаў - відавочная прыкмета таго, што яна працуе некарэктна ці проста састарэла. Калі тэст праходзіць без сур'ёзных лагов - гэта прыкмета спраўнасці графічнага адаптара.
Такі тэст звычайна праводзяць 10-20 хвілін.
Дарэчы, магутнасць сваёй відэакарты можна параўнаць з іншымі. Для гэтага намите на адну з кнопак у блоку «GPU benchmarks». На кожнай кнопцы адзначана дазвол, у якім будзе праводзіцца тэставанне, але можна выкарыстоўваць «Custom preset» і праверка запусціцца паводле Вашых устаноўкам.
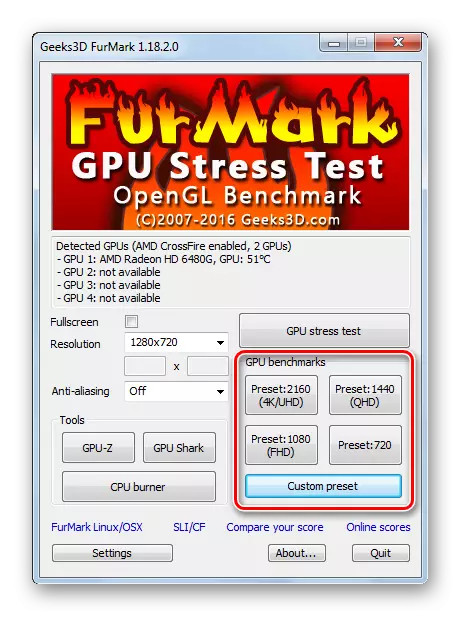
Тэст цягнецца на працягу хвіліны. У канцы з'явіцца справаздачу, дзе чырвоным адзначана, колькі балаў набраў ваш відэаадптар. Можна перайсці па спасылцы «Compare your score» і на сайце праграмы паглядзець, колькі балаў набіраюць іншыя прылады.
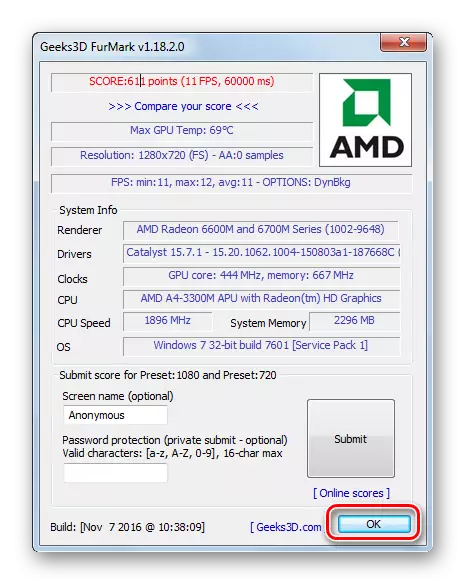
Спосаб 4: Праверка відэакарты сродкамі Windows
Калі назіраюцца відавочныя непаладкі нават без правядзення стрэс-тэсту, то можна праверыць стан відэакарты праз DxDiag.
- Выкарыстоўвайце спалучэнне клавіш «WIN» + «R» для выкліку акна «Выканаць».
- У тэкставае поле увядзіце dxdiag і націсніце «ОК».
- Перайдзіце ва ўкладку «Экран». Там Вы ўбачыце інфармацыю пра прыладу і драйверах. Звярніце ўвагу на поле «Заўвагі». Менавіта ў ім можа адлюстроўвацца пералік няспраўнасцяў відэакарты.
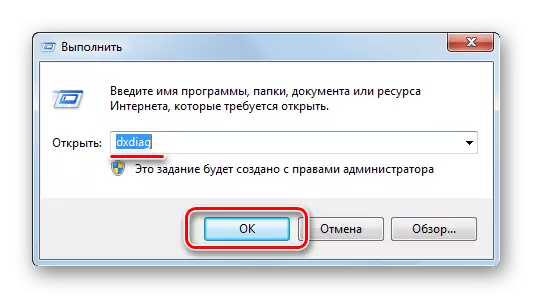
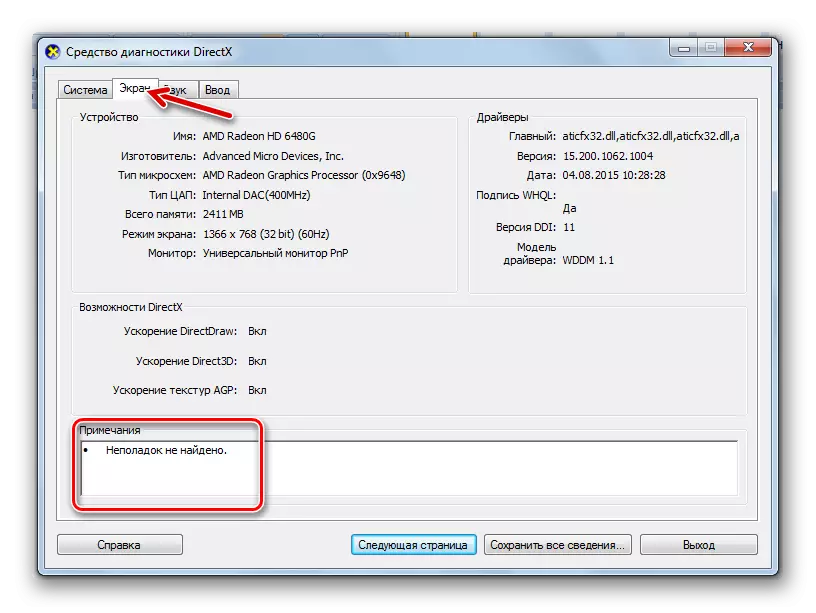
Ці можна праверыць відэакарту онлайн
Некаторыя вытворцы ў свой час прапаноўвалі онлайн-праверку відэаадптараў, напрыклад, тэст NVIDIA. Праўда тэставаць хутчэй не прадукцыйнасць, а адпаведнасць параметраў жалеза той ці най гульні. Гэта значыць, Вы проста праверыце, ці працуе прылада пры запуску, да прыкладу, Fifa або NFS. Але ж відэакарта выкарыстоўваецца не толькі ў гульнях.
Зараз нармальных сэрвісаў для праверкі відэакарты ў Інтэрнэце няма, таму лепш выкарыстоўваць вышэйапісаныя ўтыліты.
Лагі ў гульнях і змены ў графіку цалкам могуць быць прыкметай зніжэння працаздольнасці відэакарты. Пры жаданні можна правесці стрэс-тэст. Калі падчас тэставання Узноўленая графіка адлюстроўваецца карэктна і не завісае, а тэмпература застаецца ў межах 80-90 градусаў, то можаце лічыць свой графічны адаптар цалкам працаздольным.
Чытайце таксама: Тэстуем працэсар на перагрэў
