
ဗွီဒီယိုကဒ်သည်ကွန်ပျူတာ၏စွမ်းဆောင်ရည်ကိုအဆုံးအဖြတ်ပေးသောအရေးအကြီးဆုံးကိရိယာများအနက်မှတစ်ခုဖြစ်သည်။ ဂိမ်းများ, ပရိုဂရမ်များနှင့်ဂရပ်ဖစ်များနှင့်ဆက်စပ်သောအရာအားလုံးသည်၎င်းအပေါ်မူတည်သည်။
ကွန်ပျူတာအသစ်တစ်ခုကို 0 ယ်ယူသောအခါသို့မဟုတ်ဂရပ်ဖစ် adapter ကိုအစားထိုးသောအခါ၎င်းသည်၎င်း၏စွမ်းဆောင်ရည်ကိုစစ်ဆေးရန်အလွန်နှေးကွေးလိမ့်မည်မဟုတ်ပါ။ ၎င်းသည်၎င်း၏စွမ်းရည်များကိုအကဲဖြတ်ရန်အတွက်လိုအပ်ရုံသာမကလေးနက်သောကျိုးပဲ့စေနိုင်သောအမှားများ၏လက္ခဏာများကိုဖော်ထုတ်ရန်လည်းလိုအပ်သည်။
စွမ်းဆောင်ရည်အတွက်ဗွီဒီယိုကဒ်ကိုစစ်ဆေးပါ
သင်၏ကွန်ပျူတာ၏ဂရပ်ဖစ် adapter နှင့်အတူအရာအားလုံးသည်အောက်ပါနည်းလမ်းများဖြင့်နိုင်ရန်အတွက်သေချာပါစေ။- Visual Check;
- သွင်ပြင်လက္ခဏာများစစ်ဆေးနေ;
- စိတ်ဖိစီးမှုစစ်ဆေးမှုများပြုလုပ်ရန်,
- Windows ကိုစစ်ဆေးပါ။
ဆော့ (ဖ်) ဝဲစစ်ဆေးမှုသည်ဗီဒီယိုကဒ်ပြားကိုစိတ်ဖိစီးမှုစစ်ဆေးမှုကိုဆိုလိုသည်။ ဤအချက်အလက်များကိုခွဲခြမ်းစိတ်ဖြာပြီးနောက်ဗွီဒီယို adapter ၏လုပ်ဆောင်နိုင်စွမ်းကိုသင်ဆုံးဖြတ်နိုင်သည်။
မှတ်စုတစ်ခုပေါ်မှာ! ဗွီဒီယိုကဒ်သို့မဟုတ်အအေးခံစနစ်ကိုအစားထိုးပြီးနောက်စမ်းသပ်ခြင်းကိုပြုလုပ်ပြီးလေးလံသောဂိမ်းများကိုမထည့်သွင်းမီ။
နည်းလမ်း 1: Visual Check
ဗွီဒီယို adapter သည်အလုပ်လုပ်ခြင်းထက်ပိုဆိုးလာသည်ဟူသောအချက်သည်ဆော့ဖ်ဝဲစစ်ဆေးခြင်းကိုအသုံးမပြုဘဲသတိထားမိနိုင်သည်။
- သူတို့ကတဖြည်းဖြည်းနှေးကွေးလာတာဒါမှမဟုတ်ဂိမ်းတွေကိုမစတဲ့အတွက် (ဂရပ်ဖစ်ကိုပြတ်တောင်းပြတ်တောင်းဖြည်းဖြည်းချင်းထုတ်လုပ်နိုင်ပြီးအထူးသဖြင့်လေးလံသောဂိမ်းများကိုယေဘုယျအားဖြင့်ဆလိုက်ရှိုးအဖြစ်ပြောင်းလဲခြင်း,
- ဗွီဒီယိုပြန်ဖွင့်ခြင်းနှင့်ပြ problems နာများရှိသည်။
- ကြက်ဥပေါ်လာ;
- အရောင် strips များ (သို့) pixels ပုံစံရှိရှေးပစ်ဆာများသည်ဖန်သားပြင်သို့မဟုတ် pixels ပေါ်တွင်ပေါ်လာနိုင်သည်။
- ယေဘုယျအားဖြင့်ဂရပ်ဖစ်အရည်အသွေးသည်ကျရောက်စေပြီးကွန်ပျူတာနှေးကွေးလိမ့်မည်။
အဆိုးဆုံးအမှု၌, အဘယ်အရာကိုမျှမြင်ကွင်းပေါ်တွင်ပြသထားတယ်။
မကြာခဏဆိုသလိုသက်ဆိုင်ရာပြ problems နာများကြောင့်ပြ Proble နာများဖြစ်ပေါ်လာသည်။ Monitor ကိုယ်တိုင်က cable သို့မဟုတ် connection, မသန်စွမ်းယာဉ်မောင်းများပျက်စီးခြင်းစသည်တို့ကိုပျက်စီးစေသည်။ သငျသညျအပေါငျးတို့သအရာအားလုံးကိုနိုင်ရန်အတွက်သေချာလျှင်, တကယ်ဗီဒီယို adapter သူ့ဟာသူ adapter ကိုတကယ်ပူးပေါင်းစတင်ခဲ့သည်။
နည်းလမ်း 2: ဝိသေသလက္ခဏာများစိစစ်အတည်ပြု
AIDA64 ပရိုဂရမ်ကိုအသုံးပြုပြီးဗွီဒီယိုကဒ်၏ parametersters နှင့်ပတ်သက်သောပြည့်စုံသောသတင်းအချက်အလက်များကိုသင်ရနိုင်သည်။ ၎င်းသည် "display" အပိုင်းကိုဖွင့်ရန်နှင့် "ဂရပ်ဖစ်ပရိုဆက်ဆာ" ကိုရွေးရန်လိုအပ်သည်။
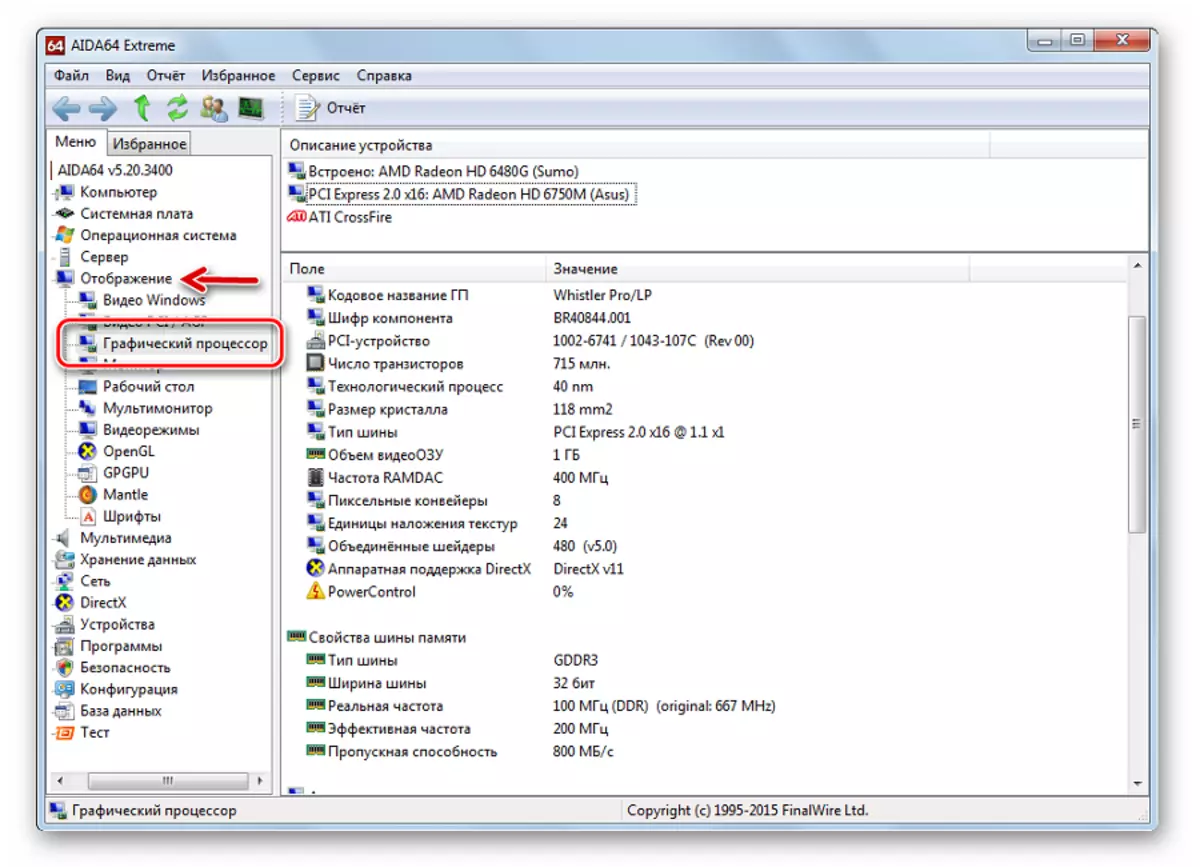
စကားမစပ်, တူညီသော 0 င်းဒိုးတွင်သင်၏ device driver များအတွက်သင့်တော်သော download လုပ်ရန် link တစ်ခုကိုသင်ရှာနိုင်သည်။
GPGU Test "နှင့်စတင်ကြပါစို့။
- "service" menu ကိုဖွင့်ပြီး "Test GPGU" ကိုရွေးပါ။
- အလိုရှိသောဗွီဒီယိုကဒ်ပေါ်တွင် checkbox ကိုချန်ထားပါ။ "Start Benchmark" ကိုနှိပ်ပါ။
- စမ်းသပ်ခြင်းကို 12 parameters တွေကို 12 ဖြင့်ပြုလုပ်ပြီးအချိန်အတိအကျယူနိုင်သည်။ အတွေ့အကြုံမရှိတဲ့သုံးစွဲသူမှာဒီ parameters တွေကိုနည်းနည်းလေးပြောလိမ့်မယ်, ဒါပေမဲ့သူတို့ဟာကယ်တင်ခြင်းရပြီးအသိပညာပေးတဲ့လူတွေကိုပြသနိုင်မှာပါ။
- အရာရာကိုစစ်ဆေးပြီးပါက "ရလဒ်" ခလုတ်ကိုနှိပ်ပါ။

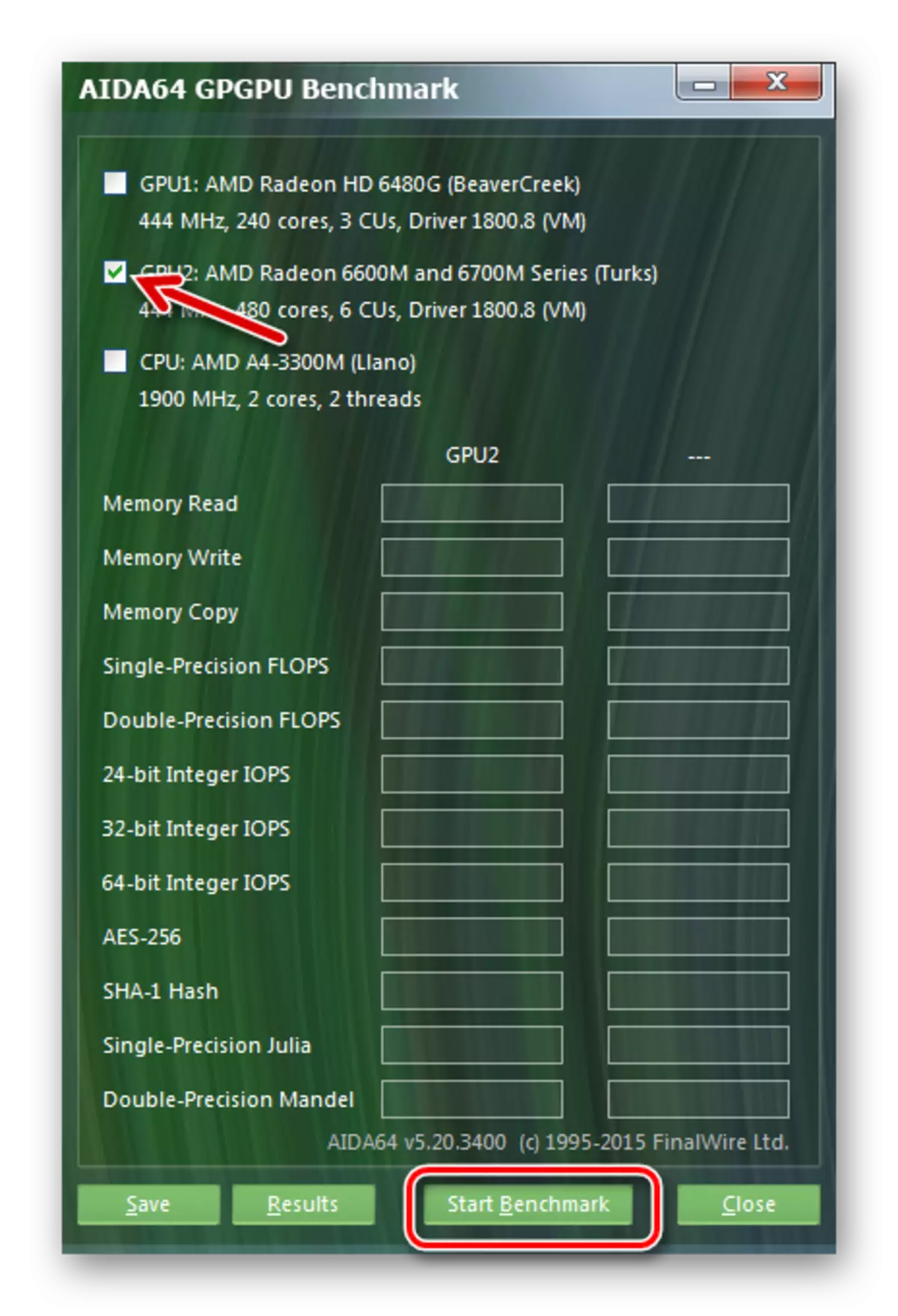
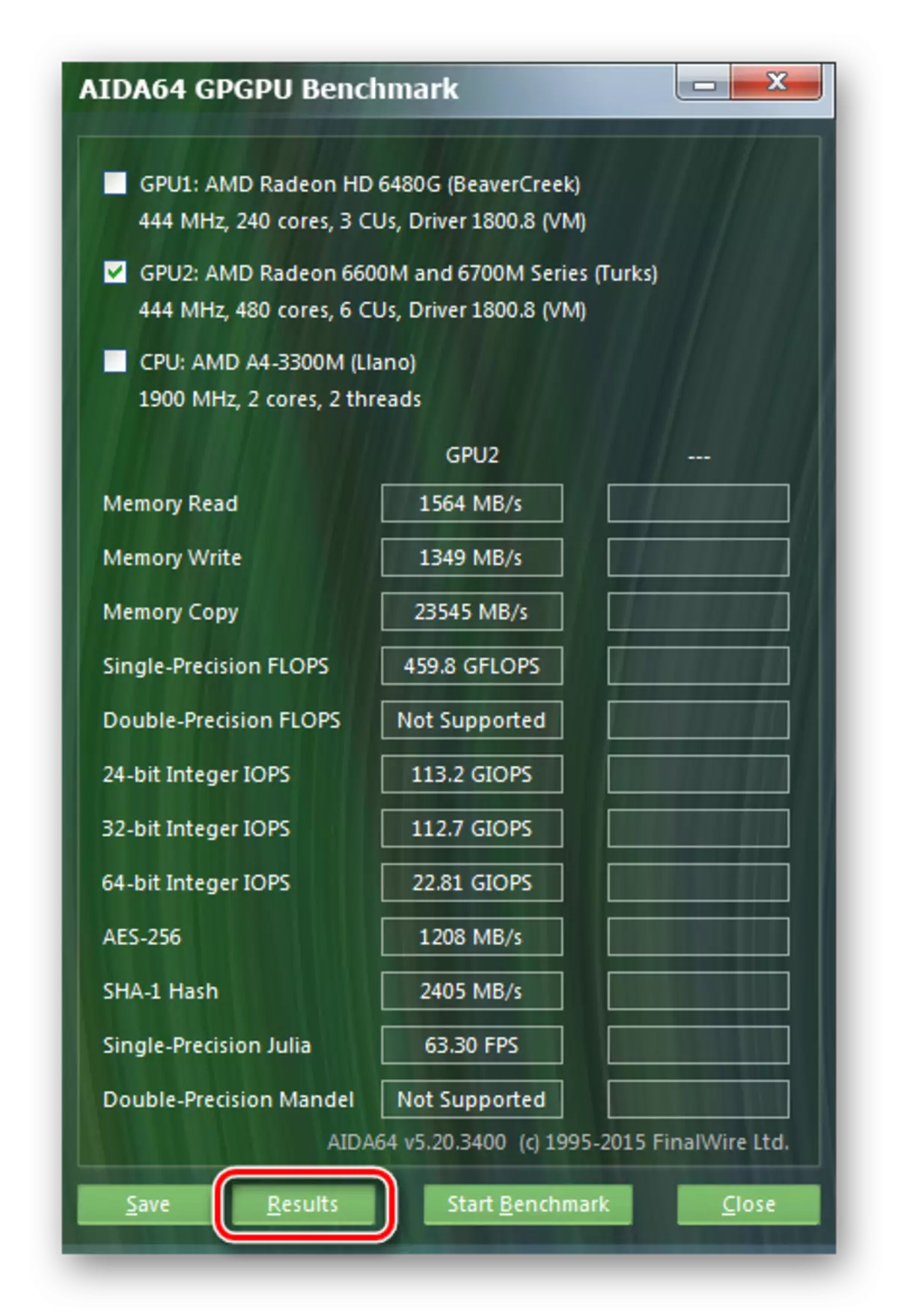
နည်းလမ်း 3: စိတ်ဖိစီးမှုစမ်းသပ်မှုနှင့် benchmarking
ဤနည်းလမ်းသည်ဗွီဒီယိုကဒ်တွင်တိုးမြှင့်ပေးသည့်စမ်းသပ်မှုအစီအစဉ်များကိုအသုံးပြုသည်။ ဤရည်ရွယ်ချက်များအတွက်အကောင်းဆုံးမှာမျက်နှာပြင်ဖြစ်သည်။ ဤဆော့ (ဖ်) ဝဲသည်များစွာနှင့်လိုအပ်သောနိမ့်ဆုံးစမ်းသပ်မှု parameters များကိုမပါ 0 င်ပါ။
တရားဝင် site ကို frakmark ။
- ပရိုဂရမ် 0 င်းဒိုးတွင်သင်၏ဗွီဒီယိုကဒ်၏အမည်နှင့်၎င်း၏လက်ရှိအပူချိန်အမည်ကိုသင်တွေ့နိုင်သည်။ "GPU စိတ်ဖိစီးမှုစမ်းသပ်" ခလုတ်ကိုနှိပ်ခြင်းဖြင့်စတင်ခြင်းကိုစစ်ဆေးခြင်း။
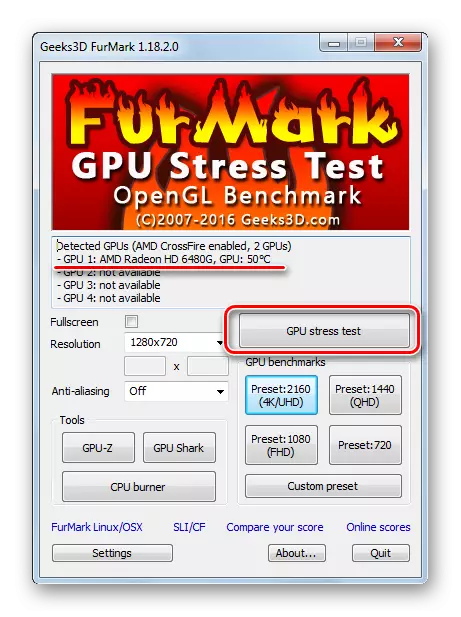
ကျေးဇူးပြု. မှတ်သားပါ။ ပုံမှန်ချိန်ညှိချက်များသည်မှန်ကန်သောစမ်းသပ်ခြင်းအတွက်အပြည့်အဝသင့်တော်ကြောင်းသတိပြုပါ။
- ထို့နောက်ပရိုဂရမ်သည်ဗွီဒီယို adapter တွင်အလွန်ကြီးလှေကိုပိုမိုကြီးမားသောဝန်ပေးမည်ဟုဆိုသောသတိပေးချက်ပေါ်ပေါက်လာလိမ့်မည်။ "Go" ကိုနှိပ်ပါ။
- စမ်းသပ်မှုပြတင်းပေါက်ချက်ချင်းစတင်လိမ့်မည်မဟုတ်ပါ။ ဗွီဒီယိုကဒ်ပေါ်ရှိဝန်သည်နှလုံးသား၏ဗဟုသုတနှင့်အတူကာတွန်းလက်စွပ်တစ်ခု၏မြင်ကွင်းကိုမြင်တွေ့စေသည်။ သင်မျက်နှာပြင်ပေါ်တွင်မြင်သင့်သည်။
- အောက်တွင်အပူချိန်ဇယားကိုလေ့လာနိုင်သည်။ စမ်းသပ်မှုအစတွင်အပူချိန်စတင်ကြီးထွားလာမည်ဖြစ်သော်လည်းအချိန်ကြာလာသည်နှင့်အမျှအချိန်ကြာလာသည်နှင့်အမျှ။ အကယ်. ၎င်းသည် 80 ဒီဂရီထက်ကျော်လွန်ပြီးလျင်မြန်စွာကြီးထွားလာလိမ့်မည်ဆိုပါက၎င်းသည်ပုံမှန်မဟုတ်သောကြောင့်ပုံမှန်မဟုတ်သောကြောင့်လက်ဝါးကပ်တိုင်သို့မဟုတ် "Esc" ခလုတ်ကိုနှိပ်ခြင်း,
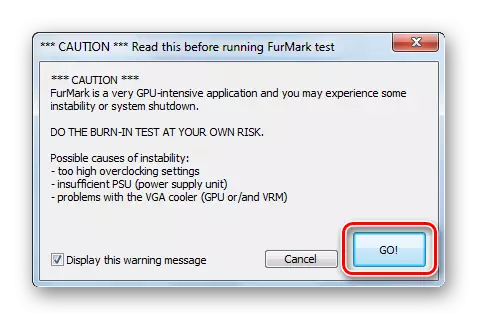
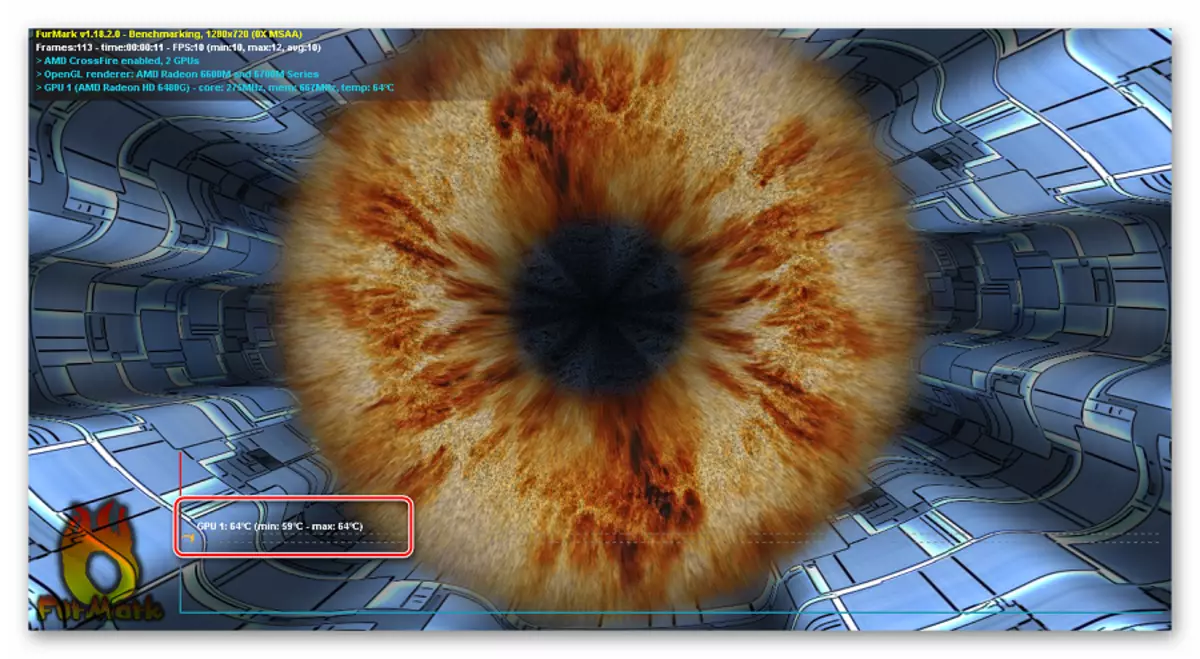
ပြန်ဖွင့်ခြင်းအရည်အသွေးဖြင့်ဗွီဒီယိုကဒ်၏စွမ်းဆောင်ရည်ကိုသင်ဆုံးဖြတ်နိုင်သည်။ ကြီးမားသောနှောင့်နှေးခြင်းနှင့်ရုပ်ဆင်းသဏ္ဌာန်သည်အမှားအယွင်းများမှားယွင်းစွာအလုပ်လုပ်သောသို့မဟုတ်ခေတ်မမီတော့သောရှင်းလင်းသောလက္ခဏာ။ အကယ်. စမ်းသပ်မှုသည်လေးနက်သောနောက်ကျခြင်းမရှိဘဲကုန်လွန်သွားလျှင်ကျန်းမာရေး adapter ၏လက္ခဏာဖြစ်သည်။
ထိုကဲ့သို့သောစမ်းသပ်မှုများသောအားဖြင့် 10-20 မိနစ်ကြာသယ်ဆောင်သည်။
စကားမစပ်, သင်၏ဗွီဒီယိုကဒ်၏စွမ်းအားကိုအခြားသူများနှင့်နှိုင်းယှဉ်နိုင်သည်။ ထိုသို့ပြုလုပ်ရန် GPU ၏အခြေခံစံနှုန်းများပိတ်ဆို့ခြင်းတွင်ခလုတ်တစ်ခုသို့သွားပါ။ ခလုတ်တစ်ခုချင်းစီသည်စမ်းသပ်ခြင်းကိုပြုလုပ်မည့်ဆုံးဖြတ်ချက်ကိုမှတ်သားထားသော်လည်း "ထုံးစံ Preset" ကိုသင်အသုံးပြုနိုင်ပြီးသင်၏ချိန်ညှိချက်များအရစစ်ဆေးမှုကိုစတင်နိုင်သည်။
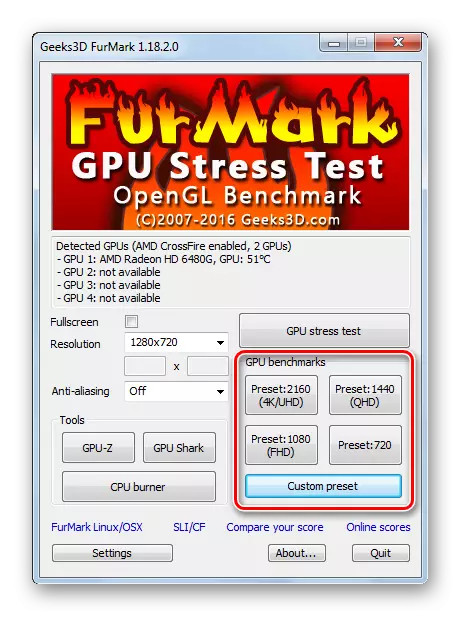
စမ်းသပ်မှုတစ်ခုတစ်မိနစ်ကြာသည်။ အဆုံးတွင်အနီရောင်သတိပြုမိသည့်နေရာတွင်အစီရင်ခံစာပေါ်လာလိမ့်မည်, သင်၏ဗွီဒီယို adapter ကိုဘယ်နှစ်ခါသွင်းယူနိုင်ခဲ့သနည်း။ သငျသညျ "သင်၏ရမှတ်နှိုင်းယှဉ်နှိုင်းယှဉ်" link ကိုလိုက်နာနိုင်ပြီးပရိုဂရမ်၏ site ပေါ်တွင်အခြားကိရိယာများကိုစာရိုက်နေသည်ကိုကြည့်ရှုနိုင်ပါသည်။
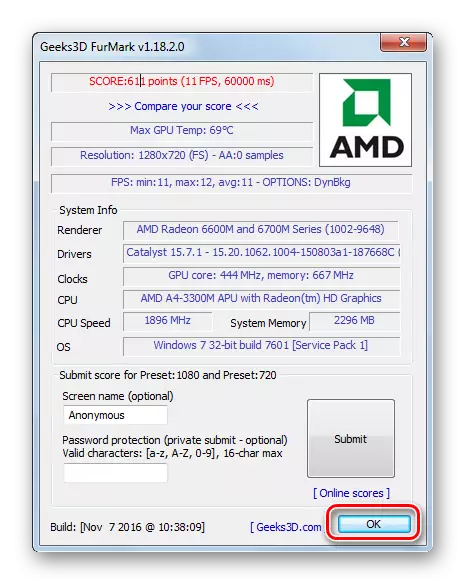
နည်းလမ်း 4 - ဗွီဒီယိုကဒ်ကို Windows Tools ဖြင့်စစ်ဆေးခြင်း
သိသာထင်ရှားသည့်ပြ problems နာများကိုစိတ်ဖိစီးမှုမရှိဘဲပင်လေ့လာတွေ့ရှိသည့်အခါဗွီဒီယိုကဒ်၏အခြေအနေကို DXDIAG မှတစ်ဆင့်စစ်ဆေးနိုင်သည်။
- "Run" 0 င်းဒိုးကိုခေါ်ဆိုရန် "Win" Key ပေါင်းစပ် + "R" ကိုသုံးပါ။
- စာသားအကွက်ထဲတွင် DXDIAG ကိုရိုက်ထည့်ပြီး OK ကိုနှိပ်ပါ။
- "Screen" tab ကိုသွားပါ။ အဲဒီမှာ device နဲ့ driver တွေအကြောင်းသတင်းအချက်အလက်ကိုတွေ့ရလိမ့်မယ်။ "မှတ်စုများ" လယ်ပြင်ကိုအာရုံစိုက်ပါ။ ၎င်းသည်ဗီဒီယိုကဒ်အမှားများကိုပြသနိုင်သည်။
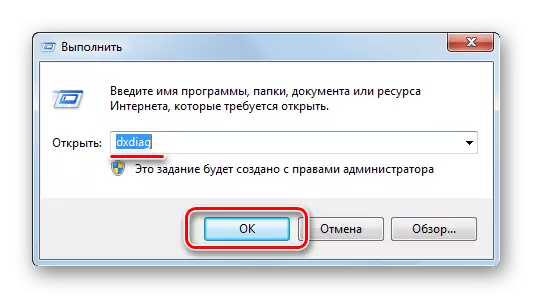
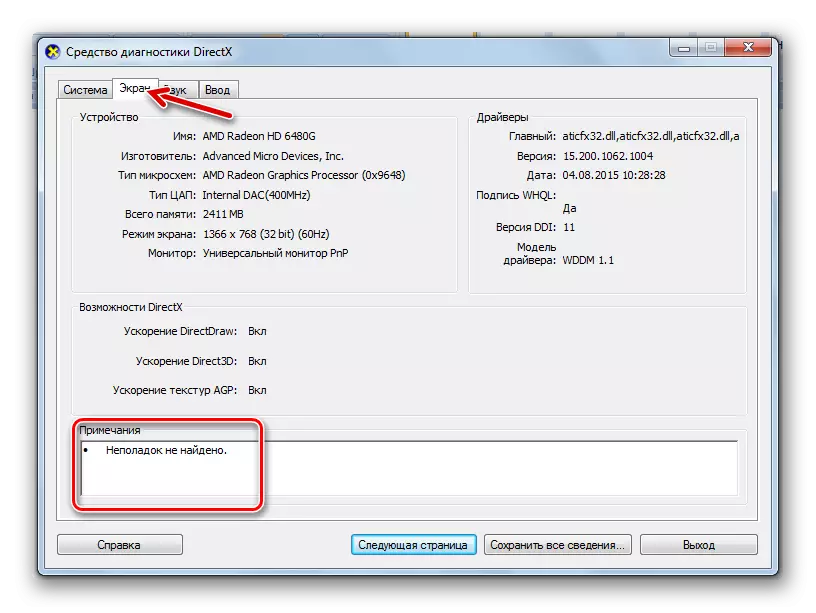
အွန်လိုင်းကဒ်ပြားကိုအွန်လိုင်းစစ်ဆေးရန်ဖြစ်နိုင်ပါသလား
တစ်ချိန်တည်းတွင်အချို့သောထုတ်လုပ်သူများသည် Nvidia Test ကဲ့သို့သောဗီဒီယို adapters များကိုအွန်လိုင်းအတည်ပြုရန်ကမ်းလှမ်းခဲ့သည်။ အမှန်တရားကိုစွမ်းဆောင်ရည်မဟုတ်ဘဲစမ်းသပ်ခြင်းမဟုတ်ဘဲသံ parametersks ၏စာပေးစာယူတစ်မျိုးသို့မဟုတ်လုံးဝမကစားပါ။ ဆိုလိုသည်မှာသင်စက်သည် startup တွင်အလုပ်လုပ်သည်, ဥပမာ, ဖီဖာသို့မဟုတ် NFS တွင်အလုပ်လုပ်သည်ကိုစစ်ဆေးသည်။ သို့သော်ဗွီဒီယိုကဒ်ကိုဂိမ်းတွင်သာမကသာအသုံးပြုသည်။
အင်တာနက်ပေါ်တွင်ဗွီဒီယိုကဒ်ကိုစစ်ဆေးခြင်းအတွက်ပုံမှန် 0 န်ဆောင်မှုများမရှိပါ။ ထို့ကြောင့်အထက်ဖော်ပြပါအသုံးအဆောင်များကိုအသုံးပြုရန် ပို. ကောင်းသည်။
ဇယားထဲရှိဂိမ်းများနှင့်အပြောင်းအလဲများတွင်နောက်ကျမှုသည်ဗီဒီယိုကဒ်စွမ်းဆောင်ရည်အတွက်ကျဆင်းမှု၏လက္ခဏာတစ်ခုဖြစ်နိုင်သည်။ သင်ဆန္ဒရှိပါကစိတ်ဖိစီးမှုစစ်ဆေးနိုင်သည်။ Playable ဂရပ်ကိုစစ်ဆေးစဉ်အတွင်းမှန်ကန်စွာပြသထားပြီးမချိတ်ဆက်ပါကအပူချိန် 80-90 ဒီဂရီအတွင်း၌ကျန်ရှိနေသေးပြီးသင်၏ဂရပ်ဖစ် adapter ကိုကောင်းစွာထိရောက်စွာဖတ်နိုင်သည်။
ဒါ့အပြင်ကြည့်ပါ - အပူလွန်စွာ processor ကိုစမ်းသပ်ပါ
