
वैयक्तिक संगणक चालविण्याच्या प्रक्रियेत, ऑपरेटिंग सिस्टम लोड केल्याशिवाय हार्ड डिस्कच्या विभाजनांचे स्वरूपन करणे आवश्यक असते तेव्हा एक परिस्थिती शक्य आहे. उदाहरणार्थ, ओएसच्या ऑपरेशनमध्ये गंभीर त्रुटींची आणि इतर गैरव्यवहाराची उपस्थिती. या प्रकरणात केवळ एक संभाव्य पर्याय BIOS द्वारे हार्ड ड्राइव्ह स्वरूपित करणे आहे. हे समजले पाहिजे की येथे BIOS केवळ सहायक साधन म्हणून करते आणि कारवाईच्या तार्किक शृंखला मध्ये एक दुवा आहे. फर्मवेअरमध्ये एचडीडी स्वरूपित अद्याप नाही.
BIOS द्वारे हार्ड ड्राइव्ह स्वरूपित करा
कार्य करण्यासाठी, आपल्याला विंडोव्ह वितरणासह डीव्हीडी किंवा यूएसबी ड्राइव्हची आवश्यकता असेल जी कोणत्याही ज्ञानी पीसी वापरकर्त्यासह स्टोअरमध्ये उपलब्ध आहे. आपण आपत्कालीन लोडिंग मीडिया तयार करण्याचा प्रयत्न करूया.पद्धत 1: तृतीय पक्ष सॉफ्टवेअर वापरणे
BIOS द्वारे हार्ड डिस्क स्वरूपित करण्यासाठी, विविध विकासकांमधील अनेक डिस्क व्यवस्थापकांपैकी एक लागू केला जाऊ शकतो. उदाहरणार्थ, मुक्तपणे वितरित AOMEI विभाजन सहाय्यक मानक संस्करण.
- प्रोग्राम डाउनलोड करा, स्थापित करा आणि चालवा. प्रथम, आम्हाला विंडोज पी प्लॅटफॉर्मवर, ऑपरेशनल सिस्टीमचा प्रकाश आवृत्तीवर बूट करण्यायोग्य माध्यम तयार करणे आवश्यक आहे. हे करण्यासाठी, "बूट करण्यायोग्य सीडी बनवा" विभागात जा.
- बूटजोगी मीडिया प्रकार निवडा. नंतर "जा." वर क्लिक करा.
- आम्ही प्रक्रियेच्या शेवटी प्रतीक्षा करतो. "अंत" बटण पूर्ण करा.
- पीसी रीस्टार्ट करा आणि प्रारंभिक चाचणीनंतर हटवा किंवा Esc की दाबून BIOS प्रविष्ट करा. मदरबोर्डच्या आवृत्ती आणि ब्रँडवर अवलंबून, इतर पर्याय शक्य आहेत: F2, Ctrl + F2, F8 आणि इतर. येथे आम्ही आवश्यक असलेल्या डाउनलोडची प्राधान्य बदलू. सेटिंग्जमधील बदलांची पुष्टी करा आणि फर्मवेअरमधून बाहेर ये.
- विंडोज प्राइसस्टॉलेशन पर्यावरण लोड केले आहे. Aomei विभाजन सहाय्यक उघडा आणि "स्वरूपन विभाग" विभाग शोधा, आम्ही फाइल प्रणालीसह निर्दिष्ट करतो आणि "ओके" वर क्लिक करा.
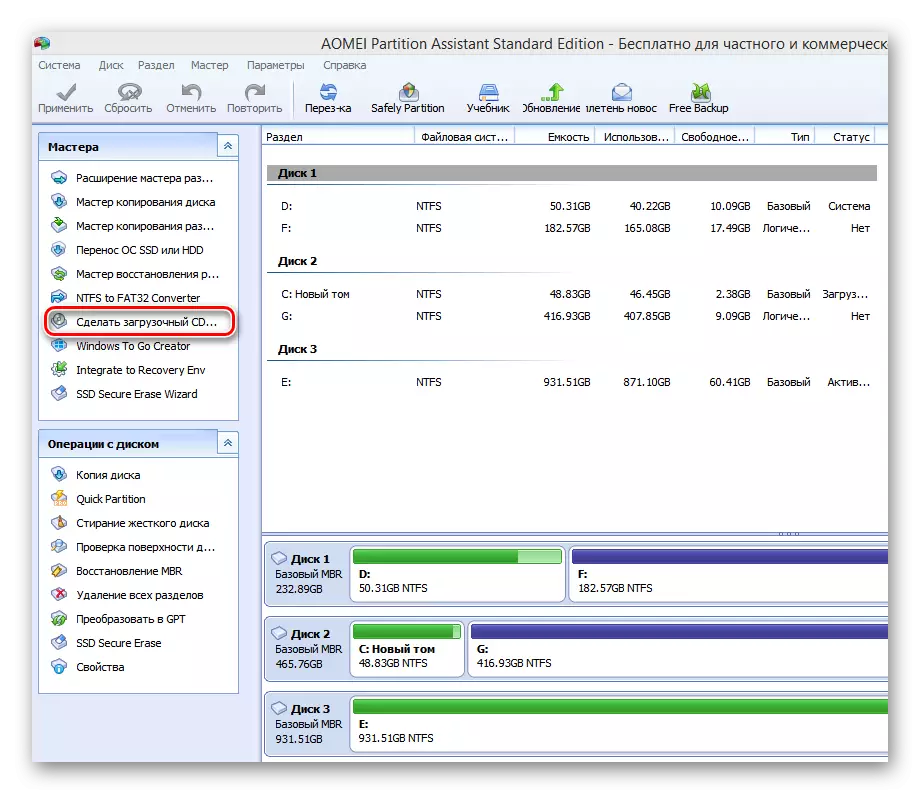
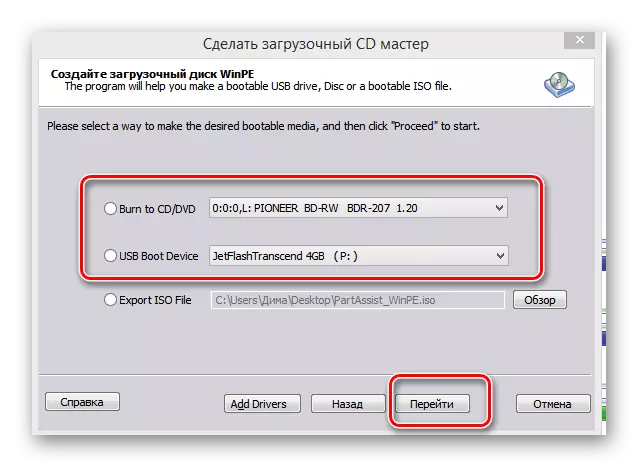
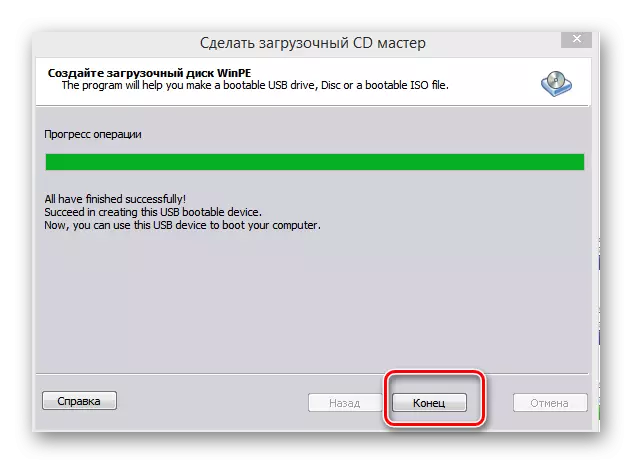
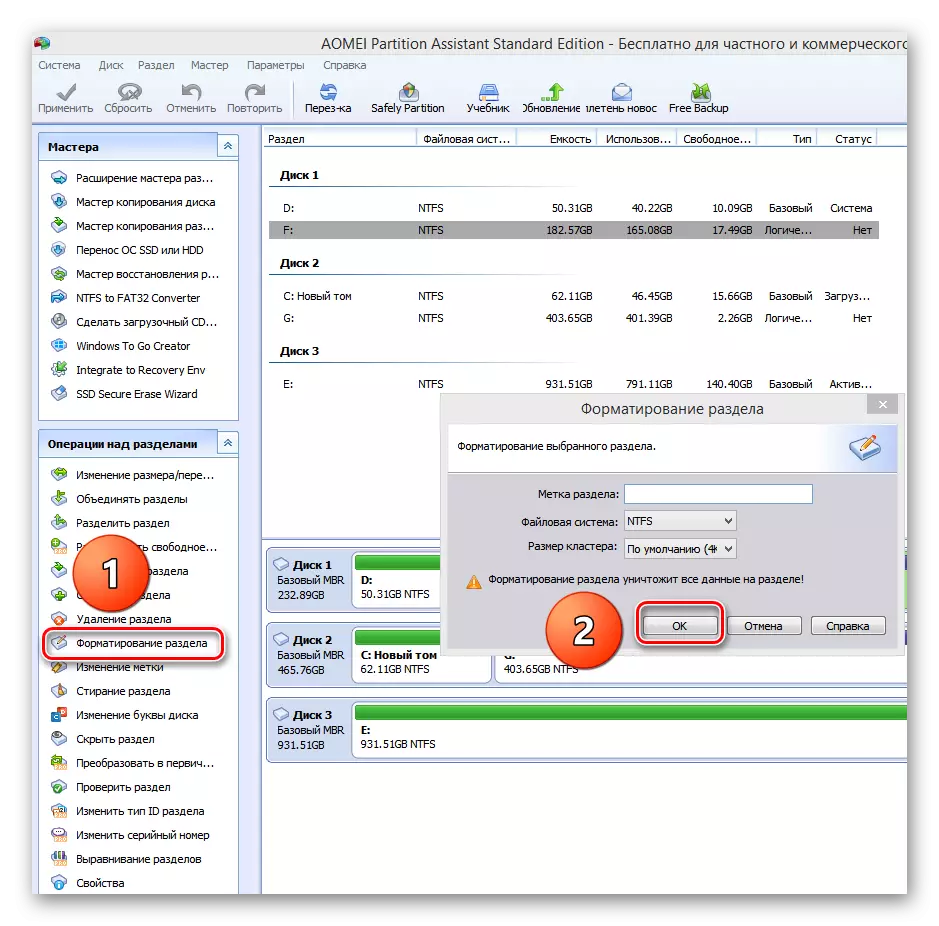
पद्धत 2: कमांड लाइन वापरणे
चांगले जुने एमएस-डॉस आणि दीर्घ ज्ञात संघ लक्षात ठेवा की बर्याच वापरकर्त्यांनी अयोग्यपणे दुर्लक्ष केले आहे. आणि व्यर्थ, कारण ते अतिशय सोपे आणि सोयीस्कर आहे. कमांड लाइन पीसी व्यवस्थापनासाठी विस्तृत कार्यक्षमता प्रदान करते. या प्रकरणात ते कसे लागू करावे ते आम्ही समजून घेऊ.
- यूएसबी पोर्टमध्ये ड्राइव्ह किंवा यूएसबी फ्लॅश ड्राइव्हमध्ये इंस्टॉलेशन डिस्क घाला.
- उपरोक्त पद्धतीने समानतेद्वारे, विंडोज लोड करणार्या फायलींच्या आधारे डीव्हीडी ड्राइव्ह किंवा फ्लॅश ड्राइव्हचे प्रथम स्त्रोत सेट करा.
- आम्ही केलेले बदल जतन आणि बायोसमधून बाहेर पडतो.
- संगणक विंडोज इंस्टॉलेशन फायली डाउनलोड करण्यास सुरूवात करतो आणि सिस्टम सिलेक्शन भाषा निवड पृष्ठावर, Shift + F10 की संयोजना दाबा आणि कमांड लाइनमध्ये अडकवा.
- आपण विंडोज 8 आणि 10 अनुक्रमिकपणे जाऊ शकता: "पुनर्संचयित" - "डायग्नोस्टिक्स" - "प्रगत" - "कमांड लाइन".
- उघडलेल्या कमांड लाइनमध्ये, ध्येयावर अवलंबून आहे, परिचयः
- स्वरूप / एफएस: FAT32 C: / Q - FAT32 मध्ये जलद स्वरूपन;
- स्वरूप / एफएस: एनटीएफएस सी: / क्यू - एनटीएफमध्ये जलद स्वरूपन;
- स्वरूप / एफएस: FAT32 C: / यू - FAT32 मध्ये पूर्ण स्वरूपन;
- स्वरूप / एफएस: एनटीएफएस सी: / यू - एनटीएफएसमध्ये पूर्ण स्वरूपन, जेथे सी: - हार्ड डिस्क विभाजनचे नाव.
एंटर दाबा.
- आम्ही प्रक्रिया पूर्ण होण्याची प्रतीक्षा करतो आणि हार्ड डिस्क व्हॉल्यूमच्या निर्दिष्ट वैशिष्ट्यांसह स्वरूपित केले आहे.
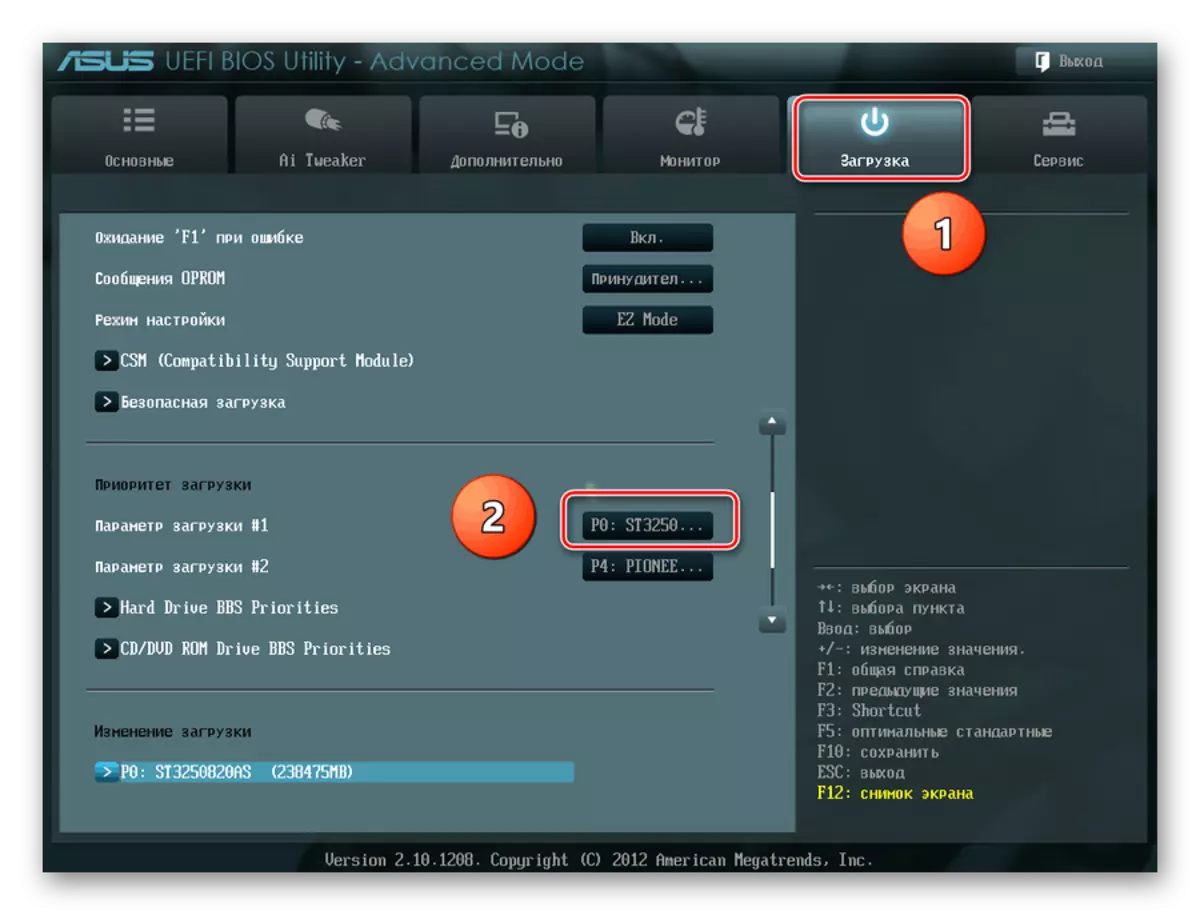

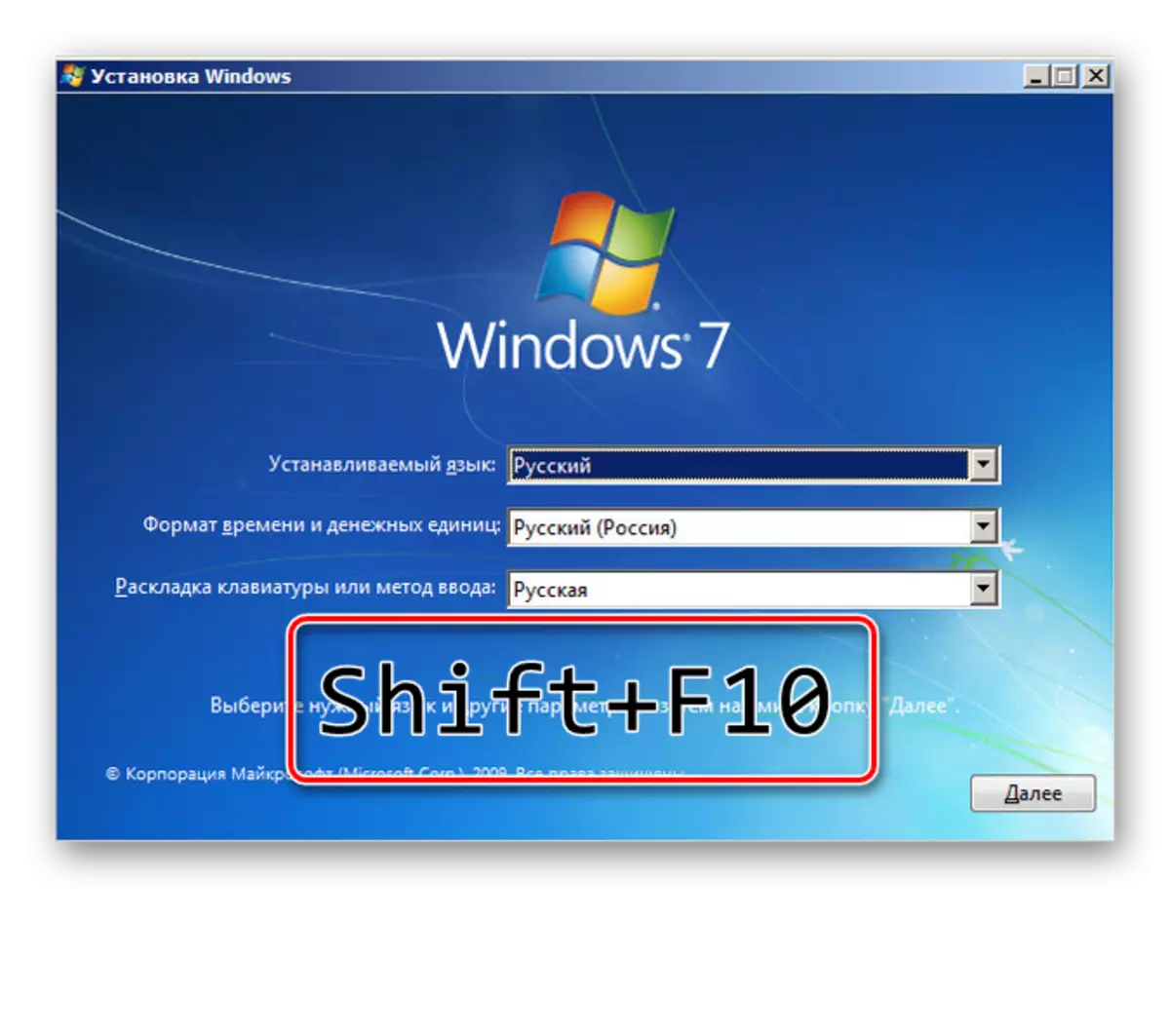
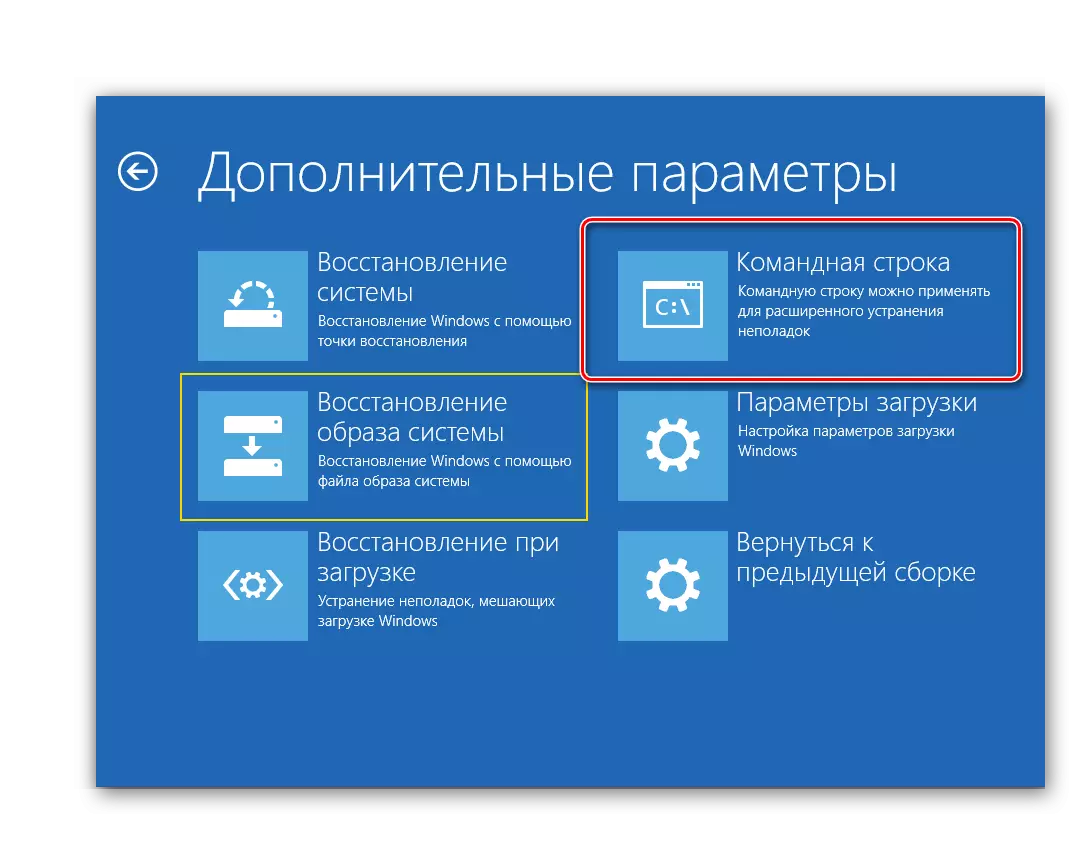

पद्धत 3: विंडोज इन्स्टॉलर लागू करणे
कोणत्याही विंडोज इन्स्टॉलरमध्ये ऑपरेशनल सिस्टम स्थापित करण्यापूर्वी हार्ड ड्राइव्हचे वांछित विभाग स्वरूपित करण्याची अंगभूत क्षमता आहे. येथे इंटरफेस वापरकर्त्यासाठी प्राथमिक समजले आहे. कोणतीही अडचण नाही.
- आम्ही पद्धती 2 पासून चार प्रारंभिक चरणांची पुनरावृत्ती करतो.
- इंस्टॉलेशन सुरू केल्यानंतर, विंडोजच्या आवृत्तीनुसार "पूर्ण सेटअप" किंवा "इंस्टॉलेशन रद्द करणे" मापदंड निवडा.
- पुढील पृष्ठावर, विंचेस्टर विभाग निवडा आणि "स्वरूप" क्लिक करा.
- ध्येय साध्य केले आहे. परंतु आपण पीसीवर नवीन ऑपरेटिंग सिस्टम ठेवण्याची योजना नसल्यास ही पद्धत पूर्णपणे सोयीस्कर नाही.


आम्ही BIOS द्वारे हार्ड डिस्क स्वरूपित करण्यासाठी अनेक मार्गांनी पाहिले. आणि आम्ही मदतीसाठी अशी अपेक्षा करतो की मदरबोर्डसाठी "शिवणकाम" फर्मवेअरच्या विकसकांनी या प्रक्रियेसाठी अंगभूत साधन तयार केले आहे.
