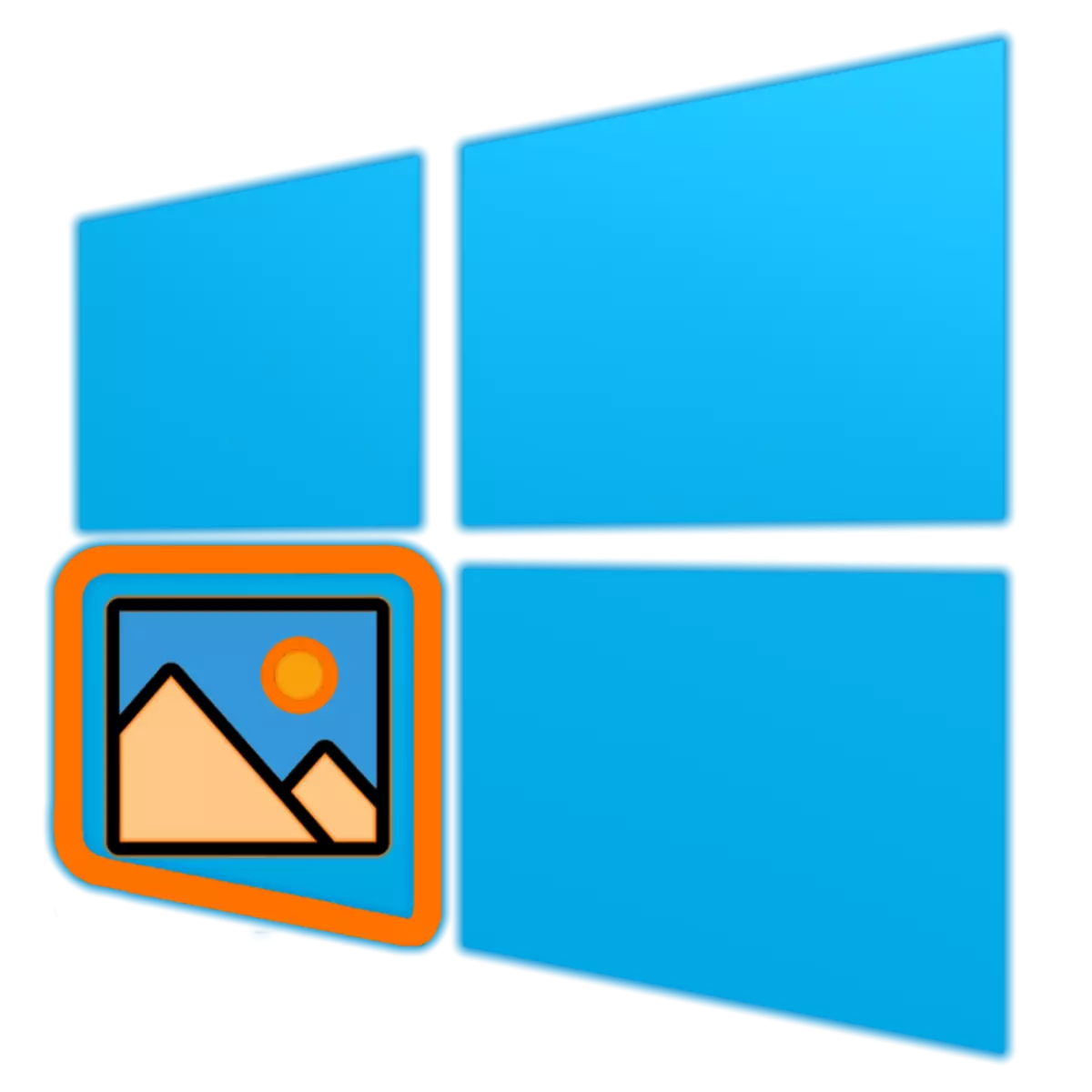
ໃນ Windows 10, ນັກພັດທະນາ Microsoft ບໍ່ພຽງແຕ່ປະຕິບັດແນວຫນ້າທີ່ໃຫມ່ທັງຫມົດ, ແຕ່ຍັງມີການເພີ່ມຂື້ນກ່ອນການຕິດຕັ້ງ. ພວກເຂົາຫຼາຍຄົນກໍ່ຍັງບໍ່ຮູ້ກ່ຽວກັບການປັບປຸງລະບົບປະຕິບັດການທີ່ຖືກບັງຄັບໃຫ້ທ່ານໂດຍບັງຄັບ "ຂອງການອັບເດດລະບົບປະຕິບັດການແມ່ນເຄື່ອງມືມາດຕະຖານ", ເພື່ອປ່ຽນ "ຮູບ". ແຕ່ໂຊກບໍ່ດີ, ຜູ້ເບິ່ງບໍ່ສາມາດໃຊ້ຍາກໃນການດາວໂຫລດແລະຕິດຕັ້ງແລະຕິດຕັ້ງໃນຄອມພີວເຕີ້, ແຕ່ຍັງມີທາງອອກ, ແລະມື້ນີ້ພວກເຮົາຈະບອກກ່ຽວກັບມັນ.
ການເປີດໃຊ້ງານຂອງ "ເບິ່ງຮູບພາບ" ໃນ Windows 10
ເຖິງວ່າຈະມີຄວາມຈິງທີ່ວ່າ "ເບິ່ງຮູບ" ໃນ Windows 10 ຫມົດໄປຫມົດຈາກລາຍການຂອງໂປແກຼມ, ມັນຍັງຄົງຢູ່ໃນຄວາມເລິກຂອງລະບົບປະຕິບັດການຕົວມັນເອງ. ແມ່ນແລ້ວ, ເພື່ອຊອກຫາມັນຢ່າງເປັນອິດສະຫຼະແລະຟື້ນຟູມັນ, ທ່ານຈະຕ້ອງມີຄວາມພະຍາຍາມຫຼາຍ, ແຕ່ທ່ານຍັງສາມາດມອບຫມາຍຂັ້ນຕອນນີ້ໃຫ້ກັບຊອບແວນີ້. ກ່ຽວກັບແຕ່ລະຕົວເລືອກທີ່ມີຢູ່ແລະຈະໄດ້ຮັບການປຶກສາຫາລືດ້ານລຸ່ມ.ວິທີທີ່ 1: tweaker winaeroero
ໃບສະຫມັກທີ່ມີຄວາມນິຍົມຊົມເຊີຍສໍາລັບການປັບໃຫມ, ການປັບປຸງການເຮັດວຽກຂອງລະບົບປະຕິບັດການທີ່ດີແລະການປັບແຕ່ງຂອງລະບົບປະຕິບັດການ. ໃນບັນດາຄວາມສາມາດຫຼາຍສະຫນອງໃຫ້ໂດຍພວກເຂົາຍັງມີຜູ້ຫນຶ່ງທີ່ສົນໃຈພວກເຮົາກັບທ່ານພາຍໃນຂອບເອກະສານນີ້, ຄືການລວມເອົາຮູບ "ເບິ່ງຮູບ". ສະນັ້ນ, ດໍາເນີນການຕໍ່.
ດາວໂຫລດ winaeroero tweaker
- ໄປທີ່ເວັບໄຊຂອງຜູ້ພັດທະນາຢ່າງເປັນທາງການແລະດາວໂຫລດ Twee Tweer ໂດຍການກົດທີ່ລິ້ງທີ່ຫມາຍໃນຫນ້າຈໍ.
- ເປີດ Zip Archive ທີ່ໄດ້ຮັບເປັນຜົນເປັນຜົນມາຈາກການກໍາຈັດໄຟລ໌ exe ທີ່ບັນຈຸຢູ່ໃນນັ້ນຢູ່ໃນສະຖານທີ່ທີ່ສະດວກ.
- ເລີ່ມຕົ້ນແລະຕິດຕັ້ງແອັບພລິເຄຊັນ, ລະມັດລະວັງປະຕິບັດຕາມຄໍາແນະນໍາຂອງຄວາມຍາວປາມາດຕະຖານ.
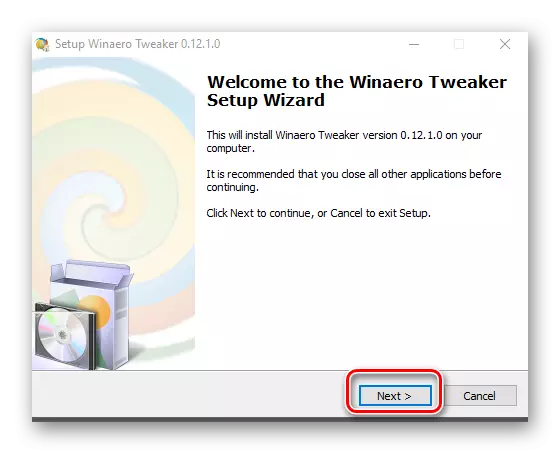
ສິ່ງທີ່ສໍາຄັນ, ໃນຂັ້ນຕອນທີສອງ, ຫມາຍເຄື່ອງຫມາຍ "ແບບປົກກະຕິ".
- ພາຍຫຼັງສໍາເລັດການຕິດຕັ້ງ, ການເປີດຕົວ Winaeroero Tweaker. ທ່ານສາມາດເຮັດສິ່ງນີ້ໄດ້, ທັງຜ່ານຫນ້າຈໍສຸດທ້າຍຂອງຕົວຊ່ວຍສ້າງການຕິດຕັ້ງແລະຜ່ານທາງລັດເພີ່ມເຂົ້າໃນເມນູທີ່ເພີ່ມເຂົ້າໃນ "Part" ແລະອາດຈະຢູ່ໃນ desktop.
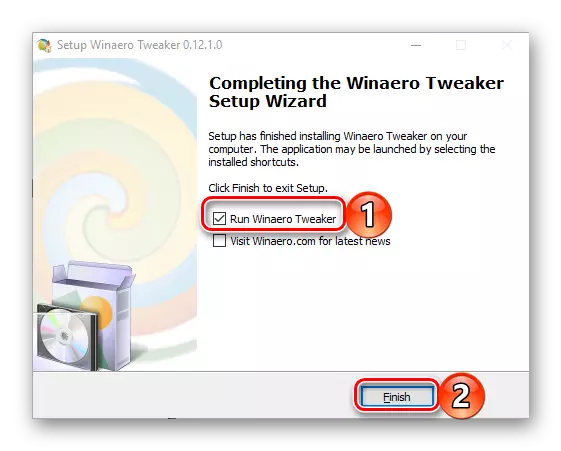
ໃນປ່ອງຢ້ຽມຕ້ອນຮັບ, ຍອມຮັບເງື່ອນໄຂຂອງຂໍ້ຕົກລົງການອະນຸຍາດໂດຍການກົດປຸ່ມ "ຂ້ອຍຕົກລົງ".
- ເລື່ອນລົງໃນເມນູດ້ານຂ້າງທີ່ຕໍ່າທີ່ສຸດດ້ວຍບັນຊີລາຍຊື່ຂອງຕົວເລືອກທີ່ມີຢູ່.
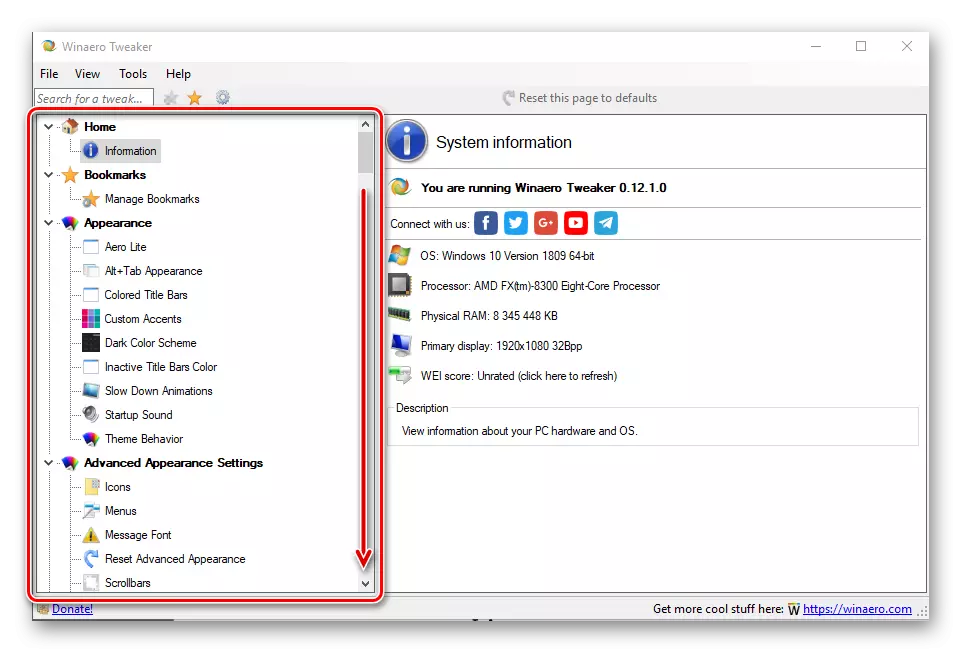
ໃນພາກ "ຮັບ Apps ຄລາສສິກ" ເນັ້ນ Apps "ຍົກໃຫ້ເຫັນການກະຕຸ້ນລາຍການຜູ້ເບິ່ງ Windows Photo. ຢູ່ໃນປ່ອງຢ້ຽມທີ່ຖືກຕ້ອງ, ກົດທີ່ລິ້ງດຽວກັນ - ລາຍການ "ເປີດໃຊ້ Windows Photo Viewer".
- ຫຼັງຈາກຮູ້ຫນັງສື, "ຕົວກໍານົດການ" ຂອງ Windows 10 ຈະເປີດໃຫ້ເປີດໂດຍກົງ, ຊື່ຂອງພວກເຂົາເວົ້າດ້ວຍຕົວເອງ. ໃນ "ຮູບພາບເບິ່ງ" Block ", ໃຫ້ຄລິກໃສ່ຊື່ຂອງໂປແກຼມທີ່ທ່ານໃຊ້ໃນປະຈຸບັນທີ່ທ່ານໃຊ້ເປັນຕົ້ນຕໍ.
- ໃນບັນຊີລາຍຊື່ຂອງຄໍາຮ້ອງສະຫມັກທີ່ມີຢູ່ເຊິ່ງປະກົດວ່າ, ເລືອກ Tweer ເຫລົ້າທີ່ເຮັດມາໃຊ້ທີ່ໃຊ້ແລ້ວ "ເບິ່ງ Windows Photos",
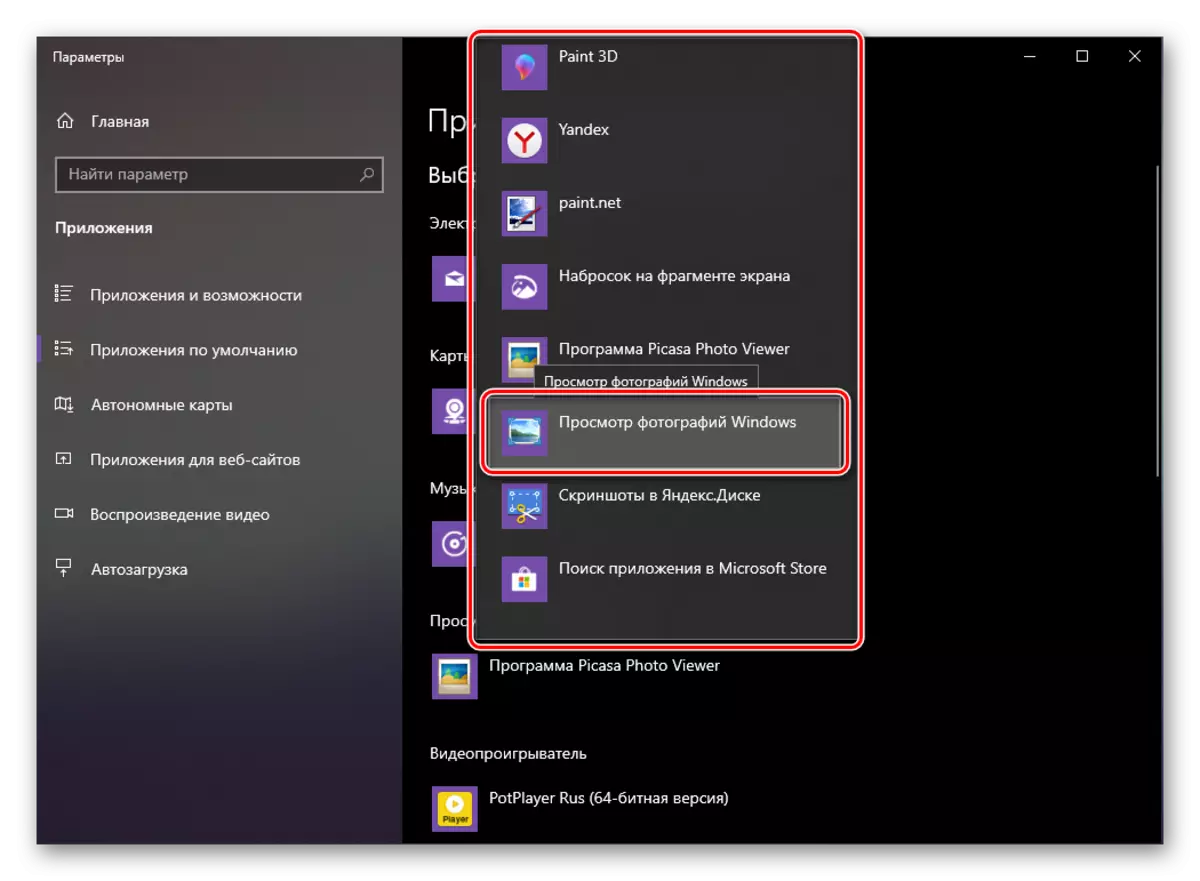
ຫລັງຈາກນັ້ນ, ເຄື່ອງມືນີ້ຈະຖືກຕິດຕັ້ງເປັນຄ່າເລີ່ມຕົ້ນ.
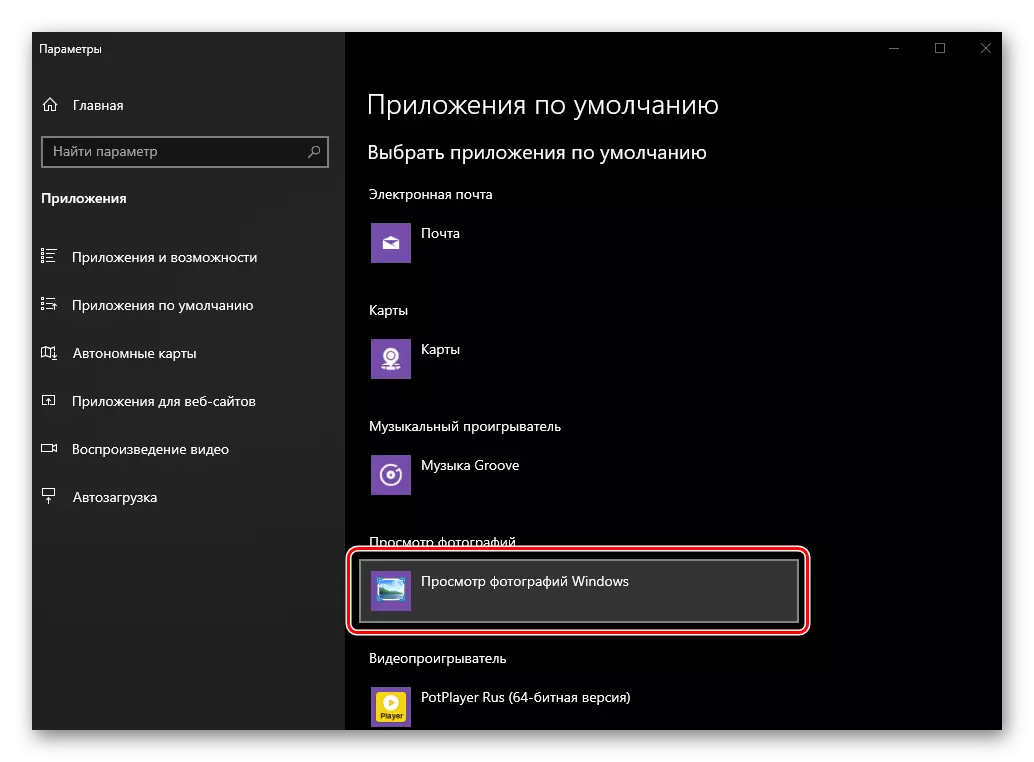
ນັບແຕ່ນີ້ໄປ, ໄຟລ໌ກາຟິກທັງຫມົດຈະເປີດເພື່ອເບິ່ງມັນ.
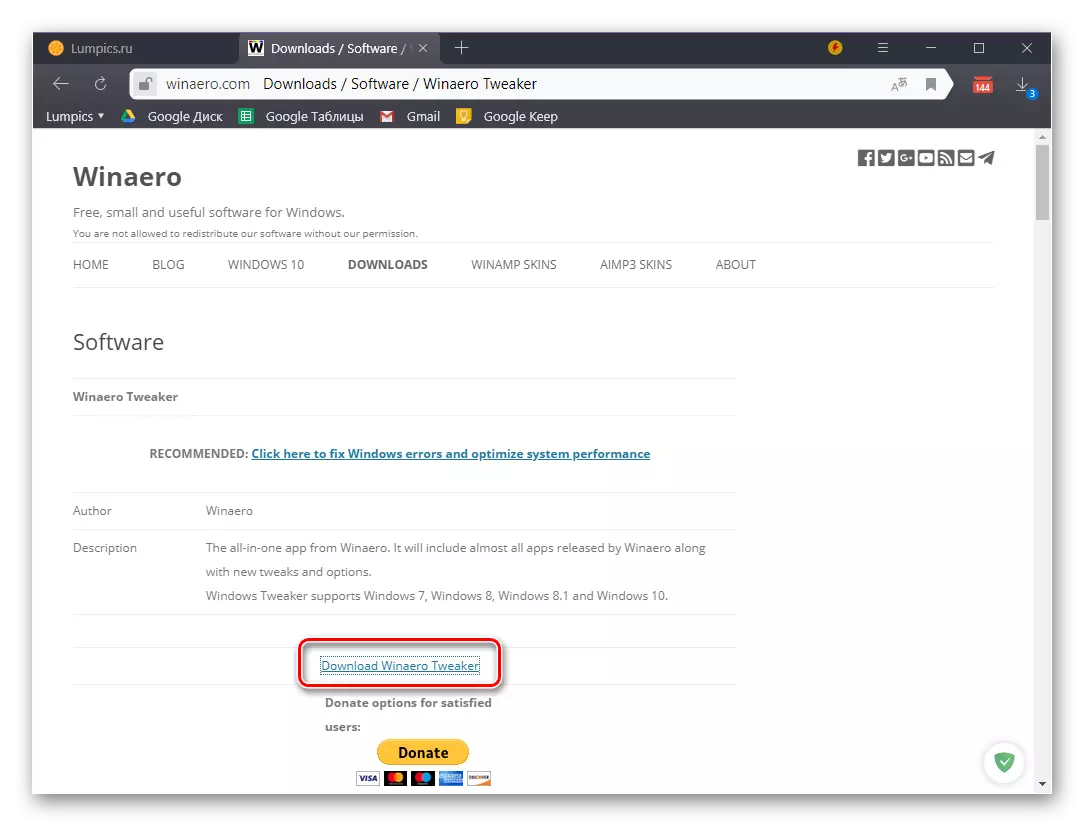
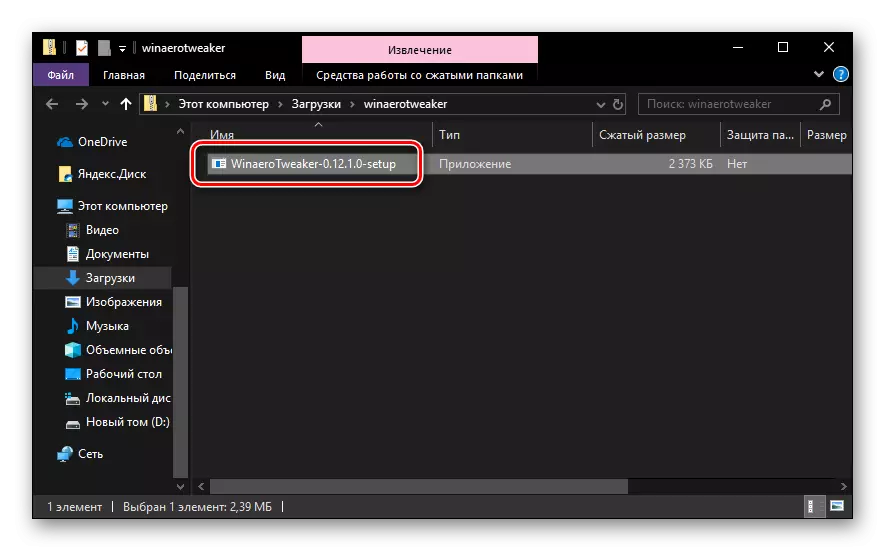
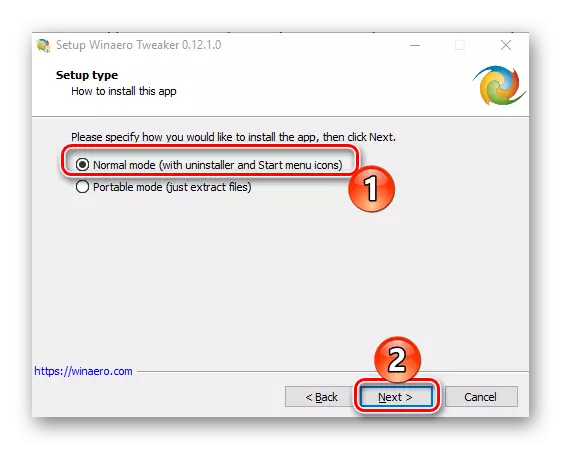
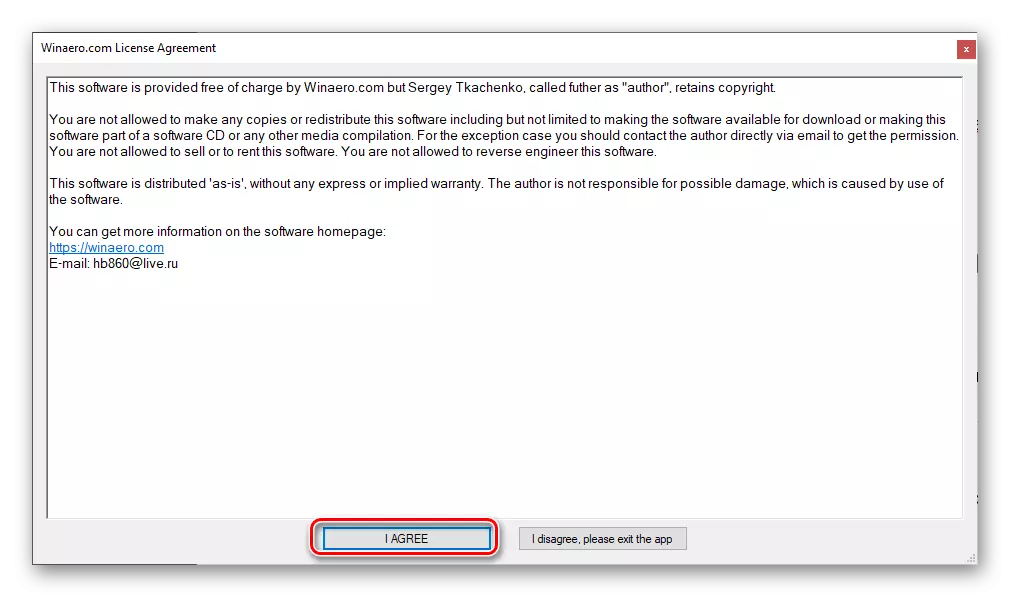
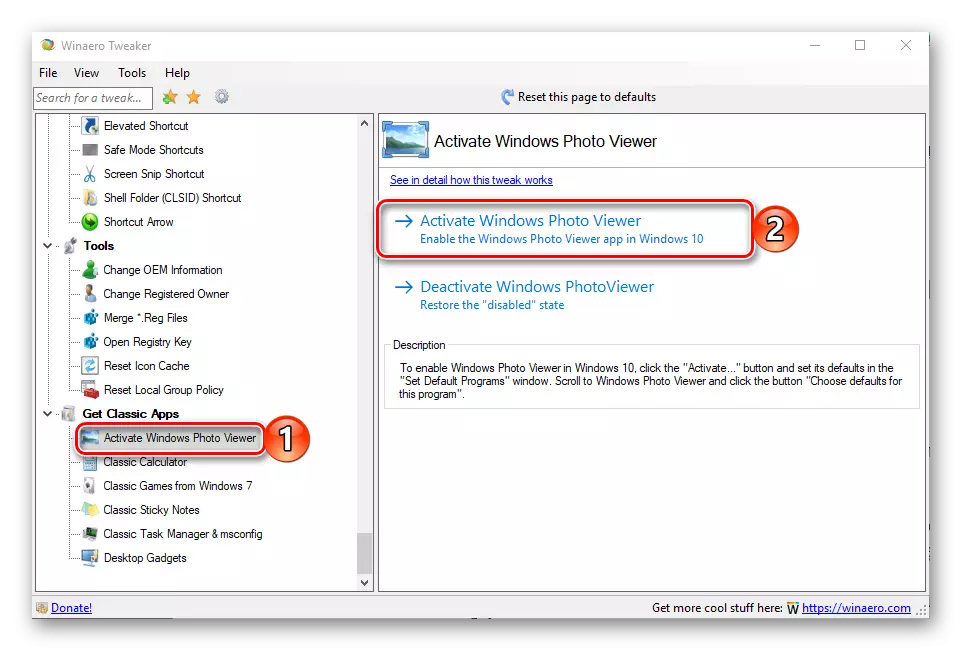
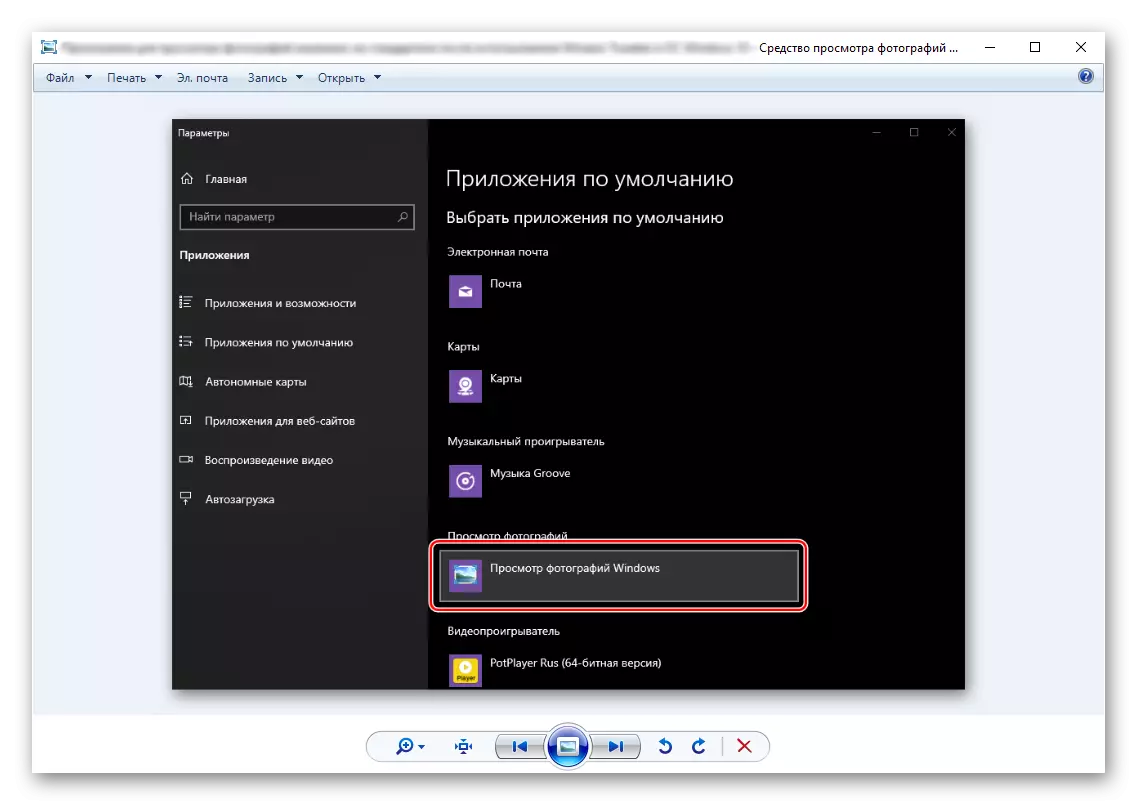
ມັນອາດຈະມີຄວາມຈໍາເປັນຕື່ມອີກໃນການກໍານົດສະມາຄົມຂອງບາງຮູບແບບທີ່ມີຜູ້ຊົມນີ້. ວິທີການເຮັດສິ່ງນີ້, ໃຫ້ບອກໃນບົດຄວາມແຍກຕ່າງຫາກໃນເວັບໄຊທ໌ຂອງພວກເຮົາ.
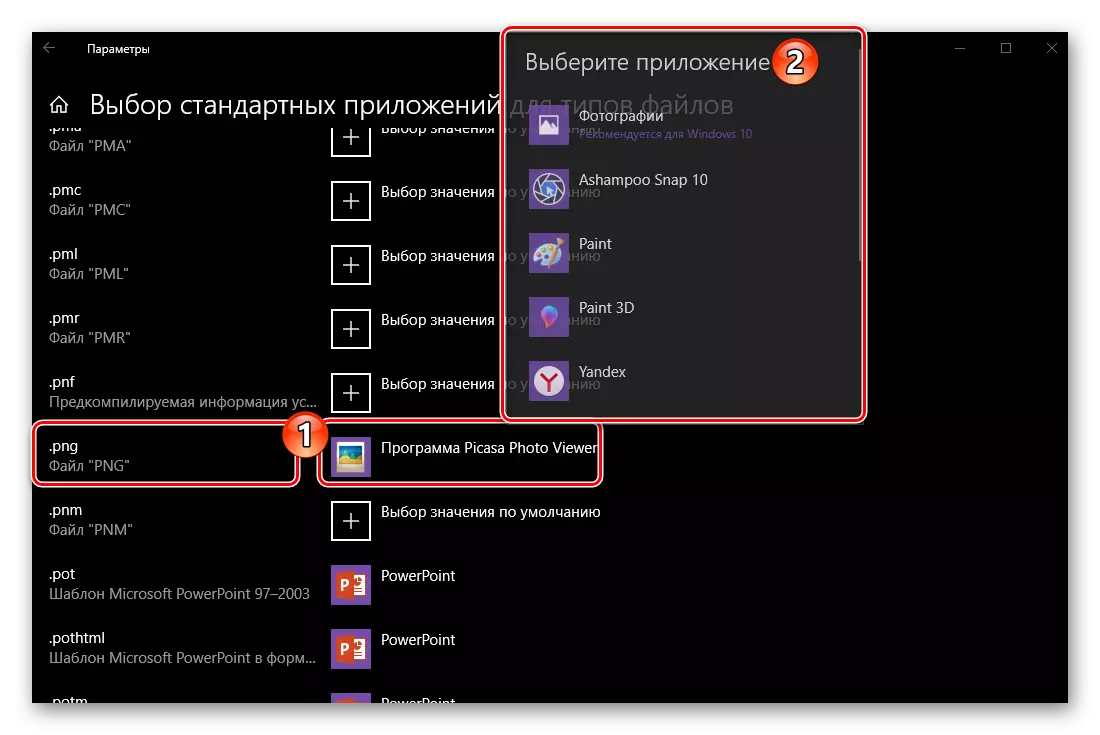
ເບິ່ງຕື່ມອີກ: ຈຸດປະສົງຂອງໂປແກຼມເລີ່ມຕົ້ນໃນ Windows Windows 10
ຫມາຍເຫດ: ຖ້າທ່ານຕ້ອງການລຶບ "ເບິ່ງຮູບ", ທ່ານສາມາດເຮັດໄດ້ທັງຫມົດໃນໂປແກຼມດຽວກັນຂອງ tweaker vinalo, ພຽງແຕ່ກົດທີ່ສອງ.
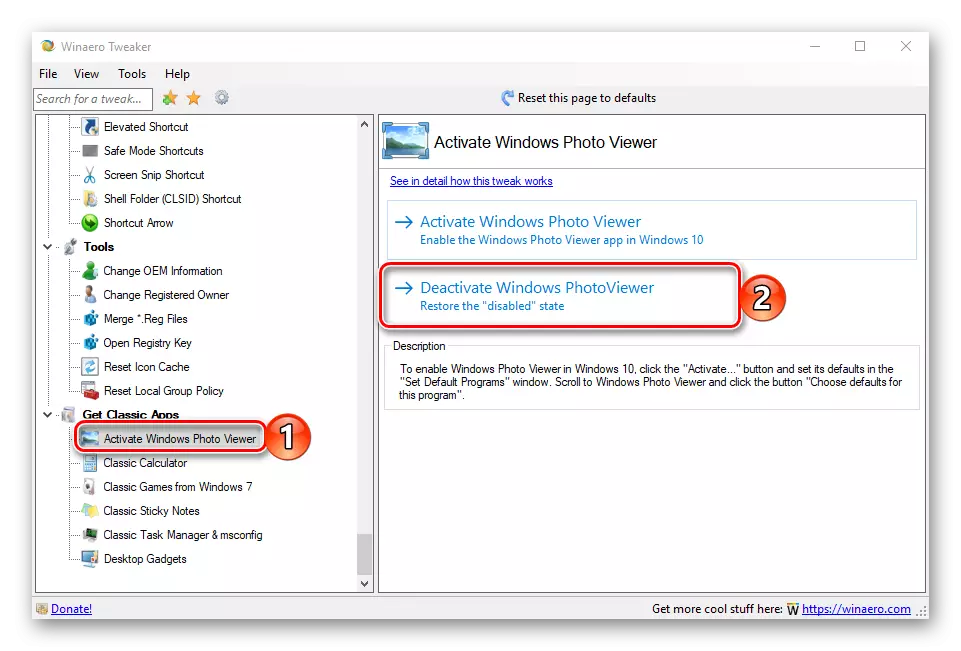
ການໃຊ້ tweaker winaeroge ເພື່ອຟື້ນຟູແລະຊ່ວຍໃຫ້ຮູບພາບ "ເບິ່ງມາດຕະຖານ" ໃນ "Top Ten" - ວິທີການແມ່ນງ່າຍດາຍແລະສະດວກໃນການຈັດຕັ້ງປະຕິບັດ, ເພາະວ່າມັນຕ້ອງການໃຫ້ທ່ານຫຼຸດຜ່ອນທ່ານ. ນອກຈາກນັ້ນ, ໃນເອກະສານຕິດຄັດ-tweaker ຕົວມັນເອງ, ມີຄຸນລັກສະນະແລະຫນ້າທີ່ອື່ນໆທີ່ເປັນປະໂຫຍດອື່ນໆ, ທ່ານສາມາດຄຸ້ນເຄີຍກັບຕົວທ່ານເອງທີ່ທ່ານສາມາດເຮັດໄດ້ໃນເວລາຫວ່າງ. ຖ້າທ່ານຕ້ອງການຕິດຕັ້ງອີກບ່ອນຫນຶ່ງເພື່ອເປີດໃຊ້ໂປແກຼມຫນຶ່ງໂປແກຼມ, ພຽງແຕ່ອ່ານສ່ວນຕໍ່ໄປຂອງບົດຂຽນຂອງພວກເຮົາ.
ວິທີທີ່ 2: ການແກ້ໄຂການຈົດທະບຽນ
ດັ່ງທີ່ພວກເຮົາໄດ້ກໍານົດໄວ້ໃນການເຂົ້າ, "ເບິ່ງຮູບ" ບໍ່ໄດ້ຖືກລຶບອອກຈາກລະບົບປະຕິບັດການ - ໃບສະຫມັກນີ້ແມ່ນພິການພຽງແຕ່. ໃນເວລາດຽວກັນ, ຫ້ອງສະມຸດ photoviewer.dll. ໂດຍຜ່ານການທີ່ມັນຖືກປະຕິບັດ, ຍັງຄົງຢູ່ໃນທະບຽນ. ດັ່ງນັ້ນ, ເພື່ອຟື້ນຟູຜູ້ເບິ່ງ, ພວກເຮົາຈະຕ້ອງໄດ້ປັບຕົວບາງສ່ວນໃນພາກທີ່ສໍາຄັນນີ້ຂອງ OS.
ຫມາຍເຫດ: ກ່ອນທີ່ຈະປະຕິບັດການກະທໍາດັ່ງຕໍ່ໄປນີ້, ໃຫ້ແນ່ໃຈວ່າໄດ້ສ້າງຈຸດຟື້ນຟູລະບົບເພື່ອໃຫ້ສາມາດກັບໄປຫາມັນໄດ້ຖ້າມີບາງຢ່າງຜິດພາດ. ແນ່ນອນ, ແນ່ນອນ, ບໍ່ຫນ້າຈະເປັນໄປໄດ້, ແຕ່ພວກເຮົາແນະນໍາໃຫ້ເລີ່ມຕົ້ນຕິດຕໍ່ກັບຄໍາແນະນໍາຈາກການຈັດຕັ້ງປະຕິບັດຂັ້ນຕອນທີ່ກໍາລັງພິຈາລະນາ. ພວກເຮົາຫວັງວ່າບົດຂຽນໃນການເຊື່ອມຕໍ່ຄັ້ງທີສອງທ່ານຈະບໍ່ຕ້ອງການ.
- ເປີດ "ຕົວກໍານົດ" ຂອງລະບົບປະຕິບັດການໂດຍການກົດປຸ່ມ "Win + I" ຫຼືໃຊ້ມັນຢູ່ໃນເມນູ "ເລີ່ມຕົ້ນ".
- ໄປທີ່ "ການສະຫມັກ".
- ຢູ່ໃນເມນູດ້ານຂ້າງ, ເລືອກແຖບໂປແກຼມເລີ່ມຕົ້ນແລະປະຕິບັດຕາມຂັ້ນຕອນຂ້າງລຸ່ມນີ້ໃນວັກເລກທີ 6-7 ຂອງວິທີການທີ່ຜ່ານມາ.
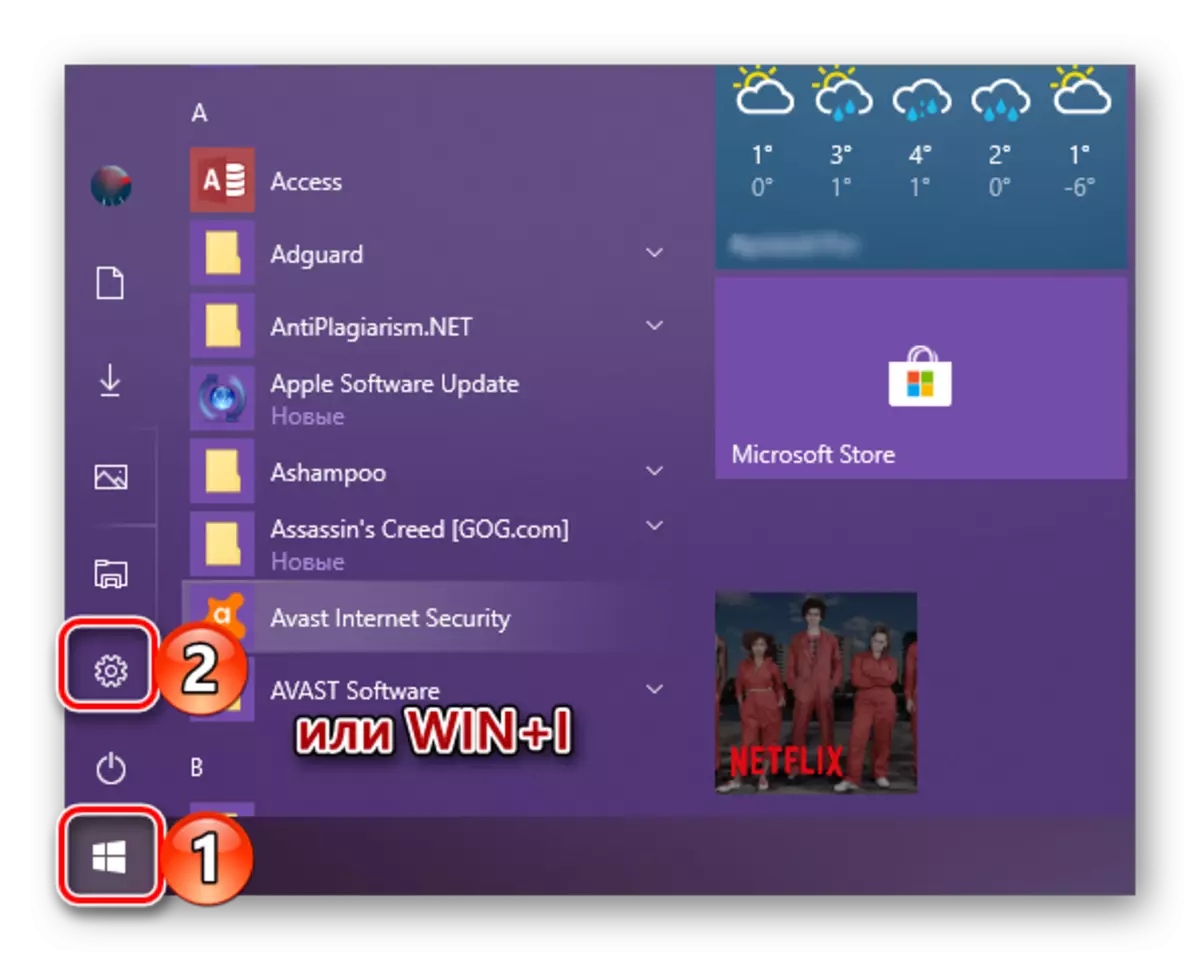
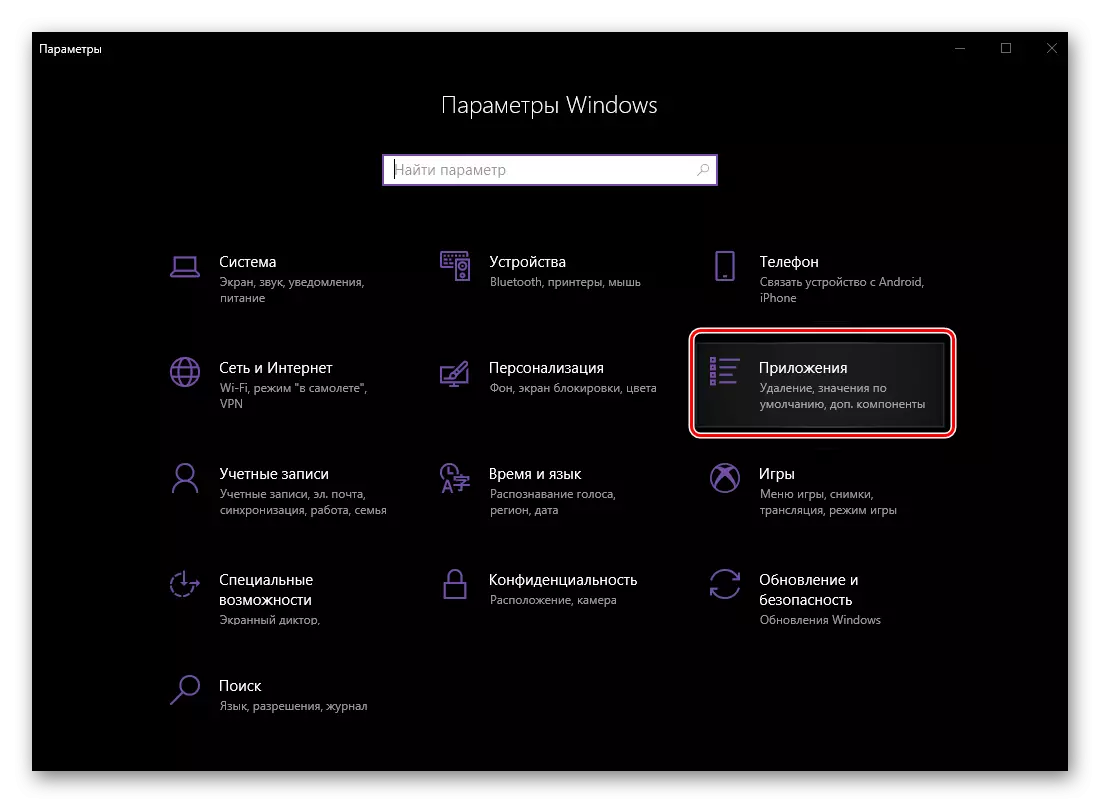
ສະຫຼຸບ
ຂະນະທີ່ທ່ານສາມາດເບິ່ງເຫັນໄດ້, ເຖິງວ່າຈະມີການເບິ່ງຮູບພາບທີ່ມີຢູ່ໃນສະບັບຂອງ OS ກ່ອນຫນ້ານີ້, ແລະສະຫມັກຂໍເອົາຄວາມພະຍາຍາມຕ່ໍາສຸດນີ້. ທາງເລືອກໃດທີ່ພວກເຮົາຄວນເລືອກແມ່ນຜູ້ທໍາອິດແມ່ນຄັ້ງທໍາອິດຫລືທີສອງ - ຕັດສິນໃຈຕົວເອງ, ພວກເຮົາຈະສໍາເລັດໃນເລື່ອງນີ້.
