
ວິທີທີ່ 1: ກວດເບິ່ງການເຂົ້າເຖິງເຄືອຂ່າຍ
ສະຖານະການໃນທາງນີ້ແມ່ນຫາຍາກທີ່ສຸດ, ແຕ່ຖ້າມັນເກີດຂື້ນ, ບໍ່ມີການກະທໍາເພີ່ມເຕີມບໍ່ຕ້ອງປະຕິບັດ, ເພາະສະນັ້ນມັນຈຶ່ງແນະນໍາໃຫ້ກວດເບິ່ງໃນຄັ້ງທໍາອິດ. ຄວາມຈິງກໍ່ຄືວ່າຕົວຊີ້ວັດທີ່ມີຄວາມຮັບຜິດຊອບຕໍ່ການມີສັນຍານ WAN ຢູ່ເທິງ router ສາມາດເອົາຊະນະຫຼືບໍ່ມີບັນຫາຫຍັງກັບຄວາມຜິດພາດຂອງຊອບແວ, ແຕ່ມັນຈະບໍ່ມີບັນຫາຫຍັງກັບອິນເຕີເນັດ. ທ່ານພຽງແຕ່ຕ້ອງການເບິ່ງວ່າທ່ານສາມາດເຂົ້າເຖິງເຄືອຂ່າຍຜ່ານລະບົບຜ່ານອຸປະກອນໃດຫນຶ່ງທີ່ເຊື່ອມຕໍ່ກັບ router. ຖ້າອິນເຕີເນັດມີຄວາມຫມາຍວ່າ, ມັນຫມາຍຄວາມວ່າຫລອດໄຟໄດ້ຖືກລະເບີດອອກຫຼືຕົວຊີ້ວັດໄດ້ສູນເສຍມູນຄ່າຂອງມັນຍ້ອນບັນຫາການຂຽນໂປແກຼມ. ທ່ານພຽງແຕ່ສາມາດປ່ອຍໃຫ້ມັນຢູ່ຄືກັບທີ່ມັນເປັນແລະສືບຕໍ່ເພີດເພີນກັບອຸປະກອນເຄືອຂ່າຍເຫຼົ່ານີ້.
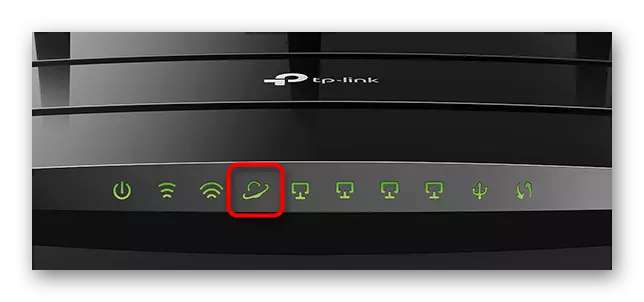
ໃນເວລາທີ່ມັນຈໍາເປັນທີ່ຕົວຊີ້ວັດຈະຖືກສະແດງ, ມີໂປແກຼມທີ່ຜິດປົກກະຕິ, ມັນອາດຈະຊ່ວຍໃນການກະຕຸ້ນ router ໄດ້. ອ່ານເພີ່ມເຕີມກ່ຽວກັບຂັ້ນຕອນນີ້ໃນບົດຄວາມແຍກຕ່າງຫາກໃນເວັບໄຊທ໌ຂອງພວກເຮົາໂດຍອ້າງອີງຂ້າງລຸ່ມນີ້. ໃນກໍລະນີທີ່ບໍ່ໄດ້ຮັບການຕອບຮັບທີ່ບໍ່ເຫມາະສົມ, ທ່ານສາມາດມອບ router ຄືນໃຫ້ສູນບໍລິການຫຼືຄິດກ່ຽວກັບການຊື້ເຄື່ອງໃຫມ່.
ອ່ານເພີ່ມເຕີມ: ວິທີການ Flash ກັບ Flash Router
ວິທີທີ່ 2: ກວດກາເຊື່ອມຕໍ່ທີ່ໃຊ້ແລ້ວ
ສ່ວນຫຼາຍມັກ, ສາຍອິນເຕີເນັດເຊື່ອມຕໍ່ກັບ router ຜ່ານພອດ wan ຫຼືອິນເຕີເນັດແຍກຕ່າງຫາກ, ເນັ້ນໃສ່ກະດານທີ່ມີຕົວເລືອກອື່ນນອກຈາກສີທີ່ຍັງເຫຼືອ. ຖ້າຜູ້ໃຊ້ໂດຍຄວາມໂງ່ຈ້າເຊື່ອມຕໍ່ສາຍລວດນີ້ໄປຫາຫນຶ່ງໃນພອດຂອງເຄືອຂ່າຍທ້ອງຖິ່ນ, ຕາມລໍາດັບ, ຕົວຊີ້ວັດຈະບໍ່ສະຫວ່າງແລະຈະບໍ່ມີການເຂົ້າເຖິງເຄືອຂ່າຍ. ເອົາໃຈໃສ່ກັບກະດານດ້ານຫລັງແລະເບິ່ງບ່ອນທີ່ສາຍທີ່ຖືກໃສ່, ແລະກວດເບິ່ງວິທີການທີ່ມັນນັ່ງຢູ່ໃນຕົວເຊື່ອມຕໍ່. ພຽງແຕ່ໃນກໍລະນີທີ່ທ່ານສາມາດປິດມັນແລະເຊື່ອມຕໍ່ໄດ້ອີກຄັ້ງ.

ວິທີທີ່ 3: ການກວດສອບສາຍ WAN
ທ່ານບໍ່ຄວນລົບລ້າງທັງສອງທາງເລືອກໃນເວລາທີ່ບັນຫາໃນຄໍາຖາມເຮັດໃຫ້ສາຍໄຟ wan ເສຍຫາຍຫຼືບໍ່ຫນ້າເຊື່ອຖື. ກວດກາມັນພ້ອມກັບທ່າເຮືອໂດຍການກວດສອບຄວາມຜິດປົກກະຕິທາງຮ່າງກາຍຕາມສາຍລວດລາຍທັງຫມົດ, ແລະມັນຖືກເຊື່ອມຕໍ່ກັບເຄື່ອງຄອມພິວເຕີຫລືຕິດຕັ້ງຢູ່ໃນເຮືອນຫລືອາພາດເມັນ.
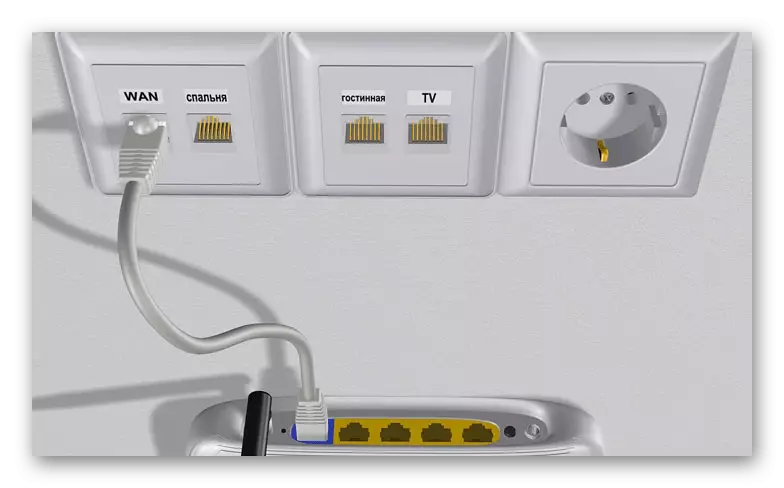
ນອກຈາກນັ້ນ, ທ່ານສາມາດເອົາແລະເຊື່ອມຕໍ່ສາຍໄຟນີ້ໂດຍກົງກັບຄອມພິວເຕີ້. ຖ້າອິນເຕີເນັດບໍ່ປາກົດແລະປ່ອງຢ້ຽມຕົວມັນເອງກໍ່ບໍ່ເຫັນການເຊື່ອມຕໍ່, ສ່ວນຫຼາຍແມ່ນ, ບັນຫາແມ່ນຢູ່ໃນສາຍຫຼືຢູ່ຂ້າງຂອງຜູ້ໃຫ້ບໍລິການ.
ວິທີທີ່ 4: ເລືອກ Port Wan ໃນການຕັ້ງຄ່າ router
ວິທີສຸດທ້າຍຄວາມກັງວົນພຽງແຕ່ຜູ້ໃຊ້ປະເພດສະເພາະໃດຫນຶ່ງໂດຍໃຊ້ແບບພິເສດຂອງ routers ທີ່ສະຫນັບສະຫນູນການເລືອກ Port ສໍາລັບການເຊື່ອມຕໍ່ WAN. ໃນກໍລະນີຫຼາຍທີ່ສຸດ, ນີ້ແມ່ນຕົວແບບຈາກ Zyxel, ດັ່ງນັ້ນພວກເຮົາຖືວ່າການຕັ້ງຄ່ານີ້ດ້ວຍຕົວຢ່າງຂອງ router ດັ່ງກ່າວ.
- ເພື່ອເລີ່ມຕົ້ນ, ປະຕິບັດການອະນຸຍາດໃນອິນເຕີເຟດຂອງອຸປະກອນ - Zyxel ໃນເລື່ອງນີ້ມີຂໍ້ຍົກເວັ້ນບາງຢ່າງໃນການສົມທຽບກັບສ່ວນທີ່ເຫຼືອຂອງຕົວແບບ. ຖ້າທ່ານປະສົບຜົນສໍາເລັດໃນຫນ້າວຽກນີ້ຫຼືມີຄວາມຫຍຸ້ງຍາກໃນເວລາທີ່ເຂົ້າ, ຕິດຕໍ່ຫາອຸປະກອນການເຊື່ອມຕໍ່ຕໍ່ໄປນີ້.
- ໄປທີ່ການຕັ້ງຄ່າອິນເຕີເນັດ, ຊອກຫາແຖບທີ່ມີໂປໂຕຄອນທີ່ມີການເຊື່ອມຕໍ່ໃຊ້ຢູ່ທີ່ນັ້ນແລະເລືອກອິນເຕີເຟດໃນປະຈຸບັນເພື່ອດັດແກ້ມັນ.
- ຊອກຫາສາຍຕ່າງໆຈາກຜູ້ໃຫ້ບໍລິການແລະຫມາຍເຄື່ອງເຊື່ອມຕໍ່ທີ່ທ່ານຕ້ອງການໃຊ້ WAN ເພື່ອເຊື່ອມຕໍ່. ຈັດສັນພາລາມິເຕີໃຫ້ກັບພອດທີ່ແຕກຕ່າງກັນເພື່ອກວດກາເບິ່ງຜົນງານຂອງພວກເຂົາແລະໃຫ້ແນ່ໃຈວ່າ. ພາຍຫຼັງສໍາເລັດ, ຢ່າລືມສະຫມັກການປ່ຽນແປງ.
ອ່ານຕໍ່: ເຂົ້າສູ່ລະບົບ: ເຂົ້າໃຊ້ Zyxel Keenetic Routers Web Interface
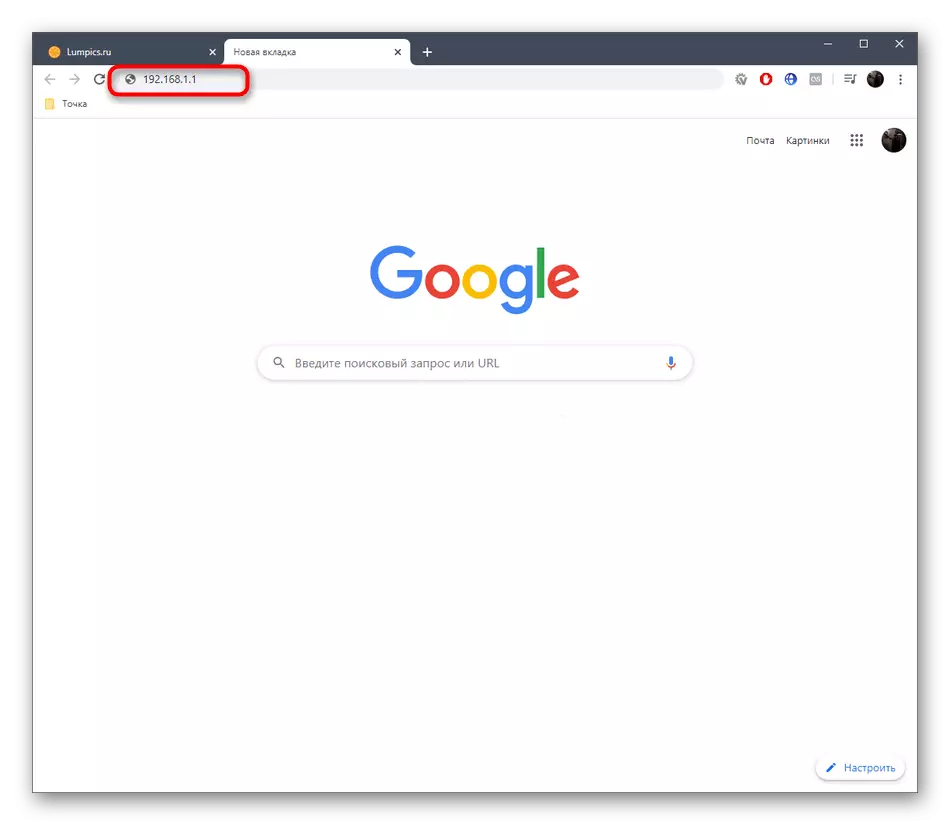
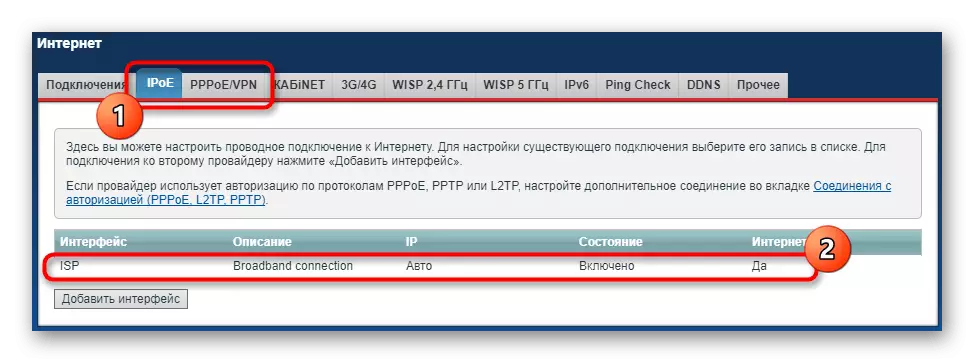
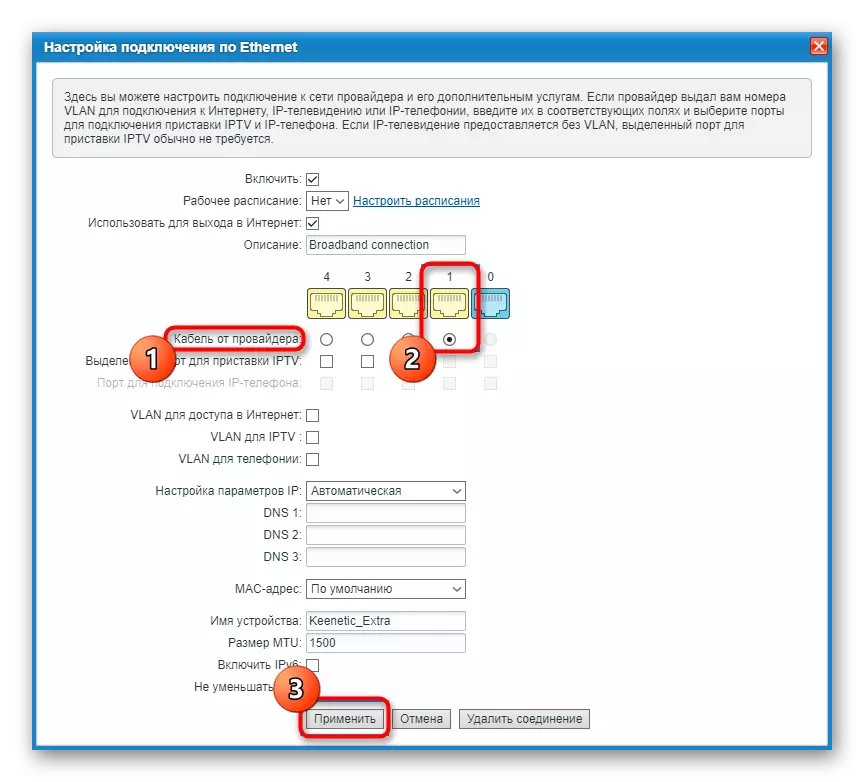
ຖ້າບໍ່ມີຫຍັງທີ່ກ່າວມາຂ້າງເທິງນີ້ບໍ່ໄດ້ຊ່ວຍ - ມັນເຖິງເວລາແລ້ວທີ່ຈະຈັດການກັບຜູ້ໃຫ້ບໍລິການແລະສົນທະນາກ່ຽວກັບບັນຫາຂອງທ່ານ. ຢ່າລືມສະແດງຄວາມກະຈ່າງແຈ້ງວ່າການກະທໍາຂອງການທົດສອບທັງຫມົດໄດ້ສໍາເລັດ, ນັບຕັ້ງແຕ່ເຈົ້າຫນ້າທີ່ສະຫນັບສະຫນູນດ້ານວິຊາການດັ່ງກ່າວແນະນໍາໃຫ້ເຮັດທຸກຢ່າງທີ່ພວກເຮົາໄດ້ເວົ້າມາແລ້ວ. ບາງຄັ້ງບັນຫາຈະຖືກແກ້ໄຂໄດ້ທັນທີໂດຍການເຊື່ອມຕໍ່ຢູ່ຂ້າງຜູ້ໃຫ້ບໍລິການອິນເຕີເນັດ, ແຕ່ບາງຄັ້ງທ່ານຕ້ອງໄດ້ລໍຖ້າ, ໃນເວລາທີ່ການສ້ອມແປງຈະຖືກດໍາເນີນການ.
