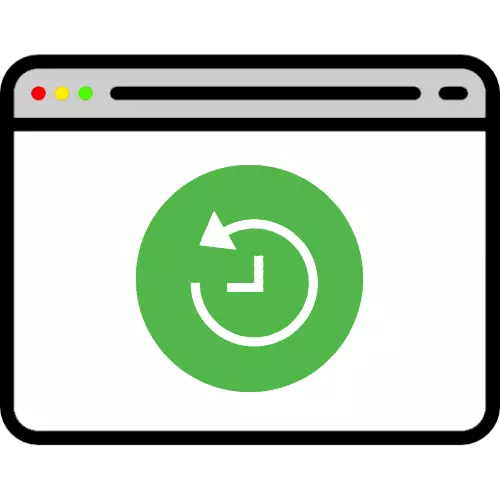
ວິທີທີ່ 1: ເຕັມເວລາ
ຕົວທ່ອງເວັບທີ່ທັນສະໄຫມສ່ວນໃຫຍ່ສະຫນັບສະຫນູນການຟື້ນຟູກ່ອງທີ່ປິດຜ່ານຊຸດເຄື່ອງມືທີ່ມີຢູ່ໃນລະບົບແລ້ວ. ພິຈາລະນາເຫຼົ່ານັ້ນສໍາລັບວິທີແກ້ໄຂທີ່ນິຍົມທີ່ສຸດ.Google Chrome.
Chrome ຈາກ "ບໍລິສັດທີ່ດີ" ເປັນເວລາຫລາຍປີໃນແຖວທໍາອິດໃນການໃຫ້ຄະແນນຄວາມນິຍົມ, ໂດຍທີ່ມີສະຖານທີ່ແລະການຟື້ນຟູຂອງກອງປະຊຸມປິດ.
- ວິທີທີ່ລຽບງ່າຍທີ່ສຸດແລະເບື້ອງຕົ້ນແມ່ນການຟື້ນຟູທຸກກ່ອງໃສ່ຫນຶ່ງ, ການປະສົມປະສານຂອງປຸ່ມ Ctrl + Shift + T-Keys. ທ່ານຍັງສາມາດໃຊ້ຄຸນລັກສະນະນີ້ໂດຍການກົດຂວາໃສ່ການເປີດຫນ້າໃຫມ່ແລະເລືອກລາຍການທີ່ເຫມາະສົມໃນເມນູສະພາບການ.
- ຕົວເລືອກທີ່ກ້າວຫນ້າເລັກນ້ອຍແມ່ນການໃຊ້ວາລະສານຢ້ຽມຢາມ, ຄືລາຍການເມນູ "ປະຫວັດສາດ" - "ປິດໃຫມ່". ໃນທີ່ນີ້ທ່ານສາມາດເລືອກລິ້ງສະເພາະທີ່ບັນດາຕົວທ່ອງເວັບທີ່ຖືກຮັບຮູ້ແລະສາມາດຟື້ນຟູໄດ້.
- ວິທີການທີ່ມີຢູ່ລ້າສຸດແມ່ນການປ່ຽນແປງຕົວກໍານົດການເລີ່ມຕົ້ນ. ກ່ອນອື່ນຫມົດ, ໃຫ້ໂທຫາ "ຕັ້ງຄ່າ" ໂດຍການກົດປຸ່ມສາມຈຸດແລະເລືອກລາຍການເມນູທີ່ເຫມາະສົມ.

ເລື່ອນໄປຫາທ່ອນໄມ້ "ເລີ່ມຕົ້ນ Chrome" ແລະຕິດຕັ້ງເຄື່ອງຫມາຍທີ່ກົງກັນຂ້າມກັບພາລາມິເຕີ "ທີ່ປິດກ່ອນ".
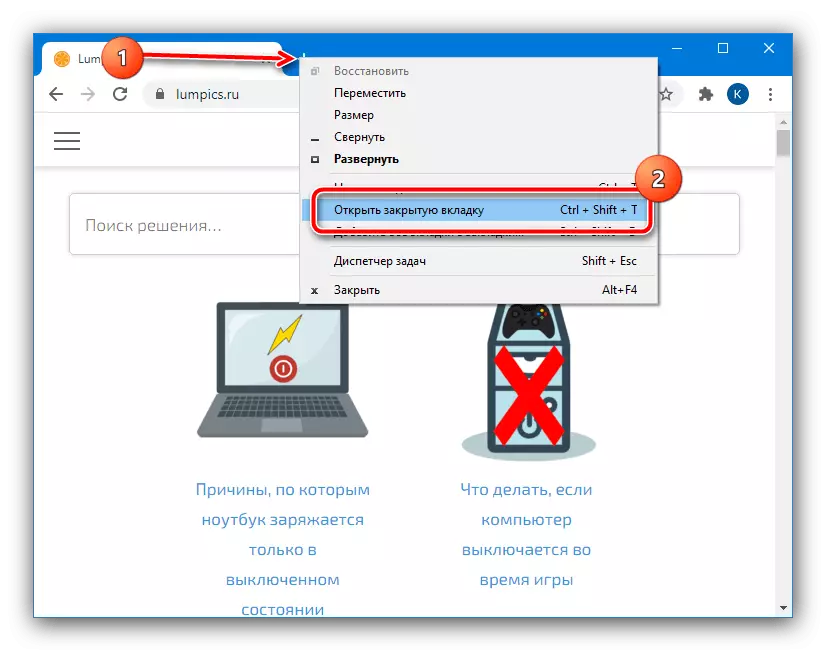
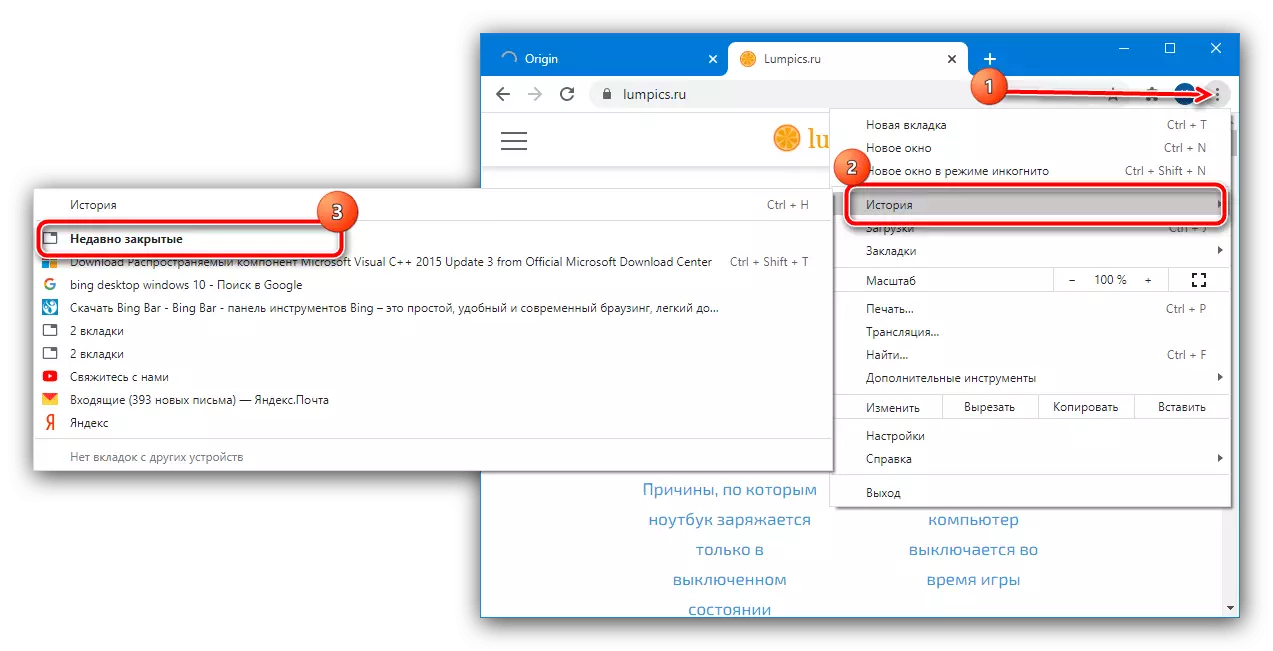
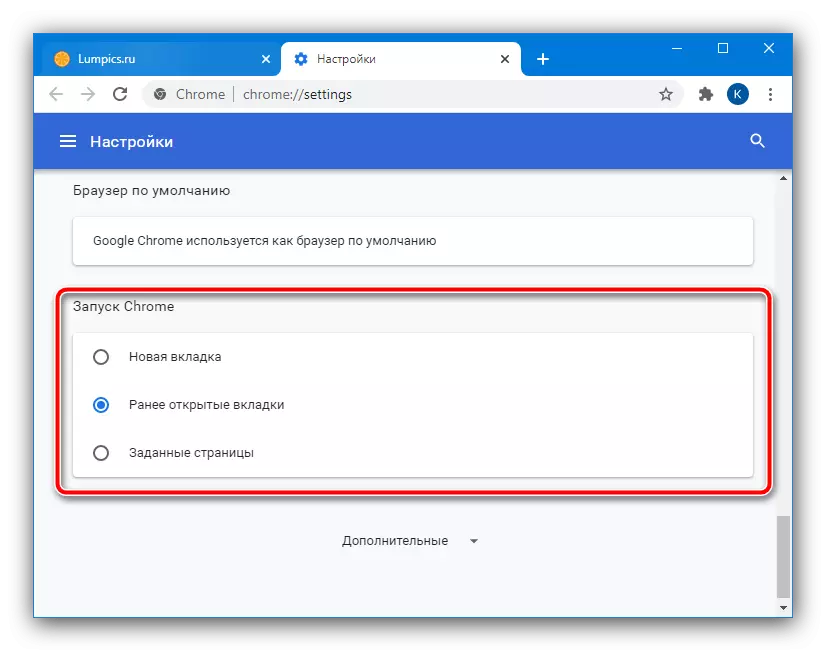
Mozilla Firefox.
"ຫມີແພນດາສີແດງ" ຈາກອົງການຈັດຕັ້ງ Mozilla ກໍ່ມີຊື່ສຽງຍ້ອນລັກສະນະທີ່ກ້າວຫນ້າ, ເຊິ່ງມີຫນ້າທີ່ຂອງການຟື້ນຟູກ່ອງທີ່ປິດຜິດ.
- ໂດຍຄ່າເລີ່ມຕົ້ນ, ຫນ້າທໍາອິດແມ່ນເມນູເລີ່ມຕົ້ນທີ່ມີສ່ວນພິເສດ "Favorites".
- ຕົວເລືອກທີສອງແມ່ນການນໍາໃຊ້ເມນູການຕັ້ງຄ່າດຽວກັນ, ໃນກໍລະນີຂອງ Chrome, ຕົວເລືອກ "Restore Session National" ແມ່ນຮັບຜິດຊອບຕໍ່ຄຸນລັກສະນະນີ້.
- The Ctrl + Shift + T Shift + t ການປະສົມປະສານທີ່ສໍາຄັນຫຼືເມນູສະພາບການຂອງແຖບໃຫມ່ຈະເຮັດວຽກ.
- ໃນກໍລະນີຂອງການເຮັດສໍາເລັດອຸບັດຕິເຫດ, browser ຈະສະເຫນີໃຫ້ຟື້ນຟູກອງປະຊຸມປິດ, ແຕ່ວ່າມັນສາມາດຖືກເອີ້ນໂດຍອັດຕະໂນມັດແລະເປັນເອກະລາດ - ສໍາລັບການຂຽນຄໍາສັ່ງແຖບທີ່ຢູ່ໂດຍອັດຕະໂນມັດກ່ຽວກັບ: SessionresTore.
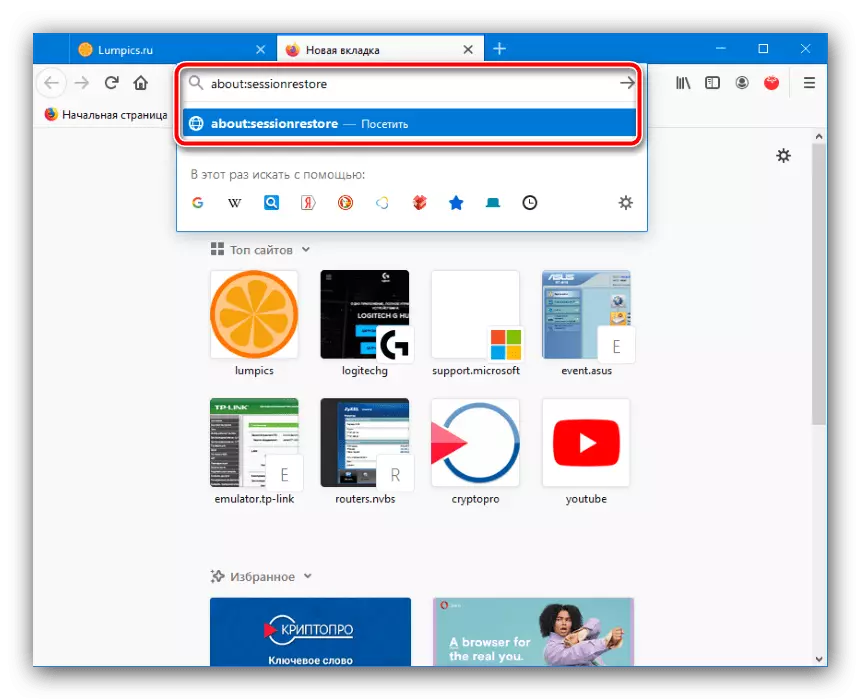
ຕໍ່ໄປທ່ານພຽງແຕ່ຕ້ອງການກົດປຸ່ມ "RESTORINGORE SCHORY".
- ທ່ານຍັງສາມາດຟື້ນຟູກອງປະຊຸມໂດຍການຫມູນໃຊ້ກັບບາງເອກະສານ. ໄປທາງຕໍ່ໄປ:
c: \ ຜູ້ໃຊ້ \ * ຊື່ຜູ້ໃຊ້ * \ \Data \ Roaming \ Mozilla \ firefox \ firefox \ firefox
ຊອກຫາ subdirectory ໃນໂຟນເດີທີ່ມີຊື່ຂອງປະເພດ * ຊຸດຂອງ * .default - ຕົວຫນັງສືປ່ອຍແລະໄປຫາມັນ.

ເປີດໂຟນເດີທີ່ສໍາຮອງຂໍ້ມູນ Sessionstore ແລະຊອກຫາການຍົກລະດັບ .jcolz4- ໄຟລ໌ພາຍໃນມັນ * ຕົວເລກທີ່ກໍານົດໄວ້ *, ຄັດລອກມັນໄປບ່ອນໃດບ່ອນຫນຶ່ງ. ຖ້າສອງເອກະສານ, ເລືອກເຄື່ອງທີ່ສ້າງຂື້ນໃນພາຍຫລັງ.

ປ່ຽນຊື່ເອກະສານກ່ຽວກັບການຟື້ນຟູ .jconLz4, ຫຼັງຈາກນັ້ນໃສ່ກັບໄປທີ່ໄດເລກະທໍລີທີ່ຜ່ານມາ, ຫຼັງຈາກນັ້ນລຶບກ່ອນຫນ້ານີ້ .jclz4 ແລະຕັ້ງຊື່ຊື່ນີ້.
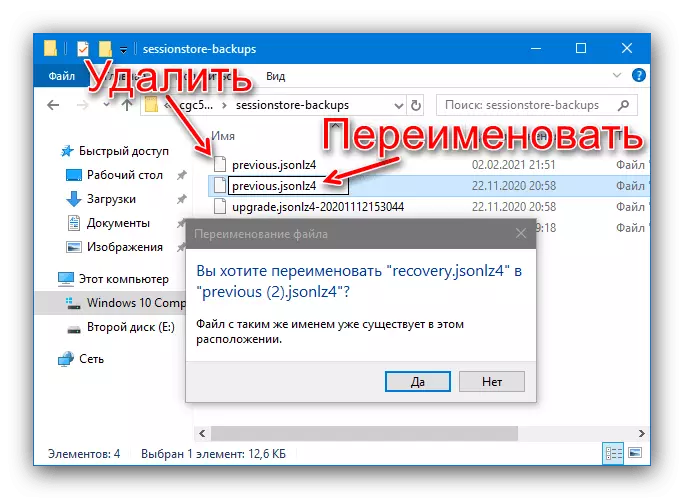
ເຮັດເລື້ມຄືນຂັ້ນຕອນທີ 2.
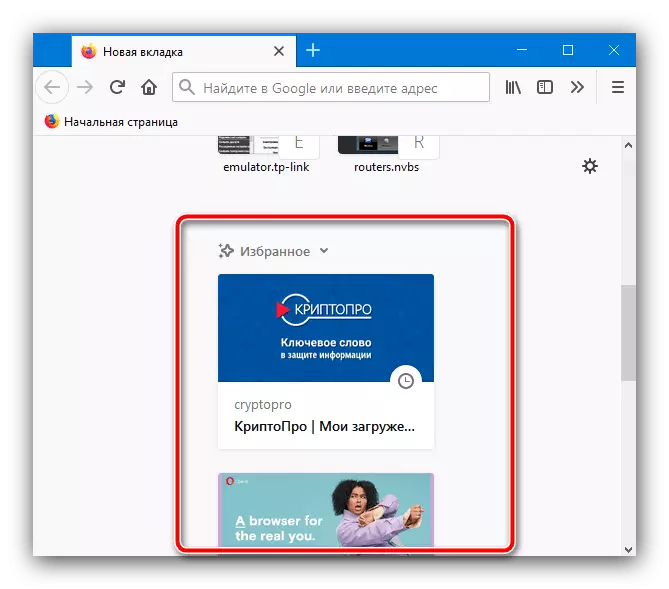

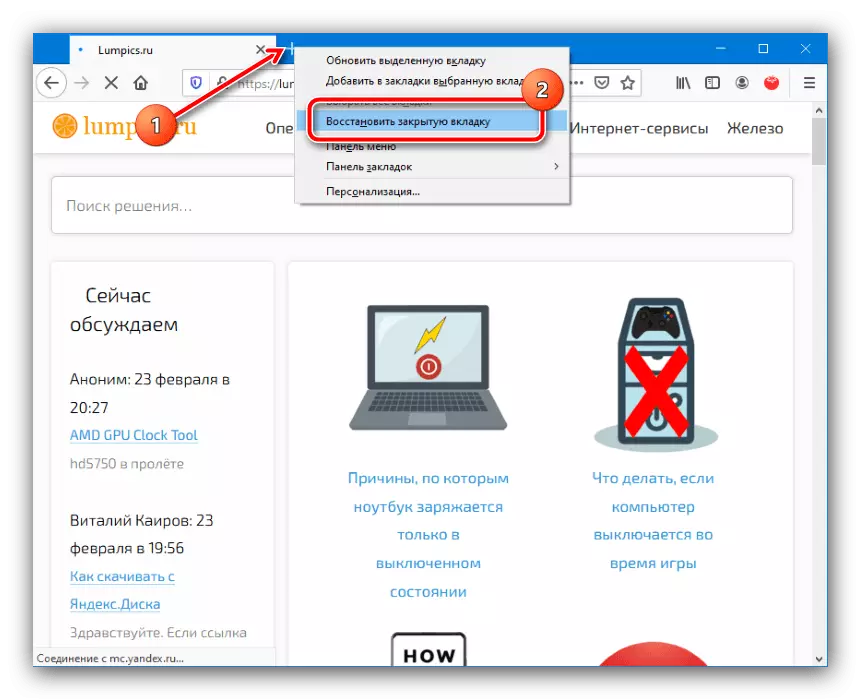
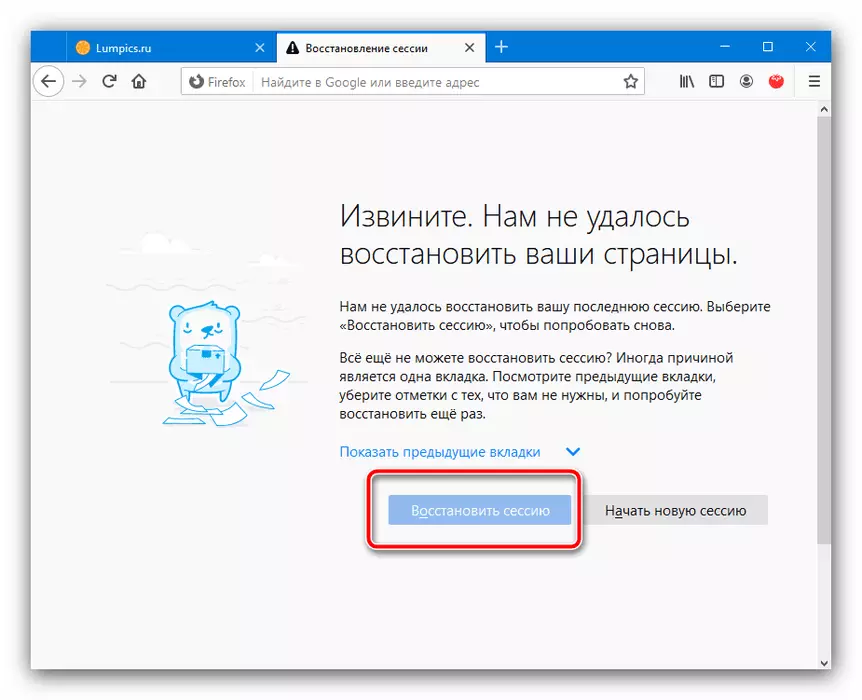
Opera.
ໃນສະບັບຂອງລະຄອນຕະຫຼາດສະບັບທີ່ທັນສະໄຫມ, ການຟື້ນຕົວຂອງກອງປະຊຸມແມ່ນບໍ່ມີຄວາມແຕກຕ່າງຈາກ Google Chrome: The Key Confination ແລະ Menu Menu ແມ່ນຄ້າຍຄືກັບຄວາມແຕກຕ່າງຂອງເຄື່ອງຈັກ, ແຕ່ຍັງມີຄວາມແຕກຕ່າງທີ່ພວກເຮົາຈະເບິ່ງຕື່ມອີກ.
- ກ່ອນອື່ນຫມົດ, ໃນຕົວທ່ອງເວັບນີ້ບໍ່ມີເມນູສະພາບການຂອງແຖບໃຫມ່, ເຖິງຢ່າງໃດກໍ່ຕາມ, ການປະສົມປະສານ Ctrl + Shit + Tit + T ຍັງມີຢູ່.
- ການຄຸ້ມຄອງບັນທຶກການໄປຢ້ຽມຢາມແມ່ນຈັດຕັ້ງປະຕິບັດໂດຍແຖບດ້ານຂ້າງ: ກົດທີ່ໄອຄອນທີ່ເຫມາະສົມ.
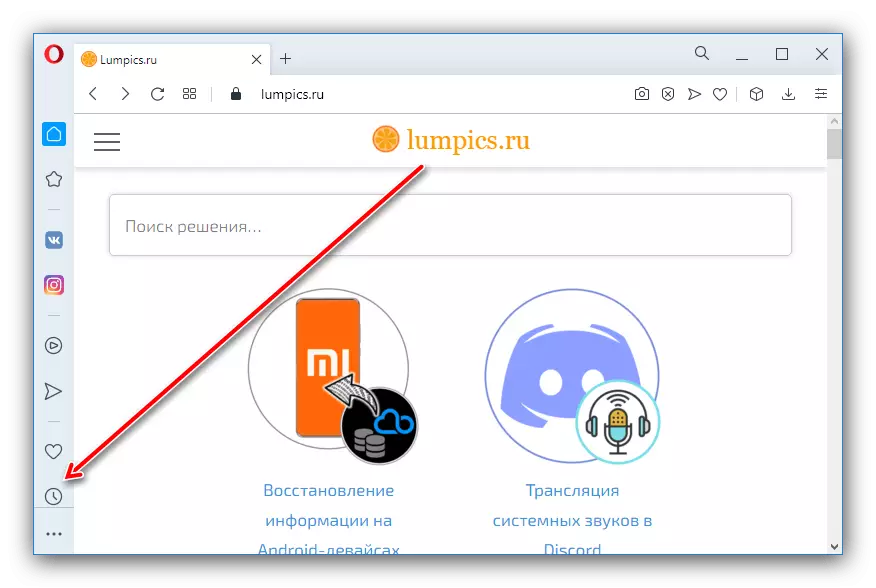
ຕໍ່ໄປ, ໃຫ້ໃຊ້ພາກສ່ວນ "ປິດ" ໃຫມ່ "ເພື່ອໃຫ້ໄດ້ຮັບການເຂົ້າເຖິງຂໍ້ມູນ.
- ໂດຍຄ່າເລີ່ມຕົ້ນ, Opera REVES SAMCES ໃນການເລີ່ມຕົ້ນຕໍ່ໄປ, ເພື່ອວ່າມັນຈະບໍ່ຈໍາເປັນທີ່ຈະຕ້ອງກະຕຸ້ນການເຮັດວຽກນີ້ແຍກຕ່າງຫາກ. ຖ້າທ່ານບໍ່ໄດ້ຕັດຂາດໂດຍບັງເອີນ, ການຕັ້ງຄ່າຈະເປີດໃຊ້ງານຄືນໃຫມ່. ກົດທີ່ປຸ່ມໂທຫາຮູບສັນຍາລັກທີ່ຢູ່ເບື້ອງຂວາ, ຫຼັງຈາກນັ້ນເລື່ອນໄປທາງລຸ່ມແລະເລືອກ "ເປີດ" Open "ເປີດການຕັ້ງຄ່າ browser ທັງຫມົດ".
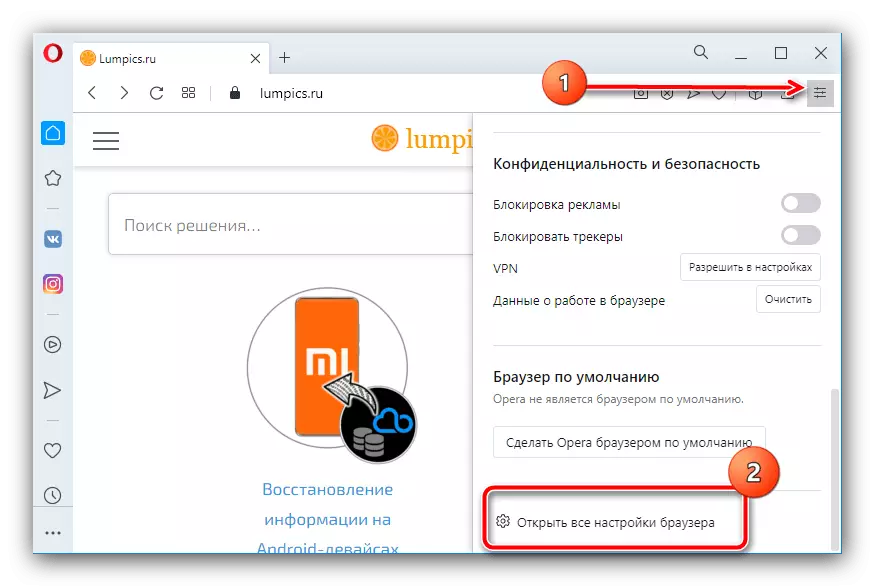
ເລື່ອນໄປທີ່ຫນ້າ "ເມື່ອເລີ່ມຕົ້ນ" ແລະຕັ້ງປຸ່ມປ່ຽນເປັນ "Restore Tabs Session Session".
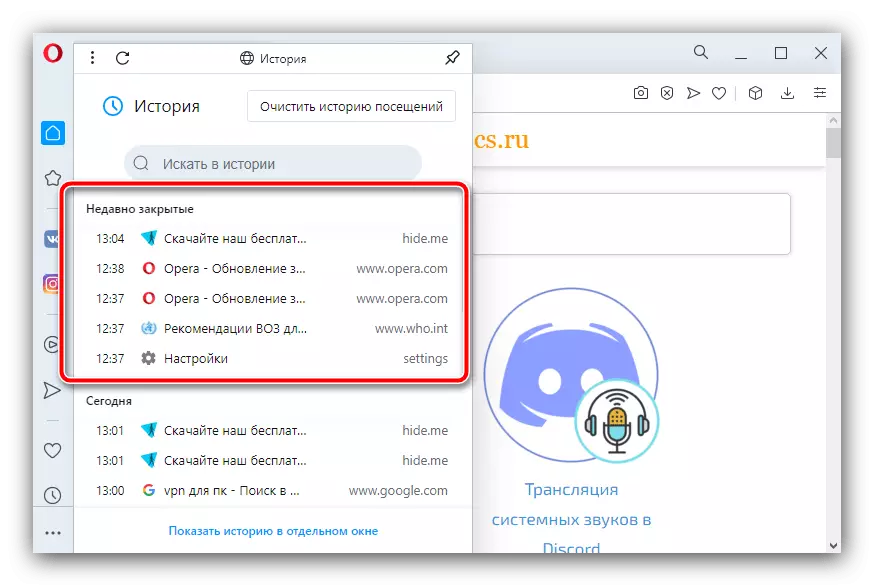
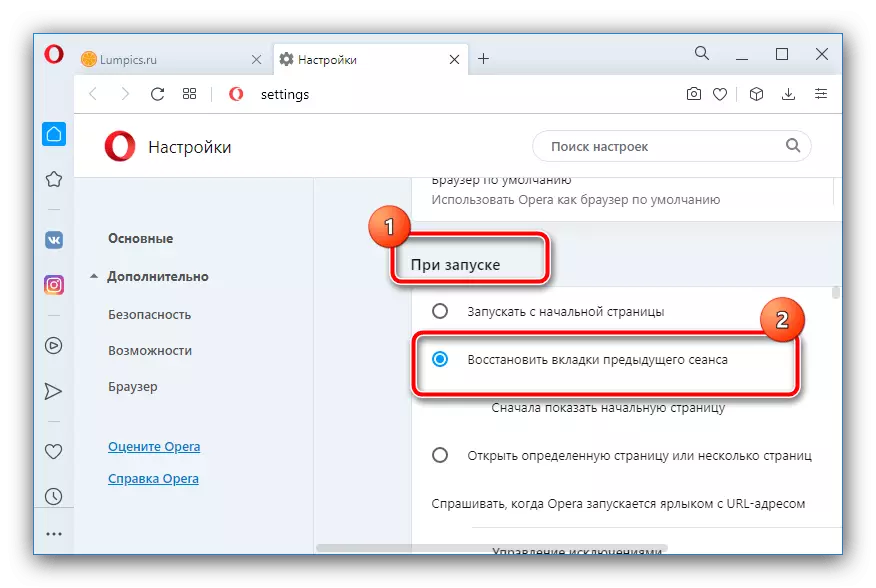
ຕົວທ່ອງເວັບ Yandex
ໃນທາງແກ້ທີ່ໄດ້ຮັບຄວາມນິຍົມຈາກບໍລິສັດ Yandex, ການດໍາເນີນງານທີ່ຕ້ອງການແມ່ນປະຕິບັດຄ້າຍຄືກັບ Google Chrome, ຍົກເວັ້ນວິທີການຂອງວິທີການເລີ່ມຕົ້ນດ້ວຍຕົວກໍານົດການເລີ່ມຕົ້ນ.
- ເມນູຂອງແຖບໃຫມ່, ພ້ອມທັງການປະສົມປະສານຄີທີ່ກ່າວມາແລ້ວ, ແມ່ນມີຢູ່ໃນການແກ້ໄຂບັນຫານີ້.
- ນອກນັ້ນຍັງມີປື້ມ Logbook ຂອງການໄປຢ້ຽມຢາມ, ພຽງແຕ່ຢູ່ໃນ Yandex ມີບ່ອນທີ່ແຕກຕ່າງກັນຫນ້ອຍຫນຶ່ງ, ຕົວຢ່າງ, ປຸ່ມຕັ້ງແມ່ນເກືອບຄືກັນກັບ ຜູ້ທີ່ຢູ່ໃນ chrome.
- ເຊັ່ນດຽວກັບກໍລະນີຂອງລະຄອນລະຄອນ, ໂດຍໃນຕອນຕົ້ນ, ຕົວທ່ອງເວັບ Yandex ຍັງສະຫງວນເວລາທີ່ຜ່ານມາ, ແລະມັນບໍ່ຈໍາເປັນຕ້ອງໃຊ້ມັນ, ເປີດເມນູແລະລາຍການ "Settings".
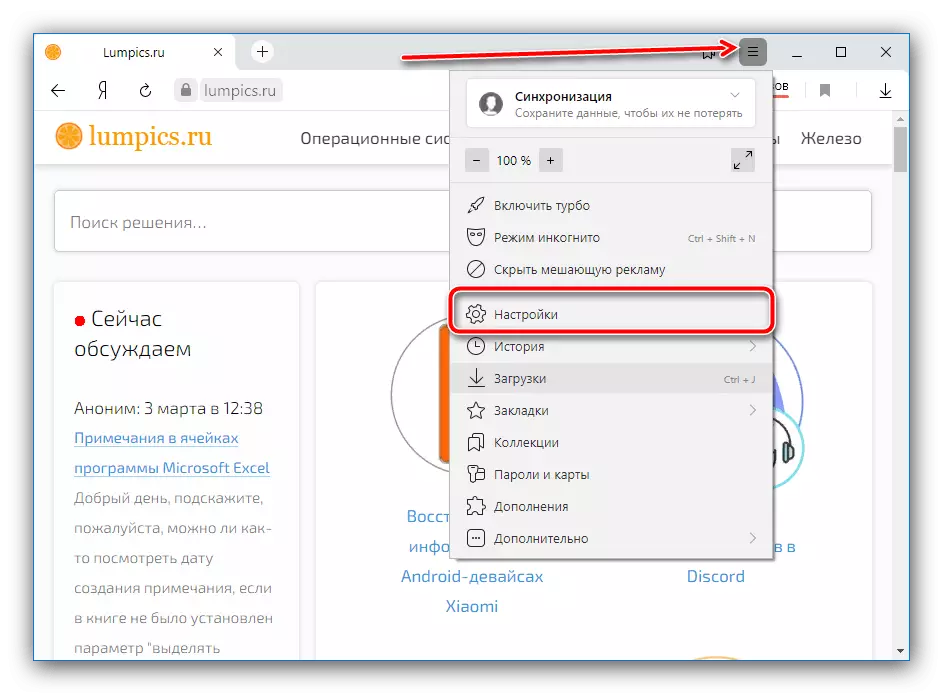
ໃນຕົວກໍານົດການ, ໄປທີ່ພາກສ່ວນ "ອິນເຕີເຟດ" ເຊິ່ງຊອກຫາ "ແຖບທ່ອນໄມ້" ທີ່ທ່ານກວດສອບ "ເມື່ອທ່ານເລີ່ມຕົ້ນ browser ເພື່ອເປີດແທັບກ່ອນຫນ້ານີ້." ຖ້າທ່ານຕ້ອງການ, ທ່ານສາມາດເປີດໃຊ້ຕົວເລືອກເພີ່ມເຕີມ.
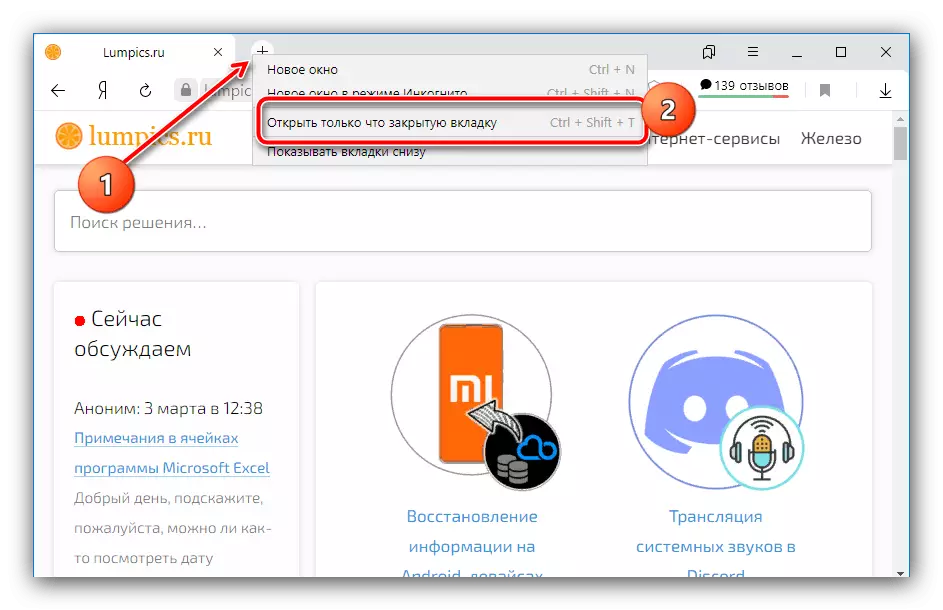
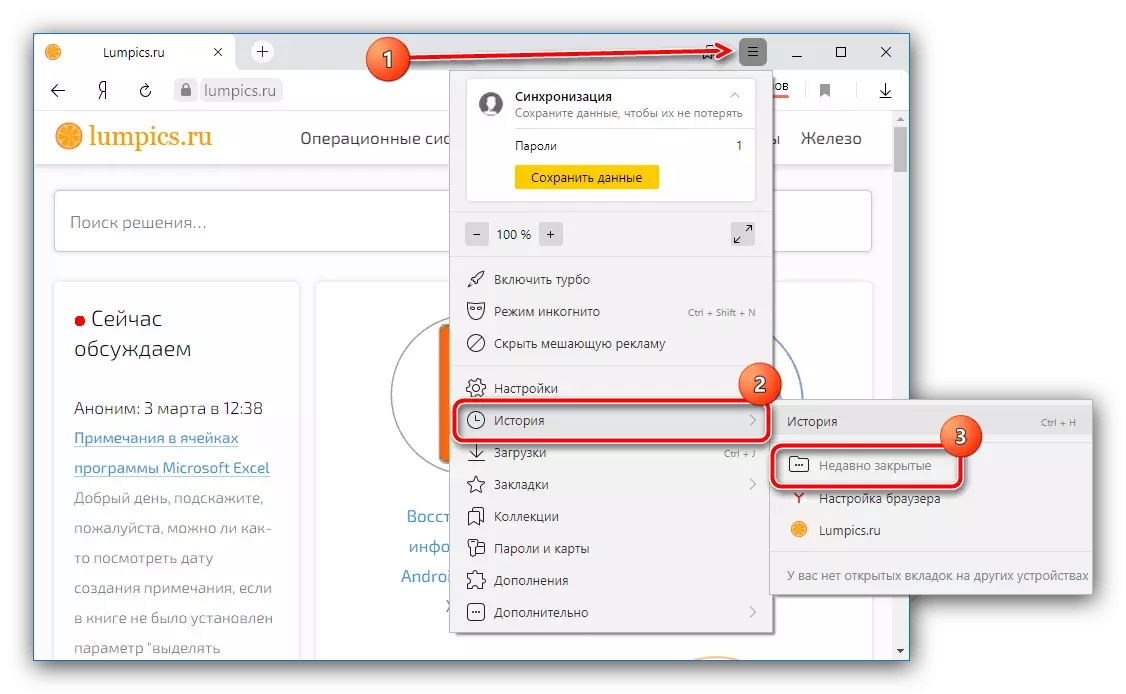
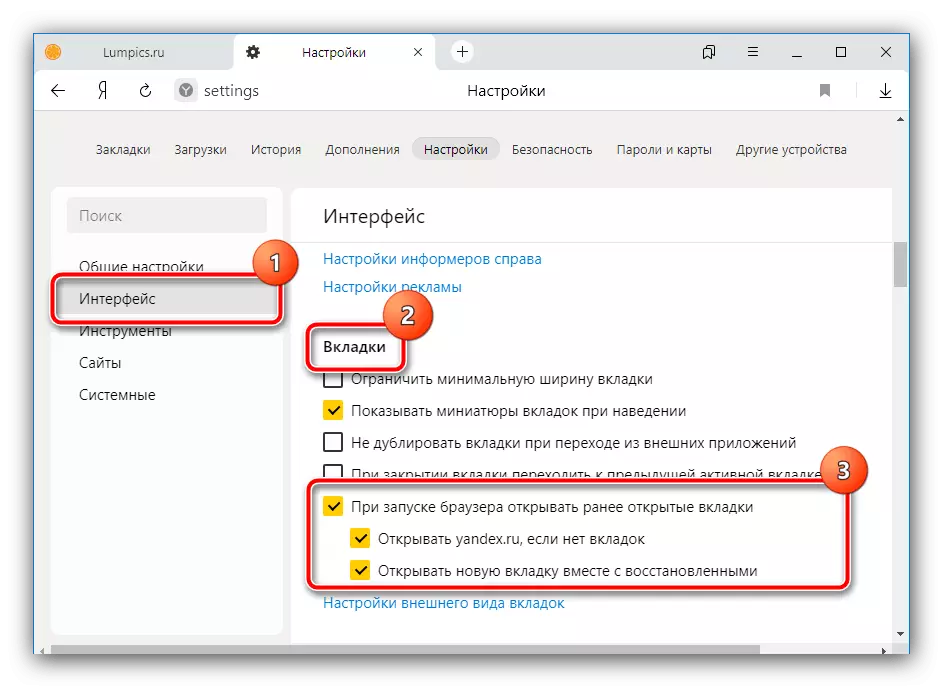
Microsoft Edge.
ຕົວທ່ອງເວັບຂອງລະບົບຕົ້ນຕໍຂອງ Windows ລ້າສຸດບໍ່ໄດ້ຖືກໂອນເຂົ້າເຄື່ອງຈັກ chromium, ສະນັ້ນທາງເລືອກໃນການກູ້ຄືນທຸກກ່ອງໃນ Google ຈາກ Google.
- PCM ກົດປຸ່ມ New TAB ຈະເປີດເມນູທີ່ຄຸ້ນເຄີຍ, ຄວາມແຕກຕ່າງພຽງແຕ່ແມ່ນສິນຄ້າທີ່ຕ້ອງການເອີ້ນວ່າ "ເປີດແຖບປິດໃຫມ່." ການປະສົມປະສານຂອງຄີ, ດັ່ງທີ່ສາມາດເຫັນໄດ້ໃນພາບຫນ້າຈໍຂ້າງລຸ່ມນີ້, ຍັງບໍ່ໄດ້ປ່ຽນແປງ.
- ບັນຊີລາຍຊື່ຂອງການປິດທີ່ບໍ່ດົນມານີ້ແມ່ນເອີ້ນຜ່ານທາງເລືອກ "ວາລະສານ" - ເພື່ອເປີດມັນ, ທ່ານຈະຕ້ອງໂທຫາເມນູຫລັກຫຼືກົດປຸ່ມ Ctrl + H.
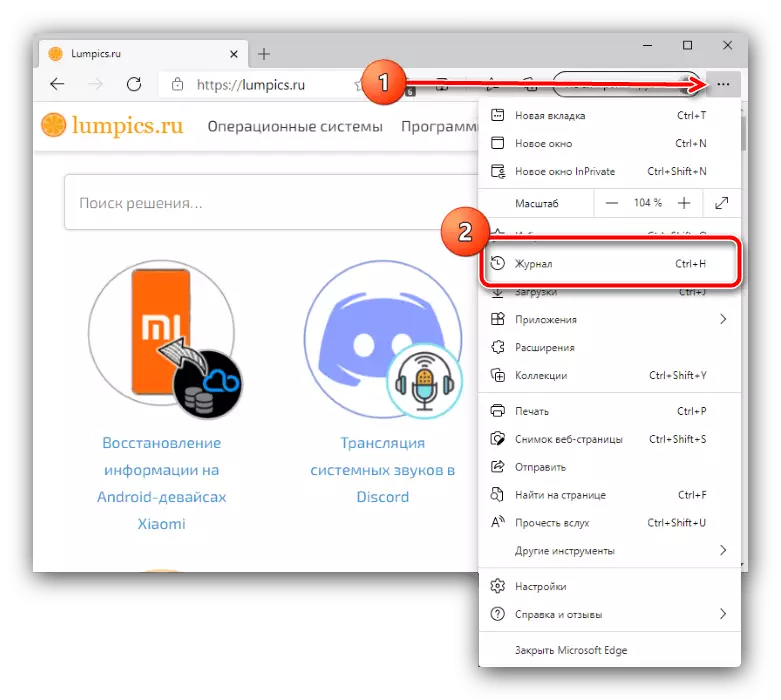
ຕໍ່ໄປ, ໃຫ້ໄປທີ່ Block "ປິດ" ທີ່ທ່ານຕ້ອງການແລະເລືອກແທັບທີ່ທ່ານຕ້ອງການທີ່ຈະຟື້ນຟູ.
- ໃນ Microsoft Edge, ຫນ້າທີ່ການກູ້ຂໍ້ຄວາມຂອງກອງປະຊຸມກ່ອນຫນ້ານີ້ແມ່ນຕ້ອງການເພື່ອກະຕຸ້ນແຍກຕ່າງຫາກ. ເປີດເມນູແລະເລືອກ "ການຕັ້ງຄ່າ".
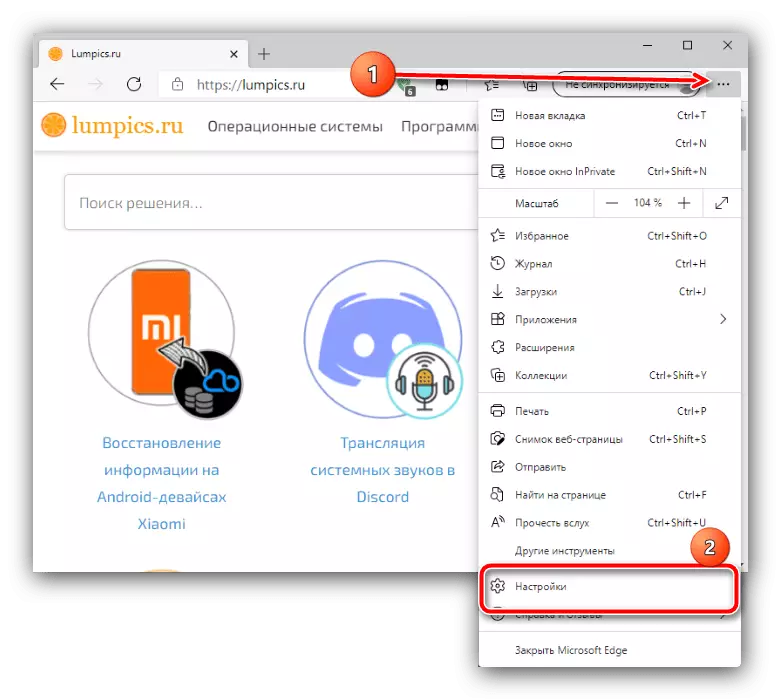
ກົດສາມເສັ້ນໃນຕົວເລືອກຕ່າງໆແລະໄປທີ່ "ເມື່ອເລີ່ມຕົ້ນ".
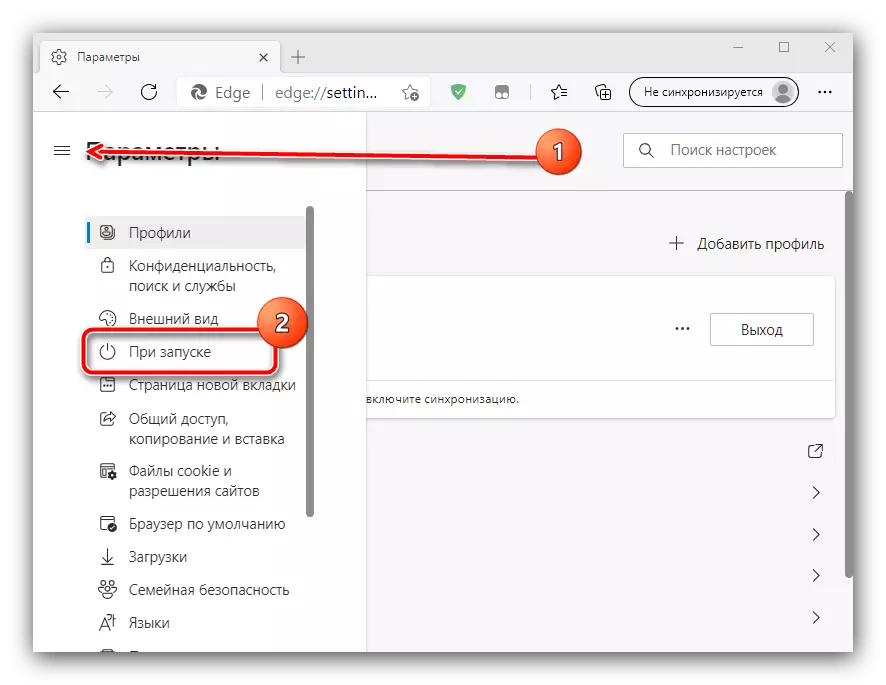
ເພື່ອເປີດແຖບກ່ອນຫນ້ານີ້, ກໍານົດຕົວເລືອກ "ສືບຕໍ່ຈາກສະຖານທີ່ຢຸດ".

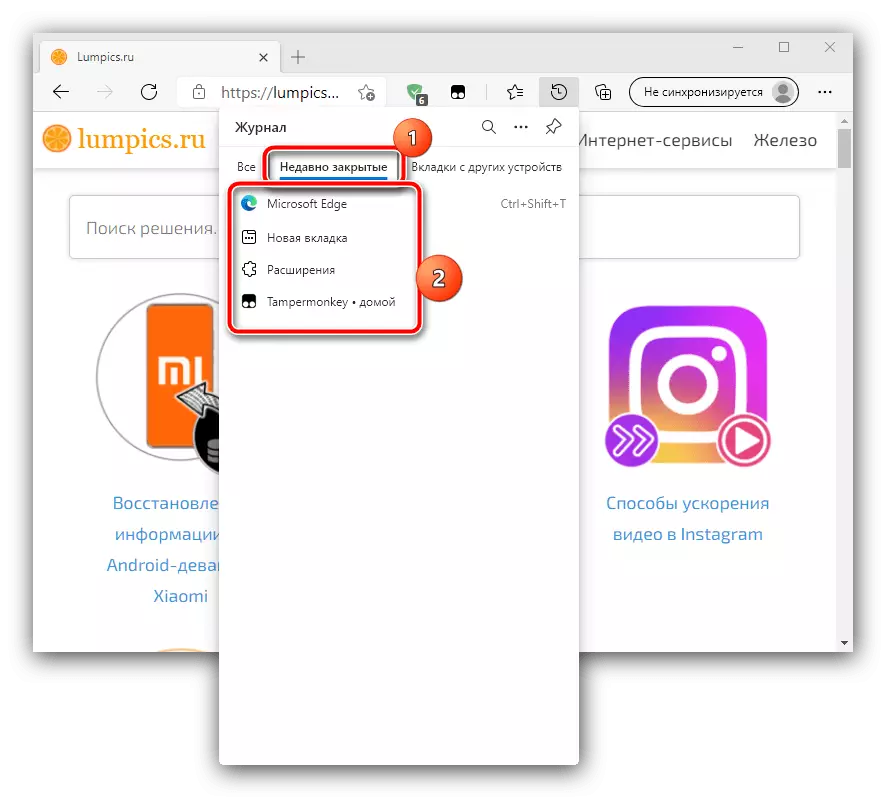
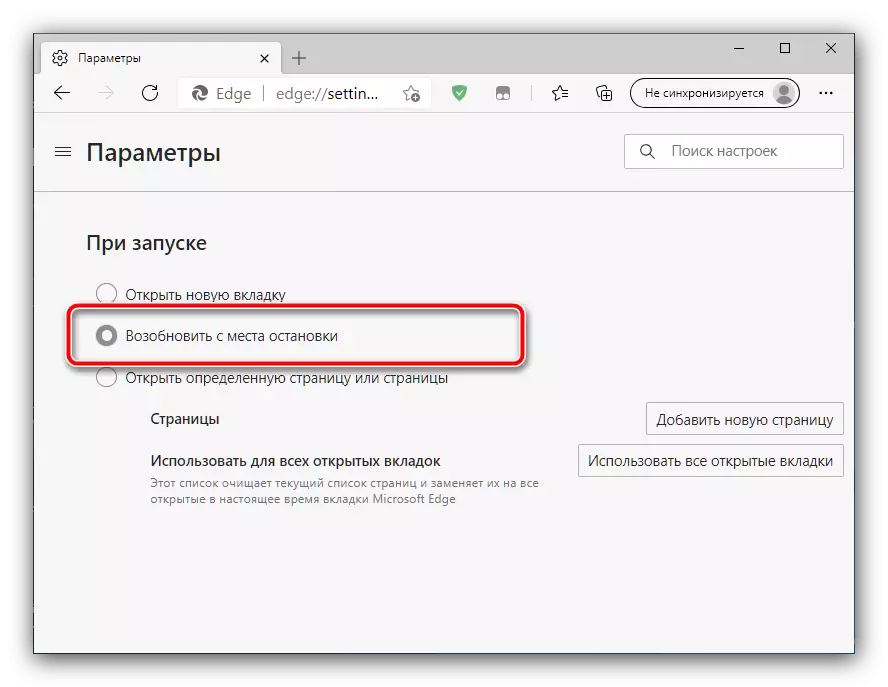
ວິທີທີ່ 2: ການເພີ່ມເຂົ້າໃນ browser
ການອະນຸລັກແບບພິເສດຂອງແທັບແມ່ນຖືກຈັດຕັ້ງປະຕິບັດໂດຍຜ່ານໂປແກຼມ plugins ແລະ Addon ຫຼາຍໆຊະນິດ. ຕົວທ່ອງເວັບທີ່ທັນສະໄຫມສ່ວນຫຼາຍສະຫນັບສະຫນູນສິ່ງທີ່ເພີ່ມເຕີມ, ສະນັ້ນພວກເຮົາຈະສະແດງວຽກກັບພວກເຂົາດ້ວຍຕົວຢ່າງຂອງ Google Chrome ແລະ SughensionBuddy.
ດາວໂຫລດ SessionBuddy ສໍາລັບ Google Chrome
- ຫຼັງຈາກການຕິດຕັ້ງແລ້ວ, ກົດປຸ່ມ Access ປຸ່ມໃນແຜງ Browser Browser ເທິງແລະເລືອກສ່ວນປະກອບທີ່ເຫມາະສົມ.
- ຢູ່ເບື້ອງຊ້າຍຂອງປ່ອງຢ້ຽມ, ເລືອກຫນຶ່ງໃນກອງປະຊຸມທີ່ບັນທຶກໄວ້ - ພວກມັນຕັ້ງຢູ່ໃນລະບົບ "SOVIES ທີ່ບັນທຶກໄວ້ໃນລະດັບທີ່ລົງມາ. ຟື້ນຟູໂດຍກົງກ່ອນຫນ້ານີ້ທີ່ຖືກຈັດສັນແຍກຕ່າງຫາກ, ນີ້ແມ່ນສ່ວນຫນຶ່ງທີ່ມີຊື່ວ່າ "Session National ກ່ອນ".
- ເລືອກລາຍການທີ່ທ່ານຕ້ອງການ (ຕົວຢ່າງ, ຫນຶ່ງໃນຕໍາແຫນ່ງ "ກອງປະຊຸມກ່ອນ") ແລະກົດທີ່ມັນ - ການເຊື່ອມຕໍ່ກັບສະຖານທີ່ຕ່າງໆຈະປາກົດຢູ່ໃນພື້ນທີ່ທີ່ເຫມາະສົມ. ຈາກບ່ອນນີ້ທ່ານສາມາດເປີດ (ກົດ LKM ໄປທີ່ຕໍາແຫນ່ງທີ່ຕ້ອງການ) ຫຼືລົບ (ກົດທີ່ຂ້າມໄປທາງຊ້າຍຂອງສາຍ). ໄປທີ່ທຸກຫນ້າ, ກົດປຸ່ມ "Open" ຢູ່ເທິງສຸດ.
- ຈາກການເຮັດວຽກເພີ່ມເຕີມ, ພວກເຮົາສັງເກດເຖິງຄວາມເປັນໄປໄດ້ໃນການຊອກຫາແຖບທີ່ປິດ: ໃຊ້ສາຍຄົ້ນຫາຢູ່ເທິງເບື້ອງຊ້າຍ, ບ່ອນທີ່ຕ້ອງເຂົ້າໄປໃນແບບສອບຖາມທີ່ຕ້ອງການ.
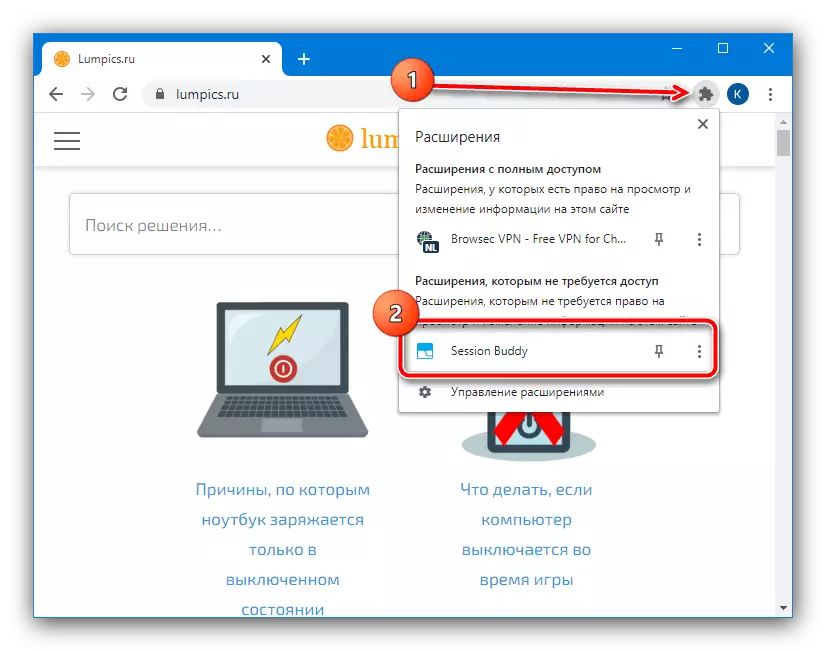
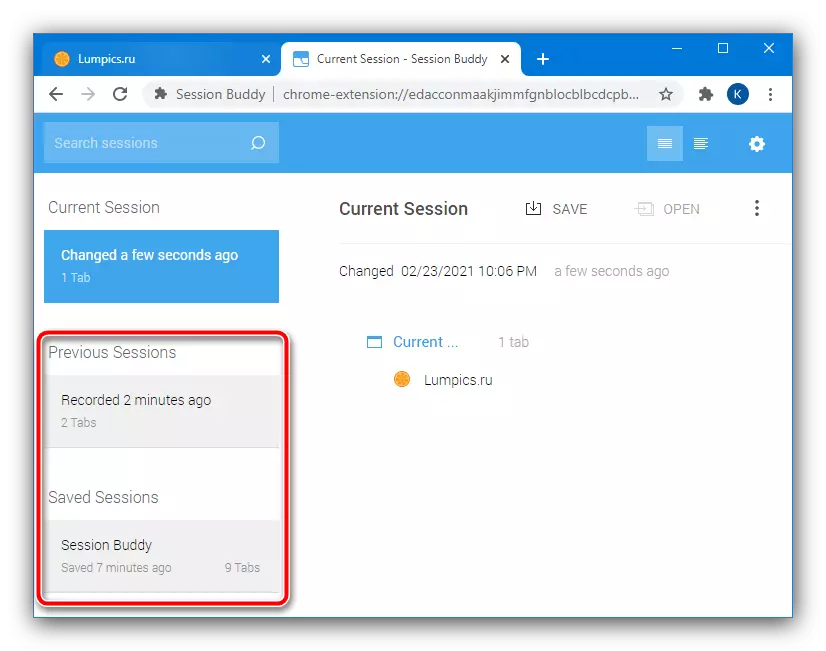
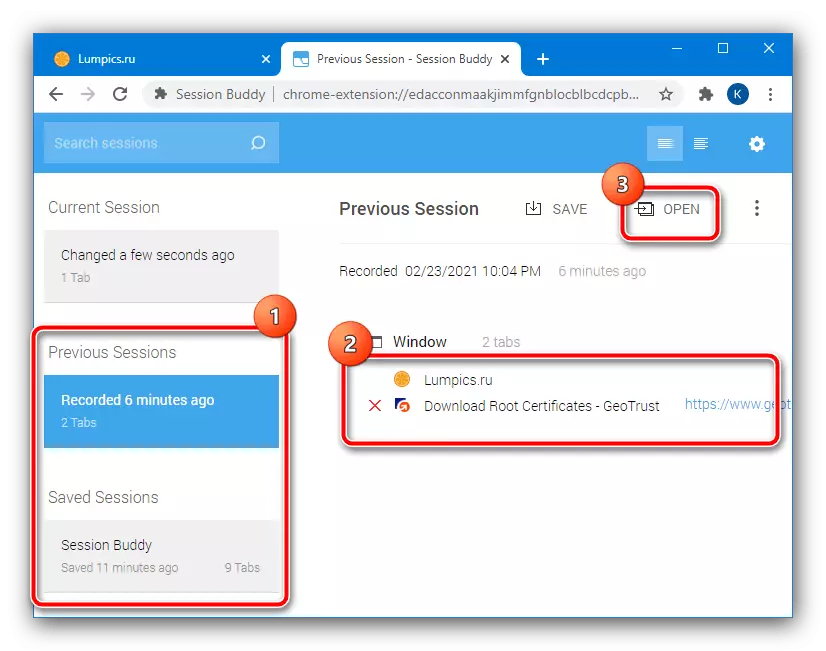
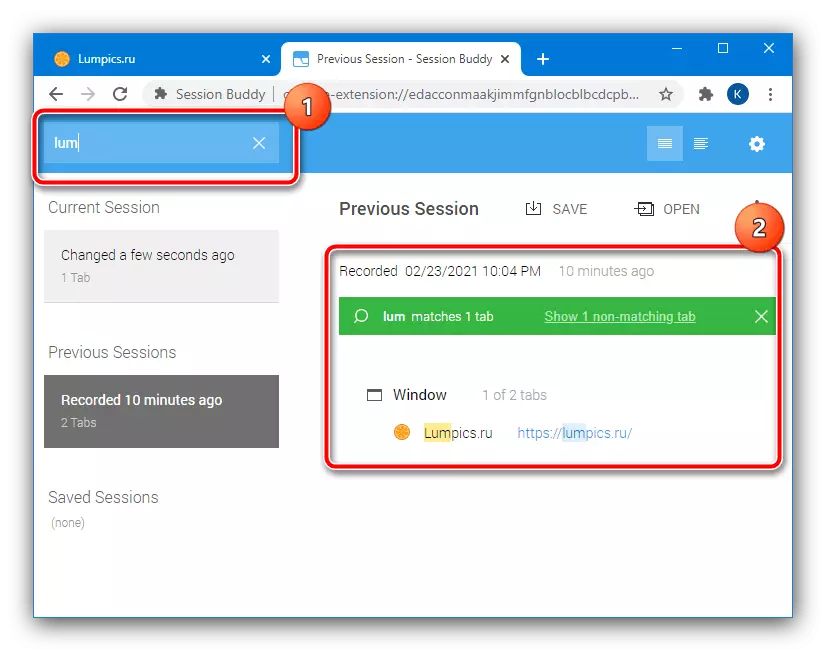
ສະນັ້ນການປຽບທຽບຂອງອາຫານເສີມນີ້ສໍາລັບ Chromium ຫຼື Browser ອື່ນໆເຮັດວຽກຕາມຫຼັກການທີ່ຄ້າຍຄືກັນ, ການກະທໍາທີ່ໄດ້ອະທິບາຍໄວ້ຂ້າງເທິງສາມາດນໍາໃຊ້ເປັນຜູ້ສອນທົ່ວໄປ.
