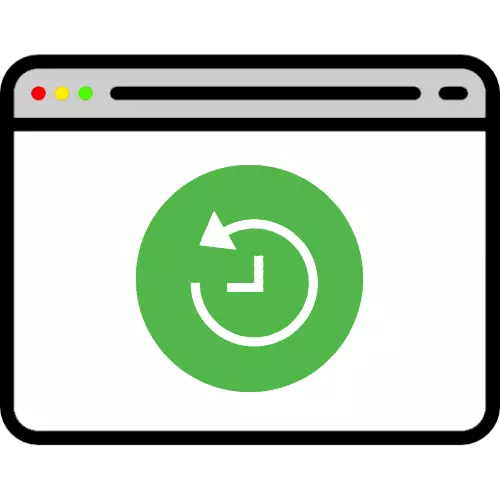
နည်းလမ်း 1: အချိန်ပြည့်
ခေတ်မီ browser အများစုသည် system တွင်ရှိနေပြီးဖြစ်သောကိရိယာတန်ဆာပလာများမှတဆင့်ပိတ်ထားသော tabs များကိုပြန်လည်ထူထောင်ရေးကိုထောက်ခံသည်။ လူကြိုက်အများဆုံးဖြေရှင်းနည်းများကိုစဉ်းစားပါ။Google Chrome ။
နှစ်ပေါင်းများစွာ "ကောင်းသောကော်ပိုရေးရှင်း" မှ Chrome သည်လူကြိုက်များမှုအဆင့်သတ်မှတ်ချက်များ၌ပထမဆုံးအကြိမ်အဆင့်သတ်မှတ်ချက်ဖြစ်ပြီးအနည်းဆုံးအခွင့်အလမ်းများကြောင့်အခွင့်အလမ်းများနှင့်ပြန်လည်ထူထောင်ရေးနေရာတစ်ခုဖြစ်သည့်အတွက်အနည်းဆုံးမဟုတ်ပါ။
- အရိုးရှင်းဆုံးနှင့်စရိုက်နည်းလမ်းမှာ tabs အားလုံးကို restore လုပ်ခြင်း, Ctrl + Shift + T သော့များပေါင်းစပ်ခြင်း။ သင်တို့သည်လည်းသစ်ကိုစာမျက်နှာ၏ဖွင့်ပွဲပေါ်တွင် right-click နှိပ်. ဒီ feature ကိုသုံးပါနှင့်ဆက်စပ် Menu ထဲမှာသင့်တော်တဲ့ item ကိုရွေးချယ်ခြင်းနိုင်ပါတယ်။
- အနည်းငယ်ပိုမိုအဆင့်မြင့်သောရွေးချယ်စရာမှာဂျာနယ်၏လည်ပတ်မှုများကိုအသုံးပြုရန်ဖြစ်သည်။ ဤနေရာတွင်သင် browser ကိုအသိအမှတ်ပြုပြီးပြန်လည်ထူထောင်နိုင်သည့်တိကျသောလင့်များကိုရွေးချယ်နိုင်သည်။
- နောက်ဆုံးပေါ်ရရှိနိုင်သည့်နည်းလမ်းမှာ startup parameters များကိုပြောင်းလဲရန်ဖြစ်သည်။ ပထမ ဦး စွာအချက်သုံးချက်ကိုနှိပ်ခြင်းနှင့်သင့်လျော်သော menu ကိုရွေးချယ်ခြင်းအားဖြင့် "Settings" ကိုခေါ်ဆိုပါ။

"Start Chrome" ကိုလုပ်ပါ။ "ယခင်ကပိတ်ထားသော tabs" parameter သည်ဆန့်ကျင်ဘက်ဖြစ်သောအမှတ်အသားကိုလုပ်ပါ။
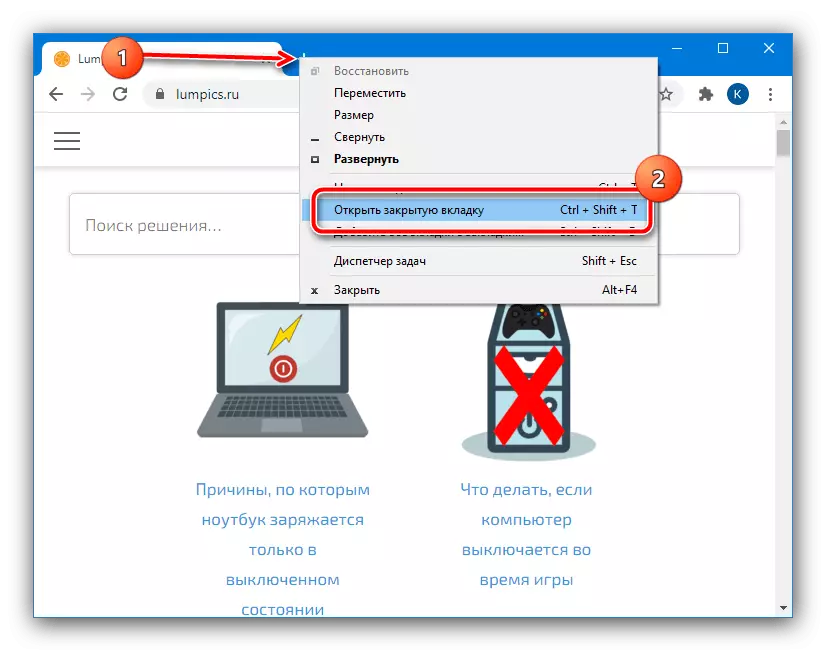
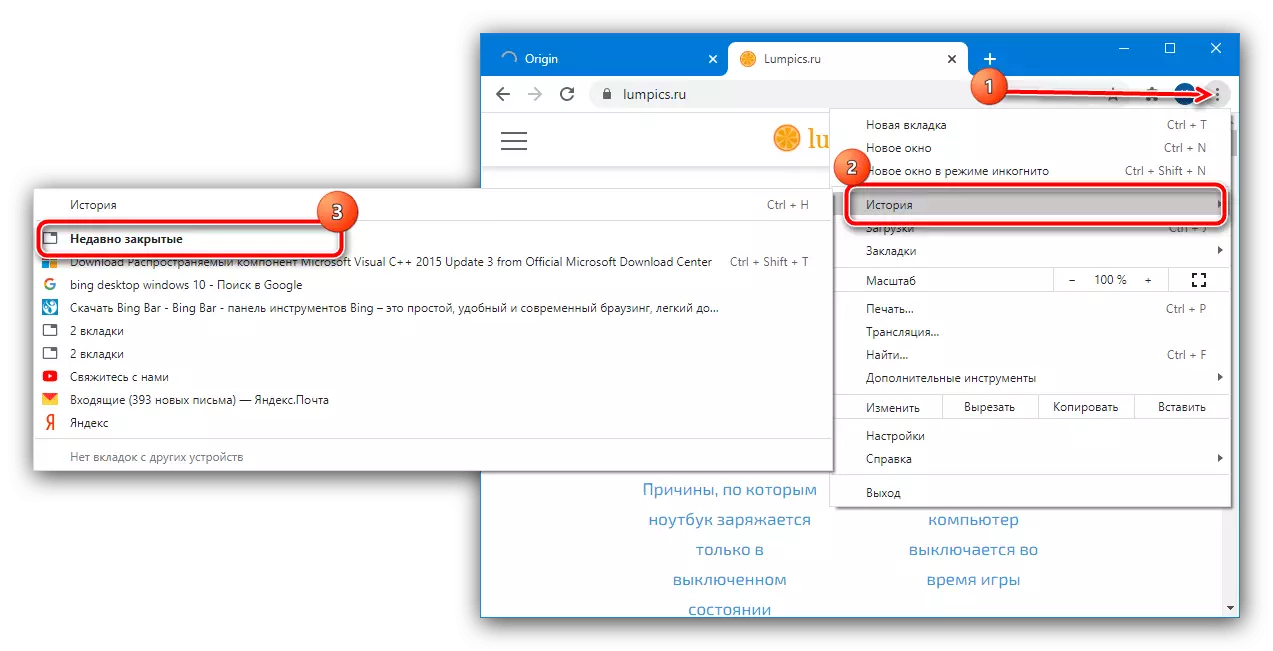
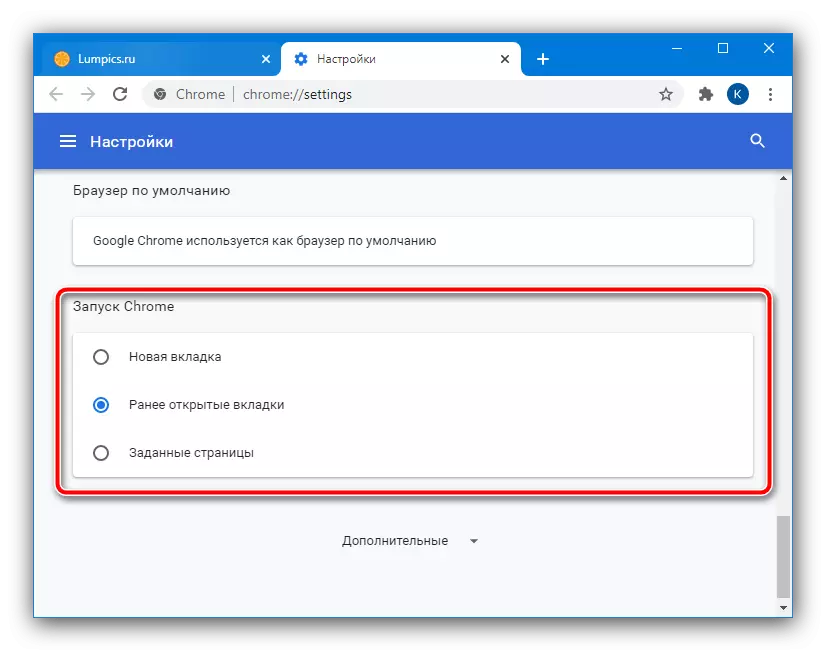
Mozilla Firefox ။
Mozilla အဖွဲ့အစည်းမှ "Red Panda" သည် Advanced features များဖြင့်ကျော်ကြားသည်။
- ပုံမှန်အားဖြင့်ပင်မစာမျက်နှာသည်အထူးအပိုင်း "အကြိုက်ဆုံး" ရှိသည့်စသည့် menu ဖြစ်သည်။
- ဒုတိယရွေးချယ်မှုမှာ Chrome တွင် "ယခင် session ကို restore" အတွက် "ယခင် session ကို restore" ဟူသောခရိုဒစ်တွင်ကဲ့သို့တူညီသော Settings menu ကိုအသုံးပြုရန်ဖြစ်သည်။
- Ctrl + Shift + T သော့ချက်သို့မဟုတ် tab အသစ်၏ context menu သည်အလုပ်လုပ်လိမ့်မည်။
- မတော်တဆမှုပျက်သွားသည့်အခါ browser သည်ပိတ်ထားသော session ကိုအလိုအလျောက်ပြန်ယူရန်ကမ်းလှမ်းလိမ့်မည်။ သို့သော်သက်ဆိုင်ရာစာမျက်နှာကိုဖုန်းခေါ်ဆိုနိုင်သည်။ address bar command တွင်ရေးရန်လုံလောက်သည်။
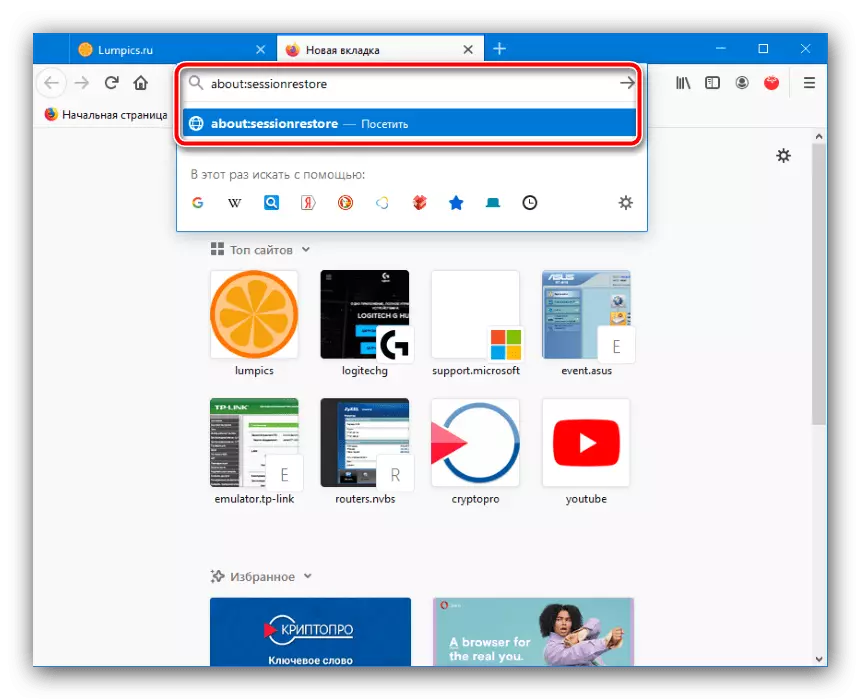
Next ကိုသင်ရုံ "တွေ့ဆုံဆွေးနွေးပွဲ Restore" button ကို click ရန်လိုအပ်သည်။
- သင်တို့သည်လည်းတချို့ဖိုင်တွေနဲ့အတူခြယ်လှယ်နေဖြင့် session ကို restore လုပ်လို့ရပါတယ်။ နောက်လမ်းသို့သွားပါ
ကို C: \ Users \ * အသုံးပြုသူအမည် * \ APPDATA \ Roaming \ Mozilla က \ Firefox ကို \ profiles
* .Default-ဖြန့်ချိဇာတ်ကောင်များ၏သတ်မှတ်မည် * အမျိုးအစား၏အမည်နှင့်အတူ folder ထဲမှာတစ်ဦး subdirectory Find ကသွားပါ။

အဆိုပါ SessionStore-Backups တွေကို folder ကိုဖွင့်ပြီးပါကအတွင်း Upgrade.jconlz4- ဖိုင်ကိုတွေ့ပါ * ကိန်းဂဏန်းသတ်မှတ်မည် * မည်သည့်အရပ်မှကူးယူ။ ဖိုင်နှစ်ခုရှိလျှင်, အကြာတွင်နေသူများကဖန်တီးသောတဦးတည်းကိုရွေးပါ။

ယခင်ဖိုင် previous.jconlz4 delete နှင့်ဤအမည်အားအမည်ပြီးတော့, ဒီ directory ကိုပြန်လည်ထည့်သွင်းပြီးတော့, recovery.jconlz4 အပေါ်စာရွက်စာတမ်းအမည်ပြောင်း။
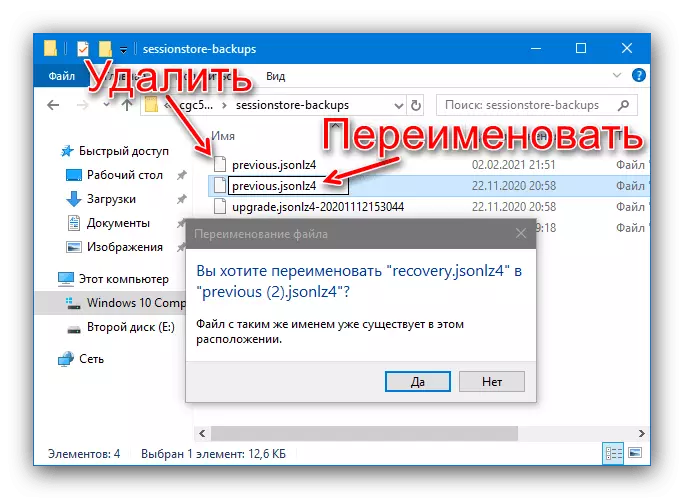
ထပ်ခါတလဲလဲခြေလှမ်း 2 ။
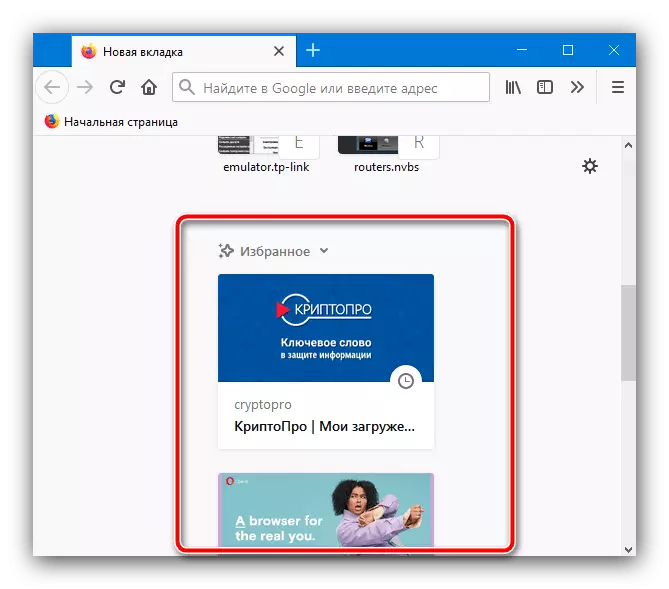

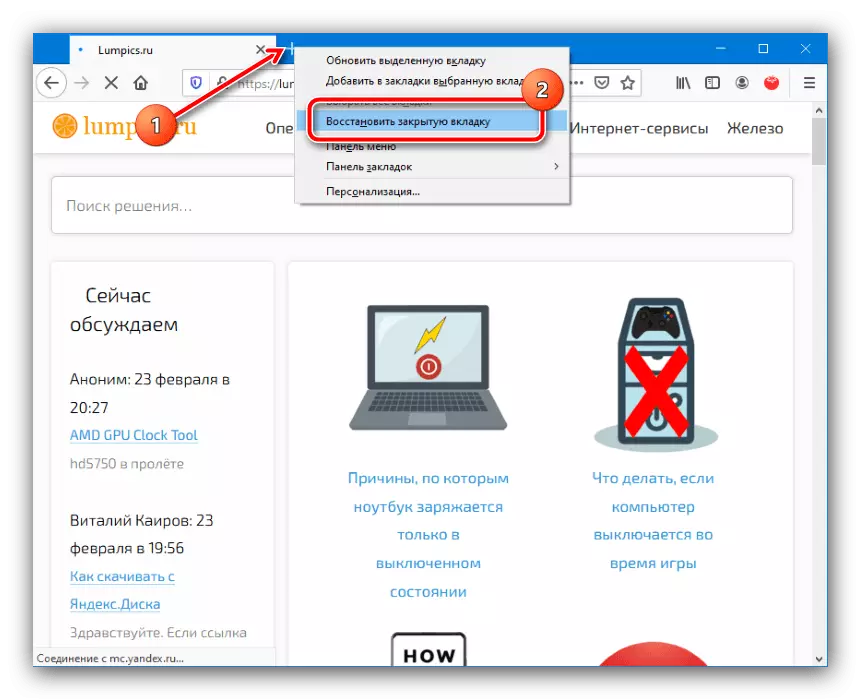
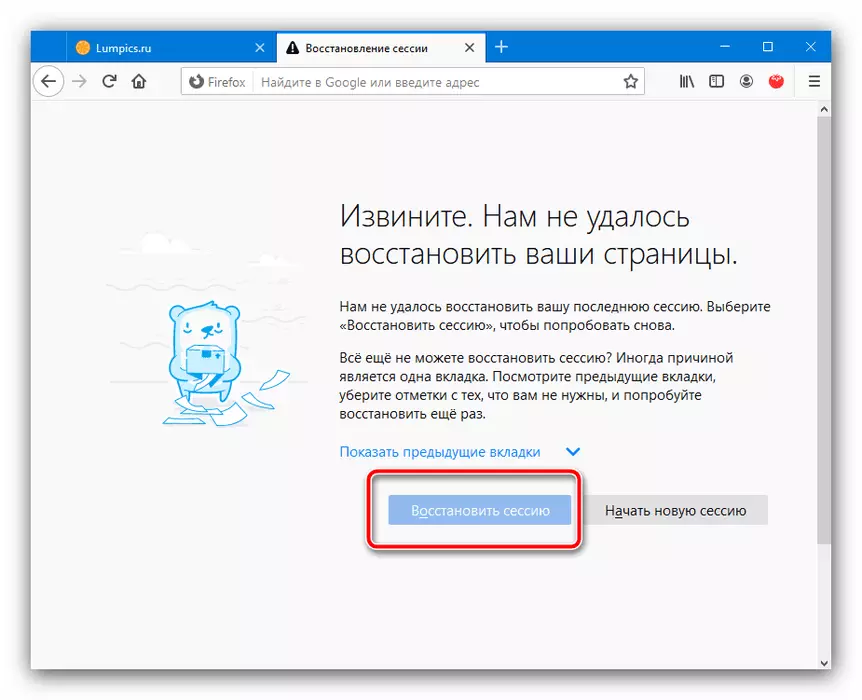
အော်ပရာ။
အဆိုပါအော်ပရာ၏ခေတ်သစ်ဗားရှင်းမှာ session ရဲ့ပြန်လည်ထူထောင်ရေးကို Google Chrome အတွက်ကြောင့်မခံမကွဲပြား: သော့ကိုပေါင်းစပ်နှင့် menu ကိုပစ္စည်းများကိုအင်ဂျင်တူညီမှုကြောင့်ဆင်တူပေမယ့်နေဆဲကျွန်တော်နောက်ထပ်ကိုကြည့်လိမ့်မည်ဟုအချို့သောကွဲပြားမှုရှိသည်။
- ပထမဦးစွာဒီ browser မှာအသစ်အ tab ကိုအဘယ်သူမျှမ Context Menu ကလည်းမရှိ, သို့သော်ကို Ctrl + Shit + T ကိုပေါင်းစပ်နေဆဲရရှိနိုင်ပါသည်။
- လာရောက်မှတ်တမ်းစီမံခန့်ခွဲသည့် sidebar မှာအကောင်အထည်ဖော်တာဖြစ်ပါတယ်: သင့်လျော်သော icon ကို click လုပ်ပါ။
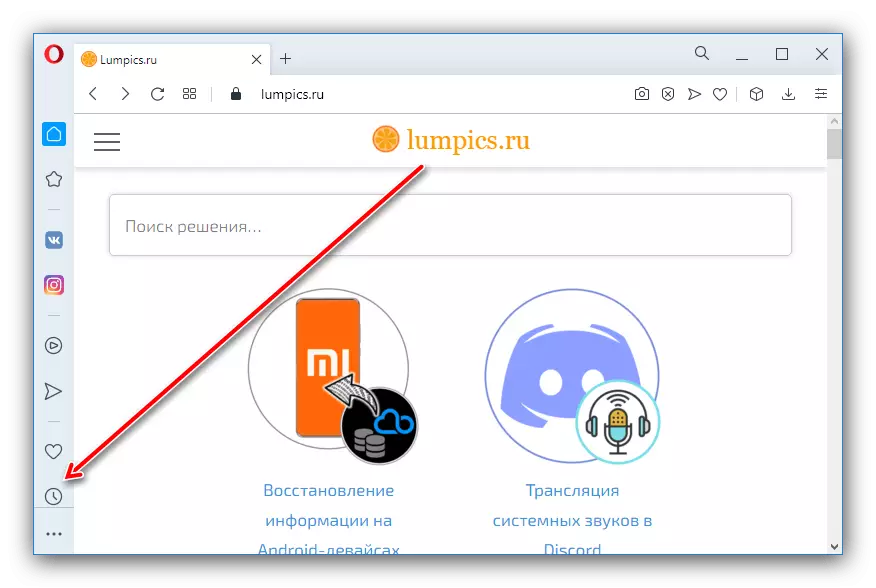
ထို့နောက်ဒေတာမှဝင်ရောက်ခွင့်ရဖို့ရန် "မကြာသေးခင်ကပိတ်သည်" အပိုင်းကိုအသုံးပြုပါ။
- ပုံမှန်အားဖြင့်, အအော်ပရာကသီးခြားစီဒီ function ကို activate လုပ်ဖို့မလိုအပ်ပါဘူးဒါကြောင့်အကြောင်း, လာမယ့်စမှာယခင် session ကိုပြုပြင်။ သငျသညျမတော်တဆကြောင့်အဆက်ပြတ်လျှင်, settings ကို re-enable ပါလိမ့်မယ်။ အောက်ခြေဖို့ scroll နှင့် "ပွင့်လင်းလူအပေါင်းတို့ browser setting ကို" ကိုရွေးပါထို့နောက်အထက်ညာဖက်အပေါ် parameter သည်ခေါ်ဆိုခအိုင်ကွန်ပေါ်တွင်ကလစ်နှိပ်ပါ။
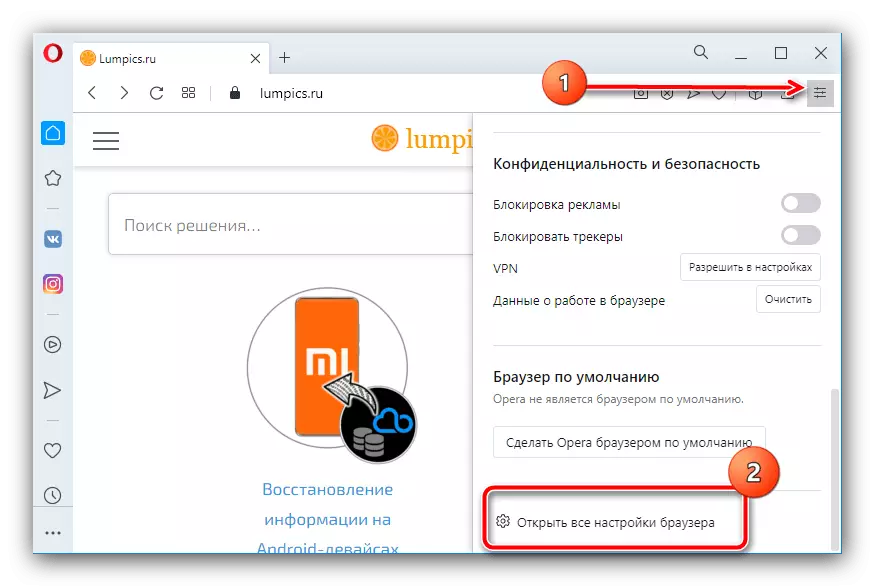
စာမကျြနှာမှလှိမ့် " စတင်. လိုက်တဲ့အခါ" နဲ့ "ယခင်တွေ့ဆုံဆွေးနွေးပွဲ tabs များ Restore" အနေအထားမှ switch သည်ထားကြ၏။
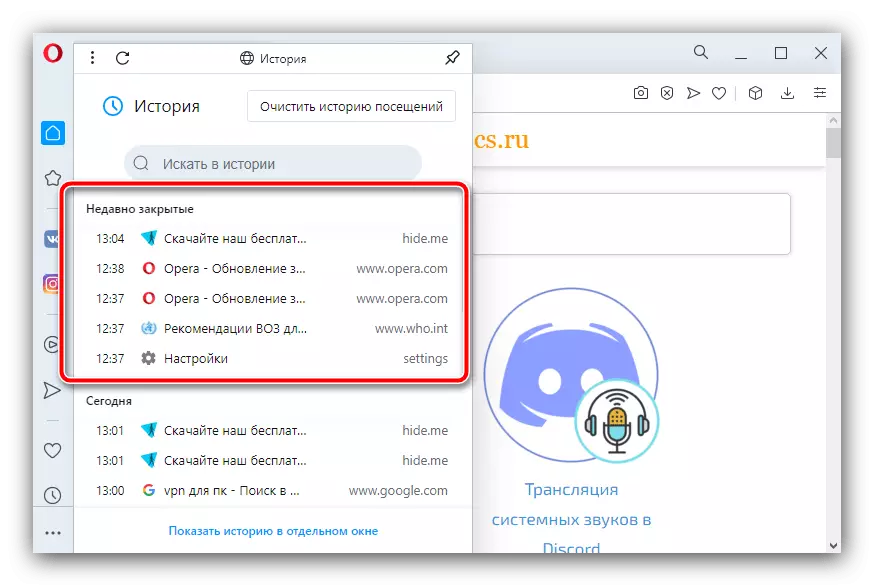
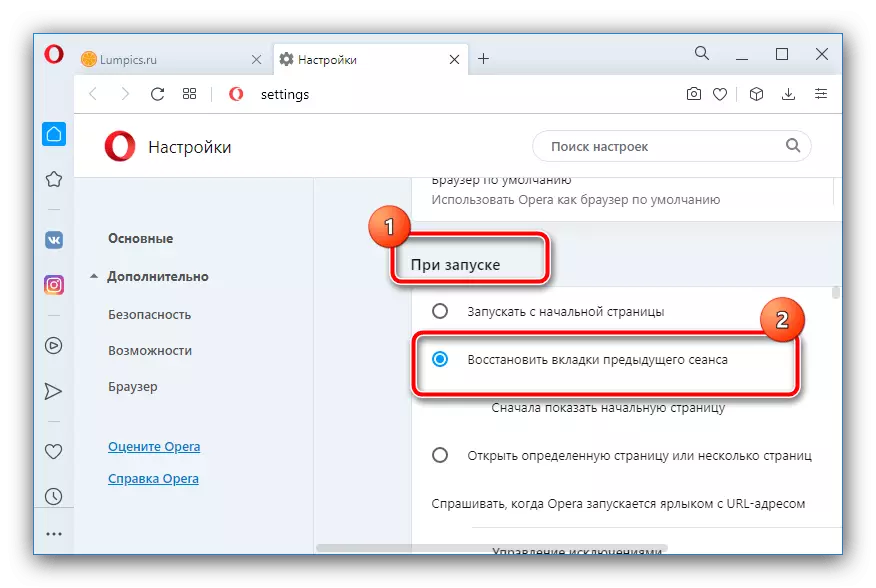
yandex browser
ကုမ္ပဏီ Yandex မှတစ်ဦးလူကြိုက်များဖြေရှင်းချက်များတွင်လိုအပ်သောခွဲစိတ်သည့် startup parameters တွေကိုအတူနည်းလမ်း၏ချွင်းချက်နှင့်အတူ, Google Chrome ကိုဆင်တူဖျော်ဖြေနေသည်။
- အသစ်က tab ကို၏ menu ကို, အဖြစ်ပြီးသားဖော်ပြခဲ့တဲ့ key combination ကို, ဒီဖြေရှင်းချက်အတွက်ရရှိနိုင်ပါသည်။
- 0 ယ်ယူရန်လိုအပ်သည့် Yandex မှလျှောက်လွှာတွင်မတူကွဲပြားသောနေရာအနည်းငယ်ရှိသည်။ ဥပမာအားဖြင့် Setting ခလုတ်သည်ထိပ်ဆုံး panel တွင်တည်ရှိပြီးဖြစ်သည် Chrome အတွက်သူတို့အား။
- Opera ၏ဖြစ်ရပ်မှန်တွင်, Yandex Browser သည်ယခင်အစည်းအဝေးကိုအဆင်သင့်ဖြစ်နေသည်။ ၎င်းကိုအသုံးပြုရန်အတွက်မလိုအပ်ပါ။
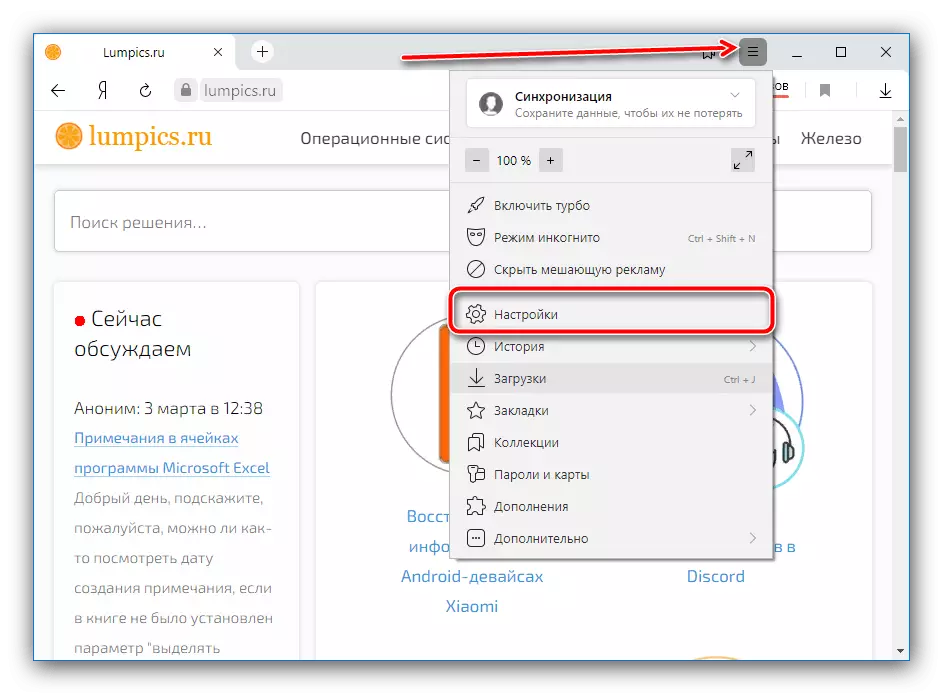
parameters တွေကိုမှာ "tabs block လုပ်ကွက်ကိုရှာပါ" brows block လုပ်ကွက်ကိုရှာပါ။ သင်ဆန္ဒရှိပါကသင်နောက်ထပ်ရွေးချယ်စရာများကိုဖွင့်နိုင်သည်။
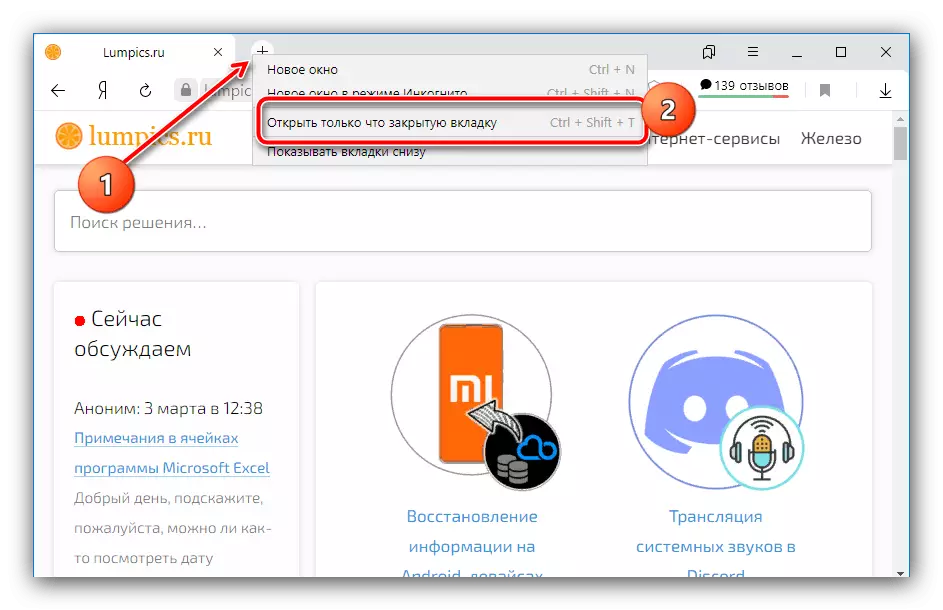
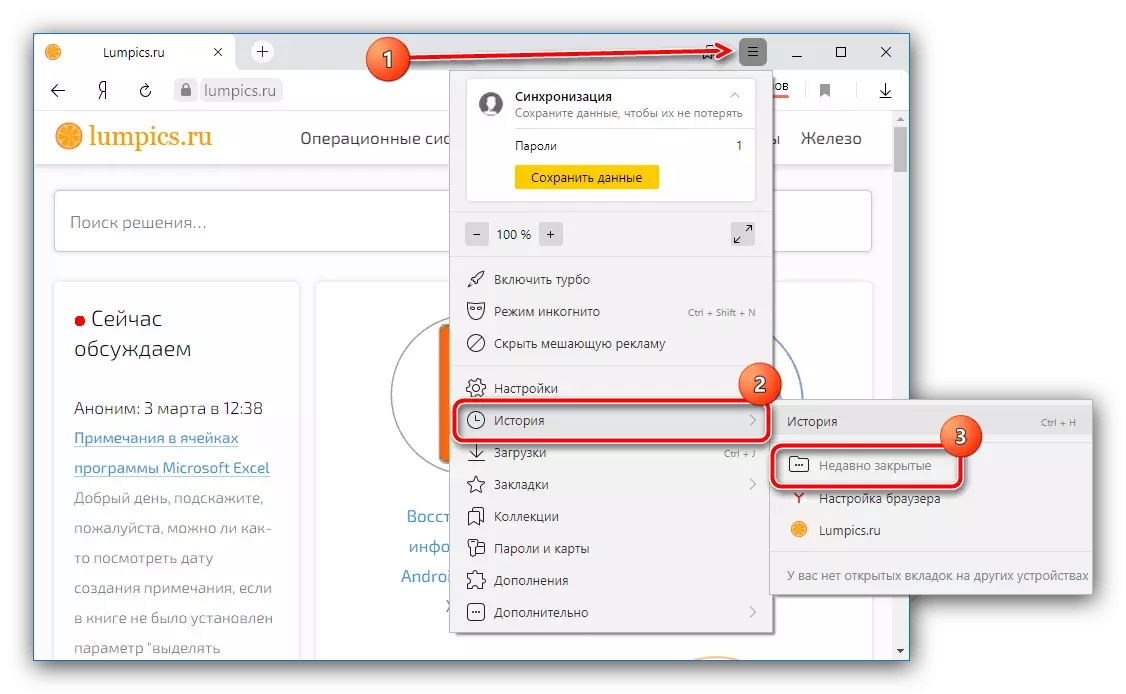
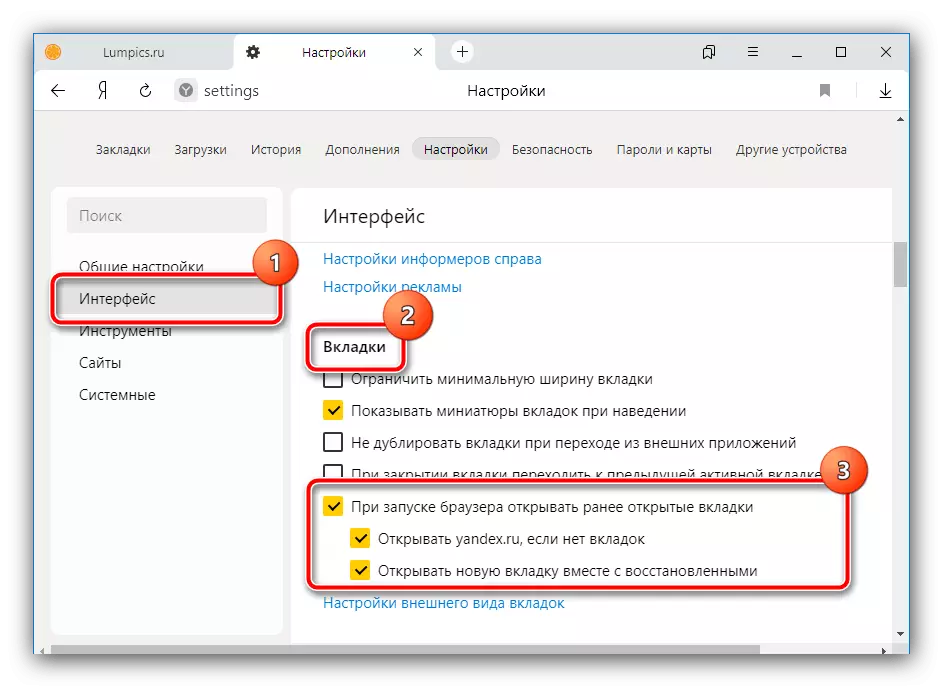
Microsoft အစွန်း။
နောက်ဆုံးပေါ် 0 င်းဒိုး၏အဓိကစနစ် browser ကို Chromium အင်ဂျင်သို့ပြောင်းရွှေ့ခြင်းမရှိသေးပါ, ထို့ကြောင့်၎င်းတွင် tabs အားလုံးကိုပြန်လည်ရယူရန်ရွေးချယ်စရာများသည် Google မှဝက်ဘ်ဘရောက်ဇာနှင့်ဆင်တူသည်။
- PCM ကိုအကျွမ်းတ 0 င်သောမီနူးတစ်ခုဖွင့်မည့် tab ခလုတ်အသစ်ကိုနှိပ်ပါ။ တစ်ခုတည်းသောခြားနားချက်မှာ "တံခါးပိတ်ခလုတ်ကိုပြန်လည်ဖွင့်ပါ" ဟုခေါ်သည်။ သော့များပေါင်းစပ်ခြင်း, အောက်ဖော်ပြပါမျက်နှာပြင်များတွင်တွေ့နိုင်သည်အတိုင်းမပြောင်းလဲပါ။
- မကြာသေးမီကပိတ်ထားသောစာရင်းကို "မဂ္ဂဇင်း" option ကိုမှတစ်ဆင့်ဖွင့်ရန်, ၎င်းကိုဖွင့်ရန် Main Menu ကိုဖွင့်ရန်သို့မဟုတ် Ctrl + H ပေါင်းစပ်မှုကိုနှိပ်ပါ။
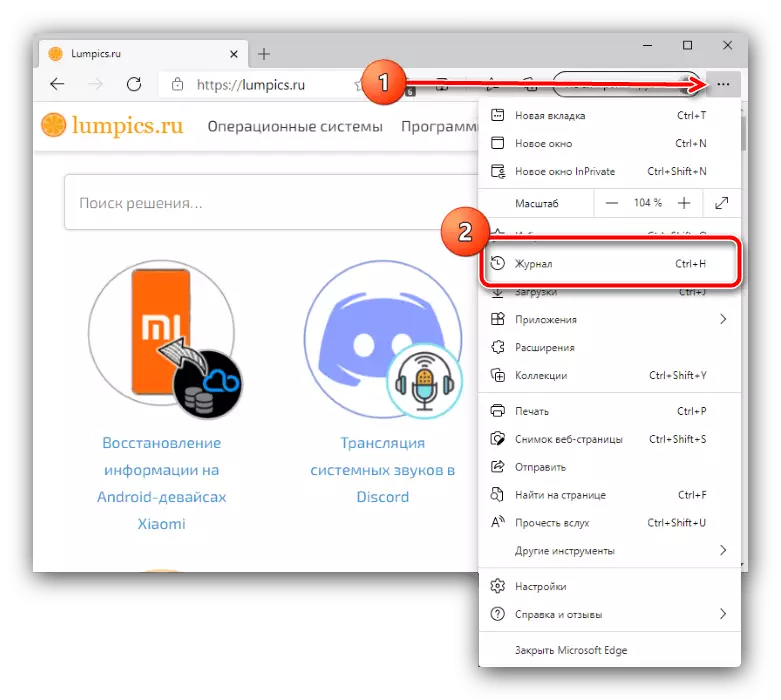
ထို့နောက် "မကြာသေးမီကပိတ်ထားသော" ပိတ်ပင်တားဆီးမှုကိုသွားပြီးသင်ပြန်လည်ထူထောင်လိုသော tabs များကိုရွေးချယ်ပါ။
- Microsoft Edge တွင်ယခင် session ၏ပြန်လည်ထူထောင်ရေး function ကိုသီးခြားစီဖွင့်ရန်လိုအပ်သည်။ မီနူးကိုဖွင့်ပြီး "Settings" ကိုရွေးပါ။
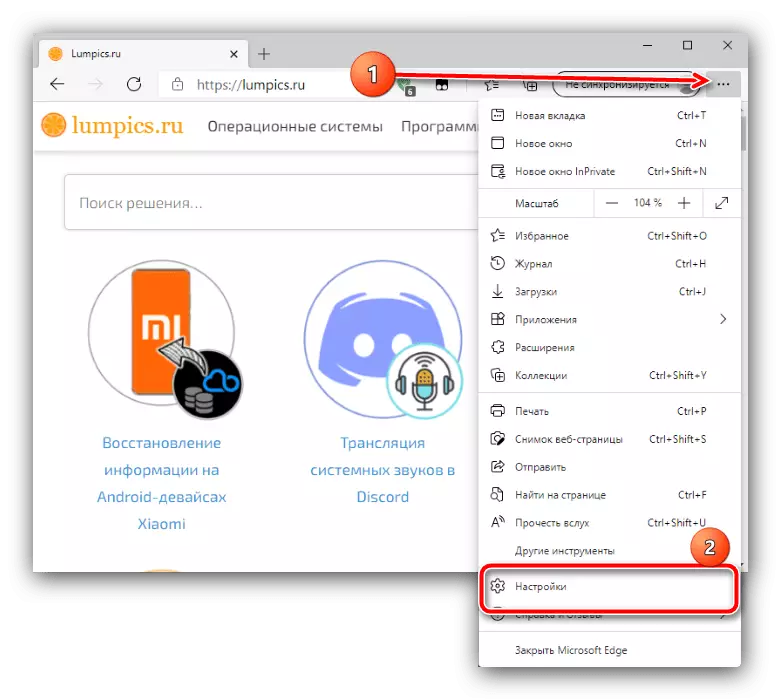
ရွေးချယ်စရာများတွင်အစင်းသုံးကွက်ကို နှိပ်. "စတင်သောအခါ" သို့သွားပါ။
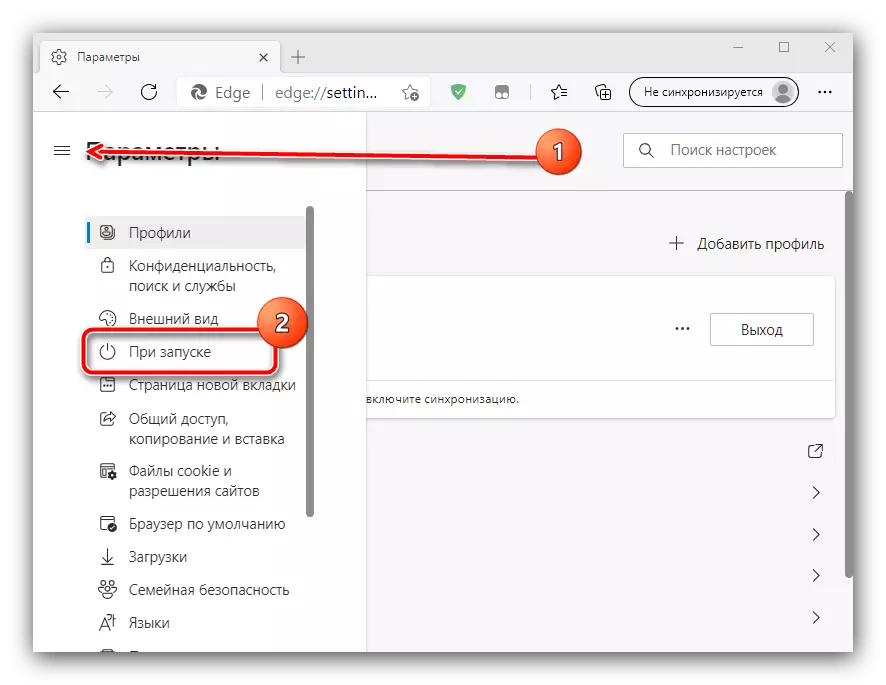
ယခင် tabs များကိုဖွင့်ရန် "ကိုယ်ရေးရာဇဝင်ကို" Stop Location မှ National Location မှ "ကိုသတ်မှတ်ပါ။

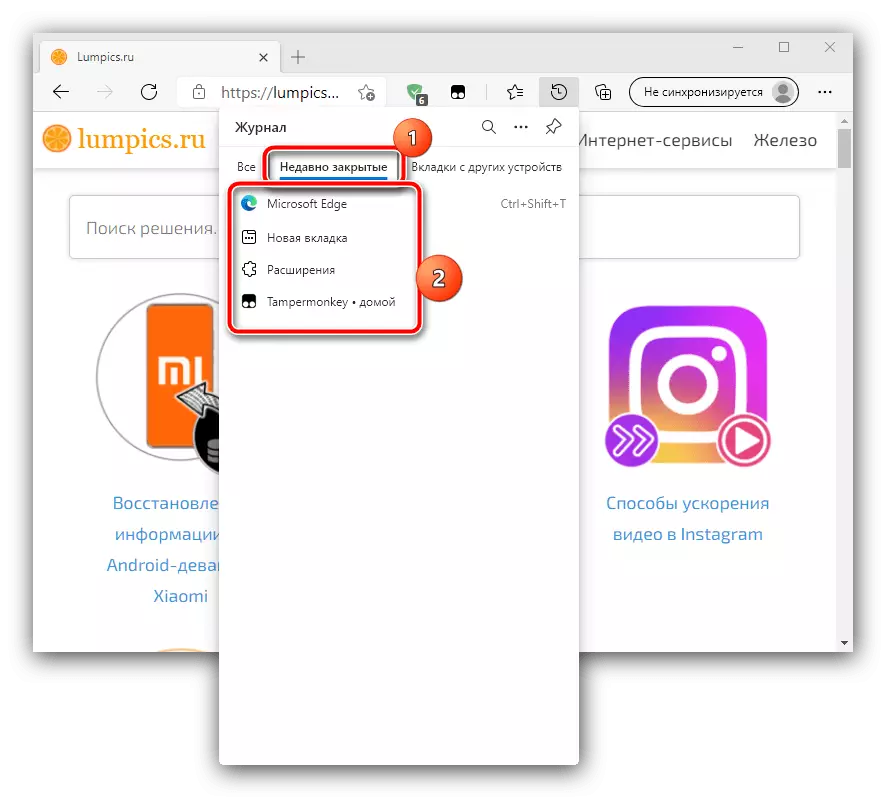
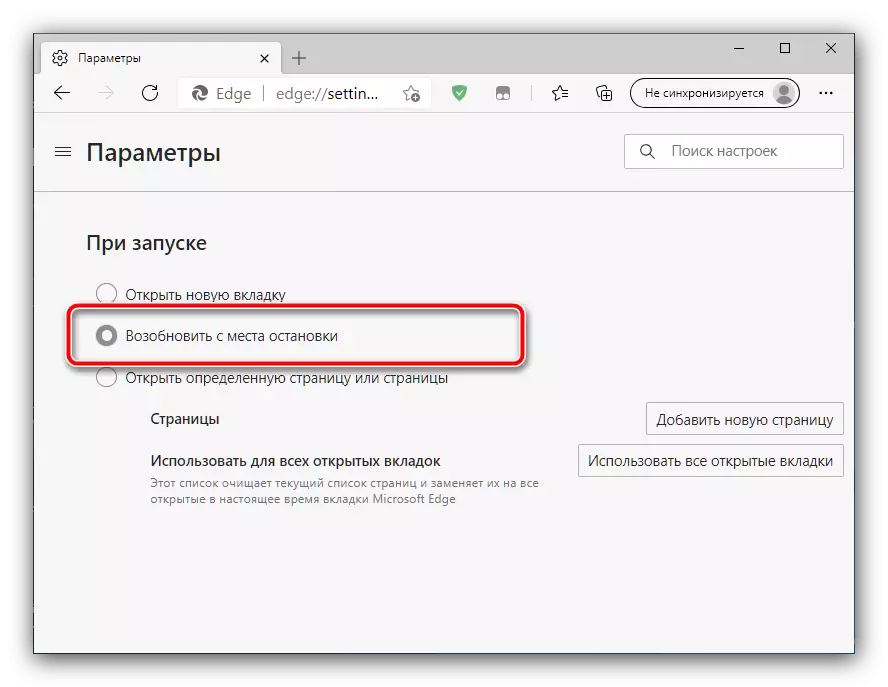
နည်းလမ်း 2: browser ကိုဖြည့်စွက်ခြင်း
အဆင့်မြင့် tabs များကိုထိန်းသိမ်းစောင့်ရှောက်ရေးကိုပလပ်ဂင်နှင့် addons အမျိုးမျိုးမှတစ်ဆင့်အကောင်အထည်ဖော်သည်။ ခေတ်သစ် browser အများစုသည် add-ons များကိုထောက်ပံ့သည်, ထို့ကြောင့်ကျွန်ုပ်တို့သည် Google Chrome နှင့်ဆိုင်းထိန်းခြင်း၏ပုံသက်သေအပေါ်၎င်းတို့နှင့်အတူအလုပ်ပြသမည်။
Google Chrome အတွက် sessionbuddy ကို download လုပ်ပါ
- တပ်ဆင်ပြီးနောက်အထက်ဘရောက်ဇာ panel ရှိ Access ခလုတ်ကိုနှိပ်ပြီးသင့်တော်သောအစိတ်အပိုင်းကိုရွေးချယ်ပါ။
- 0 င်းဒိုး၏ဘယ်ဘက်ခြမ်းတွင်သိမ်းဆည်းထားသောအစည်းအဝေးတစ်ခုမှတစ်ခုကိုရွေးချယ်ပါ - ၎င်းတို့သည် "ကယ်တင်ခြင်းသို့ရောက်သောအစည်းအဝေးများ" တွင်တည်ရှိသည်။ တိုက်ရိုက်ထုတ်လွှင့်များကိုသီးခြားစီခွဲဝေယူပါ, ဤသည် "ယခင် session" ဟုခေါ်သောအပိုင်းဖြစ်သည်။
- သင်လိုချင်သောပစ္စည်းကိုရွေးပါ (ဥပမာ - ယခင် session "နေရာများ" တစ်ခုမှတစ်ခု) ကိုနှိပ်ပါ - ၎င်းကိုနှိပ်ပါ - 0 င်းဒိုးများနှင့်ချိတ်ဆက်မှုများသည်မှန်ကန်သောနေရာတွင်ပေါ်လာလိမ့်မည်။ ဤနေရာမှသင်ဖွင့်နိုင်သည် (Lkm ကိုတပ်မက်လိုချင်သောနေရာသို့နှိပ်ခြင်းဖြင့်နှိပ်ခြင်း) သို့မဟုတ်ဖျက်ခြင်း (လက်ဝဲဘက်သို့လက်ဝါးကပ်တိုင်ကိုနှိပ်ပါ) စာမျက်နှာများအားလုံးကိုသွားရန်ထိပ်ရှိ "Open" ခလုတ်ကိုနှိပ်ပါ။
- အပိုဆောင်းလုပ်ဆောင်နိုင်စွမ်းမှအပြီးတွင်ပိတ်ထားသော tabs များကိုရှာဖွေရန်ဖြစ်နိုင်ခြေကိုကျွန်ုပ်တို့သတိပြုမိသည်။ ဘယ်ဘက်ထိပ်ရှိရှာဖွေရေး string ကိုသုံးပါ, လိုချင်သောစုံစမ်းမှုကိုထည့်ပါ။
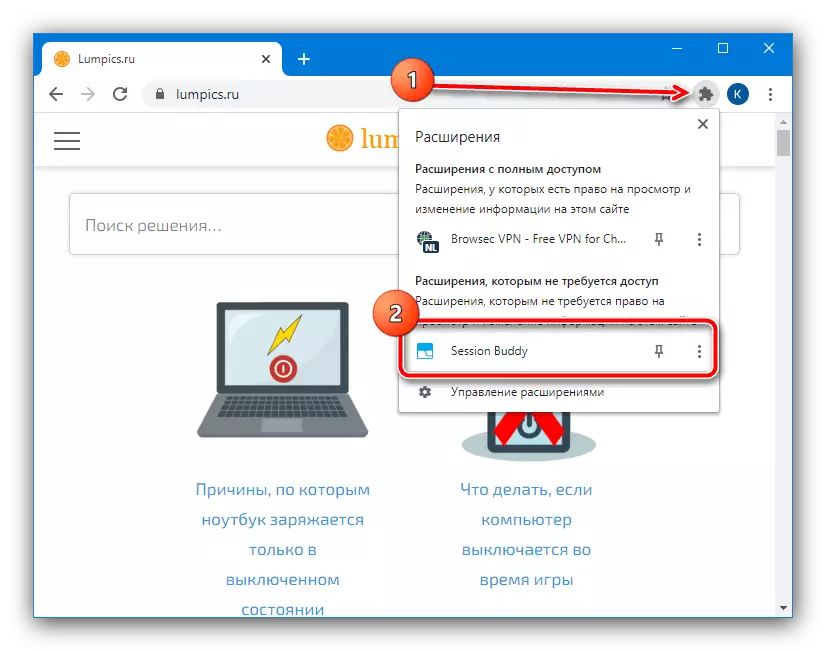
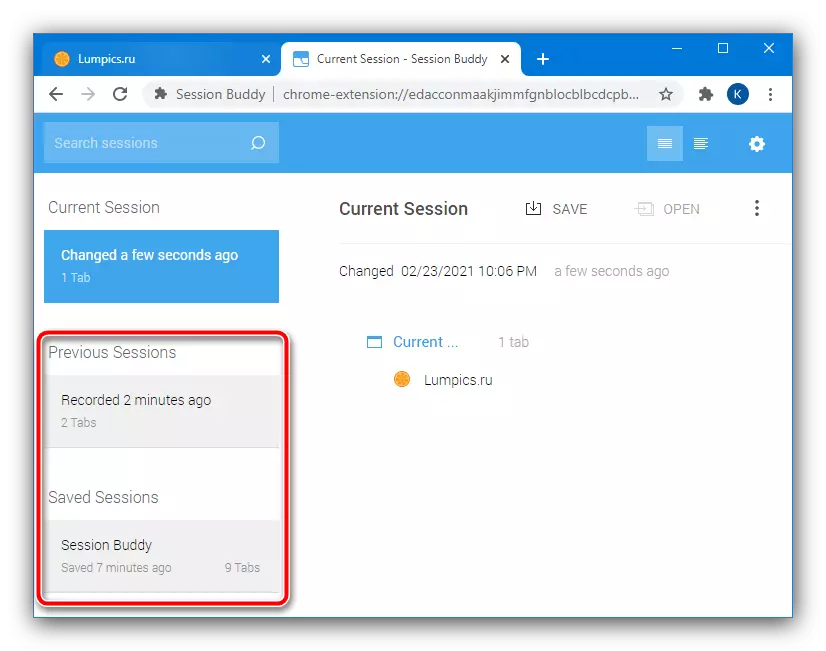
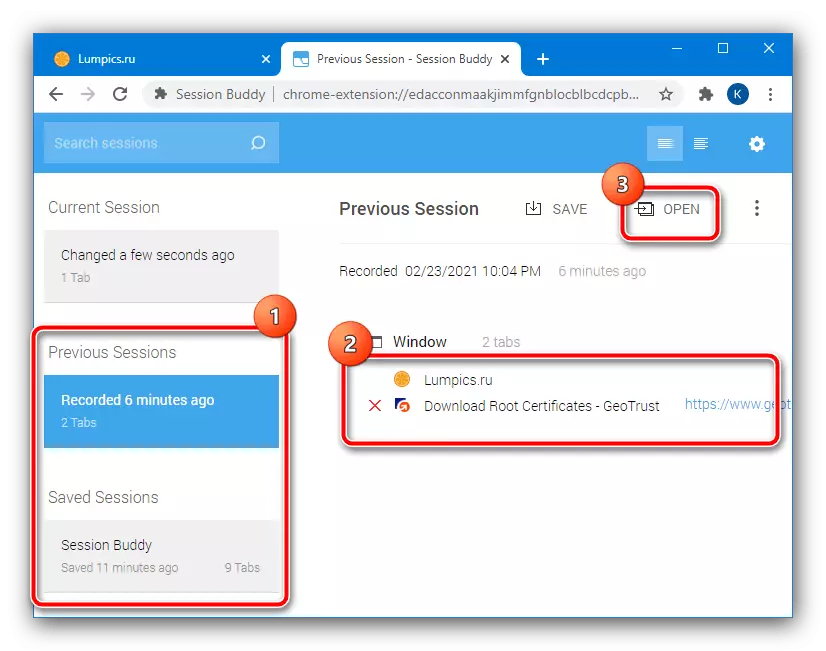
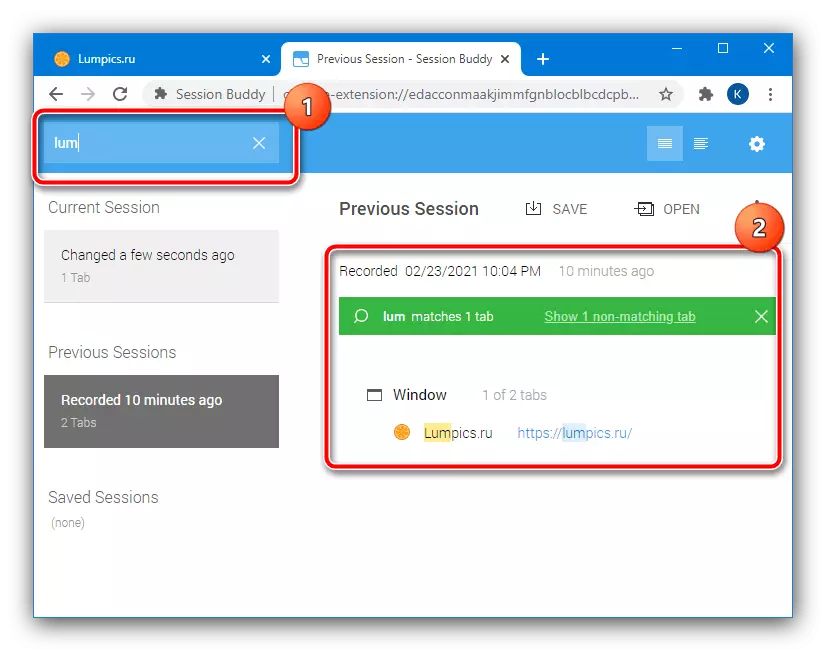
ခရိုမီယမ်သို့မဟုတ်အခြားဘရောင်ဇာများအတွက်ဤဖြည့်စွက်မှုပုံစံများသည်အလားတူနိယာမနှင့်အညီအလုပ်လုပ်ကြသည်။ ထို့ကြောင့်အထက်တွင်ဖော်ပြထားသောလုပ်ဆောင်ချက်များသည်တစ်ကမ္ဘာလုံးဆိုင်ရာညွှန်ကြားချက်အဖြစ်အသုံးပြုနိုင်သည်။
