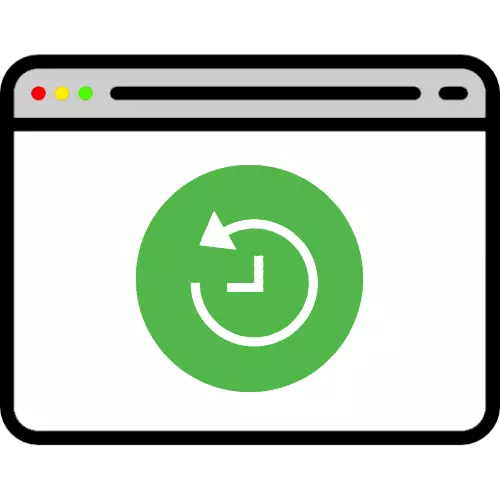
Način 1: puno radno vrijeme
Većina modernih pretraživači podržavaju obnovu zatvorenih tabova kroz alat već prisutan u sistemu. Razmislite o onima za najpopularnije rješenja.Google chrome.
Chrome iz "korporacije dobrog" već nekoliko godina za redom zauzima prvo liniju u popularnosti, ne samo zbog opsežne niz mogućnosti, među kojima je mjesto i restauraciju sjednici zatvorenoj za javnost.
- Najjednostavniji i primitivan način je vratiti sve tabove na jednoj, kombinacija Ctrl + Shift + T tipke. Također možete koristiti ovu funkciju desnim klikom na otvaranju nove stranice i izabrati odgovarajuću stavku u kontekstnom izborniku.
- A malo više naprednih opcija je da koristite časopisu posjeta, odnosno stavke izbornika "History" - "nedavno zatvorena". Ovdje možete odabrati specifične veze koje pretraživač prepoznao i mogućnosti vratiti.
- Najnovije dostupne metoda je za promjenu parametara za pokretanje. Prije svega, poziva "Settings" klikom na tri poena i odabirom odgovarajuće stavke izbornika.

Dođite do "Start Chrome" blok i instalirati marker nasuprot "prethodno zatvoren tabove" parametar.
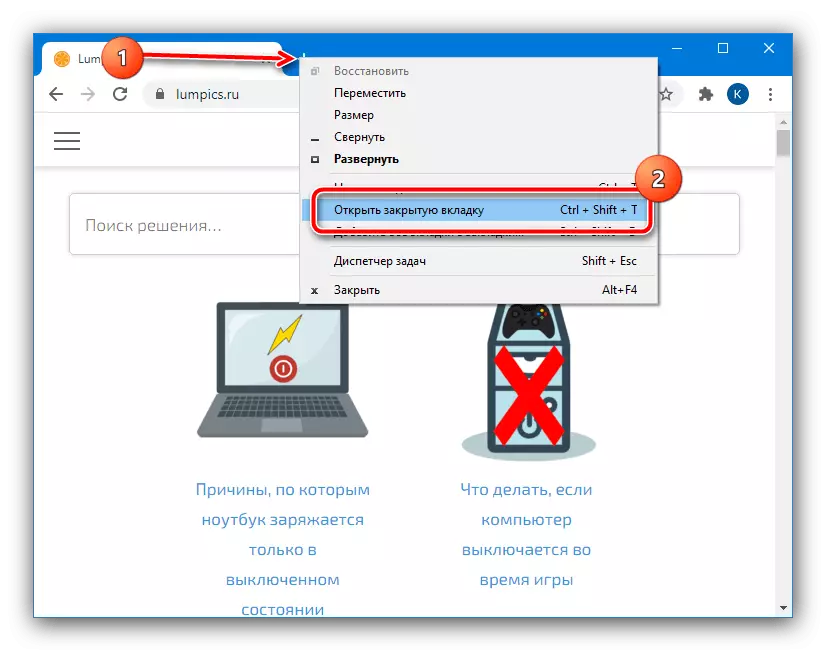
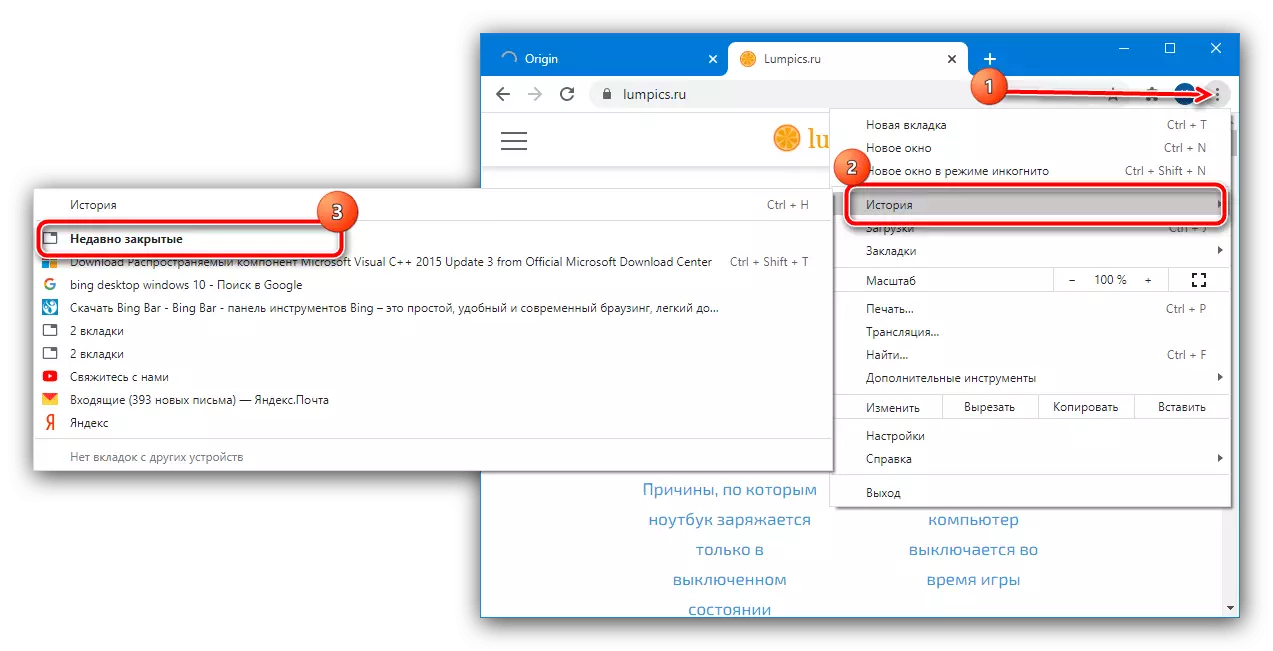
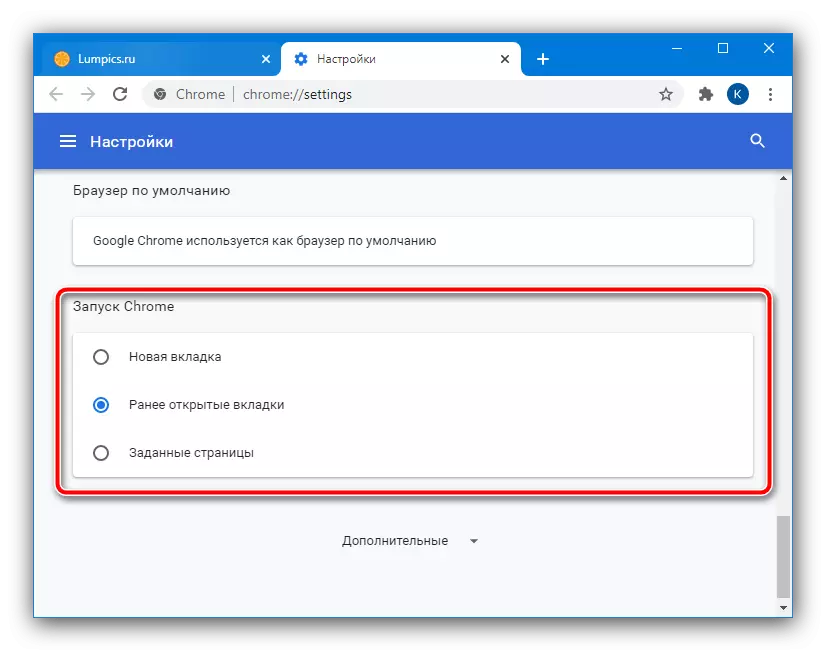
Mozilla Firefox.
"Crvene Panda" iz organizacije Mozilla je poznat i za napredne mogućnosti, među kojima je funkcionalnost vraćanja pogrešno zatvorene kartice.
- Po defaultu, početnoj stranici je početni izbornik u kojem postoji poseban odjeljak "Favoriti".
- Druga opcija je da koristite isti meni postavke, kao što je u slučaju Chrome, opcija "Vraćanje prethodne sjednice" je odgovoran za ovu funkciju.
- The + T kombinacija tastera CTRL + SHIFT ili kontekst menija nove kartice će raditi.
- U slučaju slučajnog završetka, pretraživač će ponuditi automatski obnoviti zatvorenoj sjednici, ali odgovarajuća stranica može se nazvati i nezavisno - za to je dovoljno da se upiše u adresnoj traci komandu o: SessionRestore.
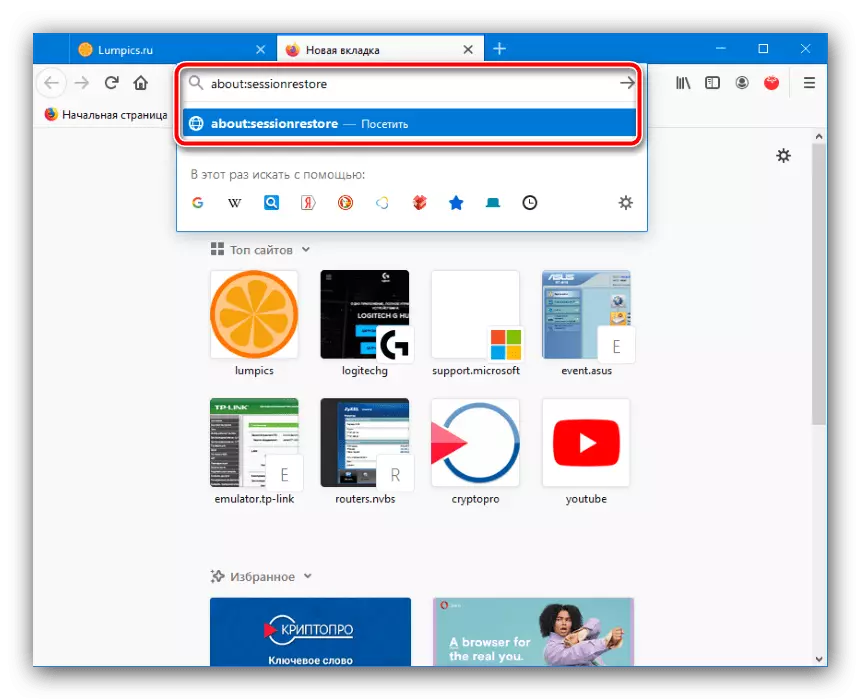
Dalje samo morate kliknuti na tipku "Vrati sesiju".
- Takođe možete obnoviti sesiju manipulacijom sa nekim datotekama. Idite na sljedeći način:
C: \ Korisnici \ * korisničko ime * \ appdata \ roaming \ mozilla \ firefox \ profile
Pronađite poddirektorij u folder sa imenom tipa * Set znakova * .default-Release i idite na to.

Otvorite mapu sigurnosne kopije sessionStore-backup i pronađite datoteku nadogradnje.jconlz4- datoteku unutar njega * Digit set *, kopirajte ga na bilo koje mjesto. Ako su dvije datoteke, odaberite onu koja je kreirana kasnije.

Preimenujte dokument o oporavku.jconlz4, a zatim umetnite na ovaj direktorij, a zatim izbrišite prethodni.jconlz4 i navedite ovo ime prethodnu datoteku.
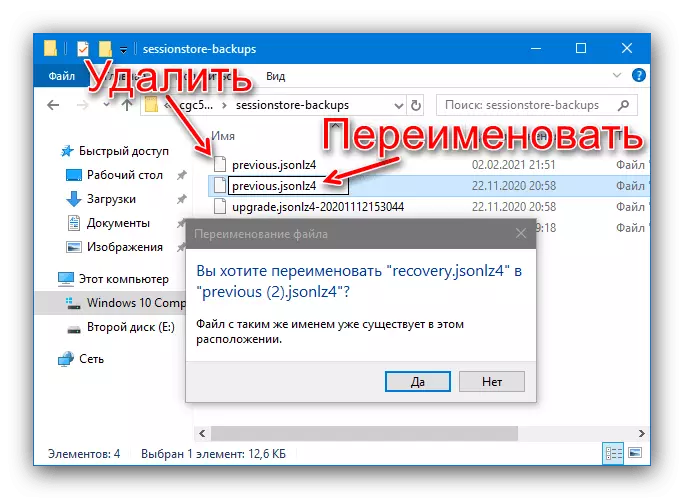
Ponovite korak 2.
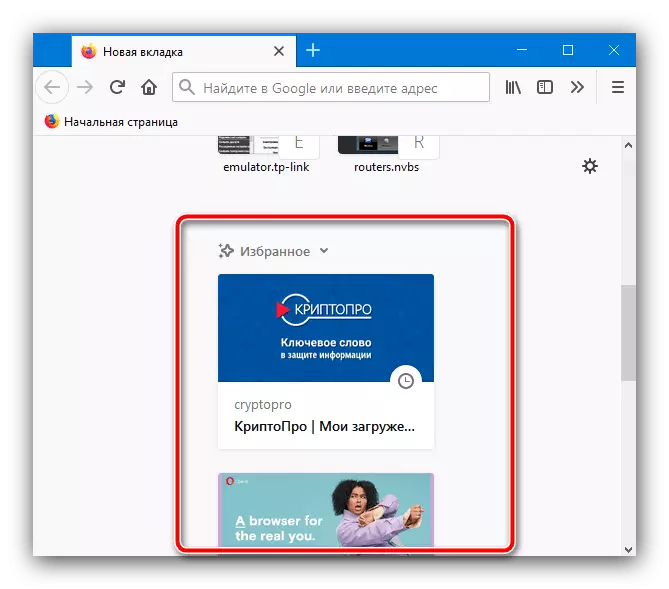

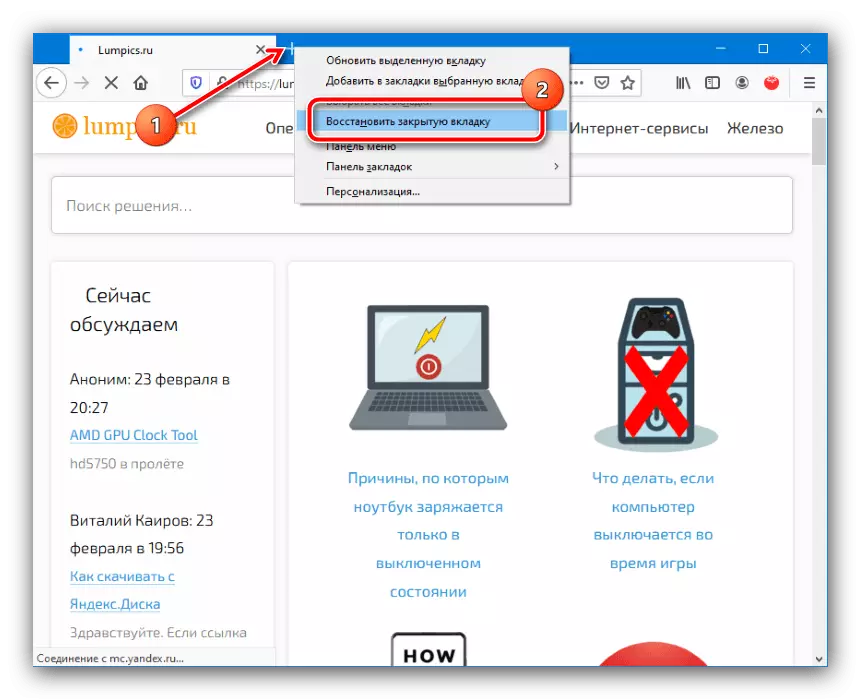
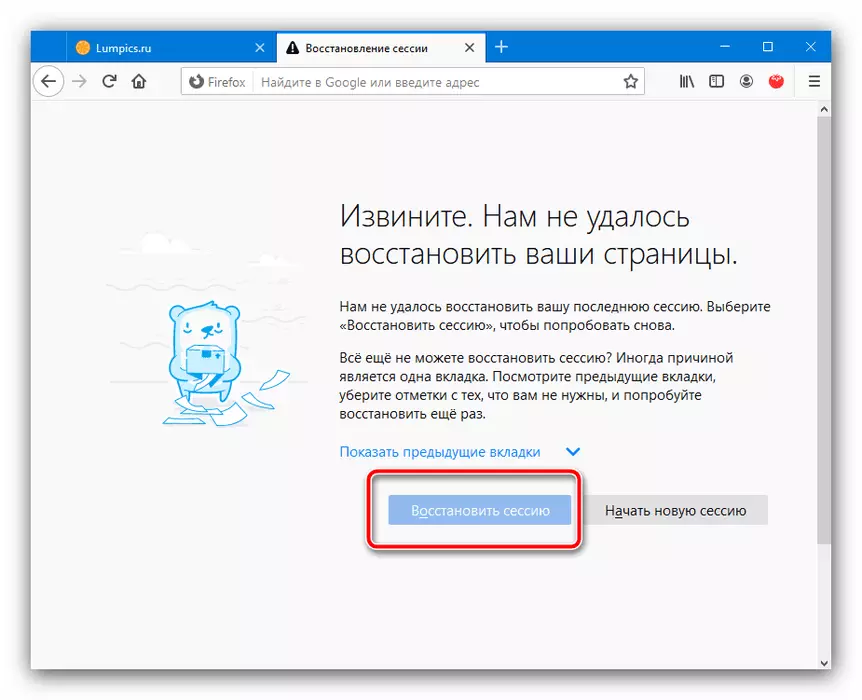
Opera.
U modernim verzijama Opere oporavak sesije nije drugačiji od toga za Google Chrome: Ključna kombinacija i stavke izbornika slične su zbog sličnosti motora, ali još uvijek imaju neke razlike koje ćemo dalje gledati.
- Prvo, u ovom pretraživaču ne postoji kontekstni izbornik novog jezika, međutim, Ctrl + Shit + T kombinacija je i dalje dostupna.
- Upravljanje dnevnikom posjeta provodi se bočnom trakom: kliknite odgovarajuću ikonu.
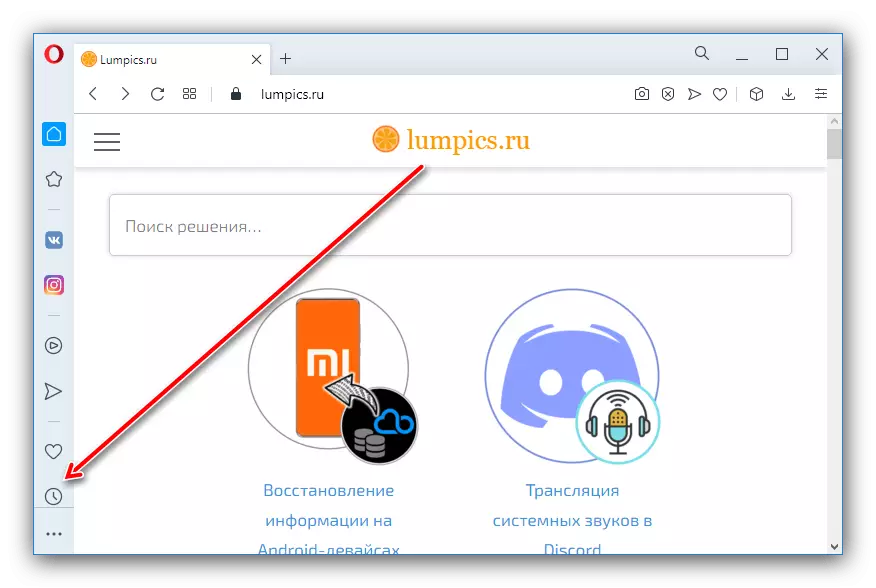
Zatim pomoću sekciji "nedavno završenom" da dobiju pristup podacima.
- Po defaultu, opera vraća prethodne sjednice na sljedećem startu, tako da nije potrebno za aktiviranje ove funkcije odvojeno. Ako ga slučajno isključen, postavke će ponovo omogućiti. Kliknite na ikonu parametara na desnoj strani, a zatim se pomaknite do dna i odaberite "Otvori sve postavke pregledača".
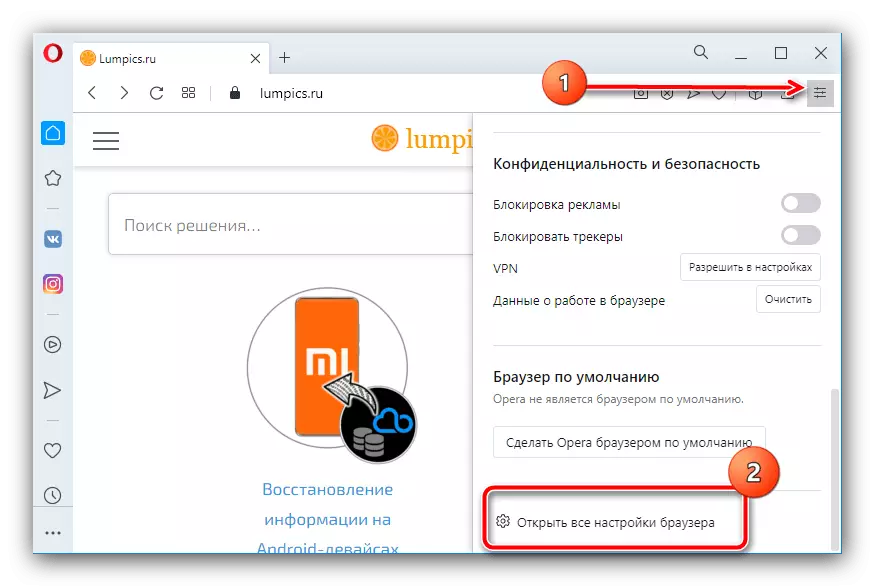
Dođite do stranice "Pri pokretanju" i postavite prekidač na "Vratite na položaj prethodne kartice".
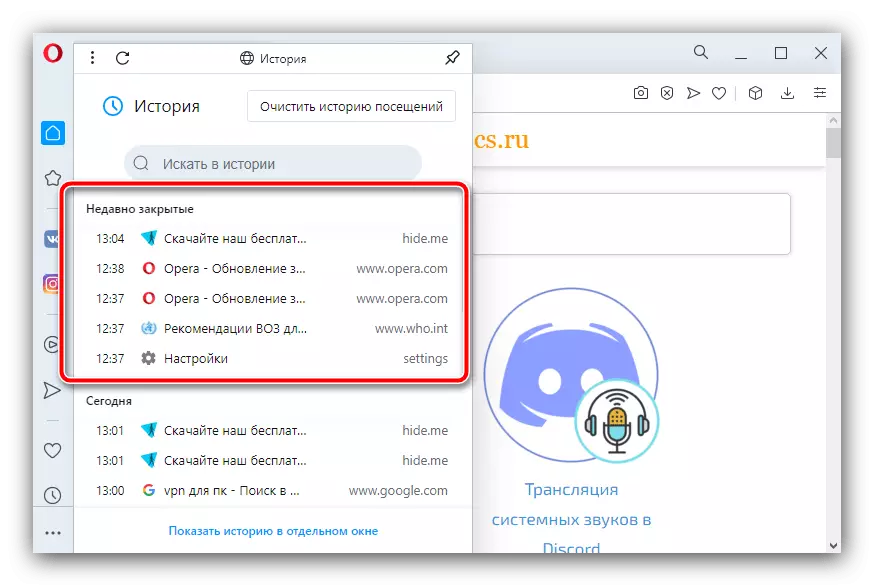
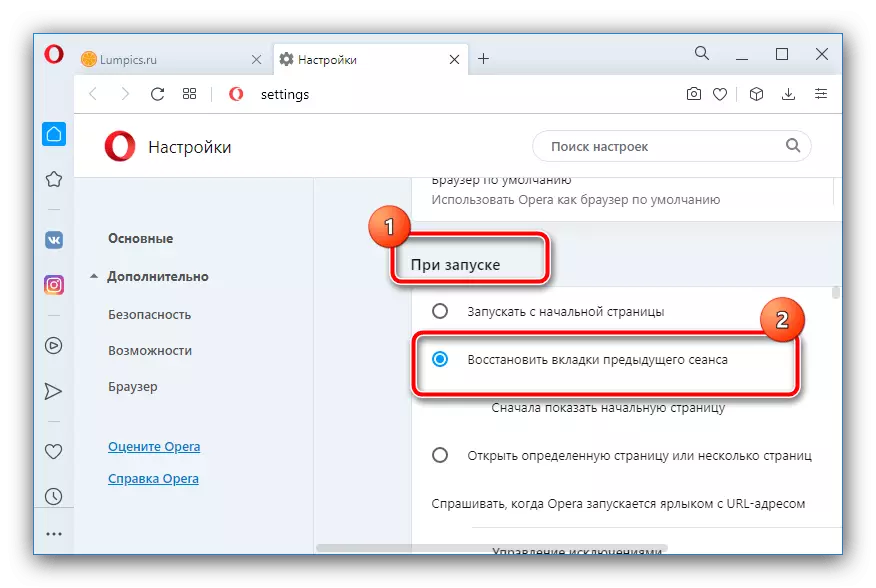
Yandex Browser
U popularnom rješenju kompanije Yandex, potrebna operacija se izvodi sličnim Google Chromeu, osim metode s parametrima pokretanja.
- Izbornik novog jezika, kao i već spomenute kombinacije tipke, dostupan je u ovom rješenju.
- Tu je i dnevnik posjeta, samo u aplikaciju Yandex je malo drugačiji položaj od stavki koje treba koristiti: na primjer, gumb postavka se nalazi u gornjem panelu, dok je preostalih elementi su gotovo identični onih u hroma.
- Kao iu slučaju Opera, po defaultu, Yandex preglednika zadržava prethodne sjednice, a to nije potrebno za to, ali ako je to potrebno, da ga koriste, otvorite meni i stavku "Settings".
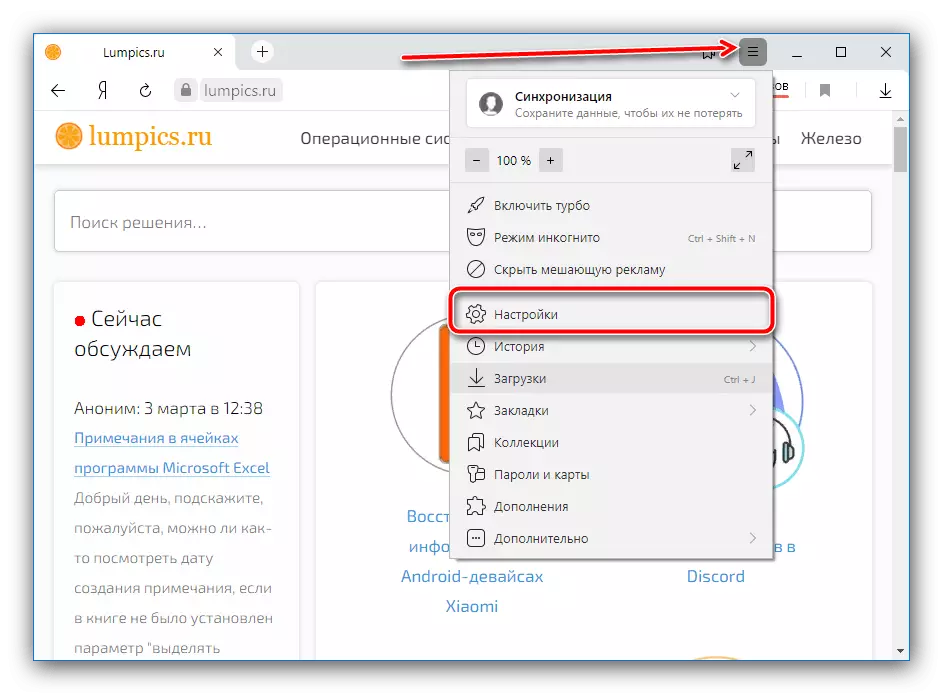
U parametrima, idite na odjeljak "Interface", gdje locirati "tabove" blok, na kojem ste provjerite "Kada počnete pretraživač otvoriti ranije kartice." Ako želite, možete omogućiti dodatne opcije.
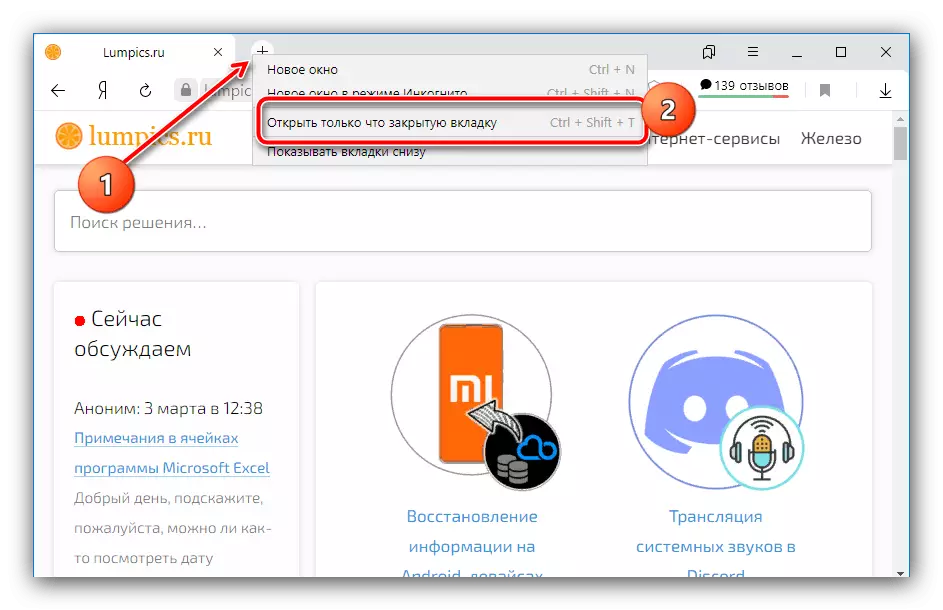
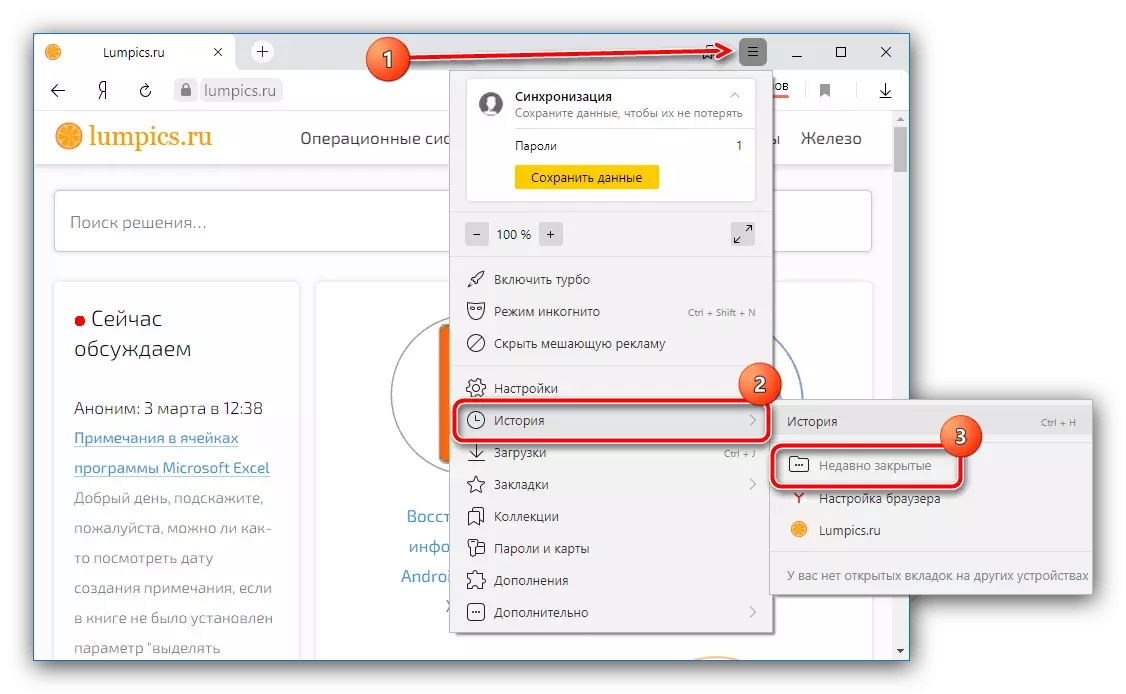
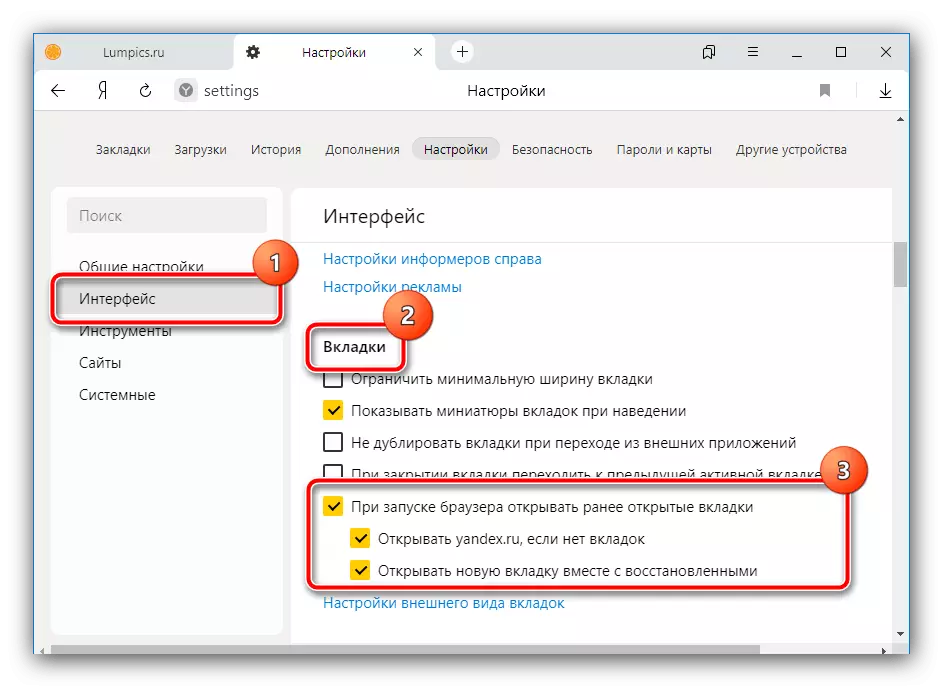
Microsoft Edge.
Glavni sistem pretraživač najnoviji Windows nije prebačen na motoru Chromium, tako da opcija za oporavak svim karticama u njemu su takođe slične na web pretraživač Google.
- PCM kliknite na dugme New kartici će otvoriti poznati meni, jedina razlika je željena stavka pod nazivom "Re-otvorite karticu zatvorena." Kombinacija tipki, kao što se vidi na slici ispod, se nije promijenio.
- Liste nedavno zatvorena zove kroz "Magazin" opcija - da biste ga otvorili, morat ćete pozvati glavnog izbornika ili pritisnite Ctrl + H kombinaciji.
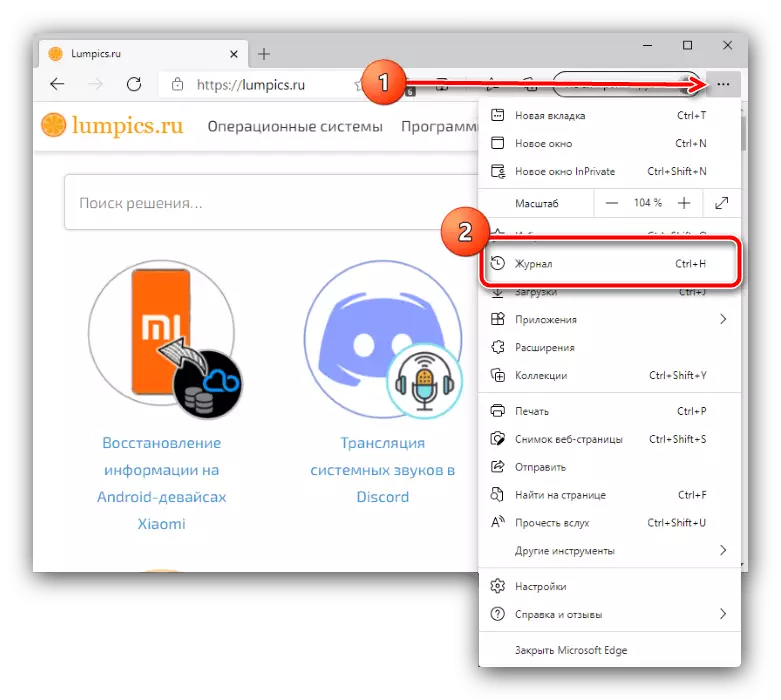
Zatim idite na "nedavno završenom" blok i odaberite karticu koju želite vratiti.
- U programu Microsoft Edge, funkcija oporavak prethodne sjednice je potrebna za aktiviranje odvojeno. Otvorite meni i odaberite "Settings".
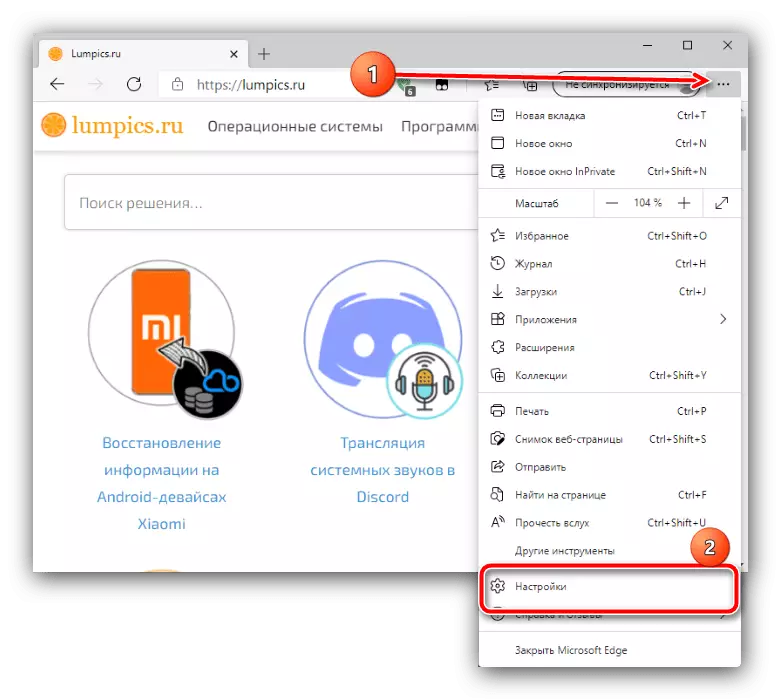
Kliknite na tri pruge u opcijama i idite na "prilikom pokretanja".
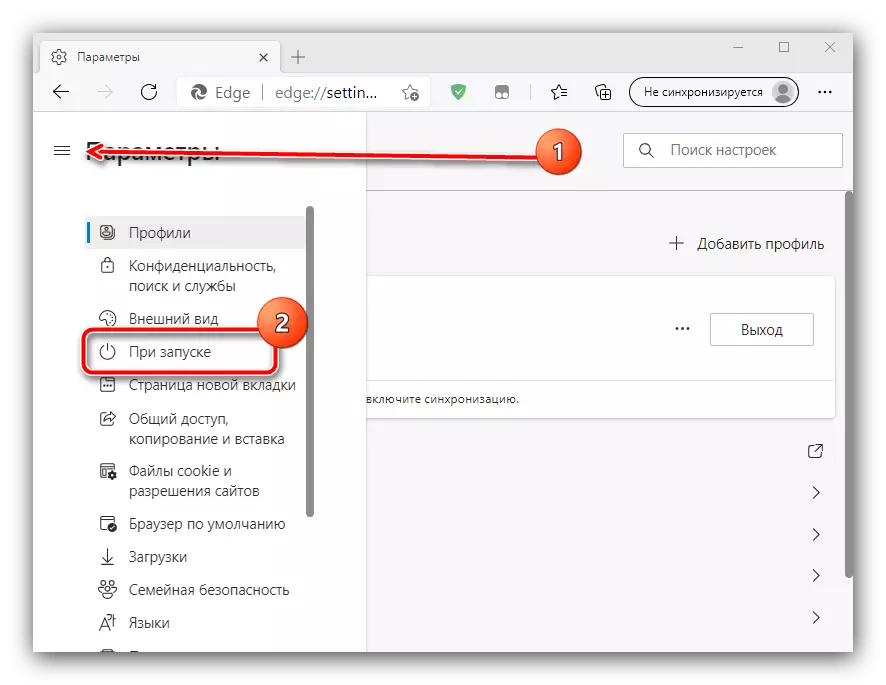
Da biste otvorili prethodnu tabove, postavite opciju "izašli iz stanice lokacije".

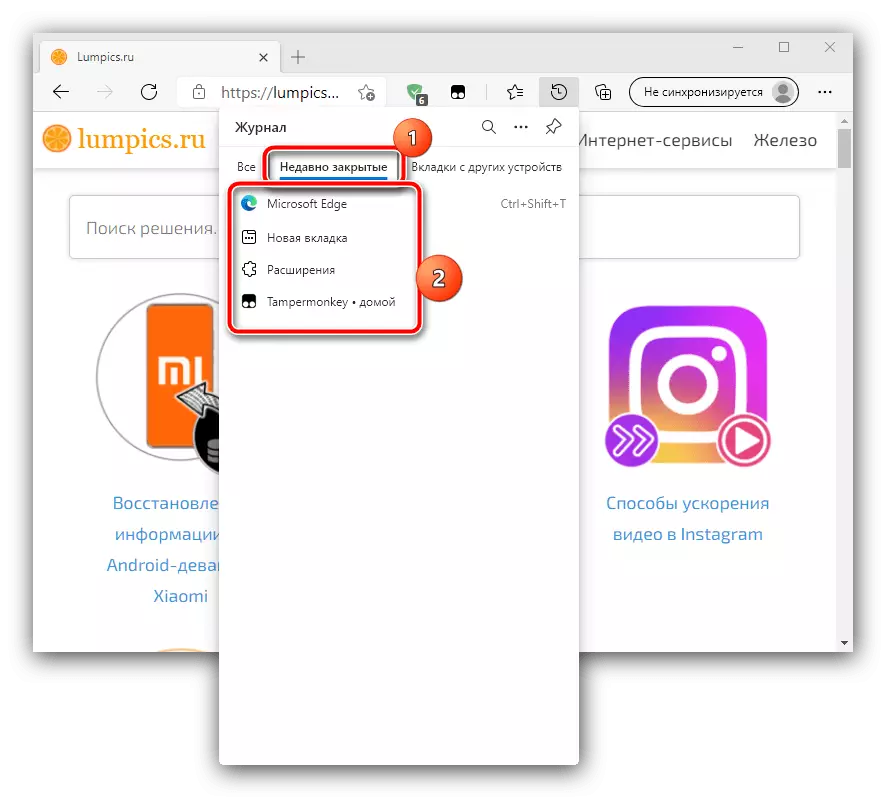
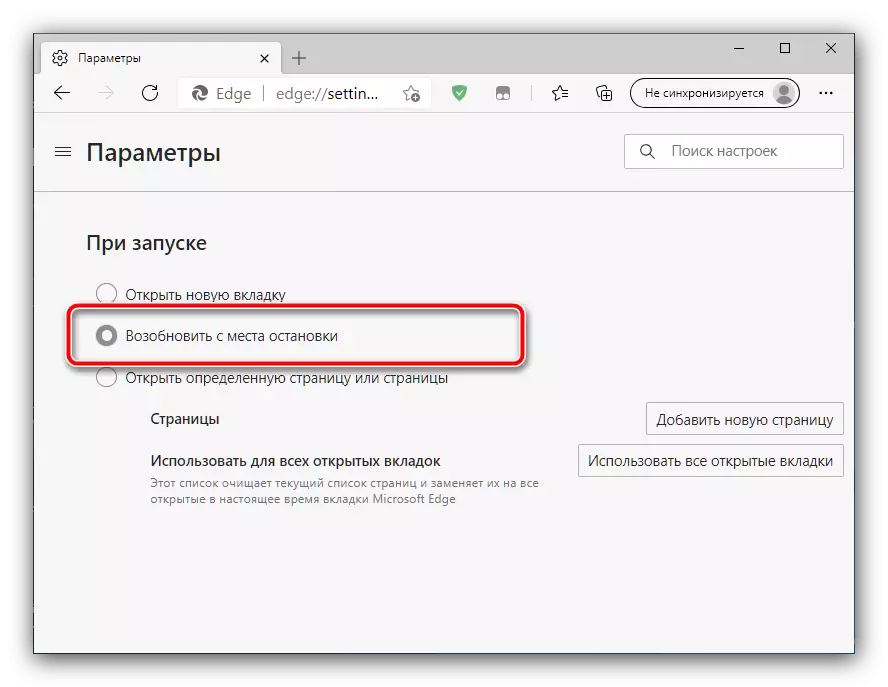
Način 2: Povećanja u pretraživač
Napredna očuvanje tabova se provode kroz različite dodataka i dodataka. Većina modernih pretraživači podržavaju dodaci, tako da ćemo pokazati rad s njima na primjer Google Chrome i SuspensionBuddy.
Download SessionBuddy za Google Chrome
- Nakon instalacije, kliknite na dugme pristup na panelu gornjem preglednika i odaberite odgovarajuću komponentu.
- Na lijevoj strani prozora, odaberite jednu od sačuvanih sjednice - oni se nalaze u "spremljene Sessions" blok u silaznom redoslijedu. Vraćanje direktno prethodno izdvojila posebno, ovo je dio koji se naziva "Prethodni Session".
- Odaberite stavku koju želite (na primjer, jedan od "Prethodni Session" pozicije) i kliknite na njega - će se pojaviti linkovi na sajtove u pravom području. Odavde možete otvoriti (pritiskom na LKM na željenu poziciju) ili izbrisati (kliknite na krstu na lijevo niza). Da biste prešli na sve stranice, kliknite na dugme "Open" na vrhu.
- Od dodatnu funkcionalnost, napominjemo mogućnost pretraživanja za zatvorene kartice: Koristite pretraživanje string na vrhu s lijeve strane, gdje unesite željenu upita.
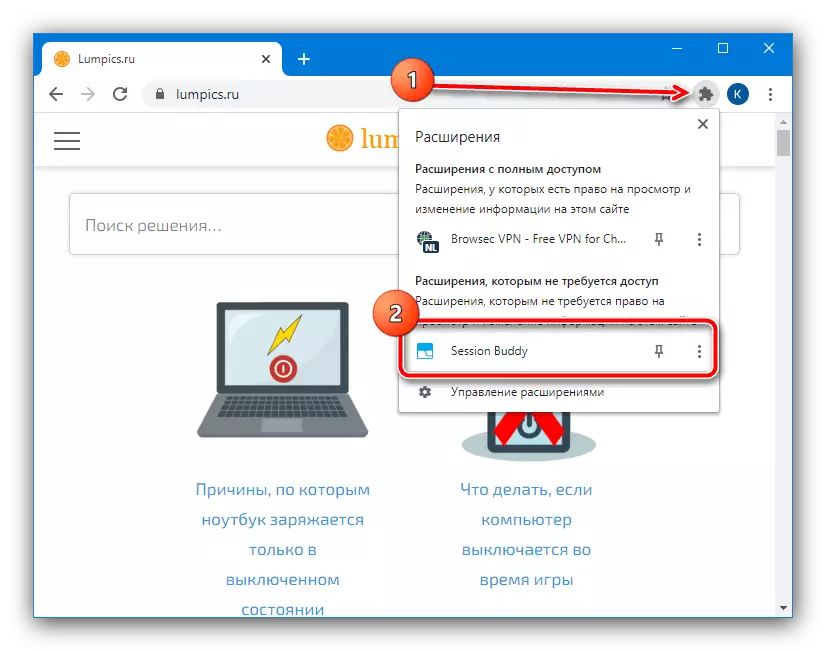
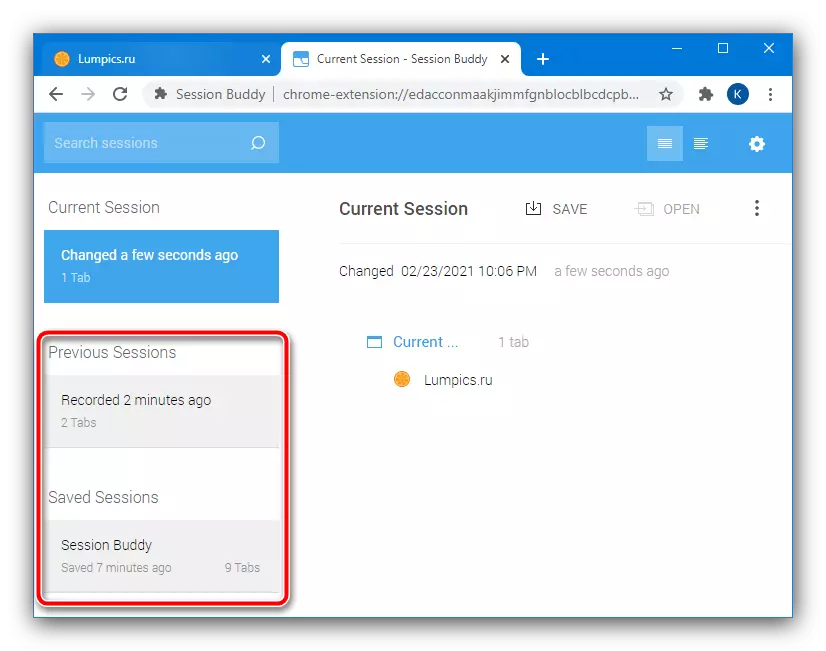
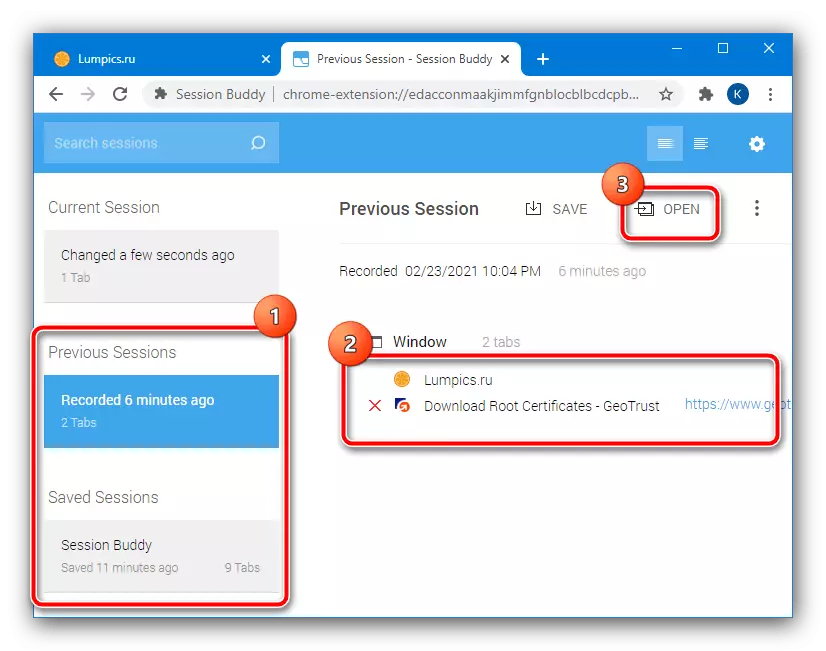
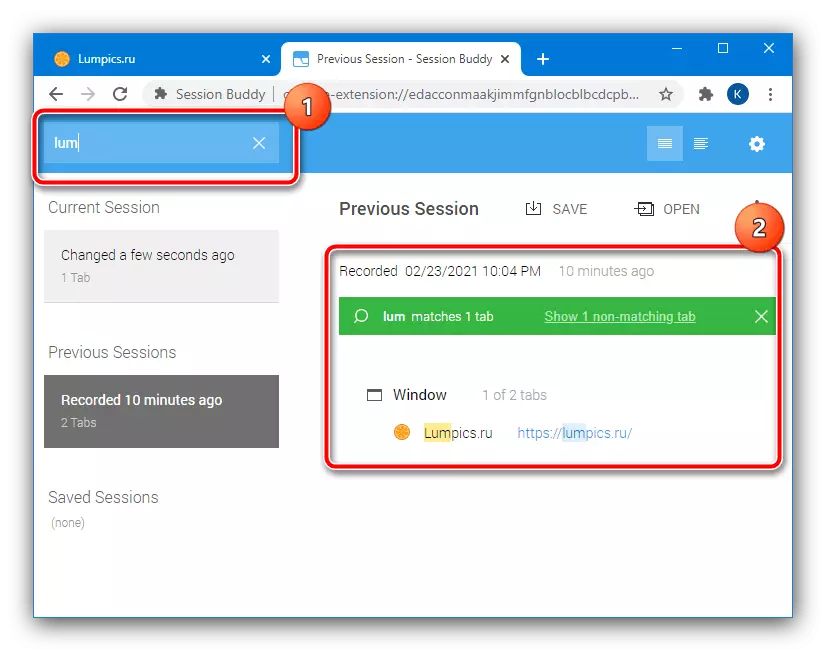
Analoga ovog dodatka za hrom ili drugim preglednicima radi po sličnom principu, dakle, akcije koje su gore opisane mogu se koristiti kao univerzalni instrukcija.
