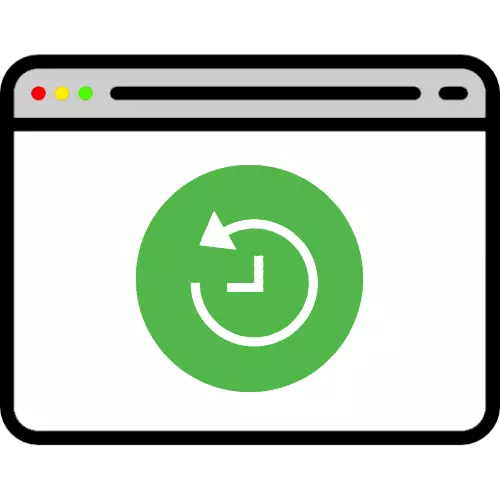
វិធីទី 1: ពេញម៉ោង
កម្មវិធីរុករកទំនើបភាគច្រើនគាំទ្រការស្តារឡើងវិញនៃផ្ទាំងដែលបានបិទតាមរយៈប្រអប់ឧបករណ៍ដែលមានរួចហើយនៅក្នុងប្រព័ន្ធ។ ពិចារណាអ្នកដែលមានដំណោះស្រាយដែលមានប្រជាប្រិយបំផុត។Google Chrome ។
Chrome មកពី "សាជីវកម្មល្អ" អស់រយៈពេលជាច្រើនឆ្នាំជាប់គ្នាជួរទីមួយក្នុងការវាយតម្លៃការប្រជាប្រិយភាពមិនតិចទេដោយសារតែសំណុំនៃឱកាសដែលក្នុងចំណោមនោះមានកន្លែងនិងការស្តារឡើងវិញនូវវគ្គបិទជិត។
- វិធីសាមញ្ញបំផុតនិងបុព្វបទគឺដើម្បីស្តារផ្ទាំងទាំងអស់ឡើងវិញនៅលើមួយការរួមបញ្ចូលគ្នានៃបញ្ជា (Ctrl) + ប្ដូរ (Shift) + T គ្រាប់ចុច។ អ្នកក៏អាចប្រើមុខងារនេះដោយចុចខាងស្តាំលើការបើកទំព័រថ្មីហើយជ្រើសរើសធាតុដែលសមស្របក្នុងម៉ឺនុយបរិបទ។
- ជម្រើសកម្រិតខ្ពស់ជាងនេះបន្តិចគឺត្រូវប្រើទិនានុប្បវត្តិទស្សនាពោលគឺធាតុមឺនុយ "ប្រវត្តិ" - "បានបិទថ្មីៗ" ។ នៅទីនេះអ្នកអាចជ្រើសរើសតំណជាក់លាក់ដែលកម្មវិធីរុករកទទួលស្គាល់ហើយអាចស្តារឡើងវិញបាន។
- វិធីសាស្រ្តដែលមានចុងក្រោយគឺត្រូវផ្លាស់ប្តូរប៉ារ៉ាម៉ែត្រចាប់ផ្តើម។ ដំបូងបង្អស់សូមអំពាវនាវយក "ការកំណត់" ដោយចុចលើបីចំណុចហើយជ្រើសរើសធាតុម៉ឺនុយដែលសមស្រប។

រំកិលទៅប្លុក "Start Chrome" ហើយតំឡើងសញ្ញាសម្គាល់ទល់មុខប៉ារ៉ាម៉ែត្រ "ផ្ទាំងដែលបានបិទពីមុន" ។
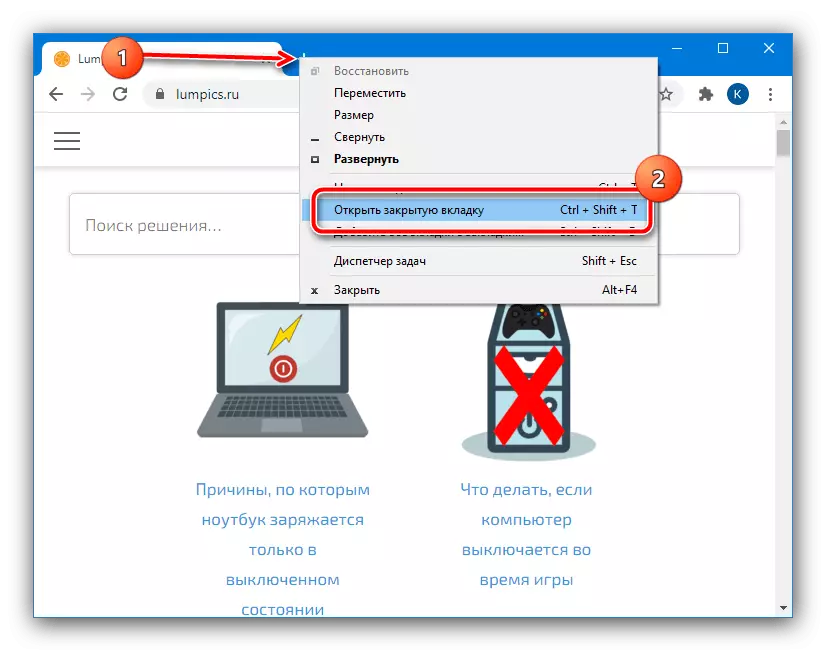
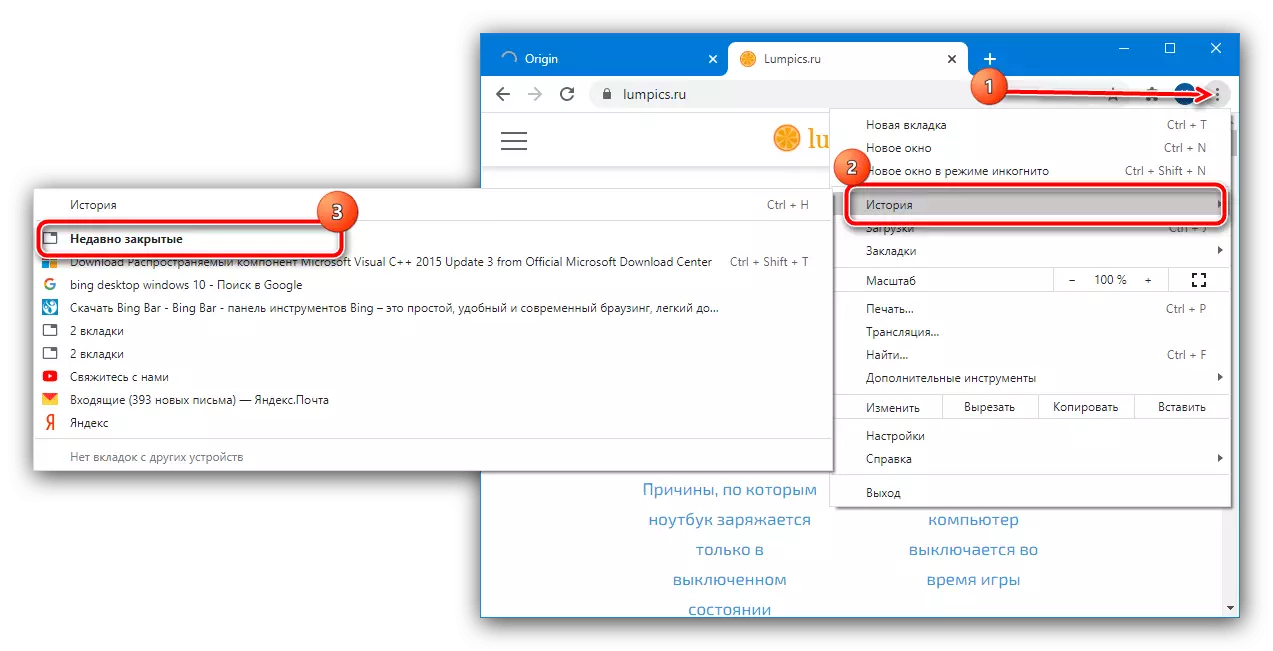
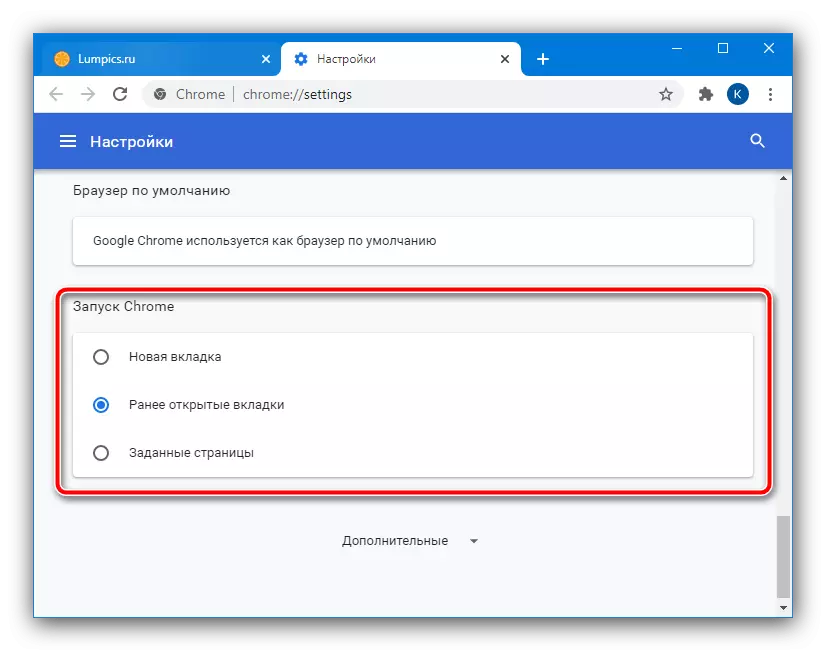
កម្មវិធី Mozilla Firefox។
"ផេដាដាក្រហម" ពីអង្គការ Mozilla ក៏ល្បីល្បាញដោយសារមានលក្ខណៈពិសេសកម្រិតខ្ពស់ក្នុងចំណោមមុខងារនៃការស្តារផ្ទាំងបិទដែលបានបិទ។
- តាមលំនាំដើមគេហទំព័រគឺជាមុខម្ហូបដែលមានផ្នែកពិសេស "ចំណូលចិត្ត" ។
- ជម្រើសទី 2 គឺប្រើម៉ឺនុយការកំណត់ដូចគ្នានឹងក្នុងករណី Chrome ដែលជាជម្រើស "ស្តារសម័យមុន" ទទួលខុសត្រូវចំពោះលក្ខណៈនេះ។
- បញ្ជា (Ctrl) + ប្តូរ (Shift) + ការបញ្ចូលដ៏សំខាន់ឬម៉ឺនុយបរិបទនៃផ្ទាំងថ្មីនឹងដំណើរការ។
- ក្នុងករណីការបញ្ចប់ដោយចៃដន្យកម្មវិធីរុករកនឹងផ្តល់ជូននូវការបិទវេនដែលបានបិទដោយស្វ័យប្រវត្តិប៉ុន្តែទំព័រដែលត្រូវគ្នាអាចត្រូវបានហៅនិងឯករាជ្យ - សម្រាប់វាវាគ្រប់គ្រាន់ក្នុងការសរសេរនៅក្នុងពាក្យបញ្ជារបារអាសយដ្ឋានអំពី: SpermeRestore ។
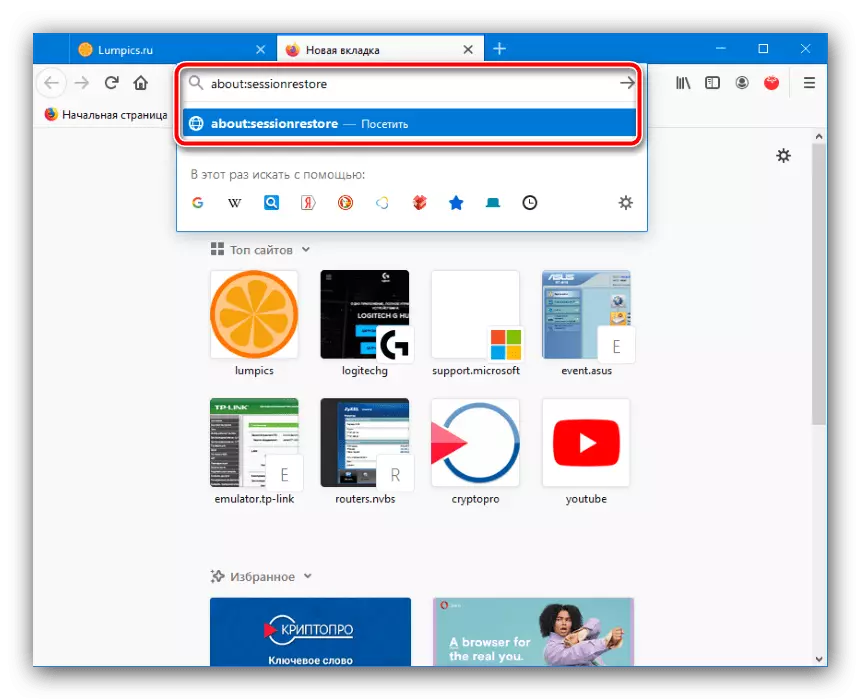
បន្ទាប់អ្នកគ្រាន់តែចុចលើប៊ូតុង "ស្តារវេន" ។
- អ្នកក៏អាចស្តារសម័យដោយរៀបចំឯកសារមួយចំនួន។ ចូលទៅកាន់វិធីបន្ទាប់:
C: \ អ្នកប្រើ \ * ឈ្មោះអ្នកប្រើ * \ appdata \ Roaming \ Mozilla \ Firefilla \ Firefilla \ Firefilla \ Firefilla \ Firefilla \ Firefilla \ Firefilla
ស្វែងរកថតរងក្នុងថតឯកសារដែលមានឈ្មោះប្រភេទ * សំណុំ * .default- តួអក្សរចេញផ្សាយហើយទៅវា។

បើកថតឯកសារ SmerStore-Backups ហើយស្វែងរក upgrade.jconlz4- ឯកសារនៅក្នុងវា * ខ្ទង់កំណត់ * ចម្លងវាទៅកន្លែងណាមួយ។ ប្រសិនបើមានឯកសារពីរសូមជ្រើសរើសយកមួយដែលត្រូវបានបង្កើតនៅពេលក្រោយ។

ប្តូរឈ្មោះឯកសារស្តីពីការស្តារឡើងវិញ។ បន្ទាប់មកបញ្ចូលត្រឡប់ទៅថតឯកសារនេះបន្ទាប់មកលុបមុន .jconlz4 និងដាក់ឈ្មោះឈ្មោះនេះឯកសារមុន។
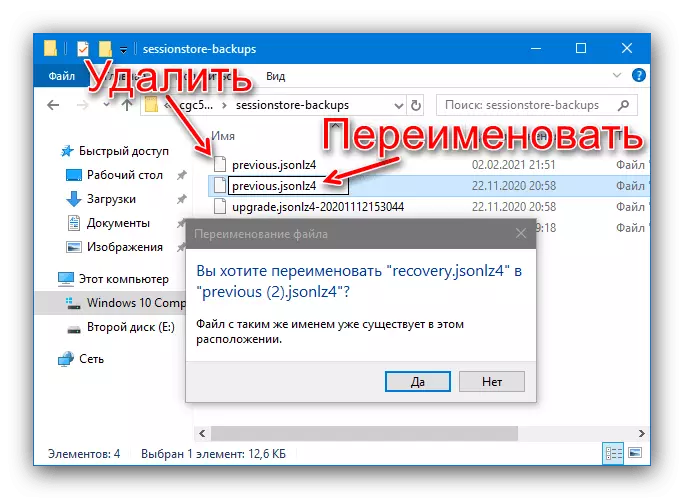
ធ្វើជំហានទី 2 ម្តងទៀតធ្វើម្តងទៀត។
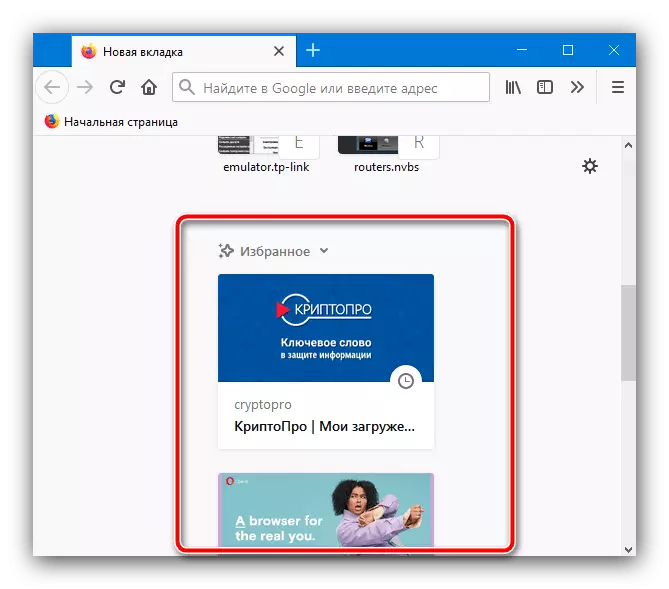

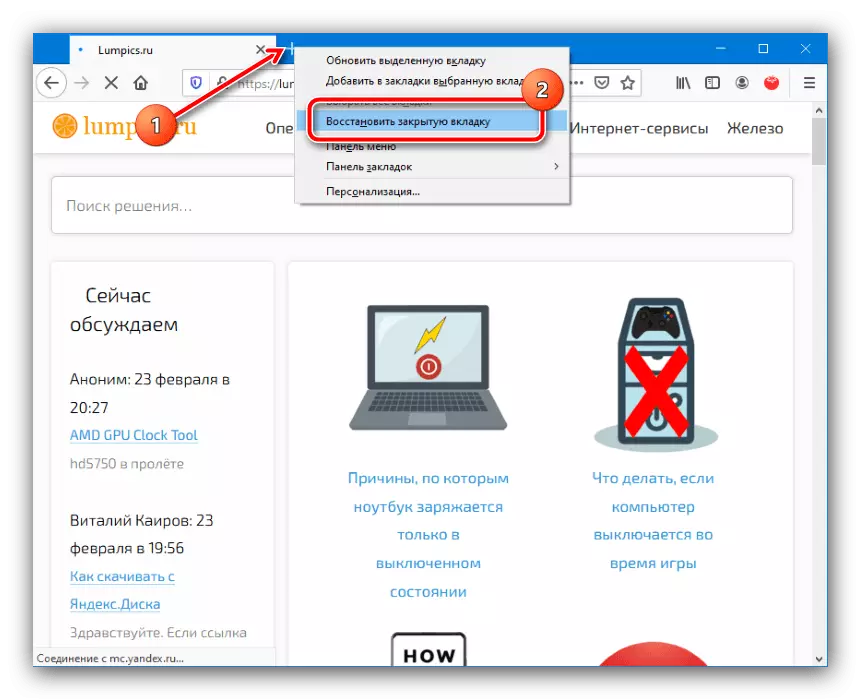
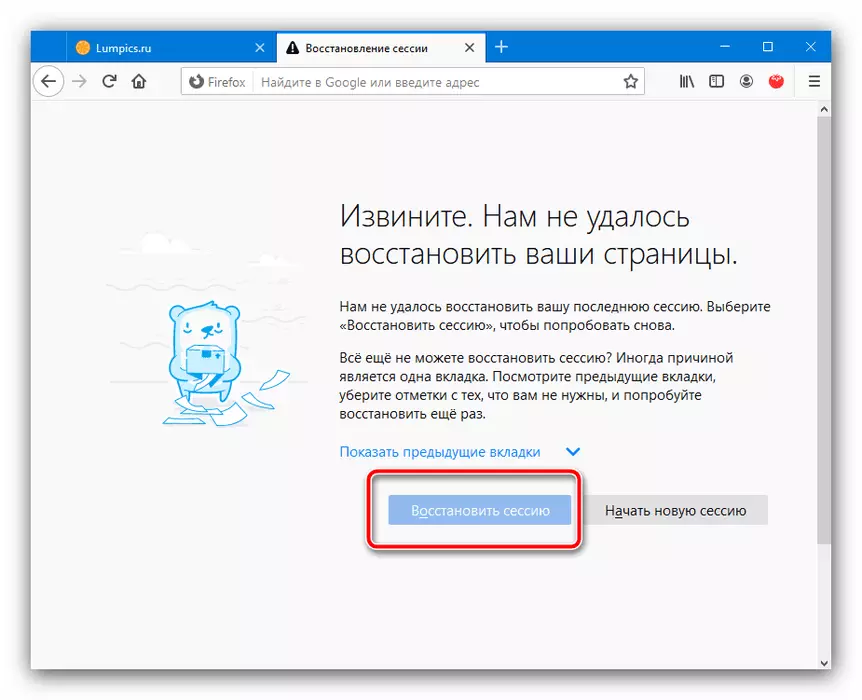
ល្ខោនអូប៉េរ៉ា។
នៅក្នុងកំណែសម័យទំនើបការជាសះស្បើយនៃសម័យប្រជុំគឺមិនខុសពីកម្មវិធី Google Chrome: ការបញ្ចូលដ៏សំខាន់និងធាតុម៉ឺនុយគឺស្រដៀងគ្នាដោយសារតែភាពស្រដៀងគ្នារបស់ម៉ាស៊ីនប៉ុន្តែនៅតែមានភាពខុសគ្នាមួយចំនួនដែលយើងនឹងមើលបន្ថែមទៀត។
- ដំបូងនៅក្នុងកម្មវិធីអ៊ីនធឺណិតនេះមិនមានម៉ឺនុយបរិបទនៃផ្ទាំងថ្មីទោះយ៉ាងណាការរួមបញ្ចូលគ្នារបស់ CTRL + Shit + មិនមាននៅឡើយទេ។
- ការគ្រប់គ្រងកំណត់ហេតុនៃការបើកមើលត្រូវបានអនុវត្តដោយរបារចំហៀង: ចុចលើរូបតំណាងសមស្រប។
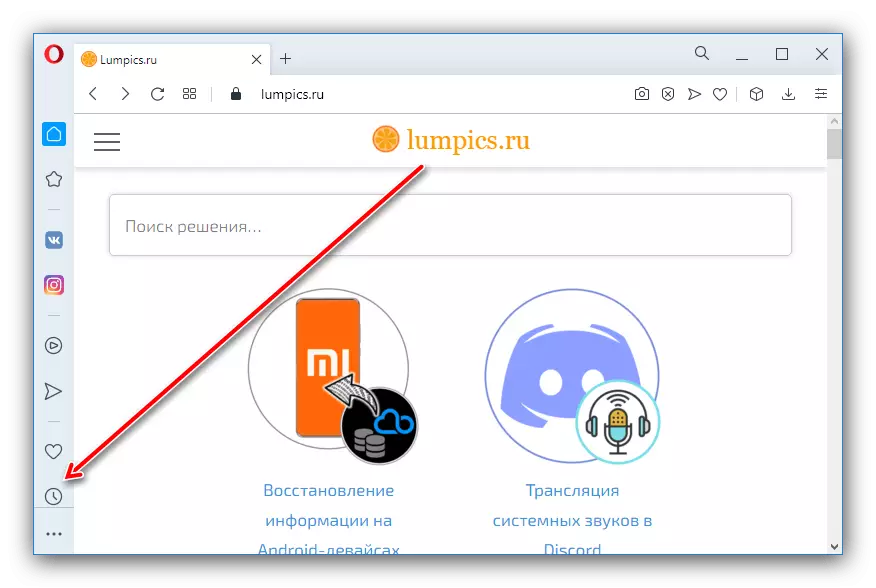
បន្ទាប់ប្រើផ្នែក "បិទជិតថ្មីៗ" ដើម្បីទទួលបានទិន្នន័យ។
- តាមលំនាំដើមល្ខោនអូប៉េរ៉ាស្តារសម័យមុននៅពេលចាប់ផ្តើមបន្ទាប់ដូច្នេះវាមិនចាំបាច់ដើម្បីធ្វើឱ្យមុខងារនេះសកម្មដាច់ដោយឡែកទេ។ ប្រសិនបើអ្នកផ្តាច់វាដោយចៃដន្យការកំណត់នឹងបើកដំណើរការឡើងវិញ។ ចុចលើរូបតំណាងការហៅប៉ារ៉ាម៉ែត្រនៅខាងស្តាំខាងលើបន្ទាប់មករំកិលទៅខាងក្រោមហើយជ្រើសរើស "បើកការកំណត់កម្មវិធីរុករកទាំងអស់" ។
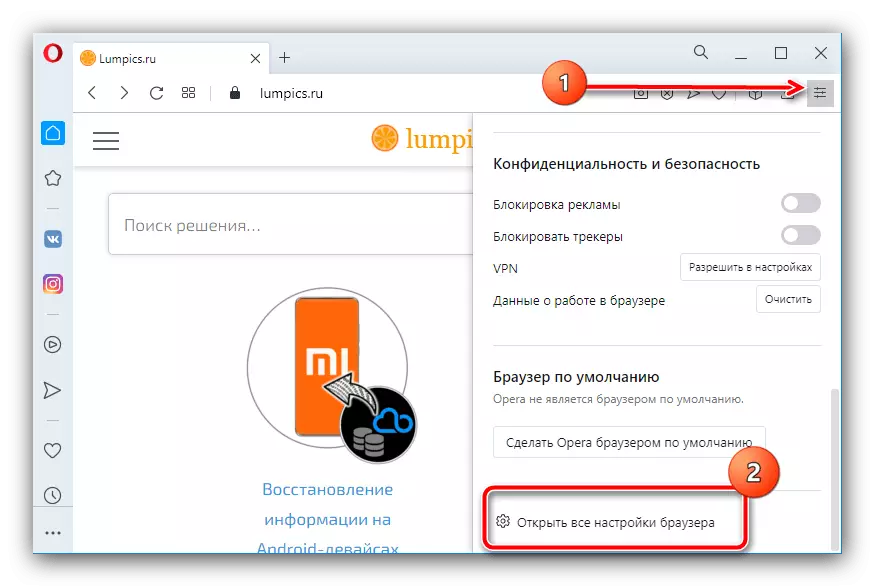
រំកិលទៅទំព័រ "នៅពេលចាប់ផ្តើម" ហើយកំណត់កុងតាក់ "ស្តារផ្ទាំងវេនមុន" ។
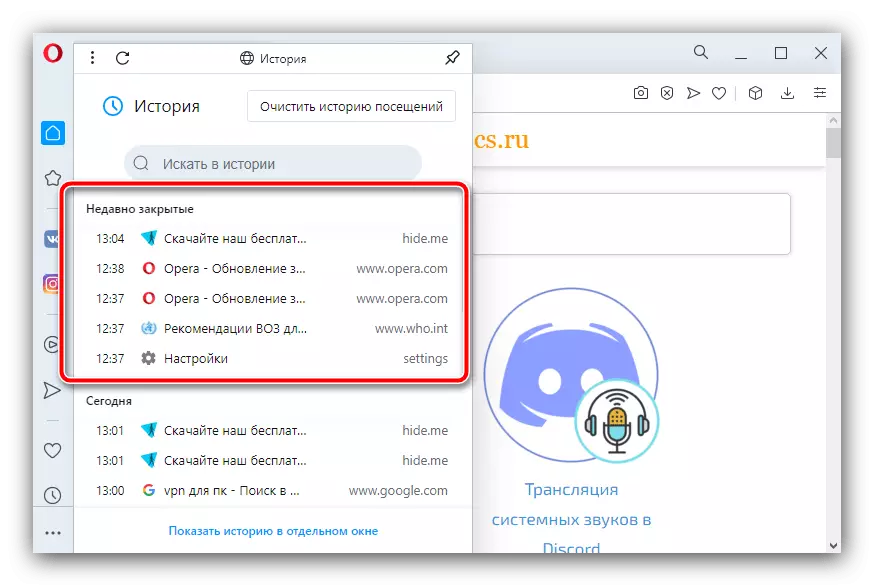
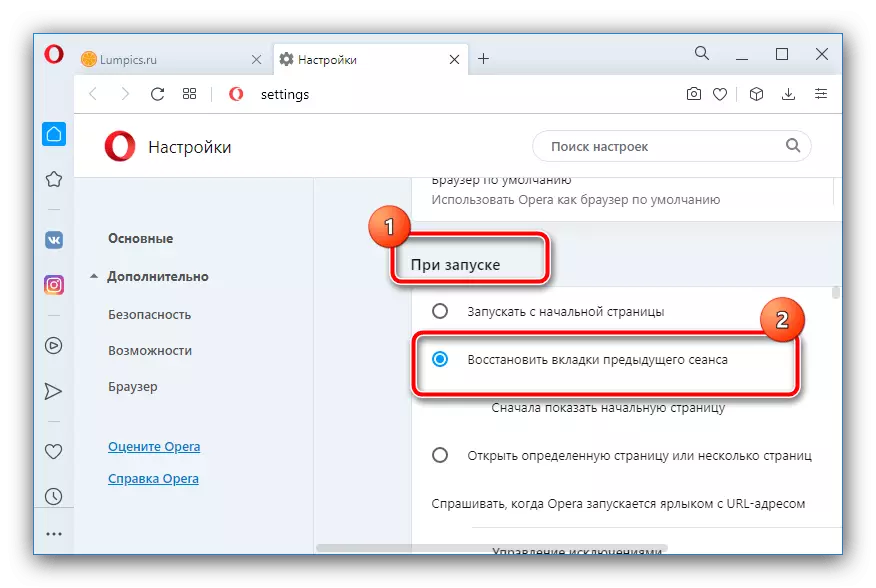
កម្មវិធីរុករក yandex
នៅក្នុងដំណោះស្រាយដ៏ពេញនិយមមួយពីក្រុមហ៊ុន Yandex ប្រតិបត្តិការដែលត្រូវការត្រូវបានអនុវត្តស្រដៀងនឹង Google Chrome ដោយលើកលែងតែវិធីសាស្ត្រជាមួយប៉ារ៉ាម៉ែត្រចាប់ផ្តើម។
- ម៉ឺនុយនៃផ្ទាំងថ្មីក៏ដូចជាការរួមបញ្ចូលគ្នាដ៏សំខាន់ដែលបានរៀបរាប់រួចហើយមាននៅក្នុងដំណោះស្រាយនេះ។
- វាក៏មានសៀវភៅកំណត់ហេតុនៃការបើកមើល, មានតែនៅក្នុងកម្មវិធីពី Yandex មានទីតាំងខុសគ្នាតិចតួចនៃធាតុដែលត្រូវការប្រើ: ឧទាហរណ៍ប៊ូតុងកំណត់មានទីតាំងស្ថិតនៅក្នុងបន្ទះខាងលើខណៈធាតុដែលនៅសល់គឺស្ទើរតែដូចគ្នាបេះបិទគឺស្ទើរតែដូចគ្នា។ អ្នកដែលនៅ Chrome ។
- ដូចក្នុងករណីល្ខោនអូប៉េរ៉ាតាមលំនាំដើមកម្មវិធីរុករក Yandex ក៏រកឃើញវគ្គមុនដែរហើយវាមិនចាំបាច់សម្រាប់បញ្ហានេះទេប៉ុន្តែបើចាំបាច់ដើម្បីប្រើវាបើកម៉ឺនុយនិងការកំណត់ "។
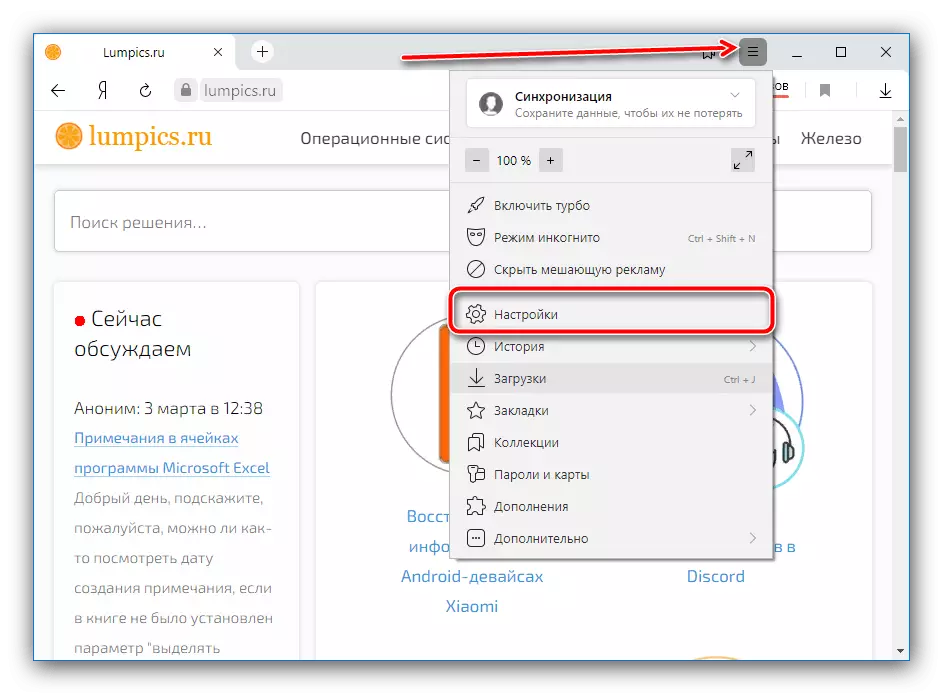
នៅក្នុងប៉ារ៉ាម៉ែត្រសូមចូលទៅកាន់ផ្នែក "ចំណុចប្រទាក់" ដែលរកទីតាំង "ថេបថេបដែលអ្នកធីក" នៅពេលអ្នកចាប់ផ្តើមកម្មវិធីរុករកដើម្បីបើកផ្ទាំងមុន។ " ប្រសិនបើអ្នកចង់បានអ្នកអាចបើកជម្រើសបន្ថែម។
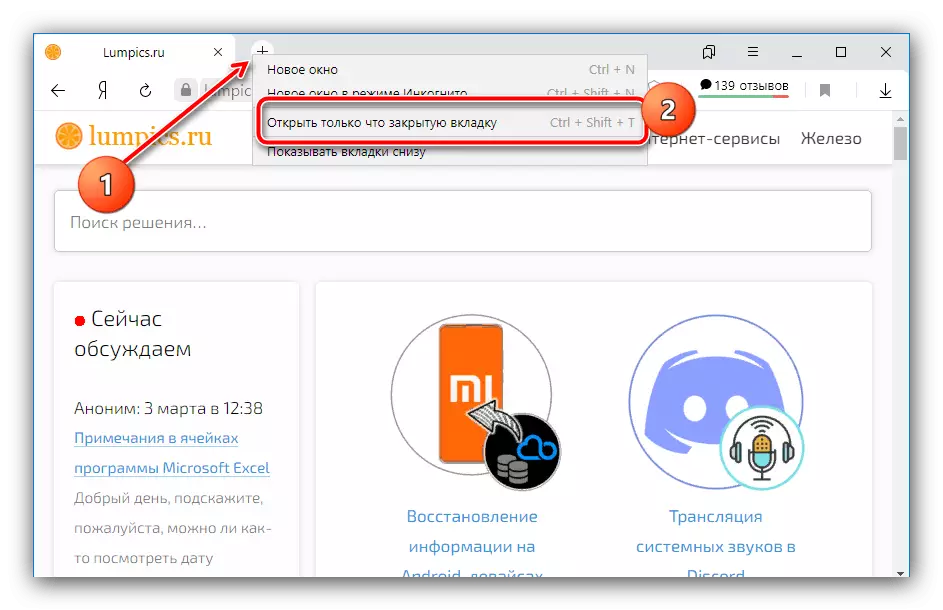
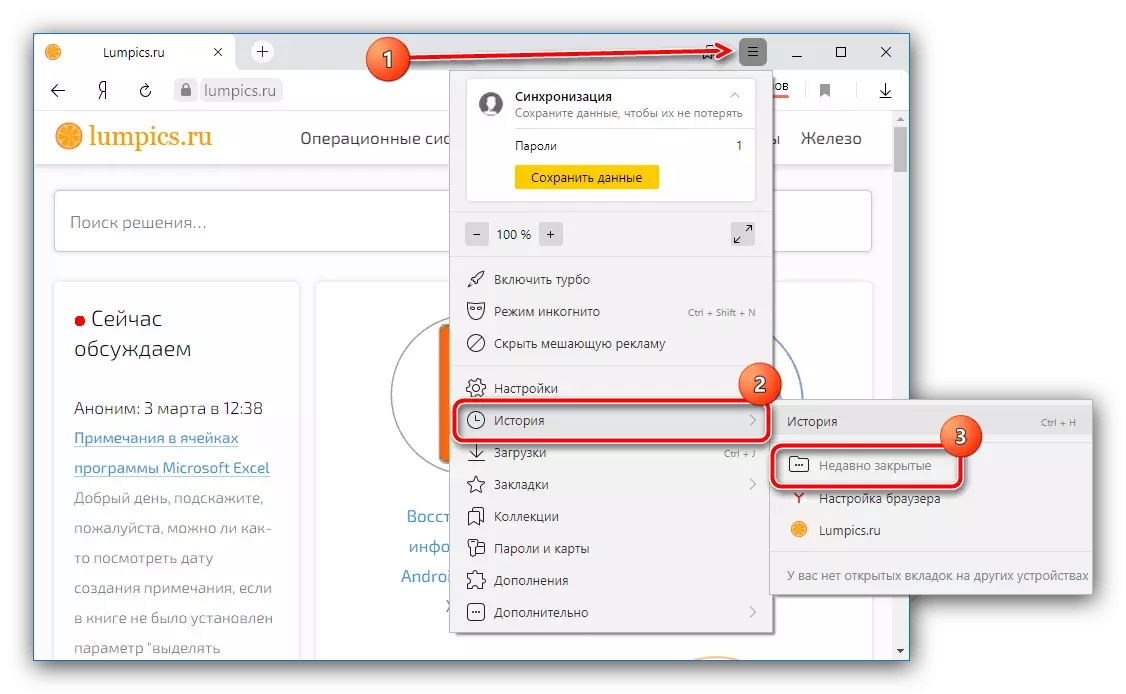
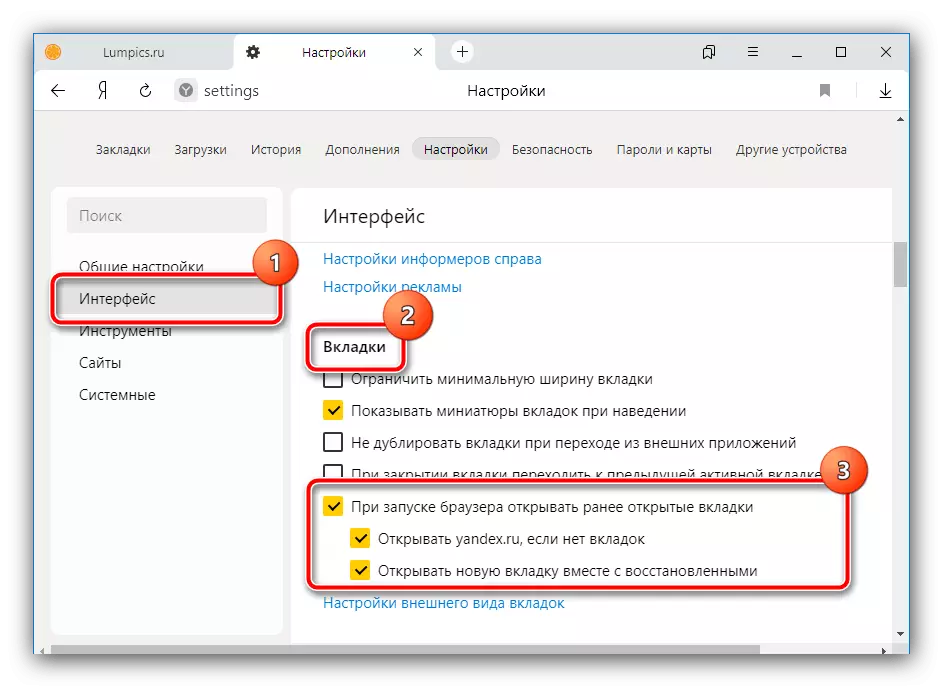
Microsoft Edge ។
កម្មវិធីរុករកប្រព័ន្ធសំខាន់នៃបង្អួចចុងក្រោយបង្អស់មិនត្រូវបានផ្ទេរទៅម៉ាស៊ីន Chromium ទេដូច្នេះជម្រើសសម្រាប់ការសង្គ្រោះផ្ទាំងទាំងអស់នៅក្នុងវាក៏ស្រដៀងនឹងកម្មវិធីរុករកគេហទំព័រពី Google ដែរ។
- PCM ចុចប៊ូតុងថេបថ្មីនឹងបើកម៉ឺនុយដែលធ្លាប់ស្គាល់គឺភាពខុសគ្នានៃភាពខុសគ្នាមួយគឺធាតុដែលចង់បានត្រូវបានគេហៅថា "បើកផ្ទាំងបិទឡើងវិញឡើងវិញ។ " ការរួមបញ្ចូលគ្នានៃគ្រាប់ចុចដូចដែលអាចមើលឃើញនៅក្នុងរូបថតអេក្រង់ខាងក្រោមមិនបានផ្លាស់ប្តូរទេ។
- បញ្ជីនៃជម្រើសដែលបានបិទថ្មីៗនេះត្រូវបានហៅតាមរយៈជម្រើស "ទស្សនាវដ្តី" ដើម្បីបើកវាអ្នកត្រូវហៅម៉ឺនុយមេឬចុច CTRL + H ។
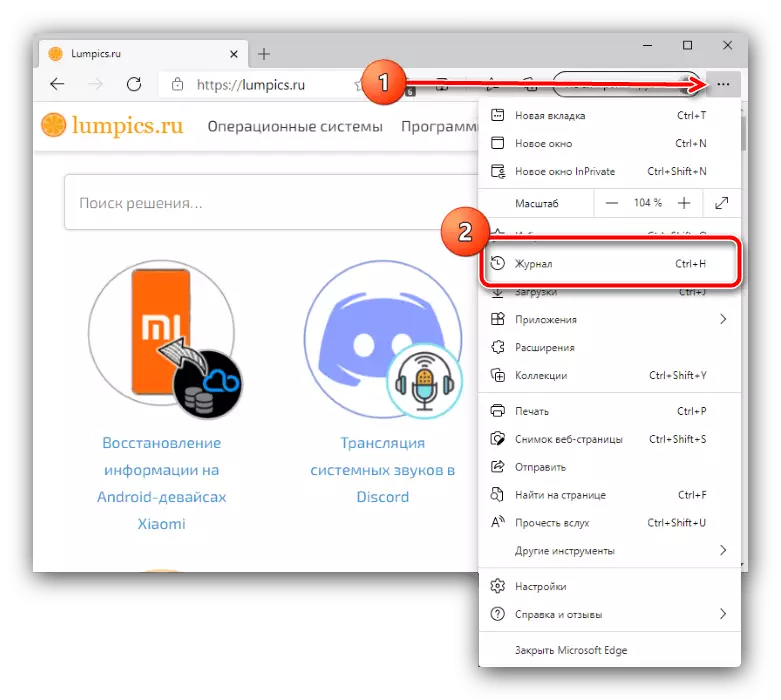
បន្ទាប់សូមចូលទៅកាន់ប្លុក "បិទថ្មីៗ" ហើយជ្រើសរើសផ្ទាំងដែលអ្នកចង់ស្តារឡើងវិញ។
- នៅក្នុង Microsoft Edge មុខងារនៃការស្តារឡើងវិញនៃសម័យមុនគឺតម្រូវឱ្យធ្វើឱ្យសកម្មដាច់ដោយឡែកពីគ្នា។ បើកម៉ឺនុយហើយជ្រើសរើស "ការកំណត់" ។
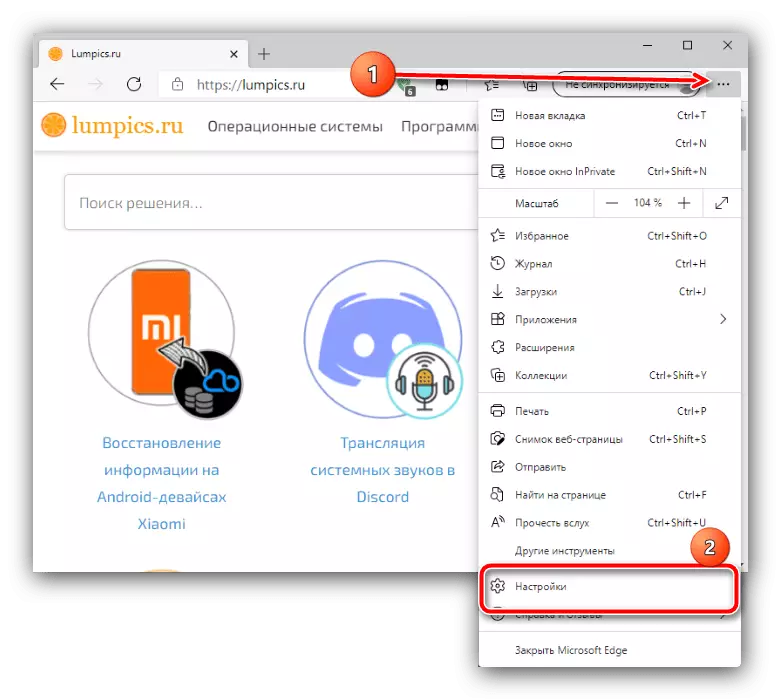
ចុចលើឆ្នូតបីនៅក្នុងជម្រើសហើយចូលទៅកាន់ "នៅពេលចាប់ផ្តើម" ។
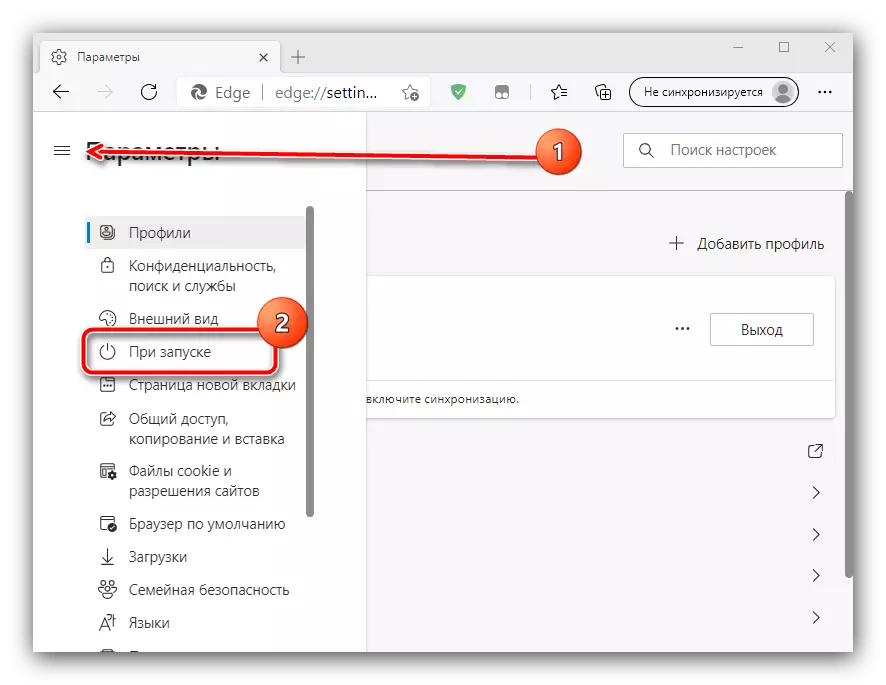
ដើម្បីបើកផ្ទាំងមុនកំណត់ជម្រើស "បន្តពីទីតាំងបញ្ឈប់" ។

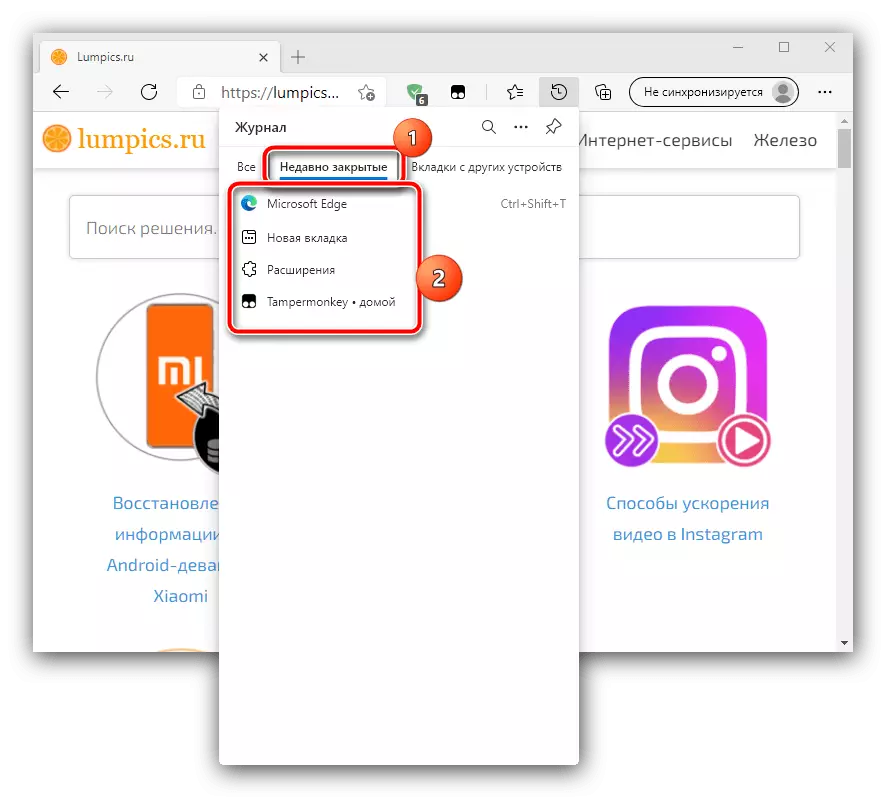
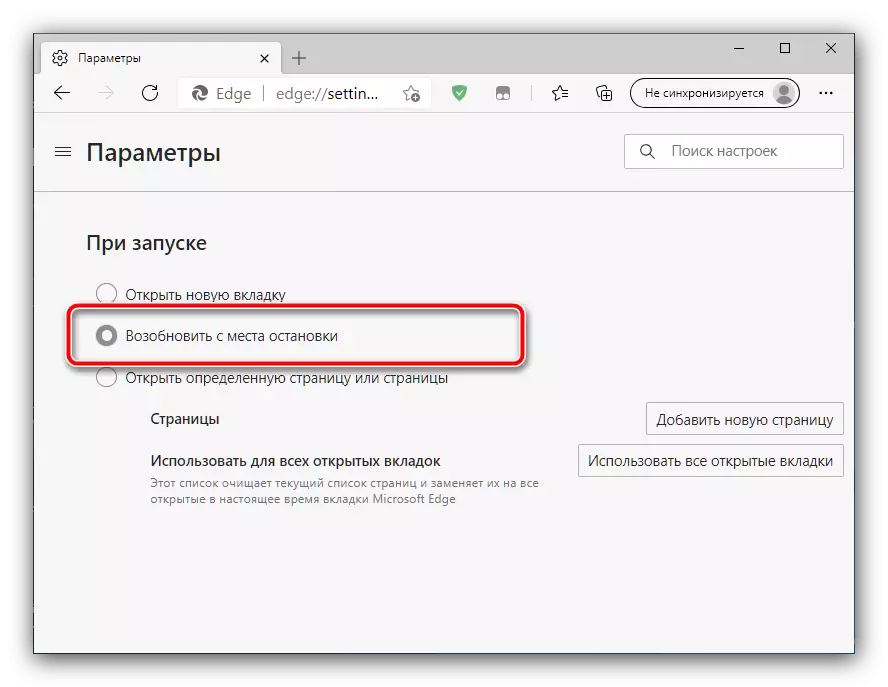
វិធីទី 2: ការបន្ថែមទៅកម្មវិធីរុករក
ការអភិរក្សកម្រិតខ្ពស់នៃផ្ទាំងត្រូវបានអនុវត្តតាមរយៈកម្មវិធីជំនួយនិង addons ជាច្រើន។ កម្មវិធីរុករកទំនើបភាគច្រើនគាំទ្រកម្មវិធីបន្ថែមដូច្នេះយើងនឹងបង្ហាញការងារជាមួយពួកគេលើឧទាហរណ៍របស់ Google Chrome និងការព្យួរ។
ទាញយកសម័យសម្រាប់ Google Chrome
- បន្ទាប់ពីតំឡើងរួចចុចលើប៊ូតុងចូលប្រើក្នុងផ្ទាំងកម្មវិធីរុករកខាងលើហើយជ្រើសរើសសមាសធាតុសមស្រប។
- នៅផ្នែកខាងឆ្វេងនៃបង្អួចសូមជ្រើសរើសយកមួយក្នុងចំណោមវគ្គដែលបានរក្សាទុក - ពួកគេមានទីតាំងនៅក្នុងប្លុក "វគ្គដែលបានរក្សាទុក" ក្នុងលំដាប់ចុះ។ ស្តារដោយផ្ទាល់ដែលបានបែងចែកយ៉ាងដាច់ដោយឡែកពីគ្នានេះគឺជាផ្នែកមួយដែលហៅថា "សម័យមុន" ។
- ជ្រើសធាតុដែលអ្នកចង់បាន (ឧទាហរណ៍ទីតាំង "សម័យមុន" "សម័យមុន" ហើយចុចលើវា - តំណភ្ជាប់ទៅគេហទំព័រនឹងបង្ហាញនៅតំបន់ខាងស្តាំ។ ពីទីនេះអ្នកអាចបើក (ចុចប៊ូតុង LKM ទៅទីតាំងដែលចង់បាន) ឬលុប (ចុចលើឈើឆ្កាងនៅខាងឆ្វេងខ្សែអក្សរ) ។ ដើម្បីចូលទៅកាន់ទំព័រទាំងអស់ចុចលើប៊ូតុង "បើក" នៅខាងលើ។
- ពីមុខងារបន្ថែមយើងកត់ចំណាំនូវលទ្ធភាពនៃការស្វែងរកផ្ទាំងដែលបានបិទ: ប្រើខ្សែអក្សរស្វែងរកនៅផ្នែកខាងលើនៃខាងឆ្វេងដែលបញ្ចូលសំណួរដែលចង់បាន។
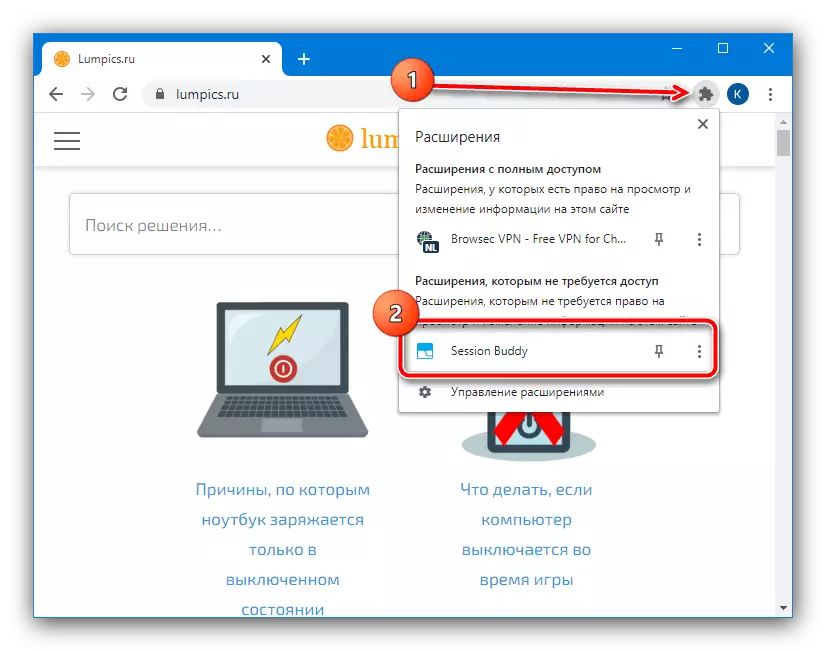
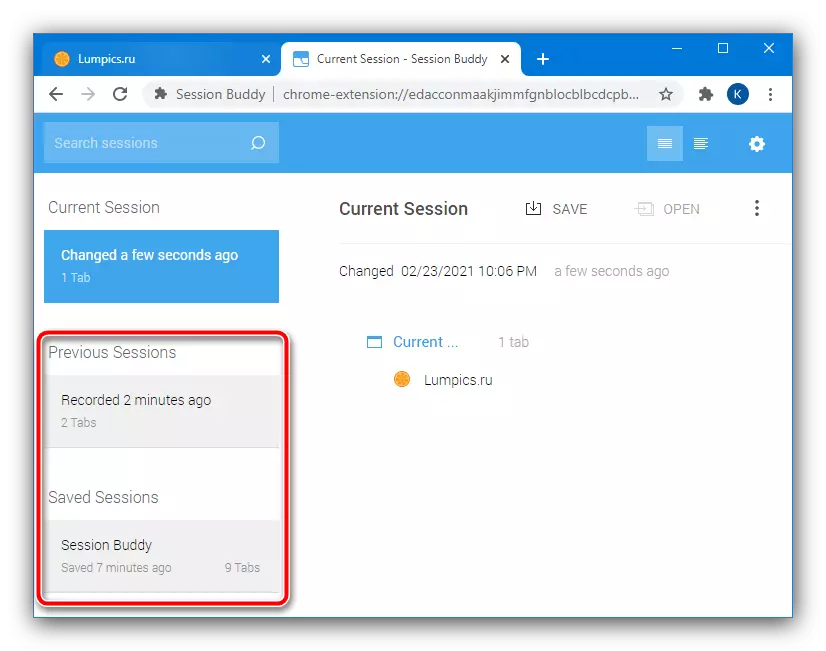
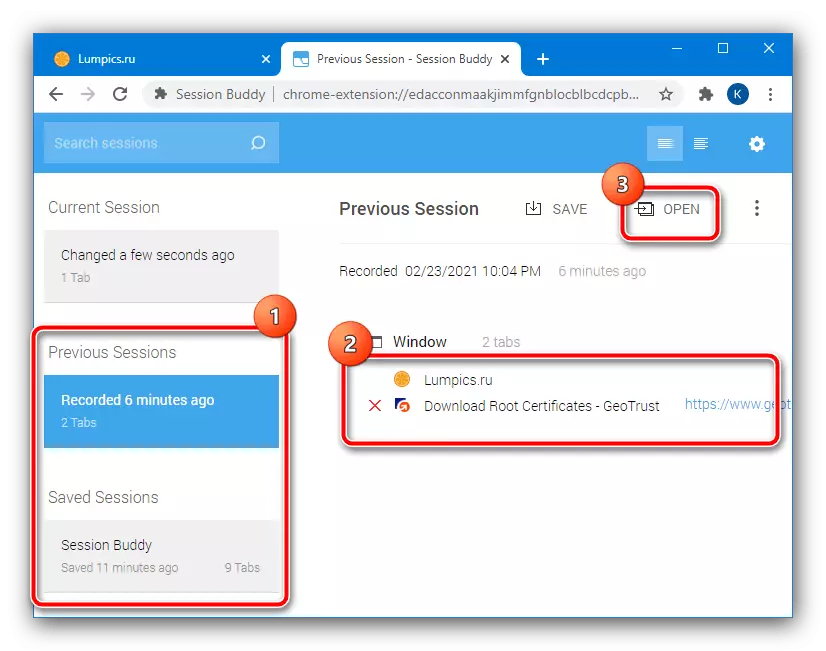
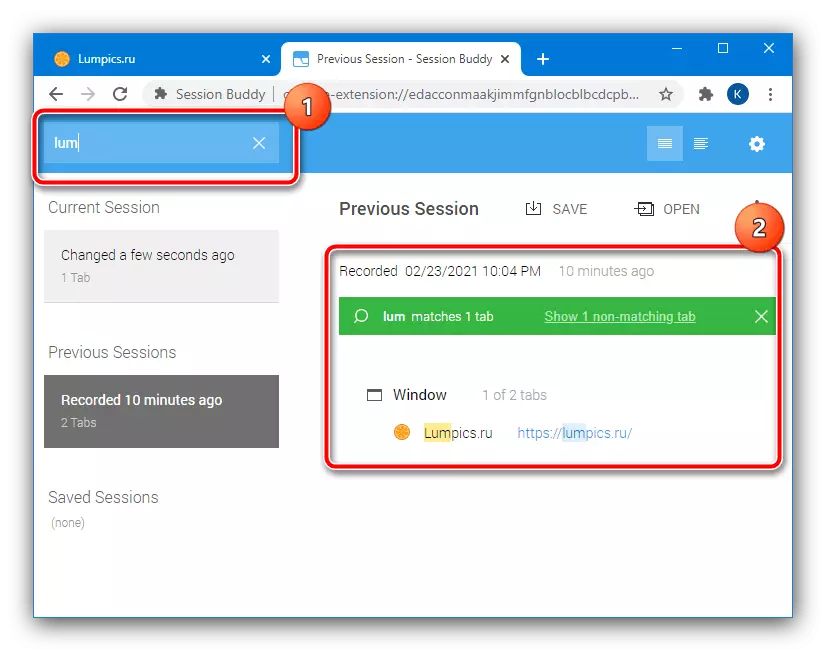
អាណាឡូកនៃអាហារបំប៉ននេះសម្រាប់ក្រូមីញ៉ូមឬកម្មវិធីរុករកផ្សេងទៀតធ្វើការយោងទៅតាមគោលការណ៍ស្រដៀងគ្នានេះសកម្មភាពដែលបានពិពណ៌នាខាងលើអាចត្រូវបានប្រើជាការណែនាំជាសកល។
