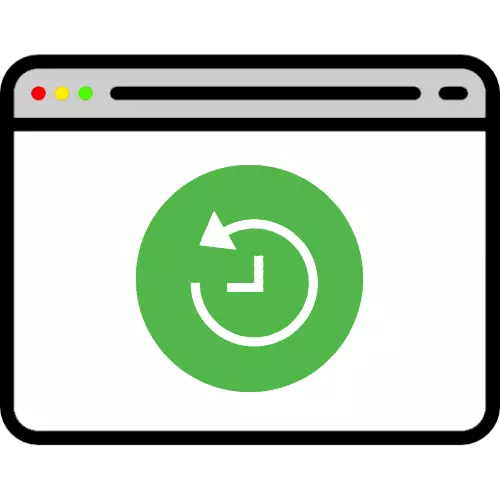
முறை 1: முழுநேர
பெரும்பாலான நவீன உலாவிகளில் கணினியில் ஏற்கனவே உள்ள கருவித்தொகுப்பின் மூலம் மூடிய தாவல்களின் மறுசீரமைப்பை ஆதரிக்கின்றன. மிகவும் பிரபலமான தீர்வுகளை கருத்தில் கொள்ளுங்கள்.கூகிள் குரோம்.
ஒரு வரிசையில் பல ஆண்டுகளாக "நல்ல கார்ப்பரேஷன்" இருந்து குரோம், புகழ் தரவரிசைகளில் முதல் வரியை அணிகளில் அணிகளில் ஈடுபடுத்துகிறது, குறைந்த வாய்ப்புகளின் விரிவான தொகுப்பு காரணமாக குறைந்தது அல்ல, இதில் ஒரு மூடிய அமர்வின் ஒரு இடம் மற்றும் மறுசீரமைப்பு ஆகும்.
- எளிமையான மற்றும் பழமையான வழி ஒன்று அனைத்து தாவல்களையும் மீட்டமைக்க வேண்டும், Ctrl + Shift + T விசைகள் கலவையாகும். புதிய பக்கத்தின் தொடக்கத்தில் வலது கிளிக் செய்து, சூழல் மெனுவில் பொருத்தமான உருப்படியைத் தேர்ந்தெடுப்பதன் மூலம் இந்த அம்சத்தை நீங்கள் பயன்படுத்தலாம்.
- சற்றே மேம்பட்ட விருப்பம் இதழ் வருகைகளைப் பயன்படுத்துவதாகும், அதாவது மெனு உருப்படிகளை "வரலாறு" - "சமீபத்தில் மூடியது". இங்கே நீங்கள் உலாவி அங்கீகரிக்கப்பட்ட மற்றும் மீட்டெடுக்க முடியும் என்று குறிப்பிட்ட இணைப்புகள் தேர்வு செய்யலாம்.
- சமீபத்திய கிடைக்கும் முறை தொடக்க அளவுருக்கள் மாற்ற வேண்டும். அனைத்து முதல், மூன்று புள்ளிகள் கிளிக் செய்வதன் மூலம் "அமைப்புகள்" அழைப்பு மற்றும் பொருத்தமான பட்டி உருப்படியை தேர்வு.

"தொடக்க Chrome" தொகுதிக்கு உருட்டவும், "முன்னர் மூடிய தாவல்கள்" அளவுருவை எதிர்த்து மார்க்கரை நிறுவவும்.
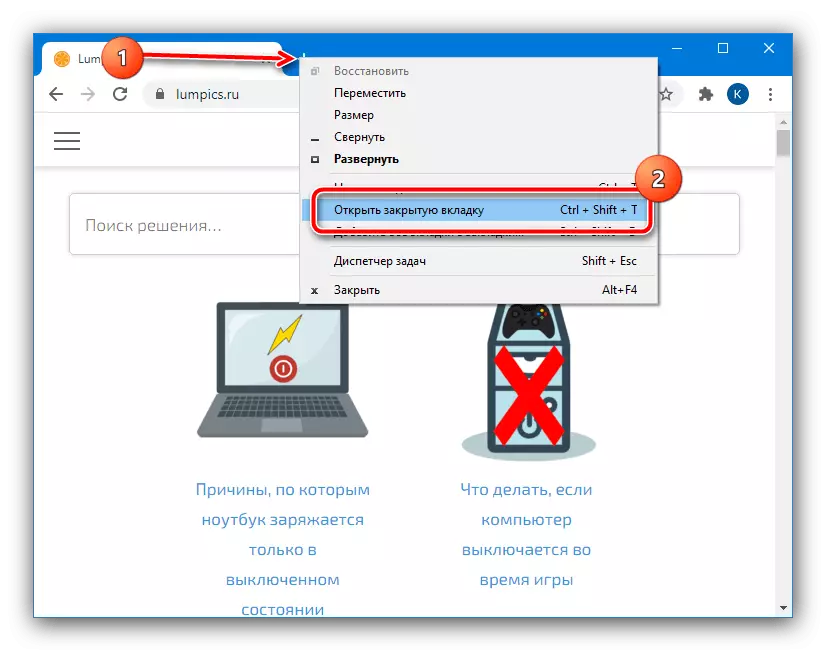
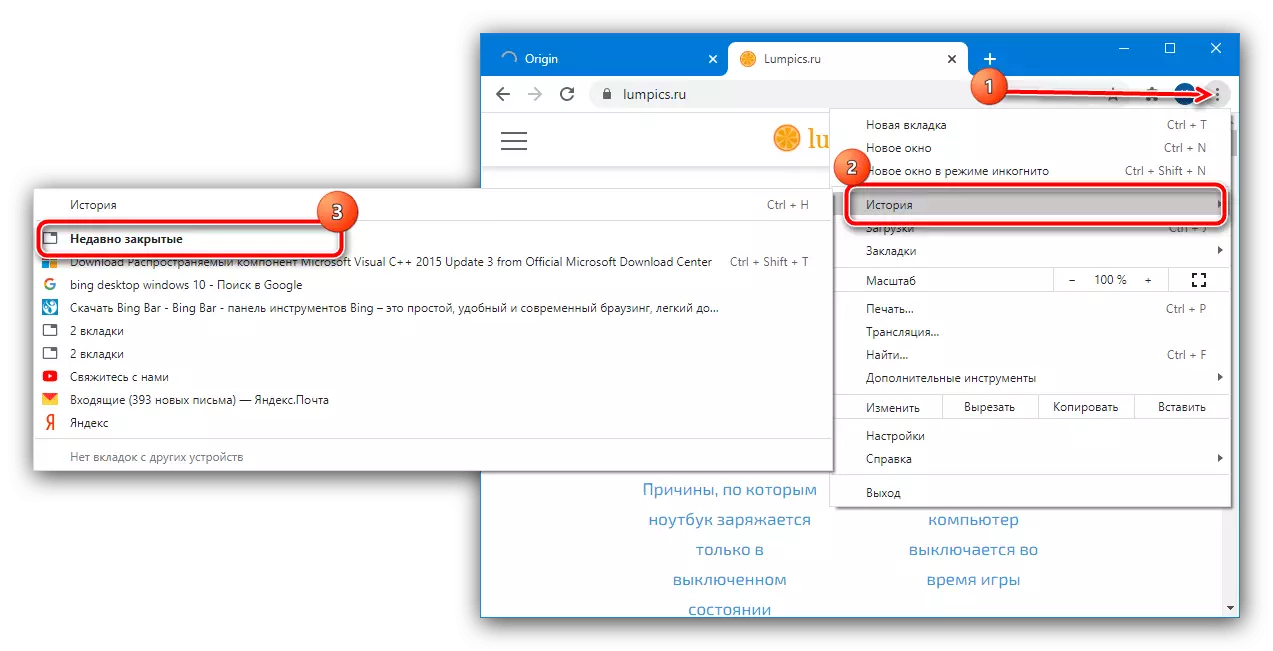
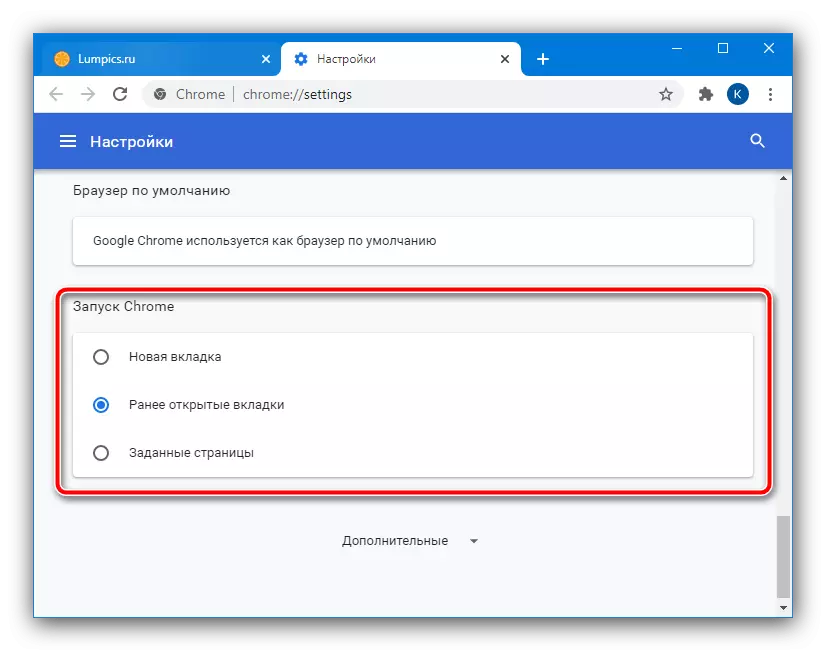
மொஸில்லா ஃபயர்பாக்ஸ்.
மோஸில்லா அமைப்பில் இருந்து "ரெட் பாண்டா" என்பது மேம்பட்ட அம்சங்களுக்கான புகழ் பெற்றது, இதில் தவறான மூடப்பட்ட தாவல்களை மீட்டெடுக்கும் செயல்பாடு உள்ளன.
- முன்னிருப்பாக, முகப்பு பக்கம் ஒரு சிறப்பு பிரிவு "பிடித்தவை" உள்ளது இதில் தொடக்க மெனு உள்ளது.
- இரண்டாவது விருப்பம் அதே அமைப்புகள் மெனுவைப் பயன்படுத்துவதாகும், குரோம் விஷயத்தில், "முந்தைய அமர்வை மீட்டமை" இந்த அம்சத்திற்கு பொறுப்பு.
- Ctrl + Shift + T விசை கலவை அல்லது புதிய தாவலின் சூழல் மெனு வேலை செய்யும்.
- தற்செயலான முடிவுகளில், உலாவி தானாக மூடிய அமர்வு மீட்கப்படும், ஆனால் தொடர்புடைய பக்கம் அழைக்கப்படும் மற்றும் சுதந்திரமாக இருக்கும் - இதற்காக இது முகவரி பட்டியில் எழுதுவதற்கு போதுமானதாக இருக்கிறது: அமர்வுரெஸ்டோர்.
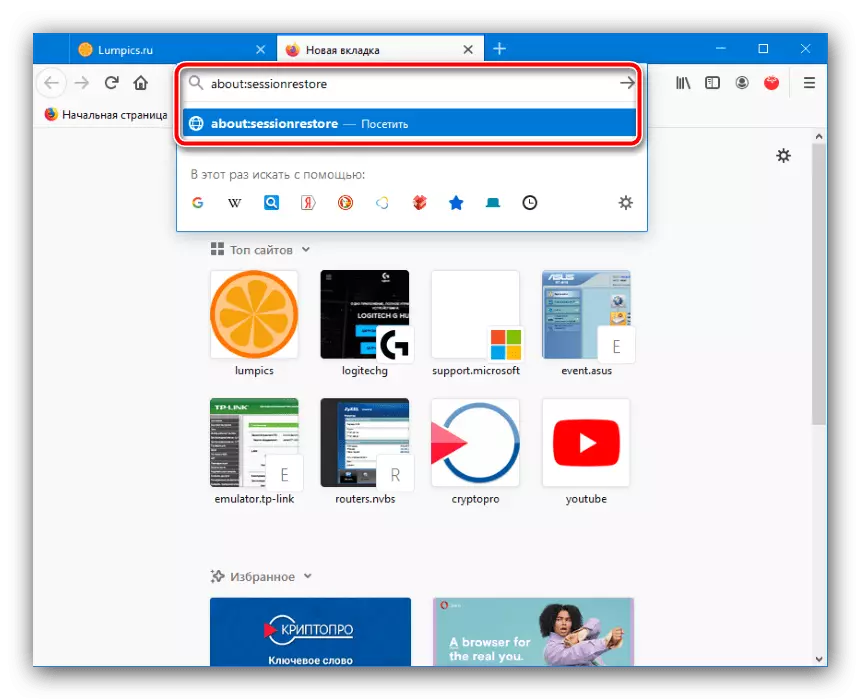
நீங்கள் "மீட்டமை அமர்வு" பொத்தானை கிளிக் செய்ய வேண்டும்.
- சில கோப்புகளுடன் கையாளுதல் மூலம் அமர்வுகளை நீங்கள் மீட்டெடுக்கலாம். அடுத்த வழியில் செல்லுங்கள்:
சி: \ பயனர்கள் \ * பயனர்பெயர் * \ appdata \ roaming \ mozilla \ Firefox \ சுயவிவரங்கள்
வகை * என்ற பெயரில் உள்ள ஒரு துணை அடைவைக் கண்டறிக * * .default-வெளியீட்டு எழுத்துகளின் தொகுப்பு மற்றும் அதற்கு செல்லுங்கள்.

SessionStore-Backups கோப்புறையைத் திறந்து, Upgrade.jconlz4- கோப்பை கண்டுபிடி * இலக்க தொகுப்பு * ஐப் பார்க்கவும், அதை எந்த இடத்திற்கும் நகலெடுக்கவும். இரண்டு கோப்புகள் என்றால், பின்னர் உருவாக்கப்பட்ட ஒன்றை தேர்ந்தெடுக்கவும்.

Recovery.jconlz4 இல் ஆவணத்தை மறுபெயரிடு, பின்னர் இந்த கோப்பகத்திற்கு மீண்டும் செருகவும், பின்னர் முந்தைய jconlz4 ஐ நீக்கவும், இந்த பெயரைப் பெயரிடவும்.
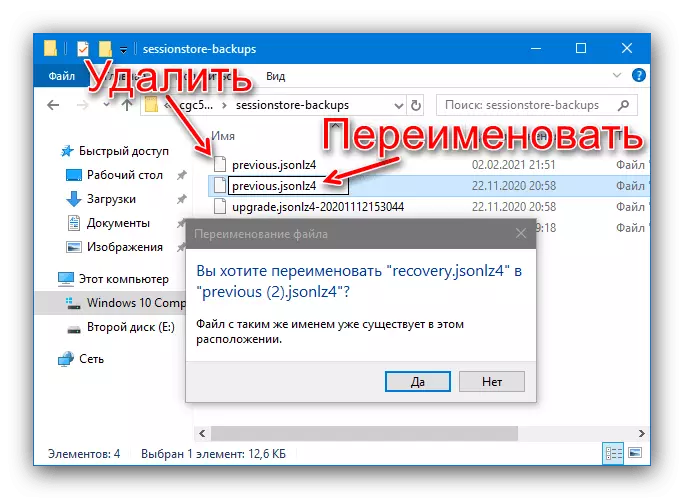
படி 2 மீண்டும் செய்யவும்.
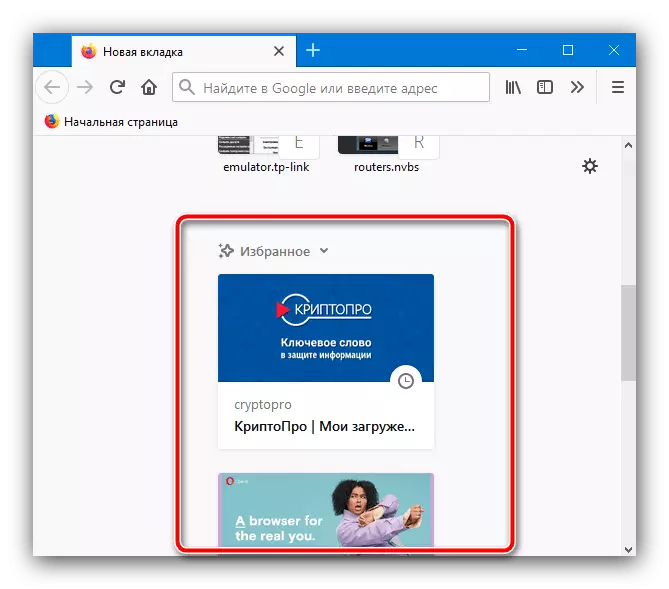

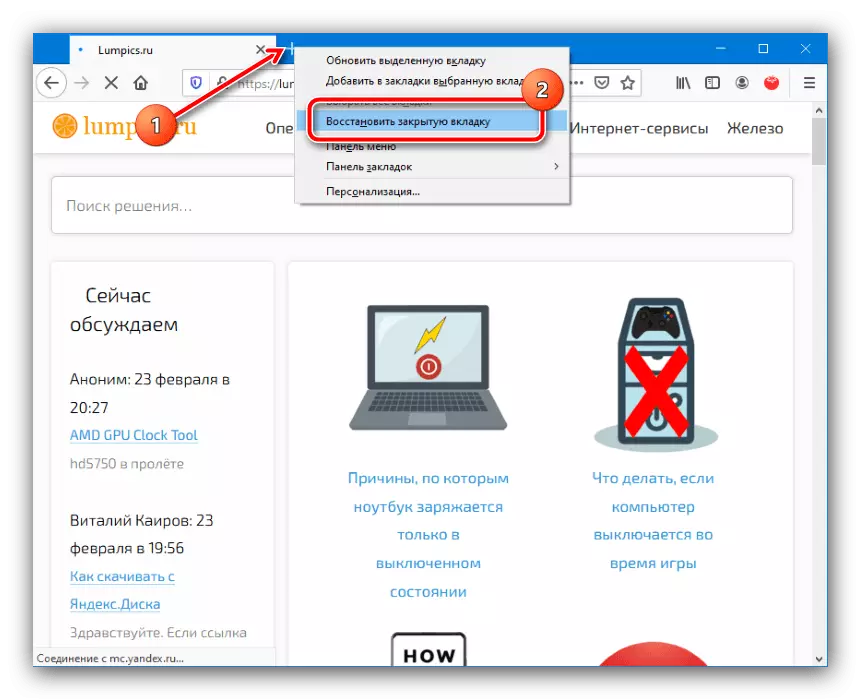
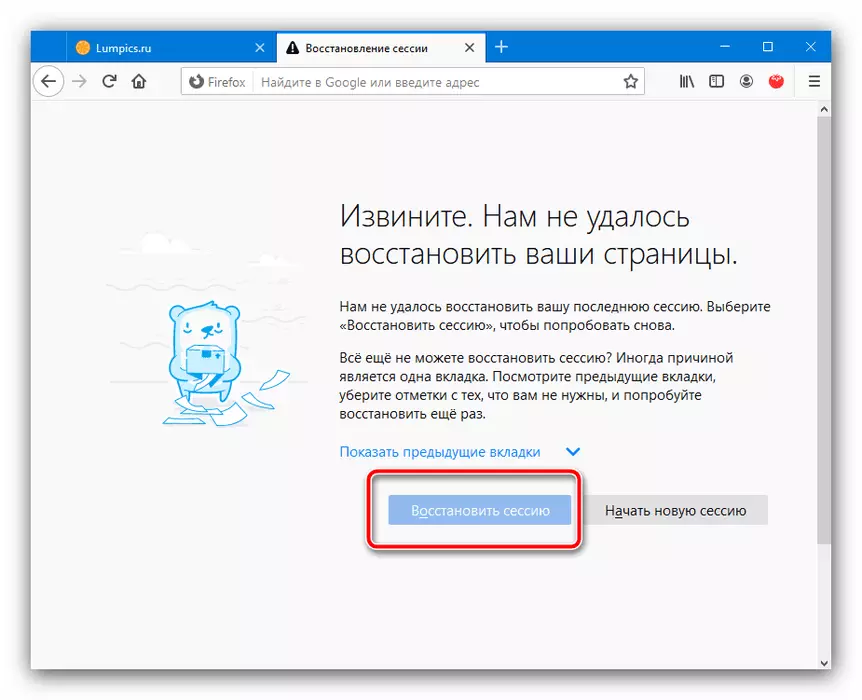
ஓபரா.
ஓபராவின் நவீன பதிப்புகளில், அமர்வுகளின் மீட்பு என்பது Google Chrome க்கு வேறுபட்டவை அல்ல: முக்கிய கலவை மற்றும் பட்டி உருப்படிகள் இயந்திர ஒற்றுமையினாலேயே ஒத்திருக்கின்றன, ஆனால் இன்னும் சில வேறுபாடுகள் உள்ளன, ஆனால் இன்னும் சில வேறுபாடுகள் உள்ளன.
- முதலாவதாக, இந்த உலாவியில் புதிய தாவலின் எந்த சூழல் மெனு இல்லை, இருப்பினும், Ctrl + Shit + T கலவை இன்னும் கிடைக்கிறது.
- வருகைகள் பதிவு மேலாண்மை பக்கப்பட்டியில் செயல்படுத்தப்படுகிறது: பொருத்தமான ஐகானை கிளிக் செய்யவும்.
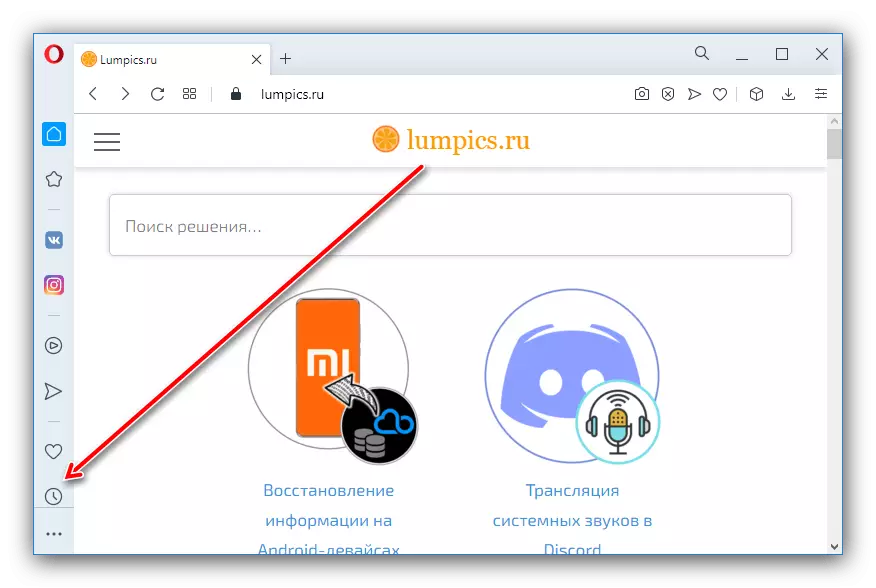
அடுத்து, தரவை அணுகுவதற்கு "சமீபத்தில் மூடிய" பிரிவைப் பயன்படுத்தவும்.
- முன்னிருப்பாக, ஓபரா அடுத்த தொடக்கத்தில் முந்தைய அமர்வை மீட்டெடுப்பது, எனவே இந்த செயல்பாட்டை தனித்தனியாக செயல்படுத்த வேண்டிய அவசியமில்லை. நீங்கள் தற்செயலாக அதை துண்டித்துவிட்டால், அமைப்புகள் மீண்டும் செயல்படுத்தப்படும். மேலே உள்ள அளவுரு அழைப்பு ஐகானை கிளிக் செய்து, கீழே உருட்டவும், "எல்லா உலாவி அமைப்புகளையும் திறக்க" என்பதைத் தேர்ந்தெடுக்கவும்.
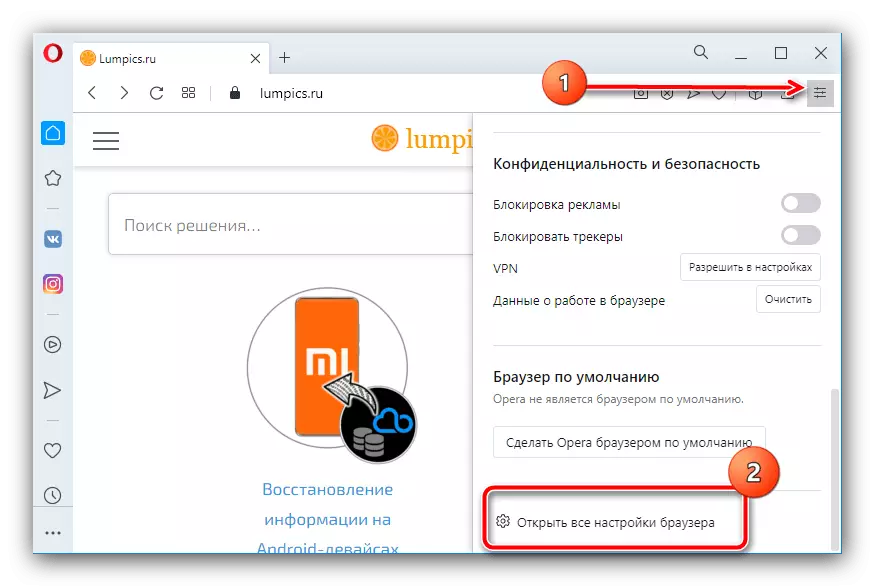
"தொடங்கும் போது" பக்கத்திற்கு உருட்டவும், "முந்தைய அமர்வு தாவல்களையும் மீட்டமைக்க" சுவிட்ச் அமைக்கவும்.
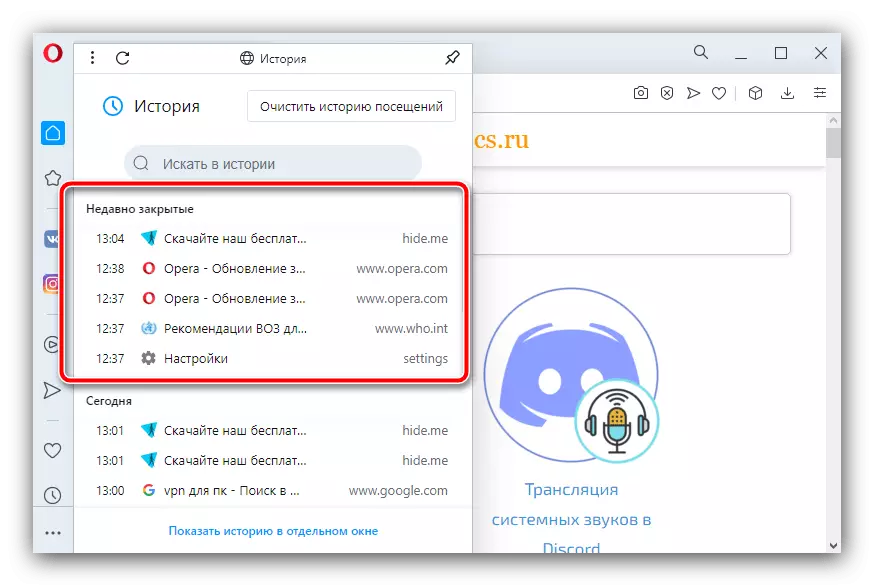
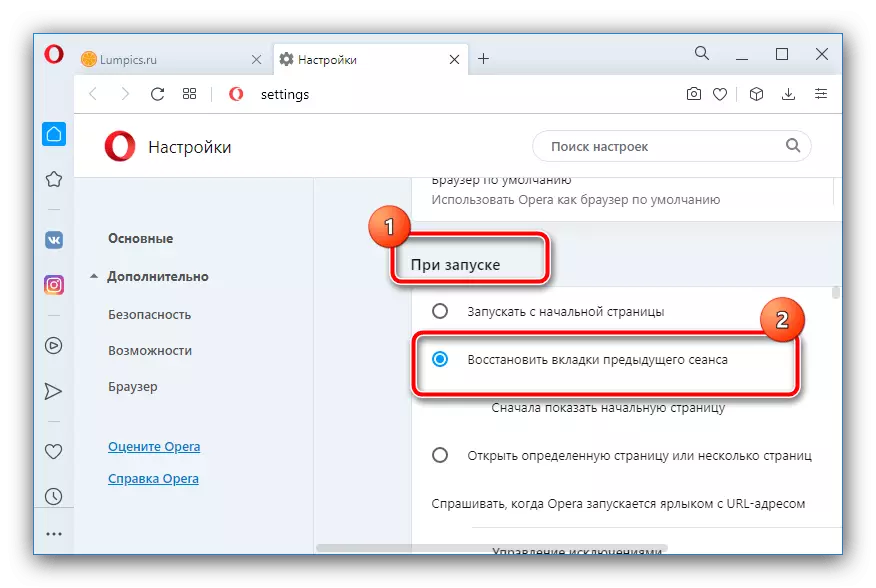
Yandex உலாவி
நிறுவனத்தின் Yandex இலிருந்து ஒரு பிரபலமான தீர்வில், தேவையான செயல்பாடு Google Chrome க்கு ஒத்ததாகும், தொடக்க அளவுருக்கள் மூலம் முறையாகும்.
- புதிய தாவலின் மெனு, அதேபோல் ஏற்கனவே குறிப்பிடப்பட்ட முக்கிய கலவையாகும், இந்த தீர்வில் கிடைக்கிறது.
- Yandex இலிருந்து விண்ணப்பத்தில் ஒரு லோக்புக் கூட உள்ளது, இது பயன்படுத்த வேண்டிய உருப்படிகளின் ஒரு சிறிய வித்தியாசமான இடம் உள்ளது: உதாரணமாக, அமைத்தல் பொத்தானை மேல் பலகத்தில் அமைந்துள்ளது, மீதமுள்ள கூறுகள் கிட்டத்தட்ட ஒரே மாதிரியாக இருக்கும் போது குரோம் உள்ளவர்கள்.
- ஓபராவின் விஷயத்தில், முன்னிருப்பாக, யந்தெக்ஸ் உலாவி முந்தைய அமர்வுகளையும் கொண்டுள்ளது, மேலும் இது தேவையில்லை, ஆனால் தேவைப்பட்டால், அதை பயன்படுத்தினால், மெனு மற்றும் உருப்படி "அமைப்புகளை" திறக்கவும்.
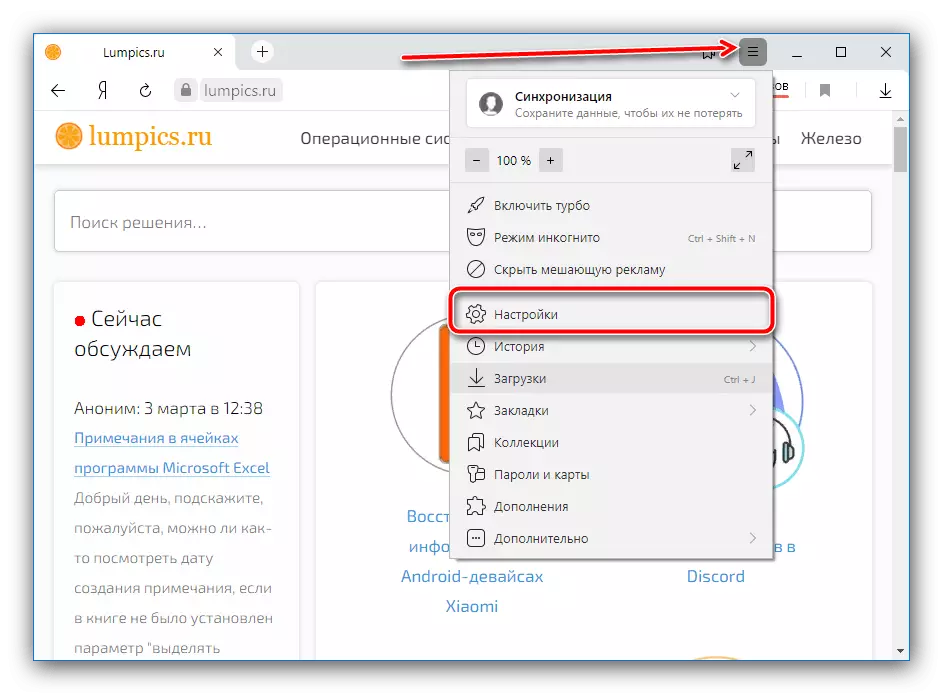
அளவுருக்கள் உள்ள, "இடைமுகம்" பிரிவில் செல்ல, அங்கு "தாவல்கள்" தொகுதி, நீங்கள் "முந்தைய தாவல்கள் திறக்க ஒரு உலாவி தொடங்க போது" சரிபார்க்க இது "இடைமுகம்" தொகுதி, கண்டுபிடிக்க. நீங்கள் விரும்பினால், கூடுதல் விருப்பங்களை நீங்கள் செயல்படுத்தலாம்.
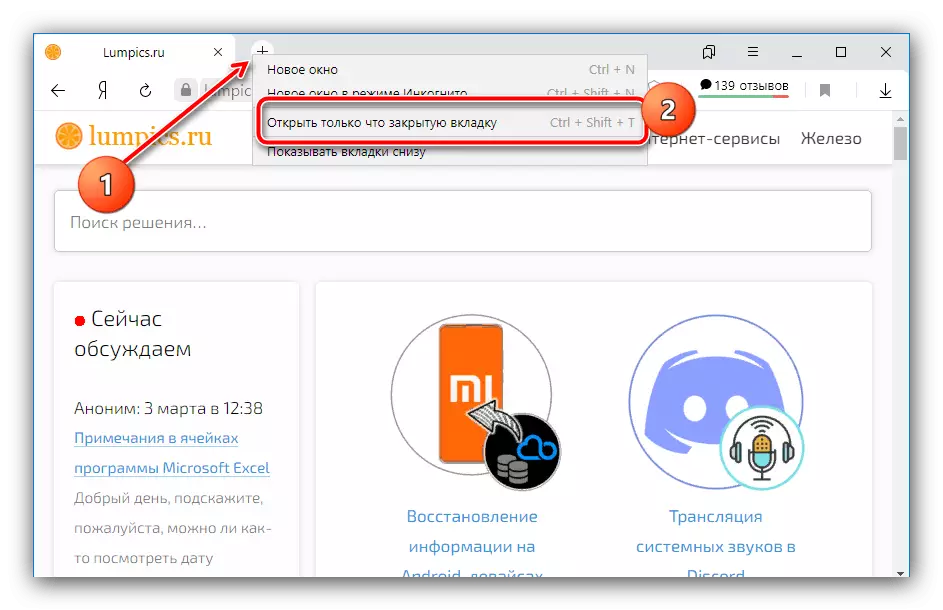
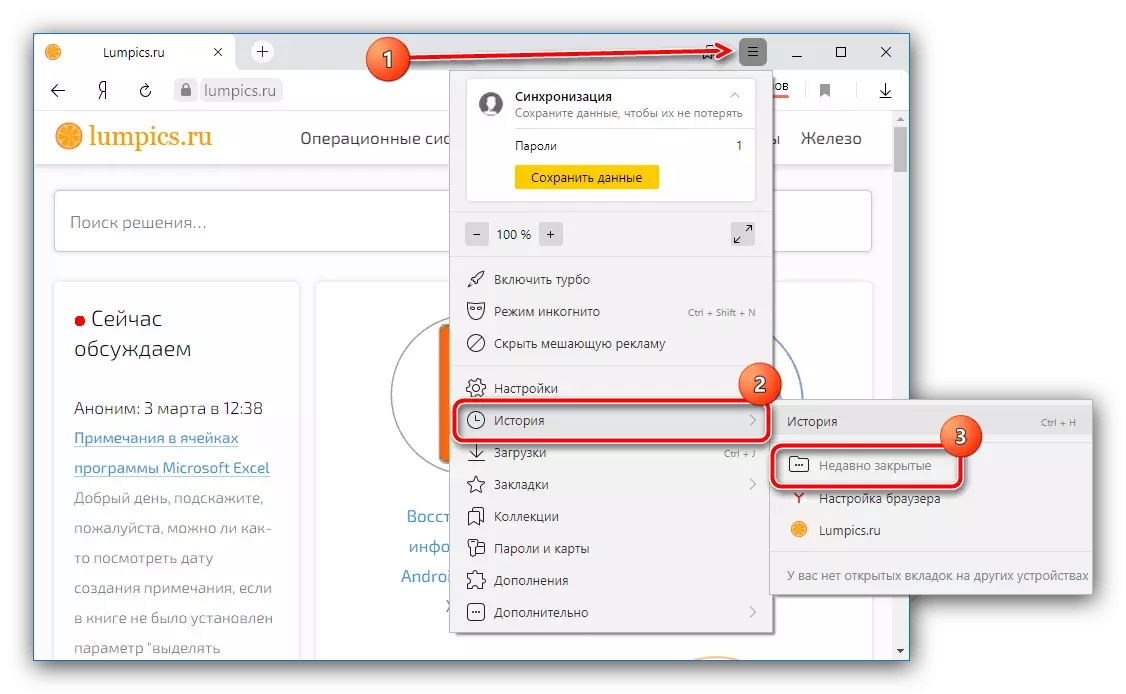
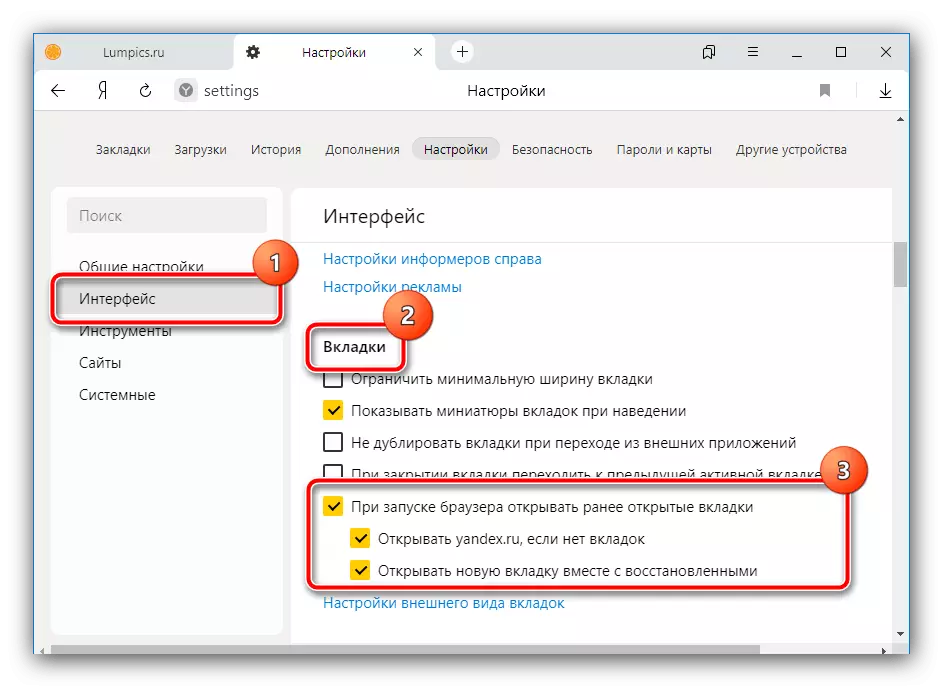
மைக்ரோசாப்ட் எட்ஜ்.
சமீபத்திய ஜன்னல்களின் பிரதான முறை உலாவி Chromium இயந்திரத்திற்கு மாற்றப்படவில்லை, எனவே எல்லா தாவல்களையும் மீட்டெடுப்பதற்கான விருப்பங்கள் கூகிள் இருந்து இணைய உலாவிக்கு ஒத்ததாகும்.
- பிசிஎம் கிளிக் செய்யவும் புதிய தாவல் பொத்தானை ஒரு பிரபலமான பட்டி திறக்கும், ஒரே வித்தியாசம் விரும்பிய உருப்படியை "மூடிய தாவலை மீண்டும் திறக்க" என்று அழைக்கப்படுகிறது. கீழே உள்ள ஸ்கிரீன்ஷாட்டில் காணக்கூடிய விசைகள் கலவையாகும், மாறவில்லை.
- சமீபத்தில் மூடிய பட்டியலின் பட்டியல் "பத்திரிகை" விருப்பம் மூலம் அழைக்கப்படுகிறது - அதை திறக்க, நீங்கள் முக்கிய மெனுவை அழைக்க அல்லது Ctrl + H கலவையை அழுத்தவும்.
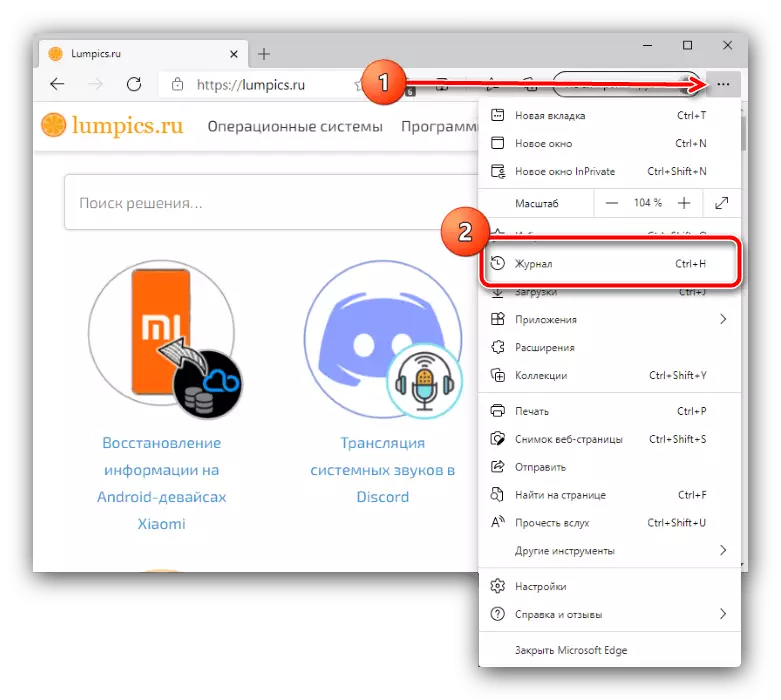
அடுத்து, "சமீபத்தில் மூடிய" தொகுதி சென்று நீங்கள் மீட்டெடுக்க விரும்பும் தாவல்களைத் தேர்ந்தெடுக்கவும்.
- மைக்ரோசாப்ட் விளிம்பில், முந்தைய அமர்வின் மீட்பு செயல்பாடு தனித்தனியாக செயல்படுத்த வேண்டும். மெனுவைத் திறந்து "அமைப்புகள்" என்பதைத் தேர்ந்தெடுக்கவும்.
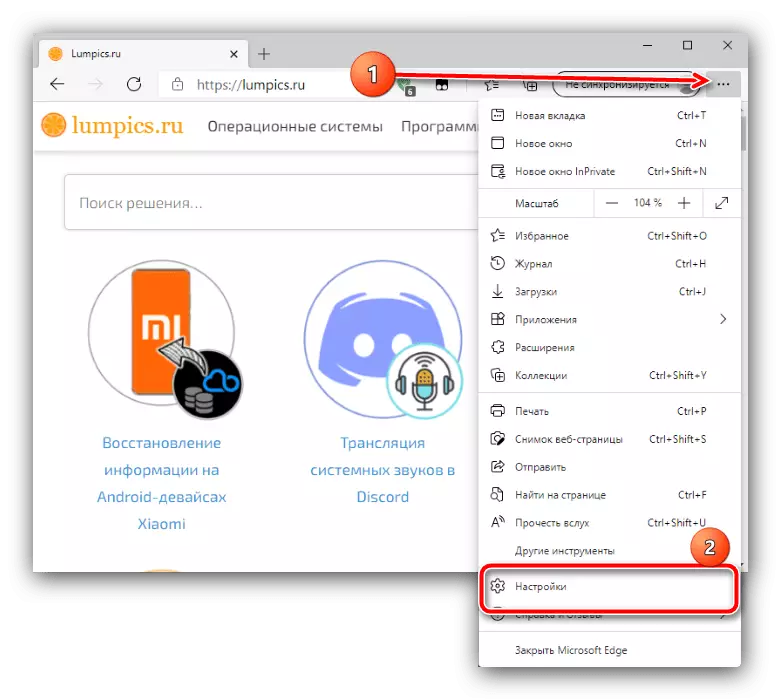
விருப்பங்களில் மூன்று கோடுகளை கிளிக் செய்து "தொடங்கும் போது" செல்லுங்கள்.
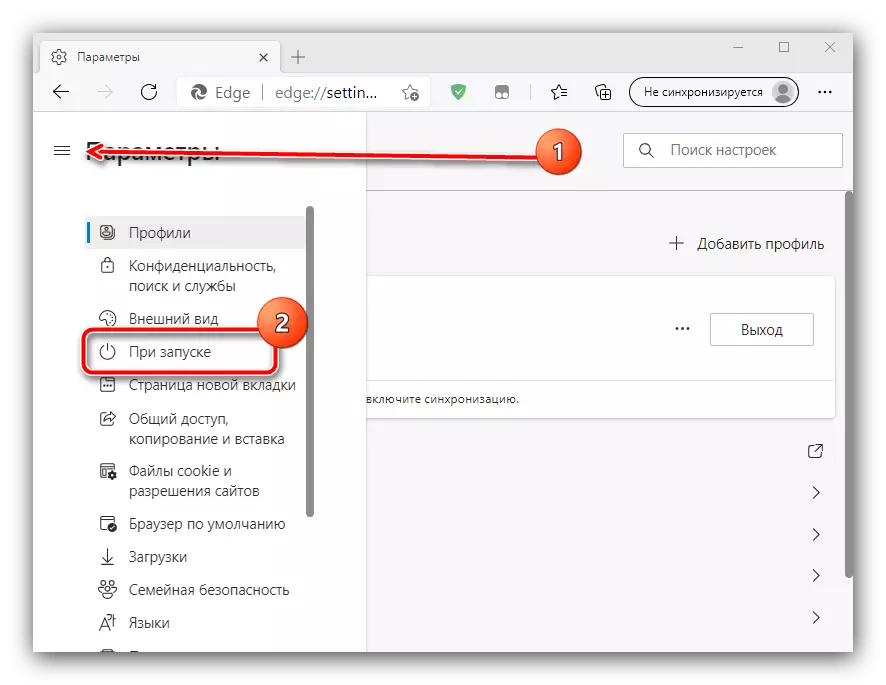
முந்தைய தாவல்களைத் திறக்க, விருப்பத்தை அமைக்கவும் "நிறுத்தத்தில் இருந்து மீண்டும் தொடங்குங்கள்".

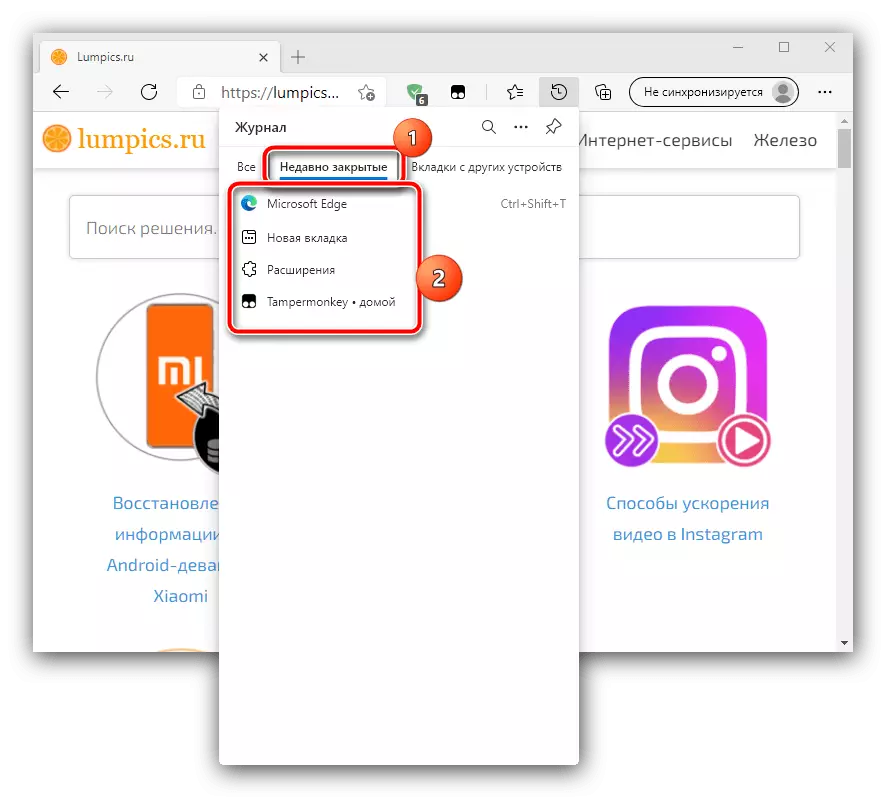
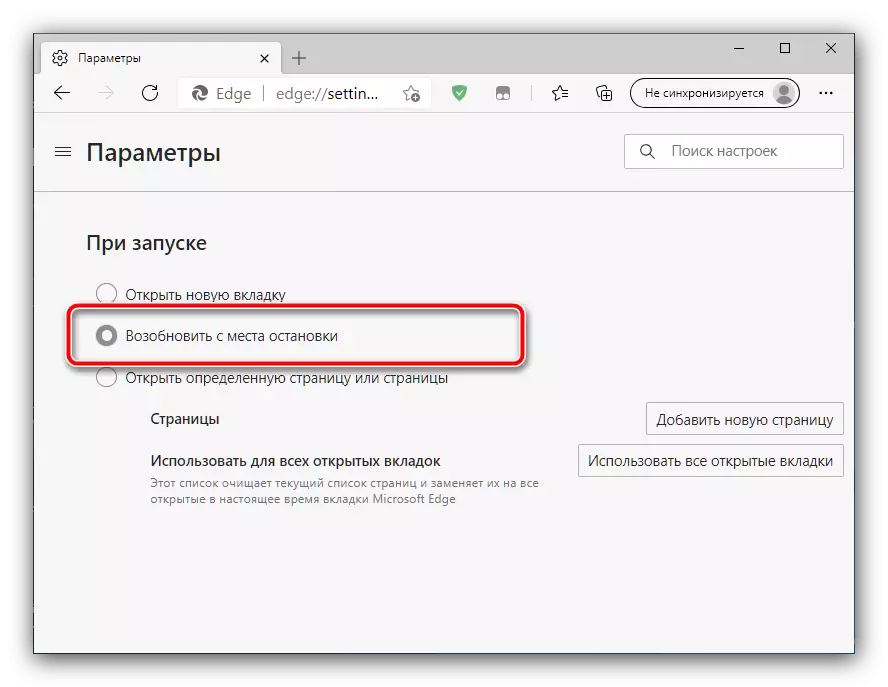
முறை 2: உலாவிக்கு சேர்த்தல்
தாவல்கள் மேம்பட்ட பாதுகாப்பு பல கூடுதல் கூடுதல் மற்றும் addons மூலம் செயல்படுத்தப்படுகிறது. பெரும்பாலான நவீன உலாவிகள் கூடுதல் ஆன்ஸை ஆதரிக்கின்றன, எனவே Google Chrome மற்றும் Suspensionbuddy எடுத்துக்காட்டாக அவர்களுடன் வேலை செய்வோம்.
Google Chrome க்கான Sessionerbuddy பதிவிறக்கவும்
- நிறுவலுக்குப் பிறகு, மேல் உலாவி குழுவில் அணுகல் பொத்தானை கிளிக் செய்து, பொருத்தமான உபகரணத்தைத் தேர்ந்தெடுக்கவும்.
- சாளரத்தின் இடதுபுறத்தில், சேமித்த அமர்வுகளில் ஒன்றைத் தேர்ந்தெடுக்கவும் - அவர்கள் "சேமித்த அமர்வுகள்" தொகுதிகளில் உள்ளனர். நேரடியாக முன்னர் ஒதுக்கப்பட்டதை மீட்டெடுங்கள், இது "முந்தைய அமர்வு" என்று அழைக்கப்படும் ஒரு பிரிவு ஆகும்.
- நீங்கள் விரும்பும் உருப்படியைத் தேர்ந்தெடுக்கவும் (உதாரணமாக, "முந்தைய அமர்வு" நிலைகளில் ஒன்று) மற்றும் அதைக் கிளிக் செய்யவும் - தளங்களுக்கான இணைப்புகள் சரியான பகுதியில் தோன்றும். இங்கிருந்து நீங்கள் திறக்கலாம் (விரும்பிய நிலைக்கு LKM ஐ அழுத்தினால்) அல்லது நீக்கலாம் (சரத்தின் இடதுபுறம் குறுக்கு கிளிக் செய்யவும்). அனைத்து பக்கங்களுக்கும் செல்ல, மேலே உள்ள "திறந்த" பொத்தானை சொடுக்கவும்.
- கூடுதல் செயல்பாடு இருந்து, நாம் மூடிய தாவல்கள் தேடி சாத்தியம் கவனிக்க: இடது மேல் தேடல் சரம் பயன்படுத்த, விரும்பிய வினவலை உள்ளிடவும்.
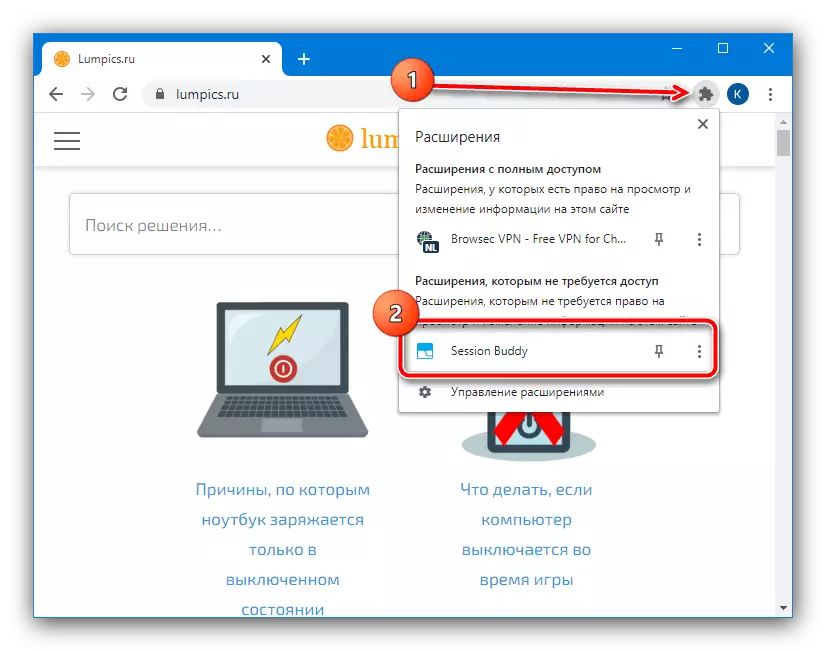
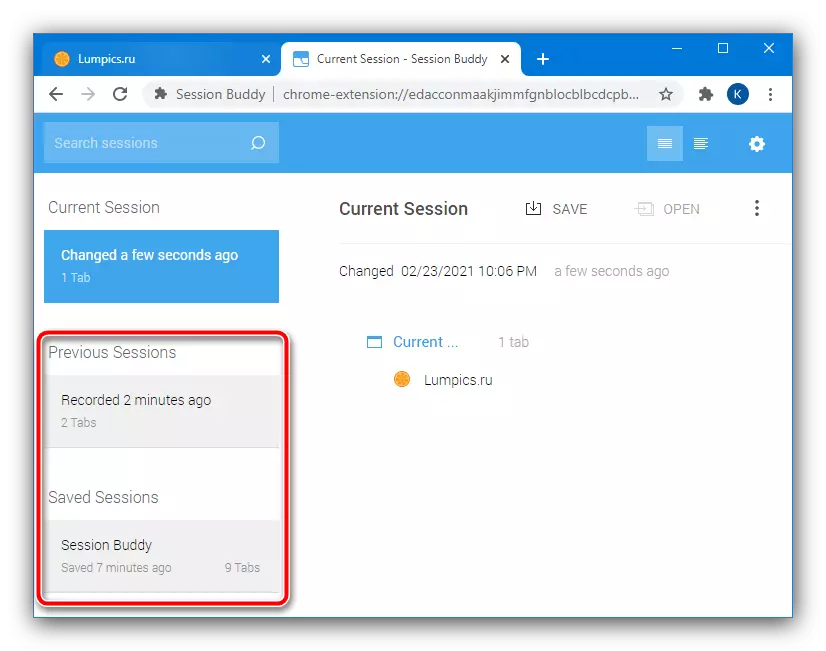
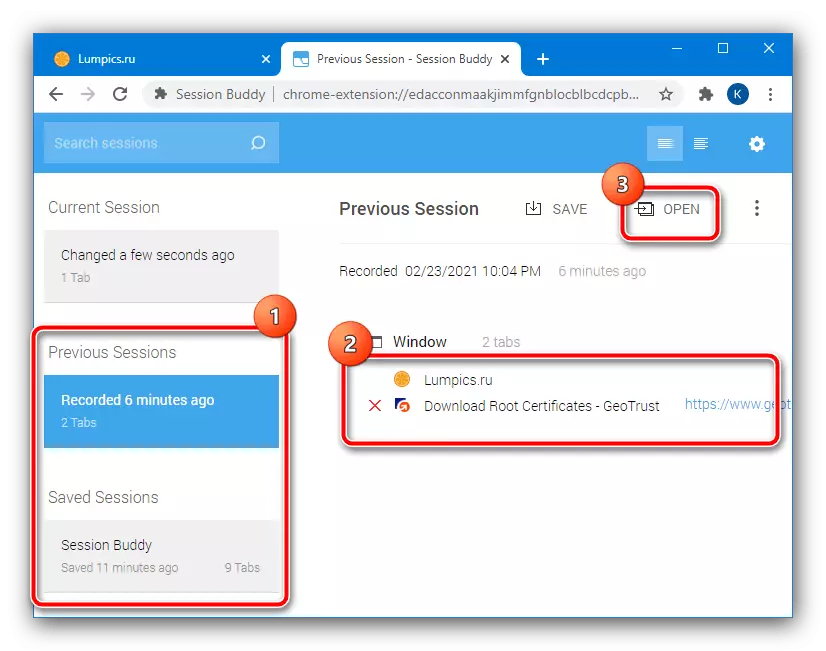
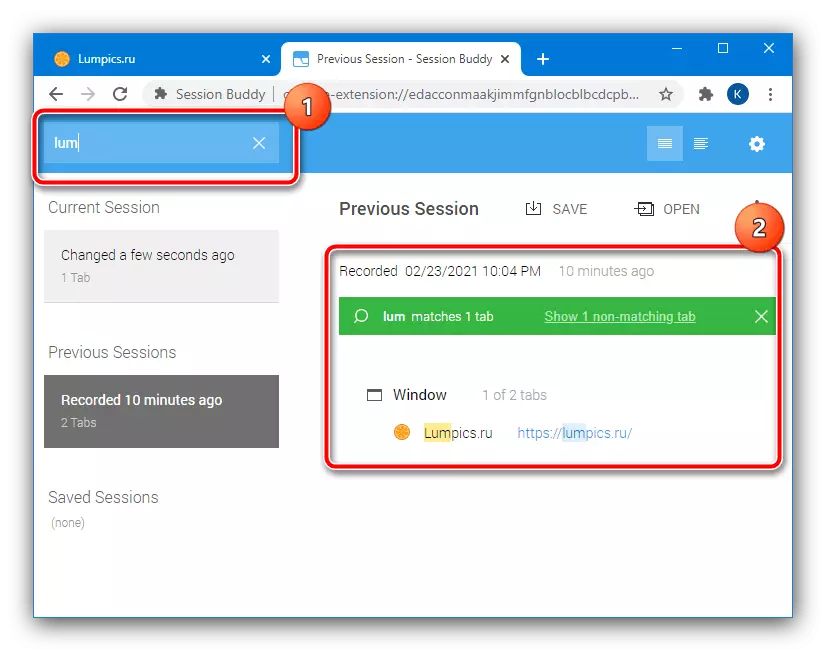
Chromium அல்லது பிற உலாவிகளுக்கு இந்த இணைப்பின் அனலாக்ஸ் இதேபோன்ற கொள்கையின்படி செயல்படுகிறது, எனவே மேலே விவரிக்கப்பட்ட நடவடிக்கைகள் உலகளாவிய அறிவுறுத்தலாக பயன்படுத்தப்படலாம்.
