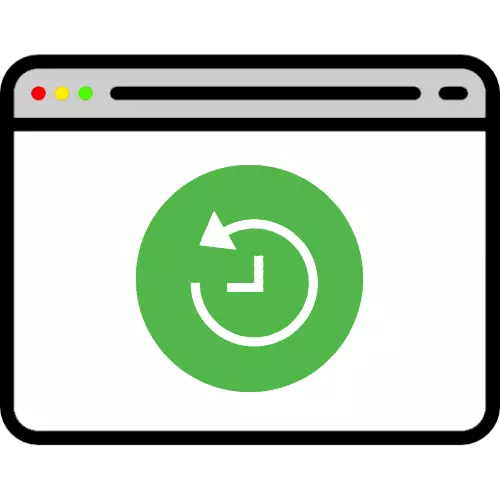
Método 1: Tiempo completo
La mayoría de los navegadores modernos admiten la restauración de las pestañas cerradas a través del kit de herramientas ya presentes en el sistema. Considere aquellos para las soluciones más populares.Google Chrome.
Chrome de "Corporation of Good" durante varios años seguidos ocupa la primera línea en calificaciones de popularidad, no solo debido al extenso conjunto de oportunidades, entre las cuales hay un lugar y restauración de una sesión cerrada.
- La forma más simple y primitiva es restaurar todas las pestañas en una, la combinación de las teclas Ctrl + Shift + T. También puede usar esta función haciendo clic con el botón derecho en la apertura de la nueva página y seleccionando el elemento apropiado en el menú contextual.
- Una opción ligeramente más avanzada es usar las visitas de diario, a saber, los elementos del menú "Historial" - "recientemente cerrado". Aquí puede elegir enlaces específicos que el navegador reconoció y es capaz de restaurar.
- El último método disponible es cambiar los parámetros de inicio. En primer lugar, llame a "Configuración" haciendo clic en tres puntos y seleccionando el elemento del menú apropiado.

Desplácese hasta el bloque "Start Chrome" e instale el marcador opuesto al parámetro "Pestañas" cerradas anteriormente ".
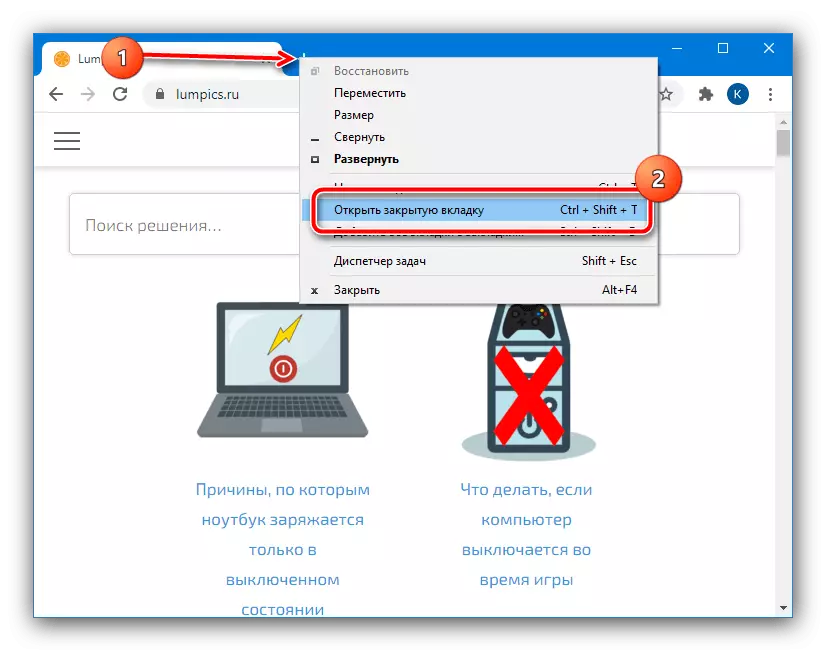
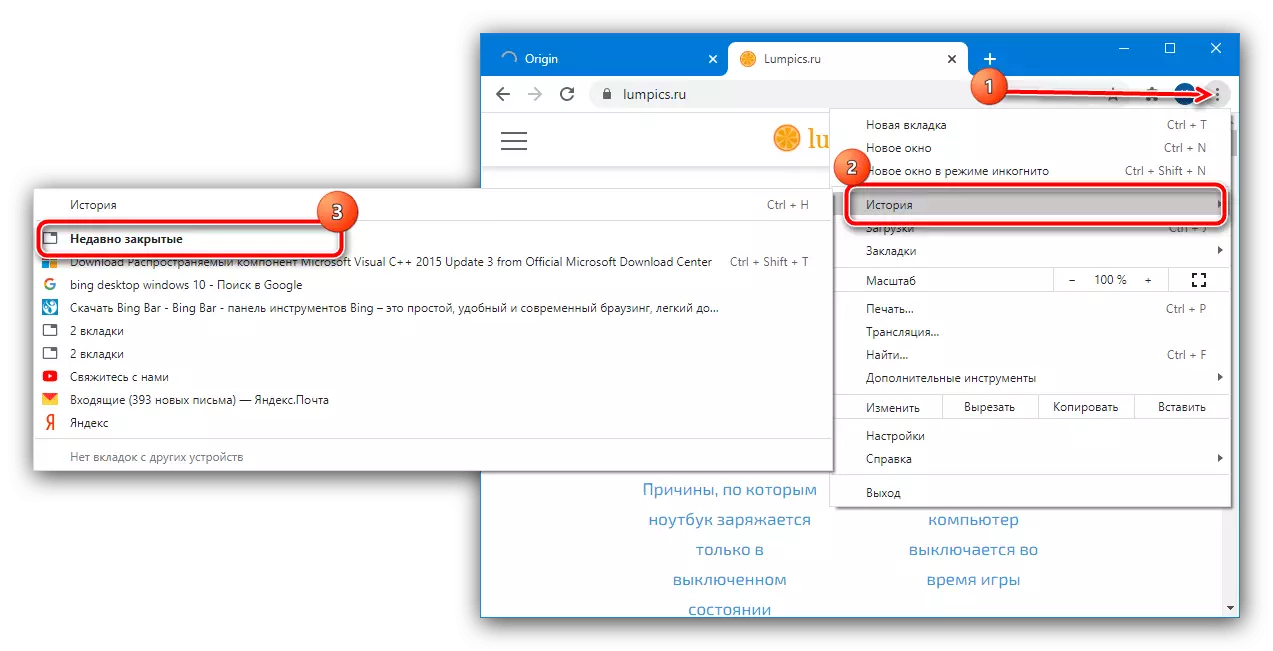
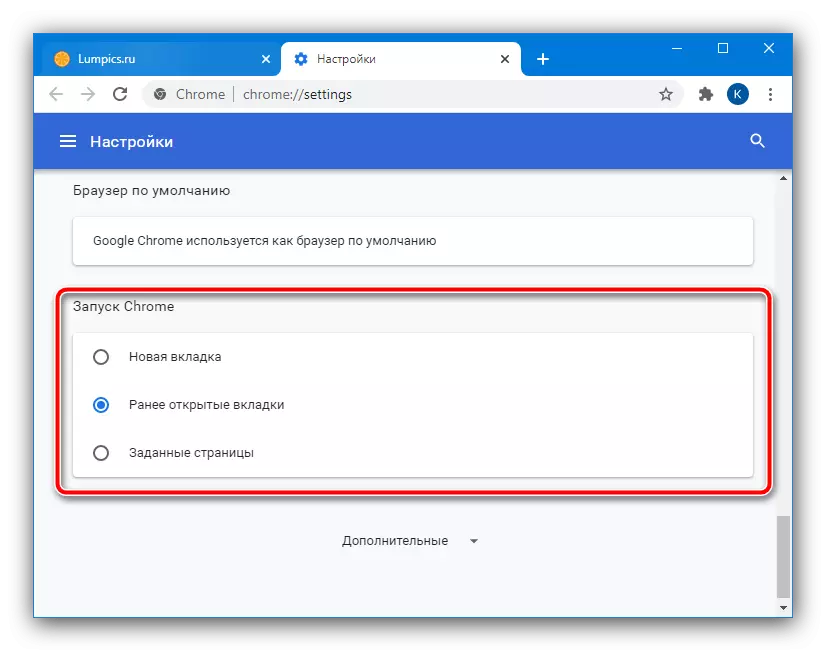
Mozilla Firefox.
La "Panda Roja" de la organización de Mozilla también es famosa por las características avanzadas, entre las que hay funcionalidad de restaurar las pestañas cerradas erróneamente.
- De forma predeterminada, la página de inicio es el menú de inicio en el que hay una sección especial "Favoritos".
- La segunda opción es usar el mismo menú de configuración, como en el caso de Chrome, la opción "Restaurar la sesión anterior" es responsable de esta función.
- La combinación de teclas Ctrl + Shift + T o el menú contextual de la nueva pestaña funcionará.
- En los casos de finalización accidental, el navegador ofrecerá restaurar automáticamente la sesión cerrada, pero la página correspondiente se puede llamar e independientemente, para esto, es suficiente escribir en el comando Barra de direcciones sobre: SessionRestore.
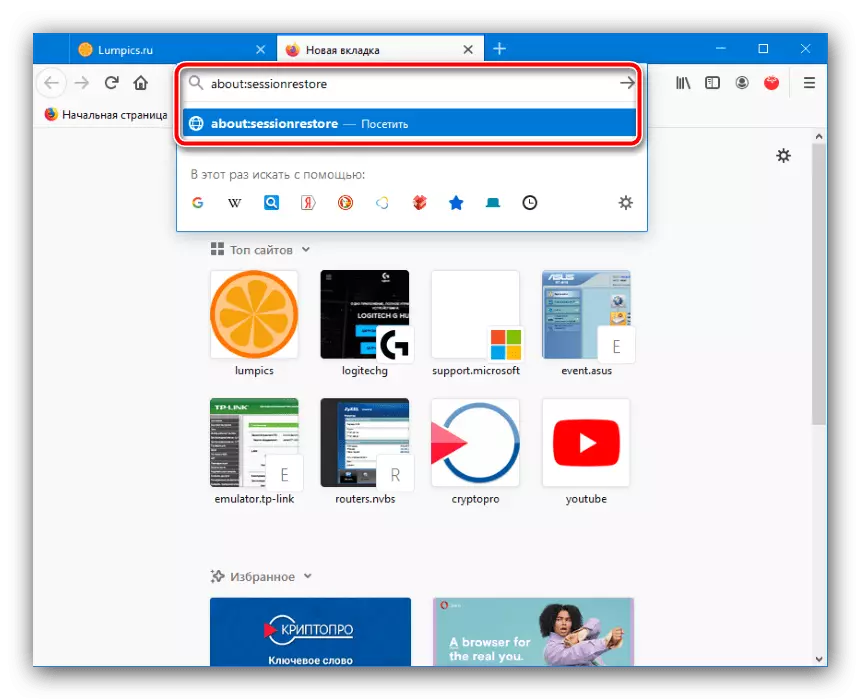
A continuación, solo necesita hacer clic en el botón "Restaurar sesión".
- También puede restaurar la sesión por manipulación con algunos archivos. Ir a la siguiente manera:
C: \ Users \ * Username * \ AppData \ Roaming \ Mozilla \ Firefox \ Perfiles
Encuentre un subdirectorio en la carpeta con el nombre del tipo * conjunto de caracteres de liberación * .default-liberación y vaya a ella.

Abra la carpeta SessionStore-Backups y encuentre el archivo Upgrase.jconlz4 dentro de él * DIGIT SET *, cópielo en cualquier lugar. Si hay dos archivos, seleccione el que se cree más adelante.

Cambie el nombre del documento en la recuperación.jconlz4, luego inserte nuevamente a este directorio, luego elimine el anterior.jconlz4 y nombre este nombre el archivo anterior.
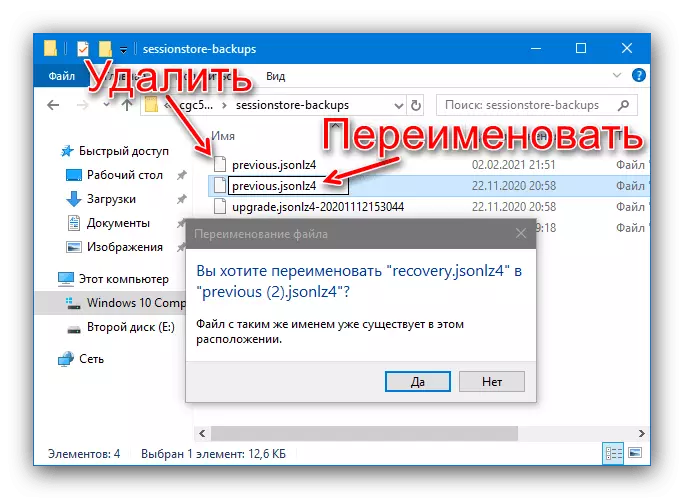
Repita el paso 2.
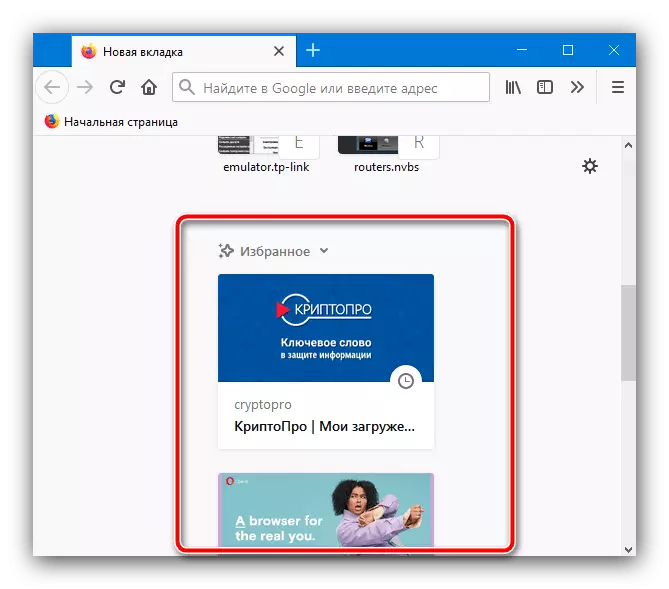

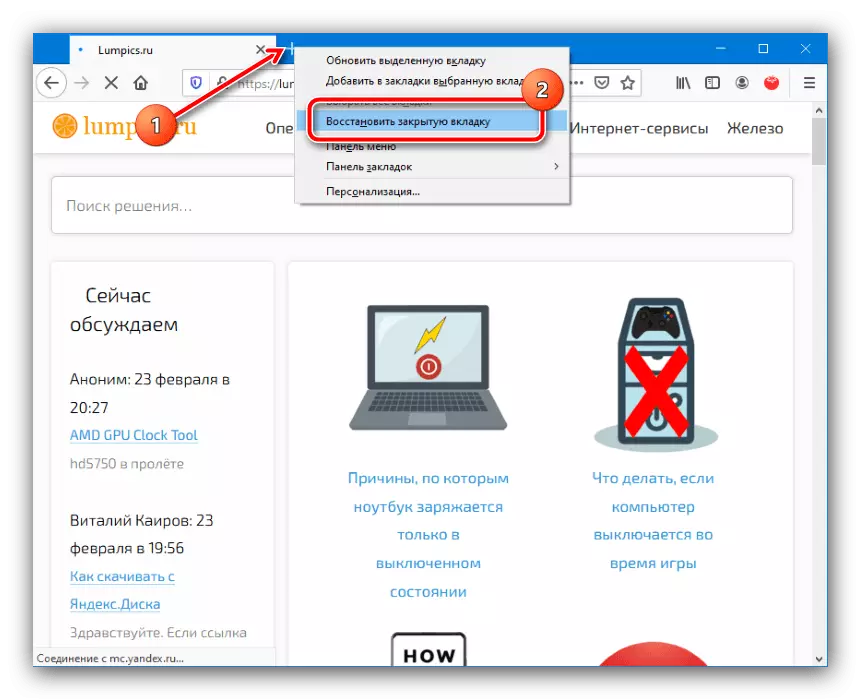
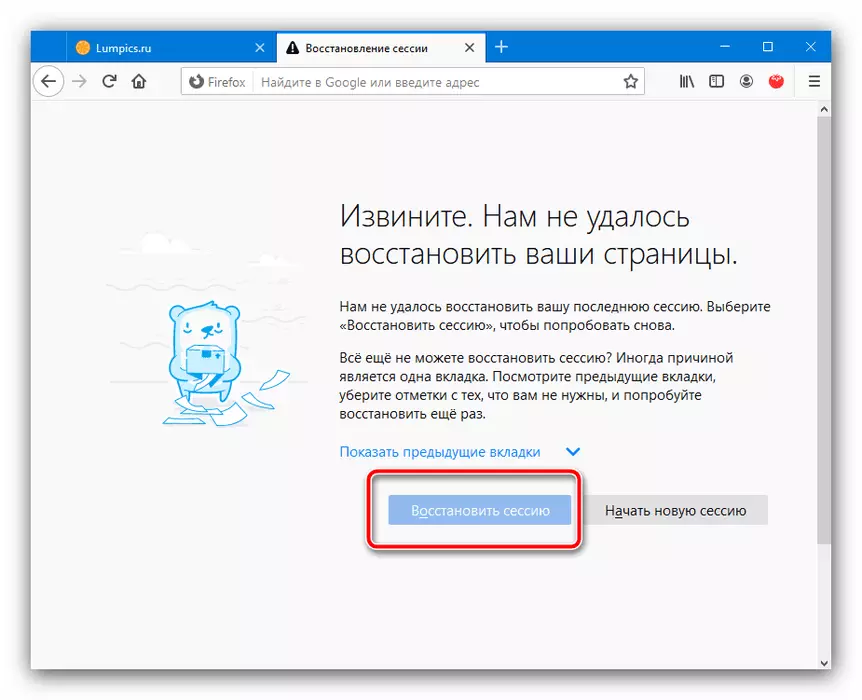
Ópera.
En las versiones modernas de la ópera, la recuperación de la sesión no es diferente de la de Google Chrome: la combinación de claves y los elementos del menú son similares debido a la similitud del motor, pero aún tienen algunas diferencias en las que veremos más.
- Primero, en este navegador no hay un menú contextual de la nueva pestaña, sin embargo, la combinación CTRL + MIT + T todavía está disponible.
- Administración del registro de visitas es implementado por la barra lateral: haga clic en el icono apropiado.
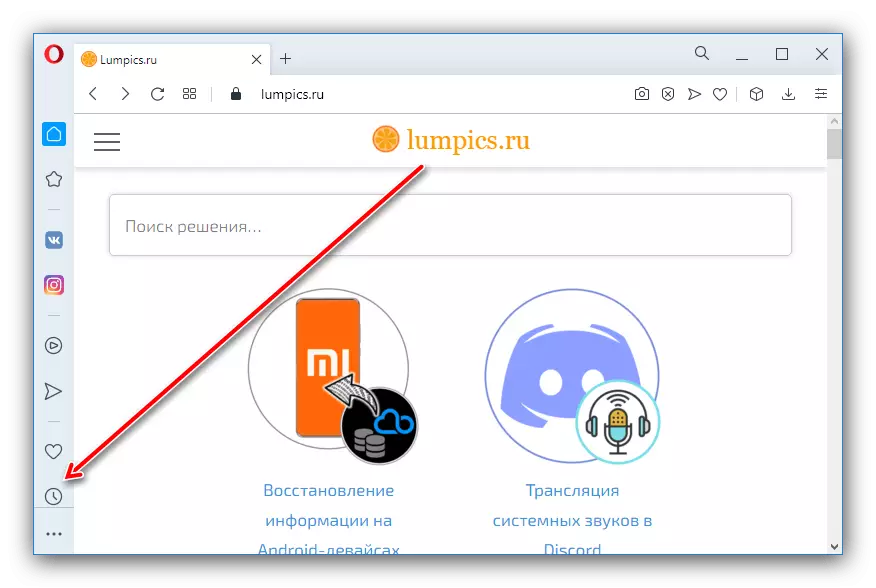
A continuación, use la sección "Cerrado recientemente" para obtener acceso a los datos.
- De forma predeterminada, la Opera restaura la sesión anterior en el siguiente inicio, de modo que no sea necesario activar esta función por separado. Si lo desconectó accidentalmente, la configuración volverá a habilitar. Haga clic en el icono de llamada de parámetro en la derecha anterior, luego desplácese a la parte inferior y seleccione "Abrir la configuración de todos los navegadores".
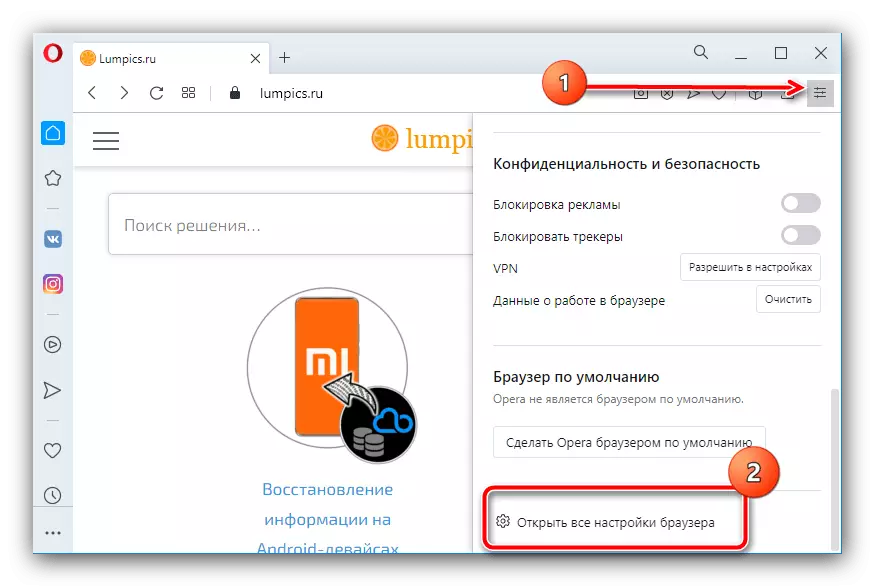
Desplácese hasta la página "Al iniciar" y configure el interruptor para "restaurar la posición anterior de la sesión".
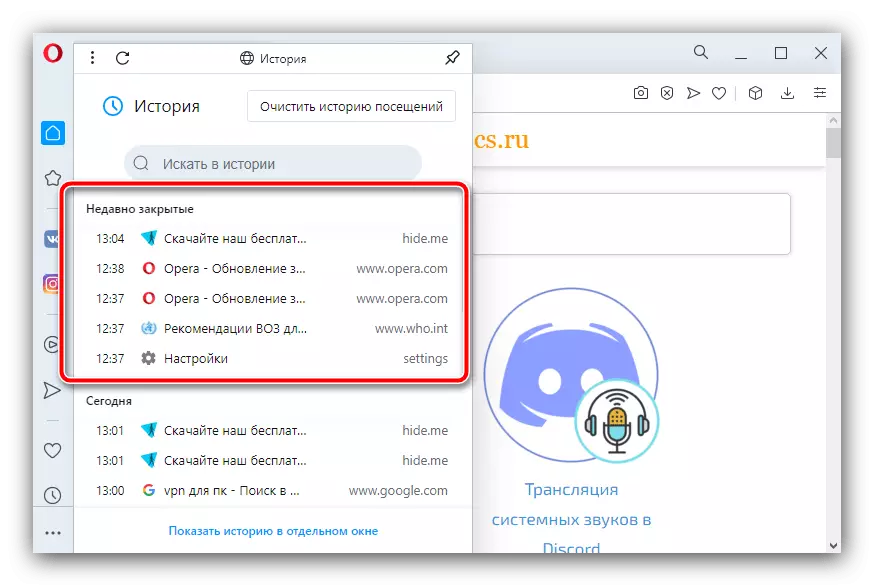
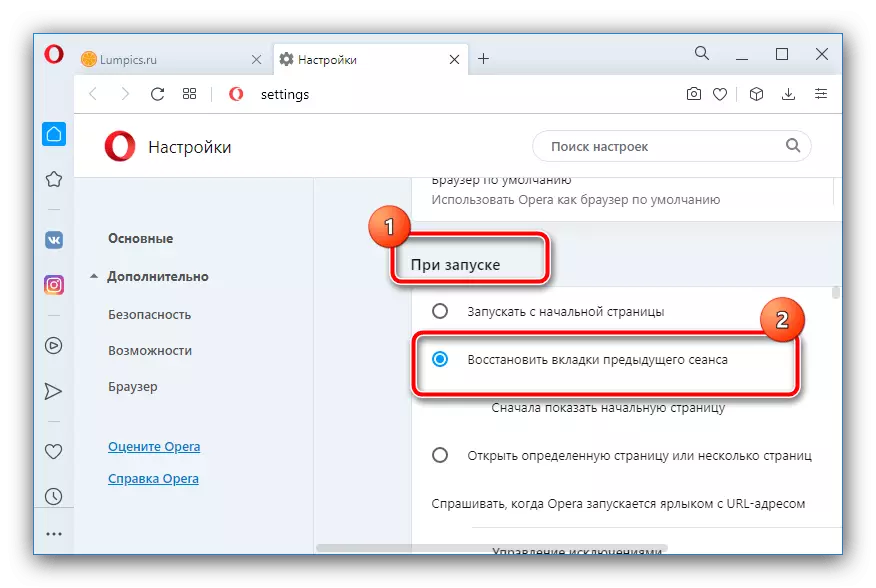
Navegador de yandex
En una solución popular de la compañía Yandex, la operación requerida se realiza de manera similar a Google Chrome, con la excepción del método con los parámetros de inicio.
- El menú de la nueva pestaña, así como la combinación de clave ya mencionada, está disponible en esta solución.
- También hay un libro de registro de visitas, sólo en la aplicación de Yandex, hay un pequeño lugar diferente de los elementos que deben utilizarse, por ejemplo, el botón de configuración se encuentra en el panel superior, mientras que los elementos restantes son casi idénticos a los de cromo.
- Al igual que en el caso de la Opera, de forma predeterminada, el navegador de Yandex, también se reserva la sesión anterior, y no se requiere para esto, pero si es necesario, para usarlo, abra el menú y el tema "Configuración".
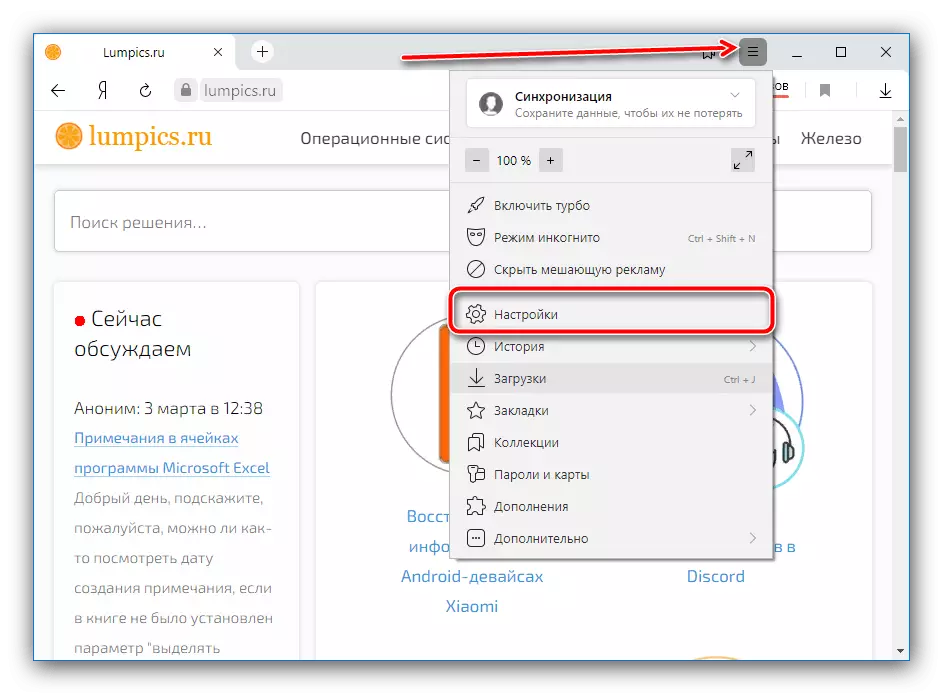
En los parámetros, vaya a la sección "Interfaz", donde localizar el bloque de "pestañas", a la que se comprueba la "Cuando se inicia un navegador para abrir pestañas anteriores." Si lo desea, puede activar opciones adicionales.
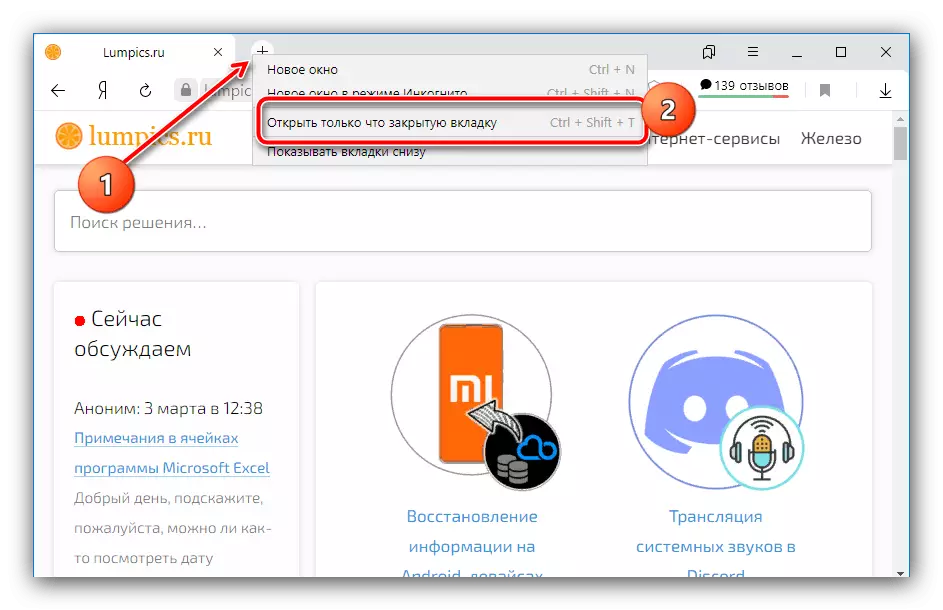
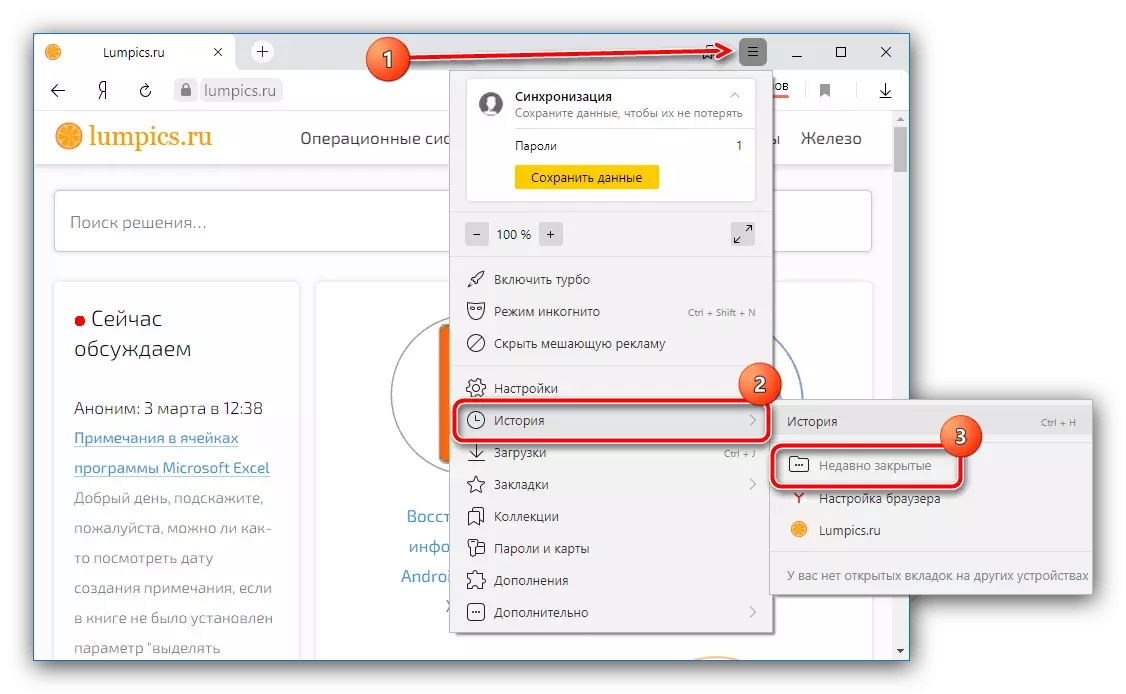
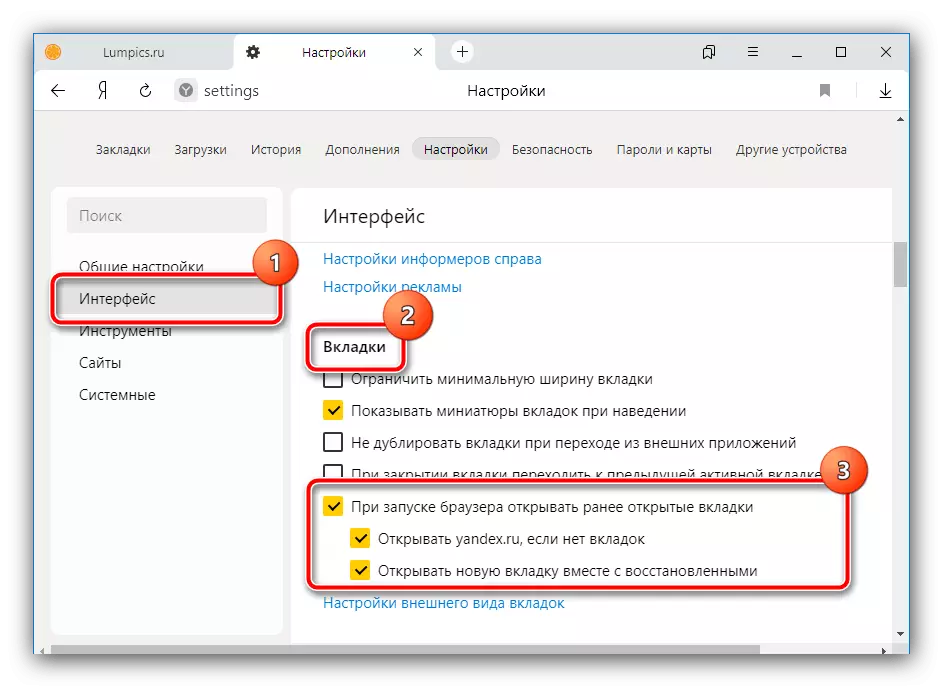
Microsoft Edge.
El navegador del sistema principal de la más reciente de Windows no se ha transferido al motor de cromo, por lo que las opciones para la recuperación de todas las pestañas en que también son similares al navegador web de Google.
- PCM clic en el nuevo botón de pestaña se abrirá un menú familiar, la única diferencia es el elemento deseado se llama "volver a abrir la pestaña cerrada." La combinación de teclas, como se puede ver en la siguiente imagen, no ha cambiado.
- La lista de cerradas recientemente se llama a través de la opción "Revista" - para abrirlo, tendrá que llamar al menú principal o pulse la combinación de teclas Ctrl + H.
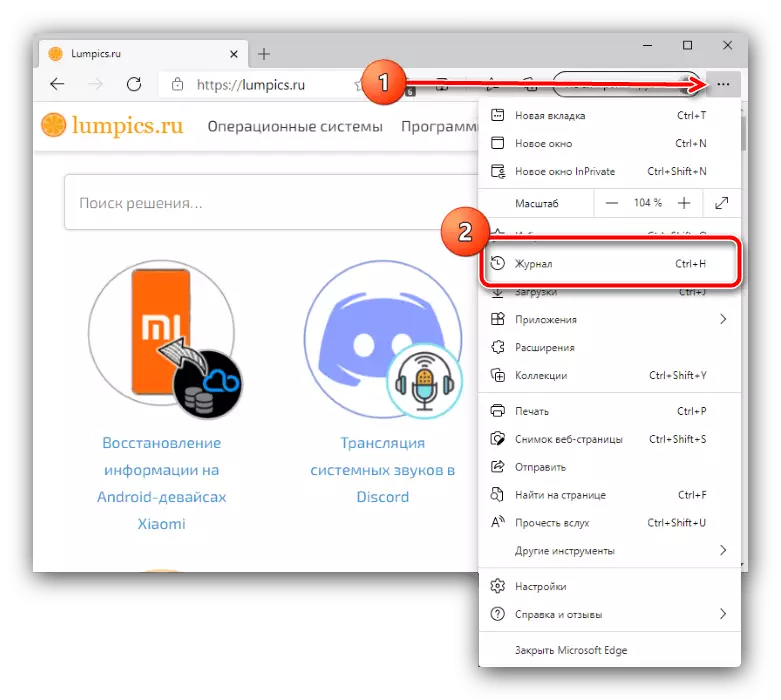
A continuación, vaya al bloque de "Cerrado recientemente" y marcar las fichas que desee restaurar.
- En Microsoft Edge, se requiere la función de recuperación de la sesión anterior para activar por separado. Abra el menú y seleccione "Configuración".
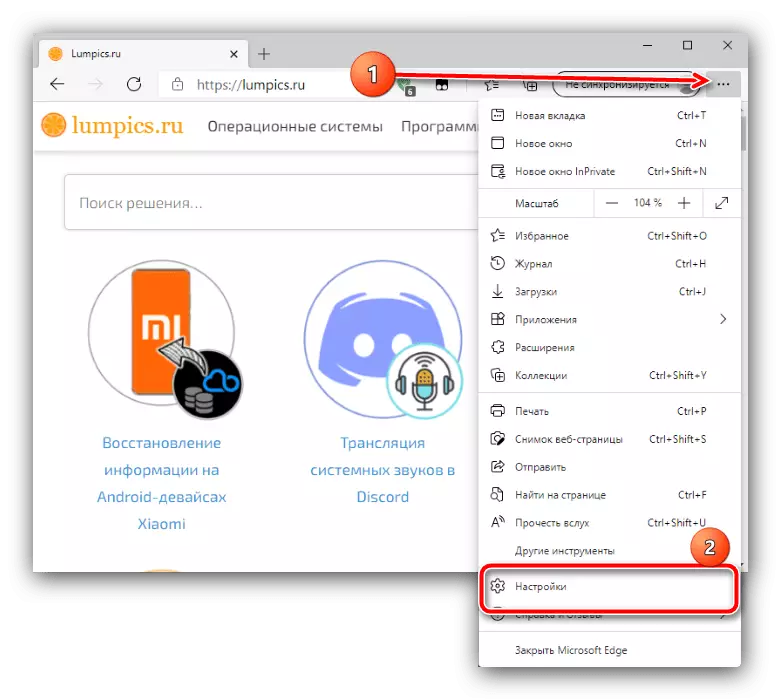
Haga clic en tres franjas en las opciones e ir al "al iniciar".
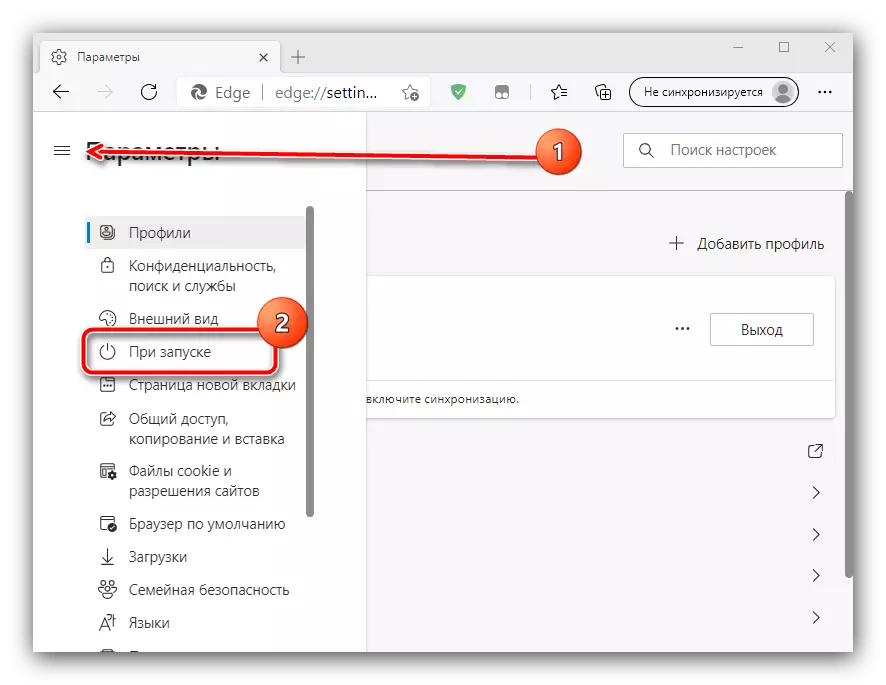
Para abrir las pestañas anteriores, establecer la opción "Reanudar desde la ubicación de la parada".

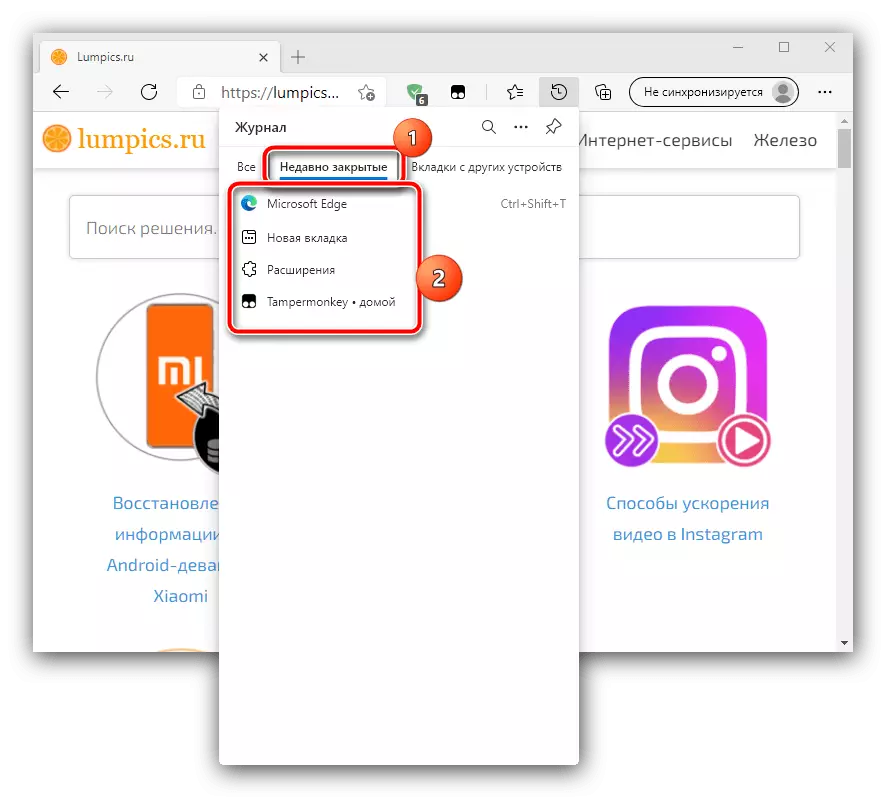
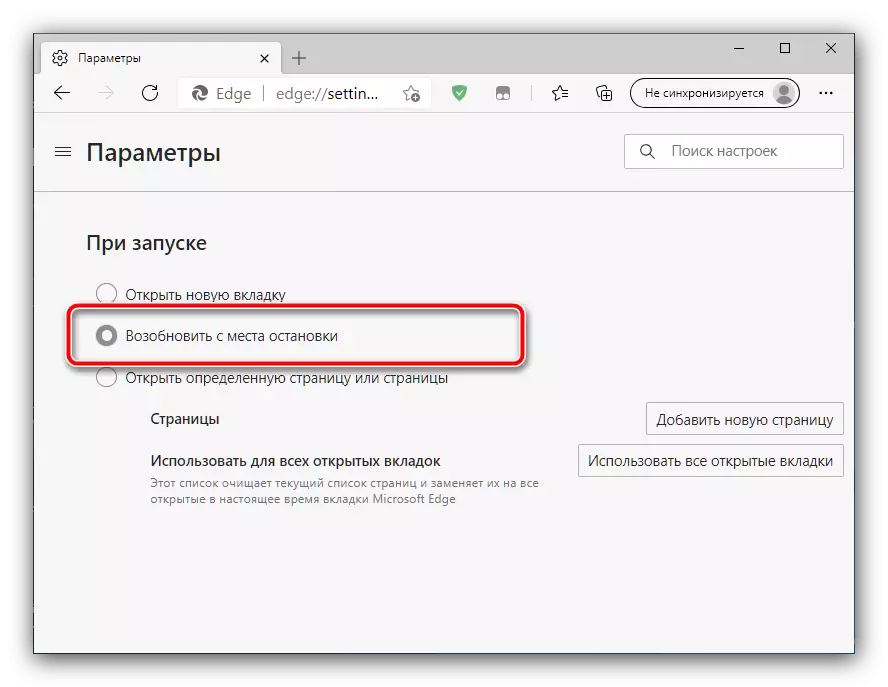
Método 2: Las adiciones al navegador
conservación avanzado de pestañas se implementa a través de una variedad de plugins y complementos. La mayoría de los navegadores modernos soportan los complementos, por lo que vamos a mostrar el trabajo con ellos en el ejemplo de Google Chrome y SuspensionBuddy.
Descargar SessionBuddy para Google Chrome
- Después de la instalación, haga clic en el botón Access en el panel del navegador superior y seleccione el componente correspondiente.
- En el lado izquierdo de la ventana, seleccione una de las sesiones guardadas: se encuentran en el bloque "Sesiones guardadas" en orden descendente. Restaurar directamente previamente asignado por separado, esta es una sección llamada "sesión anterior".
- Seleccione el elemento que desea (por ejemplo, una de las posiciones de "sesión anterior") y haga clic en él: los enlaces a los sitios aparecerán en el área derecha. Desde aquí puede abrir (presionando la LKM a la posición deseada) o elimine (haga clic en la cruz a la izquierda de la cadena). Para ir a todas las páginas, haga clic en el botón "Abrir" en la parte superior.
- De la funcionalidad adicional, notamos la posibilidad de buscar pestañas cerradas: use la cadena de búsqueda en la parte superior de la izquierda, donde ingrese la consulta deseada.
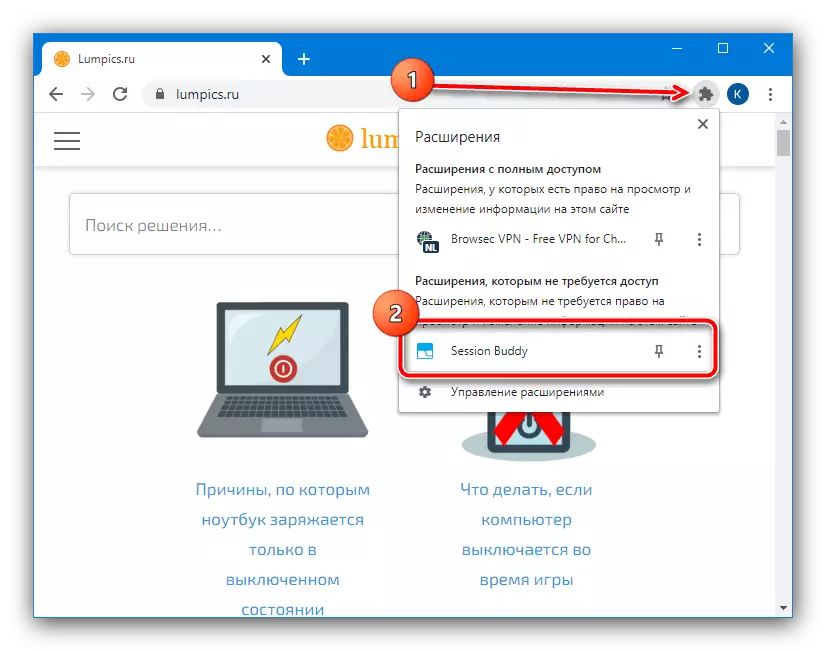
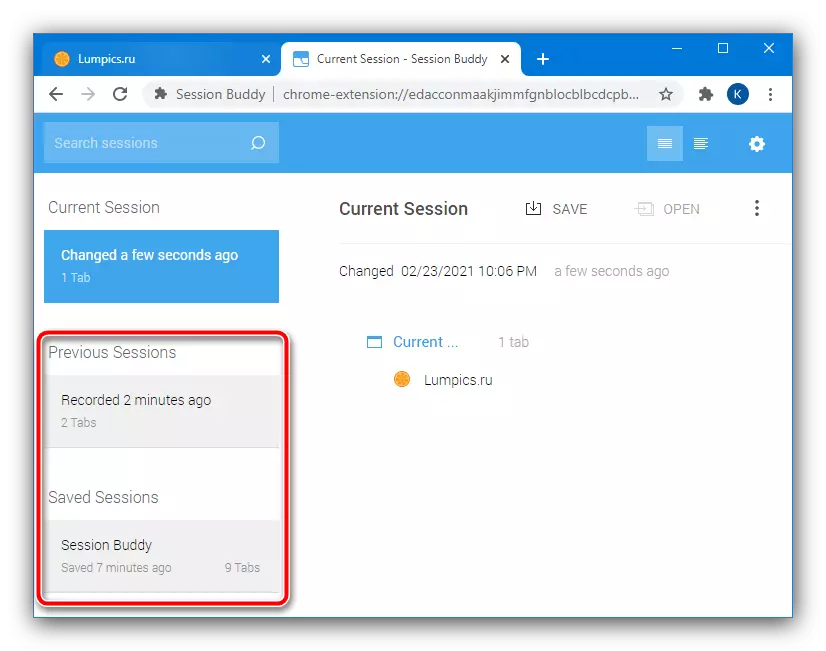
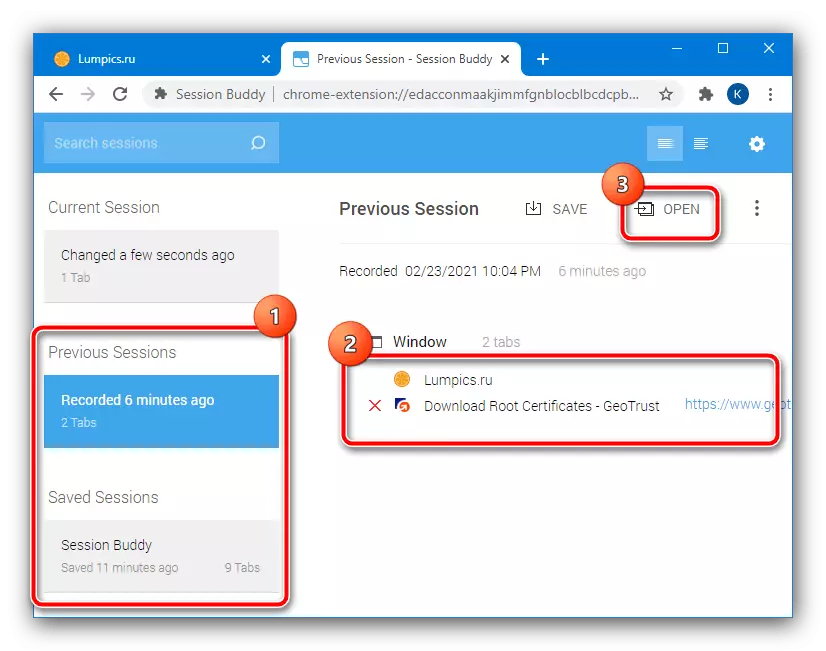
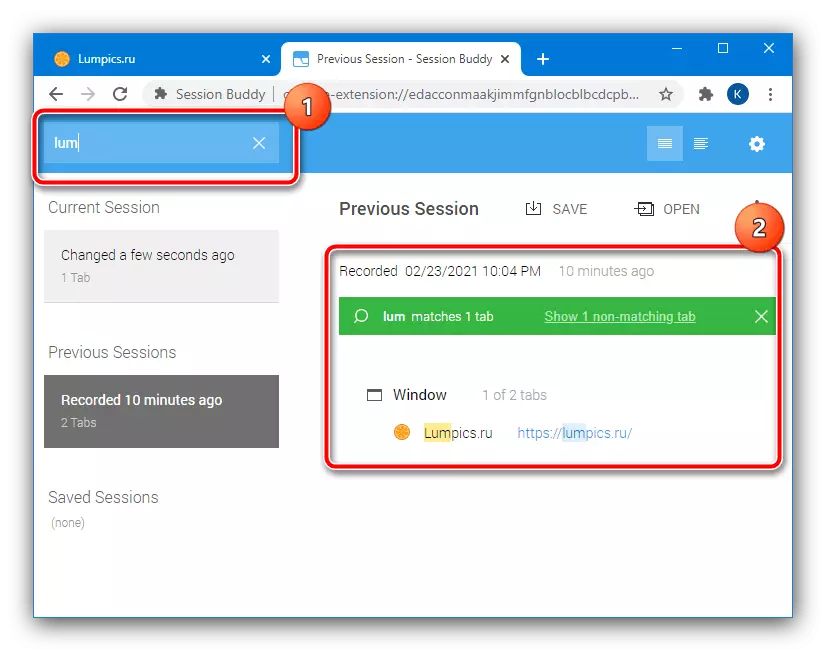
Los análogos de este suplemento para el cromo u otros navegadores funcionan de acuerdo con un principio similar, por lo tanto, las acciones descritas anteriormente se pueden usar como una instrucción universal.
