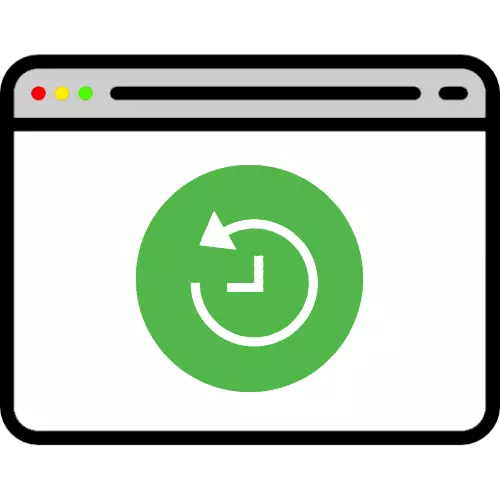
Metoade 1: Folsleine tiid
De measte moderne browsers stypje de restauraasje fan sletten ljeppers troch it Toolkit al oanwêzich yn it systeem. Beskôgje dyjingen foar de populêrste oplossingen.Google Chrome.
Chrome fan "Corporation of Good" foar ferskate jierren rint de earste rigel yn populêre wurdearrings, net it minste fanwege de wiidweidige set kânsen, wêrûnder d'r in plak en restauraasje is fan in sletten sesje.
- De ienfâldichste en primitive manier is om alle ljeppers op ien te herstellen op ien, de kombinaasje fan CTRL + Shift + T-toetsen. Jo kinne dizze funksje ek brûke om te klikken op 'e iepening fan' e nije pagina en it geskikte item selektearje yn it kontekstmenu.
- In wat mear avansearre opsje is om it tydskriftbesites te brûken, nammentlik de menu-items "Histoarje" - "koartlyn sluten". Hjir kinne jo spesifike keplingen kieze dat de browser erkende en is yn steat om te herstellen.
- De lêste beskikbere metoade is om de opstartparameters te feroarjen. Earst fan alles skilje "ynstellings" troch te klikken op trije punten en selektearje it geskikte menu-item.

Rôlje nei it "Start Chrome" Block en ynstallearje de marker tsjinoer de "earder sletten ljeppers" -parameter.
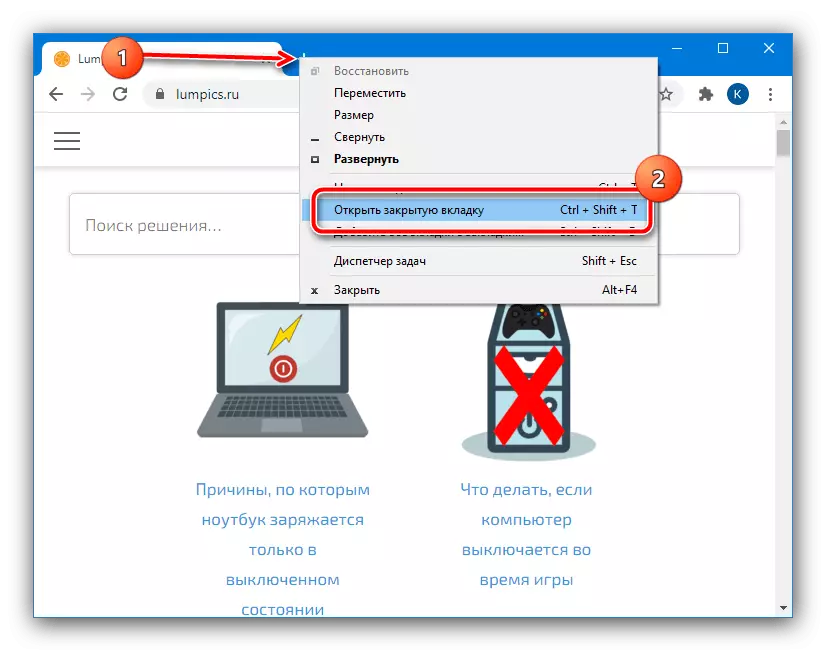
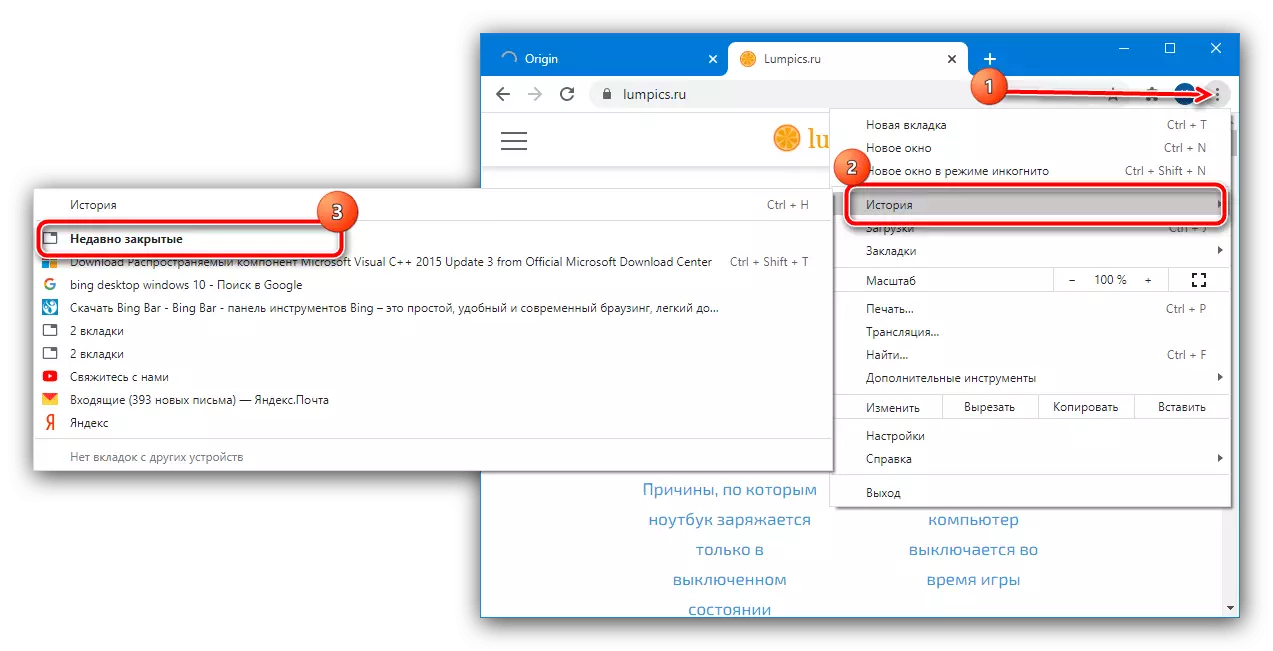
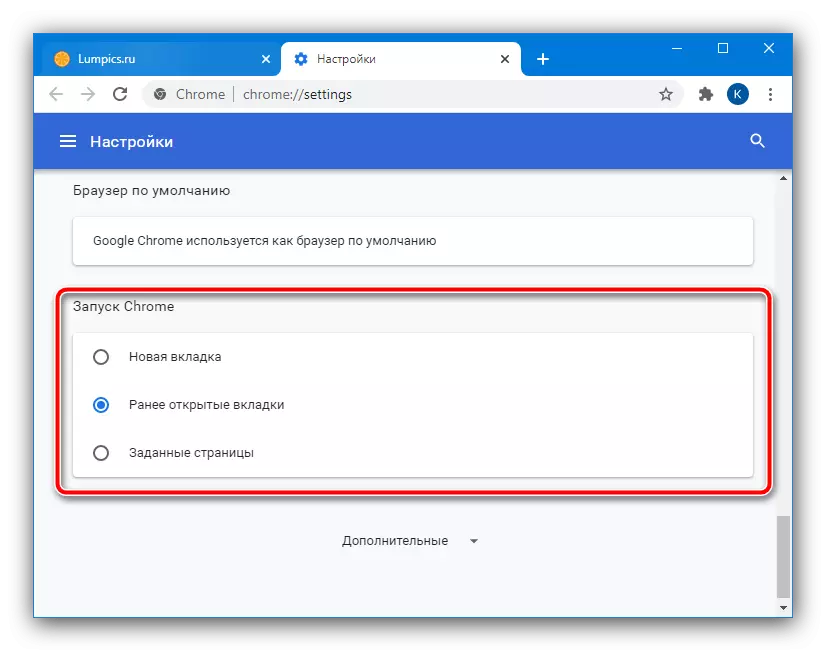
Mozilla Firefox.
De "Reade Panda" fan 'e Mozilla-organisaasje is ek ferneamd om avansearre funksjes, wêrûnder d'r funksjonaliteit fan herstellen fan it werstellen fan it werstellen fan it werstellen.
- Standert is de startside it startmenu wêryn d'r in spesjale seksje "Favoriten" is.
- De twadde opsje is om itselde ynstellingenmenu te brûken, lykas yn it gefal fan chrome, de opsje "weromsette de foarige sesje" is ferantwurdelik foar dizze funksje.
- De Ctrl + Shift + T-wichtige kombinaasje as it kontekstmenu fan it nije ljepper sil wurkje.
- Yn gefallen sille de foldien oanslaan, biede de browser de sletten sesje automatysk te herstellen, mar de oerienkommende pagina kin wurde neamd en dit is genôch om te skriuwen yn it kommando-kommando om te skriuwen oer: SessionRestore.
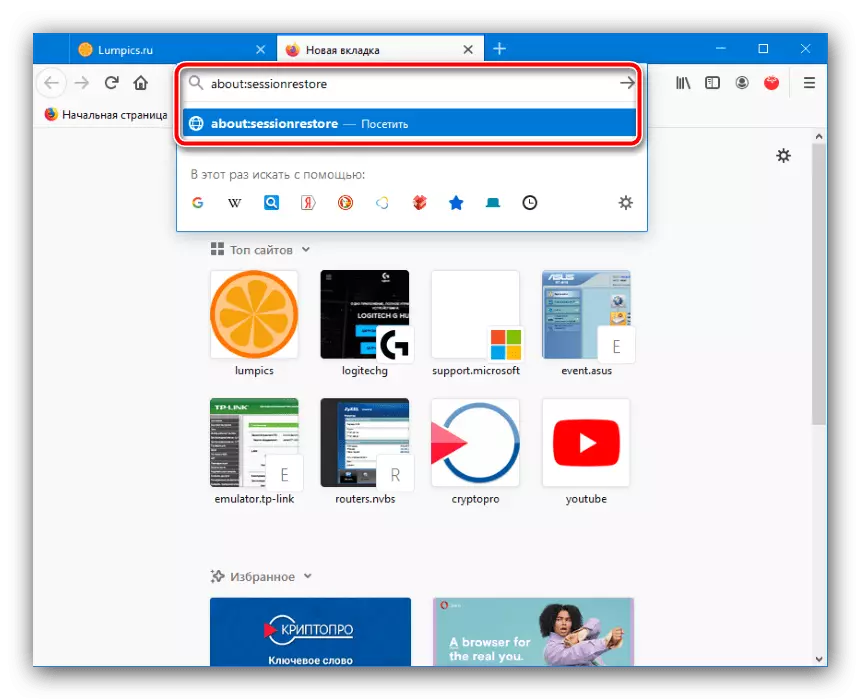
Folgjende moatte jo gewoan klikke op de knop "Sessore-sesje".
- Jo kinne de sesje ek weromsette troch manipulaasje mei guon bestannen. Gean nei de folgjende manier:
C: \ Brûkers \ * Brûkersnamme * \ AppData \ Roaming \ Mozilla \ Firefox \ profilen
Fyn in submappen yn 'e map mei de namme fan it type * Set fan * .deFault-release tekens en gean dernei.

Iepenje de map foar SESSE-SESSE SESSSATE-BACKS-map en fyn it upgrade.JCONLz4- Bestân binnen it * Digit Set *, kopiearje it nei elk plak. As twa bestannen, selektearje dan dejinge dy't letter oanmakke is.

Omneame it dokumint oer herstel: KonnoLz4, dan ynfoegje dan werom nei dizze map, wiskje dan de foarige.jconlz4 en namme dizze namme it foarige bestân.
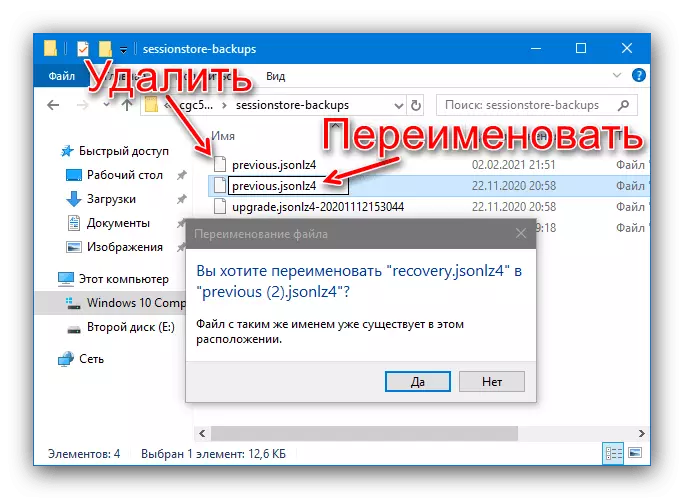
Werhelje stap 2.
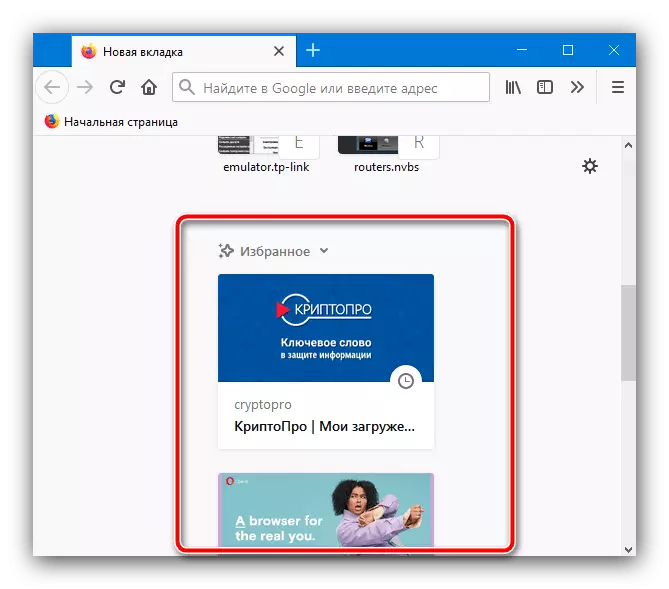

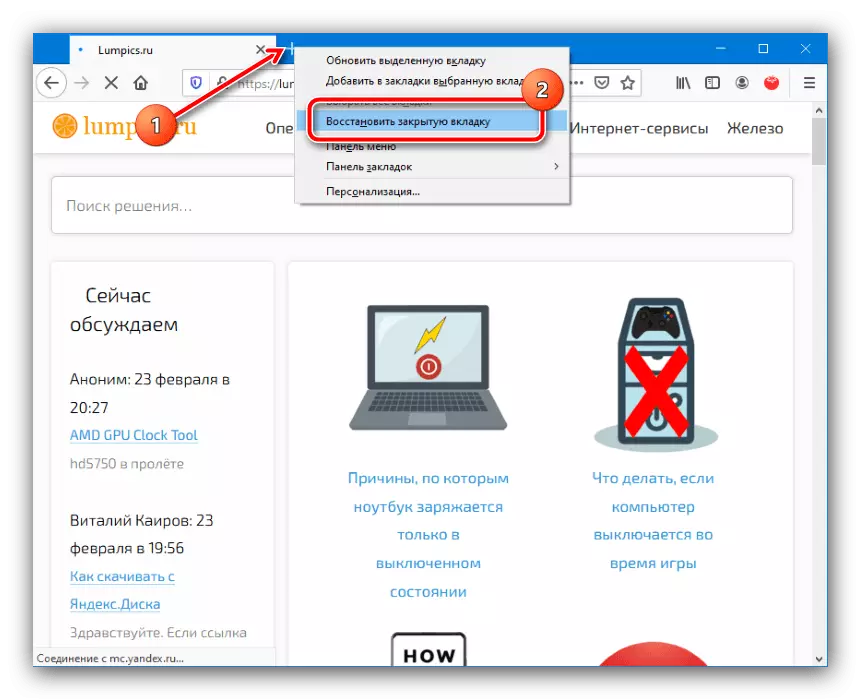
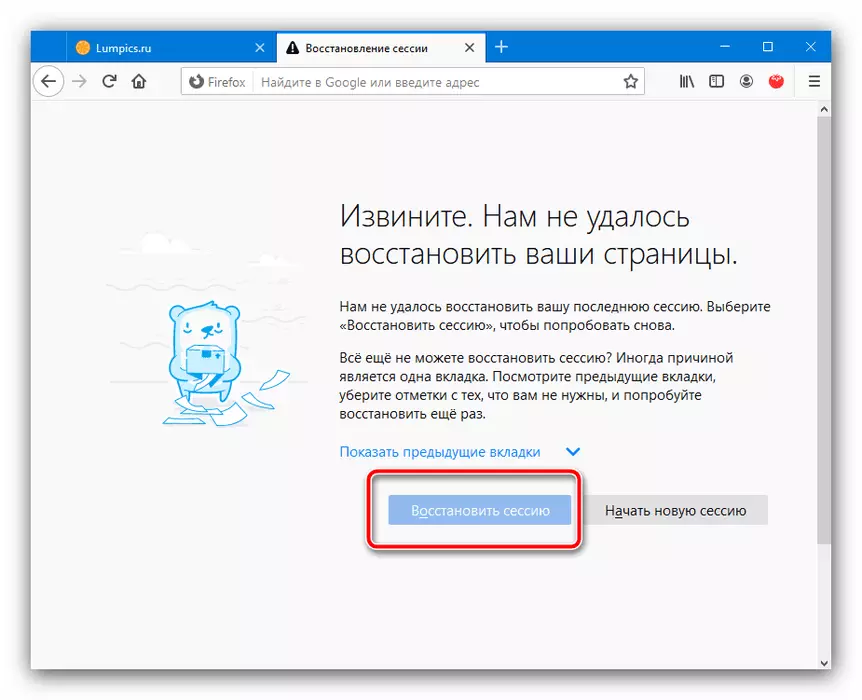
Opera.
Yn moderne ferzjes fan 'e operaasjes is it herstel fan' e sesje net oars as dat foar Google Chrome is: de wichtige kombinaasje en menu-items binne gelyk oan 'e motor fergelykber, hawwe wy noch wat ferskillen dy't wy sille sjen.
- Earst yn dizze browser is d'r gjin kontekstmenu fan 'e nije ljepper, lykwols, de Ctrl + Shit + T-kombinaasje is lykwols noch beskikber.
- It behearjen fan it besites Log wurdt útfierd troch de sydbalke: Klikje op it geskikte ikoan.
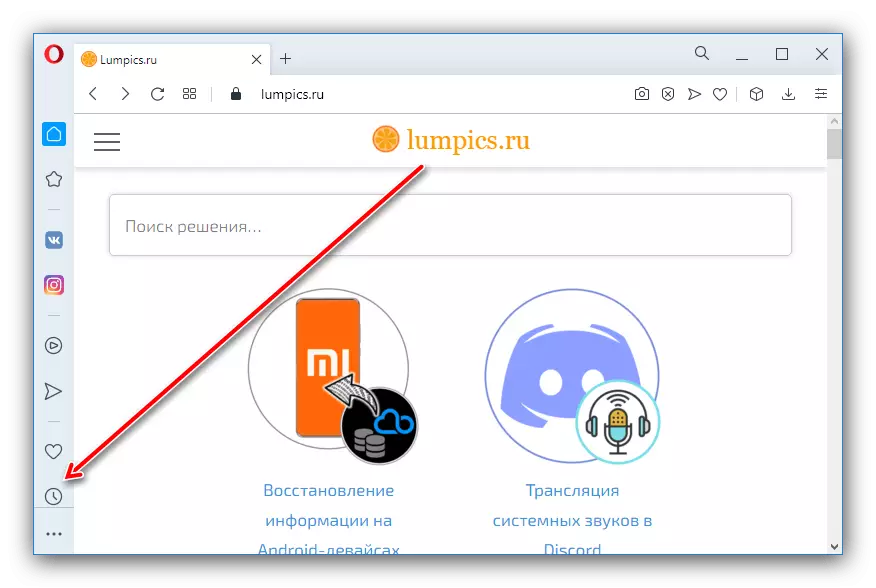
Folgjende, brûk de seksje "koartlyn sluten" om tagong te krijen ta de gegevens.
- Standert herstelt de Opera de foarige sesje by de folgjende start, sadat it net nedich is om dizze funksje apart te aktivearjen. As jo per ongeluk ûntbleatse, sille de ynstellingen opnij ynskeakelje. Klikje op it petear fan it parameteroprop oan 'e rjochterkant, dan rôlje nei de boaiem en selektearje "iepenje alle browserynstellingen".
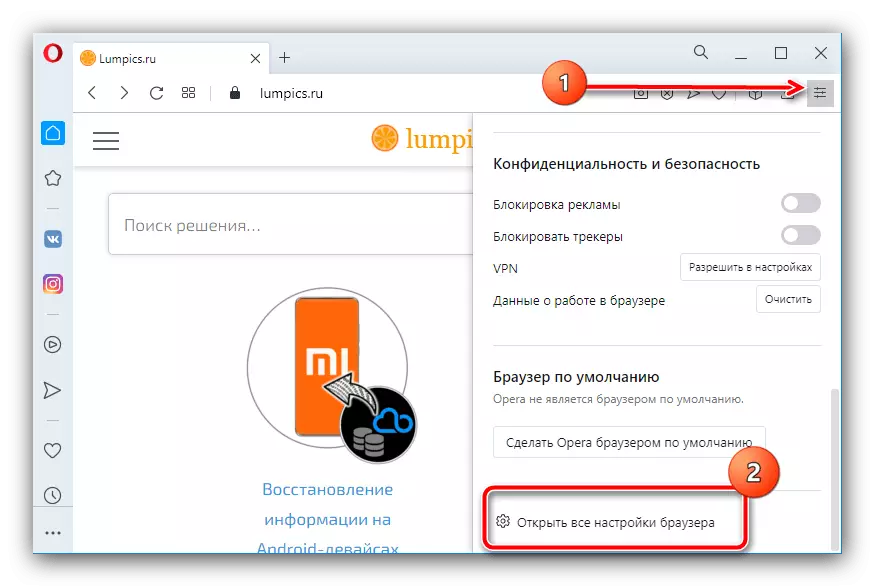
Rôlje nei de pagina "by it begjinnen fan" en set de skeakel yn om 'werstelle de foarige ljeppers "posysje te herstellen.
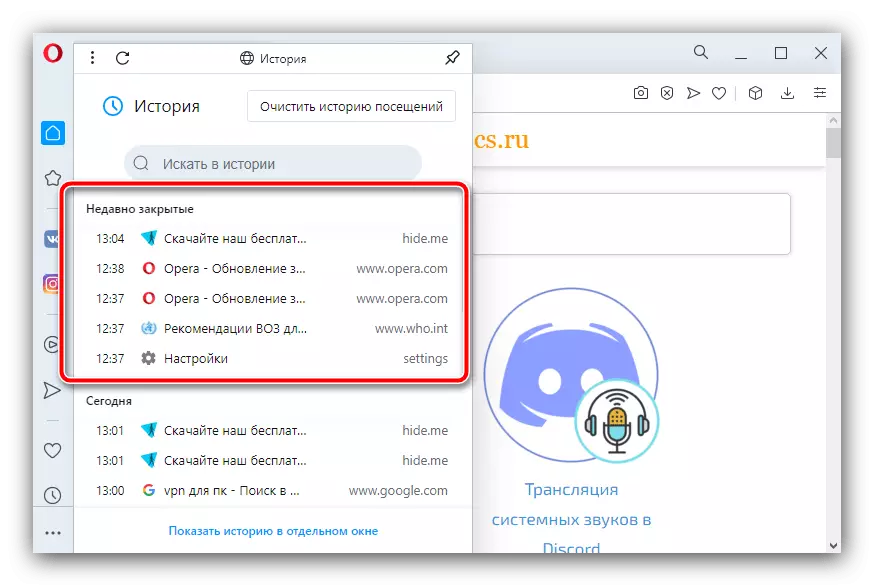
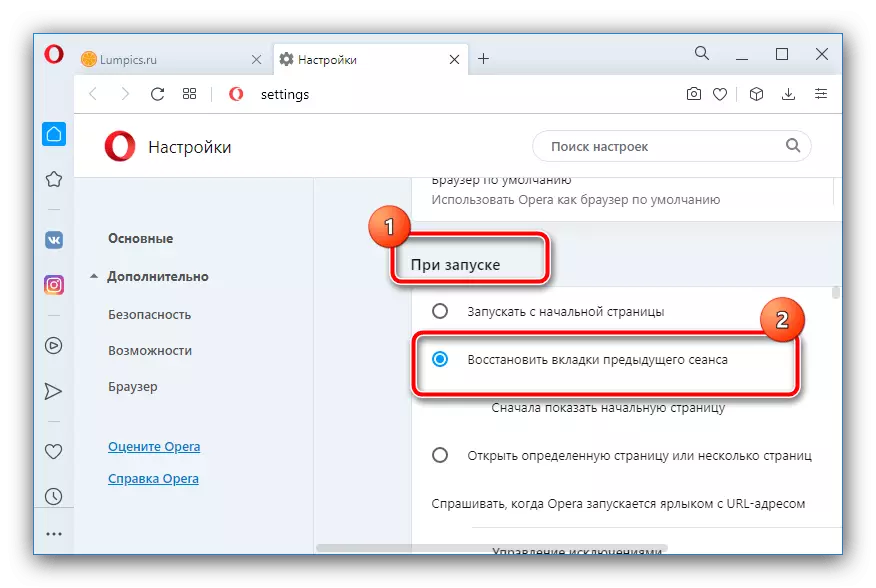
Yandex browser
Yn in populêre oplossing fan it bedriuw fan it bedriuw is de fereaske operaasje wurdt útfierd gelyk oan Google Chrome, mei útsûndering fan 'e metoade mei de opstartparameters.
- It menu fan it nije ljepper, lykas ek de al neamde wichtige kombinaasje, is beskikber yn dizze oplossing.
- D'r is ek in logboek fan besites, allinich yn 'e applikaasje fan Yandex is d'r in bytsje oare lokaasje fan' e items dy't moatte wurde brûkt: Bygelyks is de ynstelde knop yn it toppaniel, wylst de oerbleaune eleminten hast identyk binne dy yn chrome.
- Lykas yn it gefal fan 'e opera, is standert de Yandex-browser ek reserveart, en it is hjir ek foar dit nedich, mar as nedich, om it menu en item "te iepenjen".
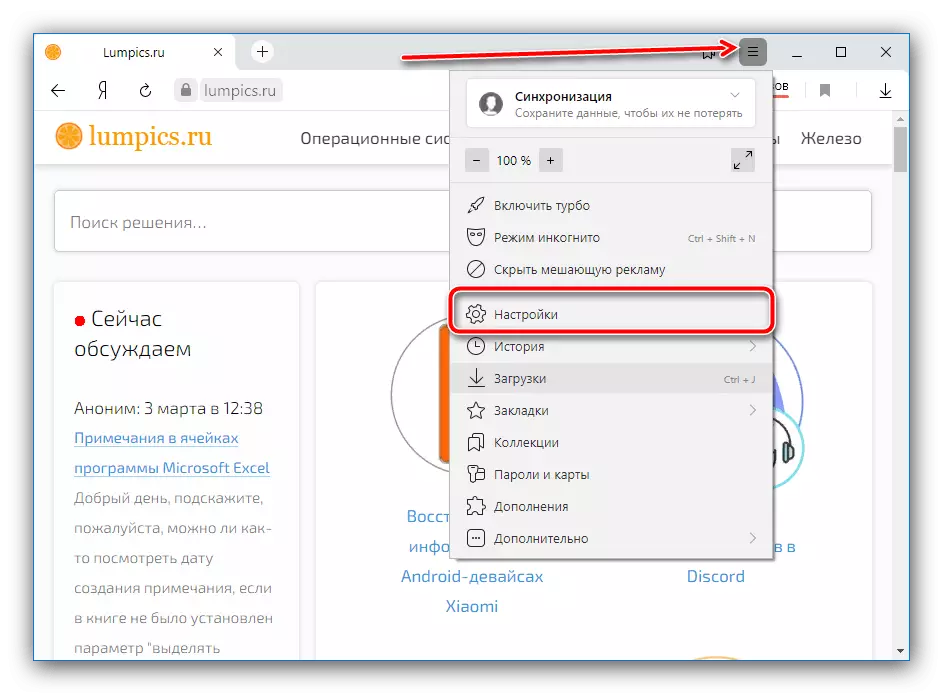
Yn 'e parameters gean nei de seksje "Interface", wêr't de "ljeppers" blok fine, wêrop jo kontrolearje "as jo in browser begjinne om earder ljepblêden te iepenjen." As jo wolle, kinne jo ekstra opsjes ynskeakelje.
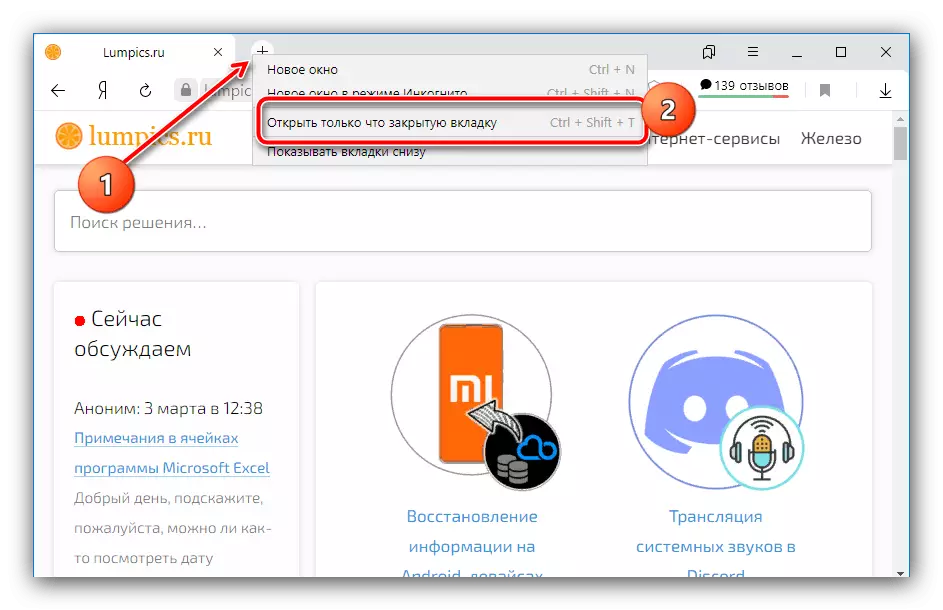
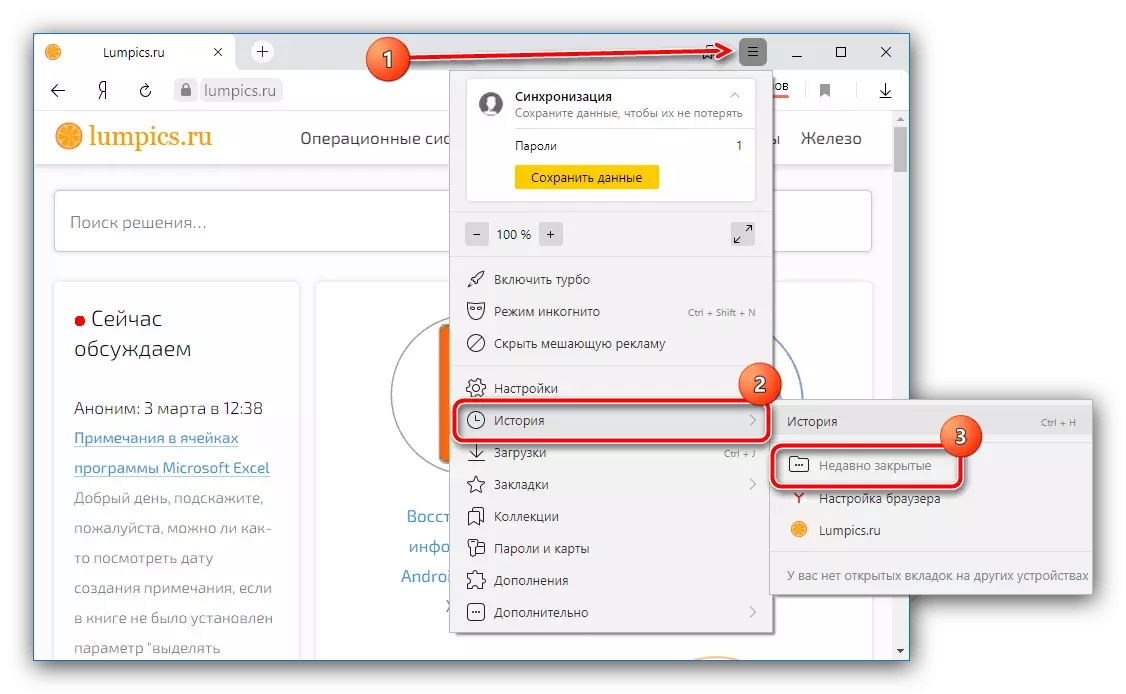
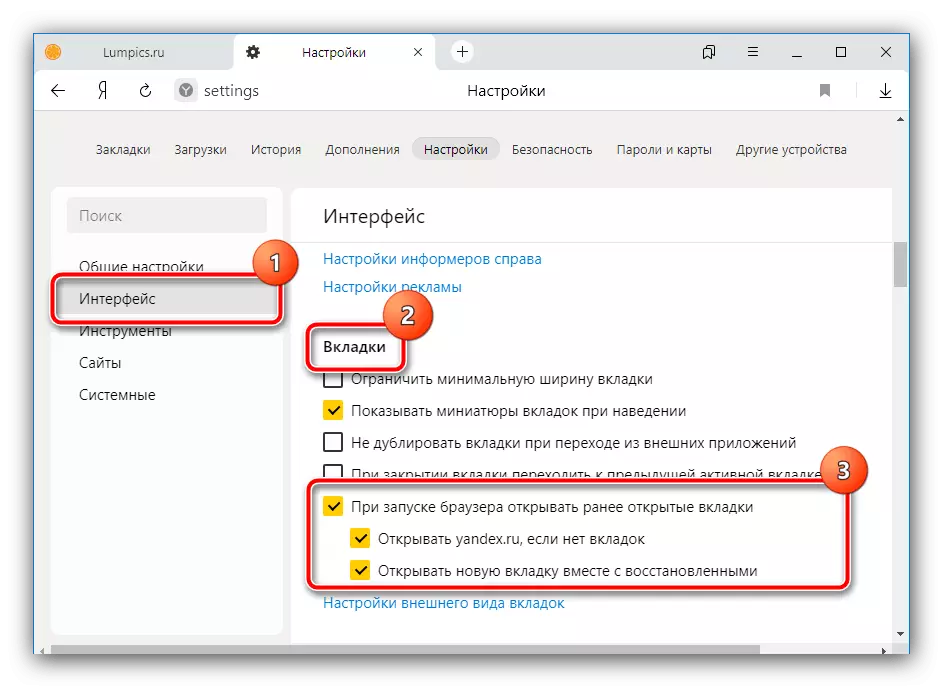
Microsoft Edge.
De wichtichste systeembrowser fan 'e lêste finsters is net oerbrocht nei de chrom-motor, dus opsjes foar it werheljen fan alle ljeppers yn it binne ek gelyk oan de webbrowser fan Google.
- PCM Klikje op de NIJE TAB-knop sil in fertroude menu iepenje, it ienige ferskil is it winske artikel wurdt neamd "opnij iepenje it sletten ljepblêd." De kombinaasje fan toetsen, lykas te sjen yn 'e skermprint hjirûnder, is net feroare.
- De list fan koartlyn wurdt neamd fia it "tydskrift" opsje - om it te iepenjen, jo moatte it haadmenu belje of druk op de Ctrl + H-kombinaasje.
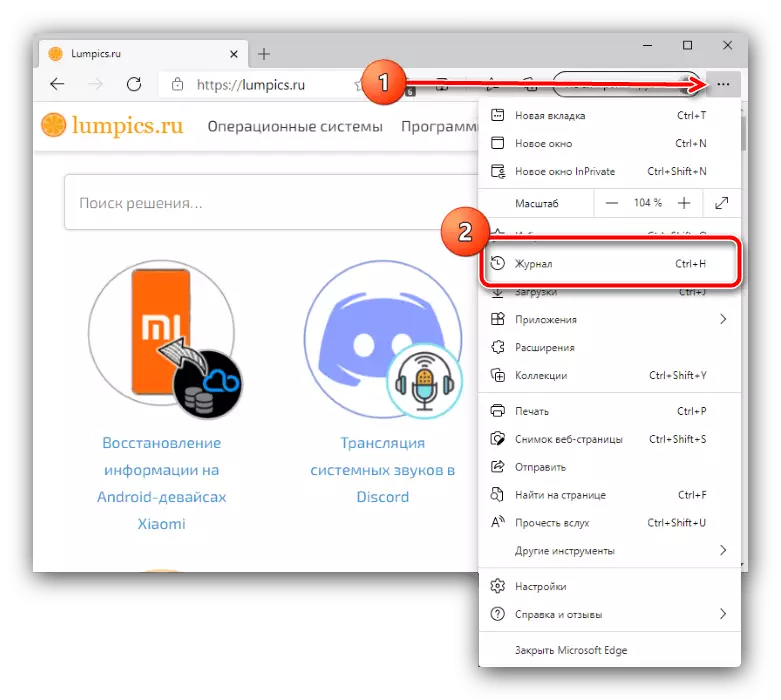
Folgjende, gean nei it "koartlyn sluten" blokkearje en selektearje de ljeppers dy't jo wolle weromsette.
- Yn Microsoft Edge is de herstelfunksje fan 'e foarige sesje nedich om apart te aktivearjen. Iepenje it menu en selektearje "Ynstellings".
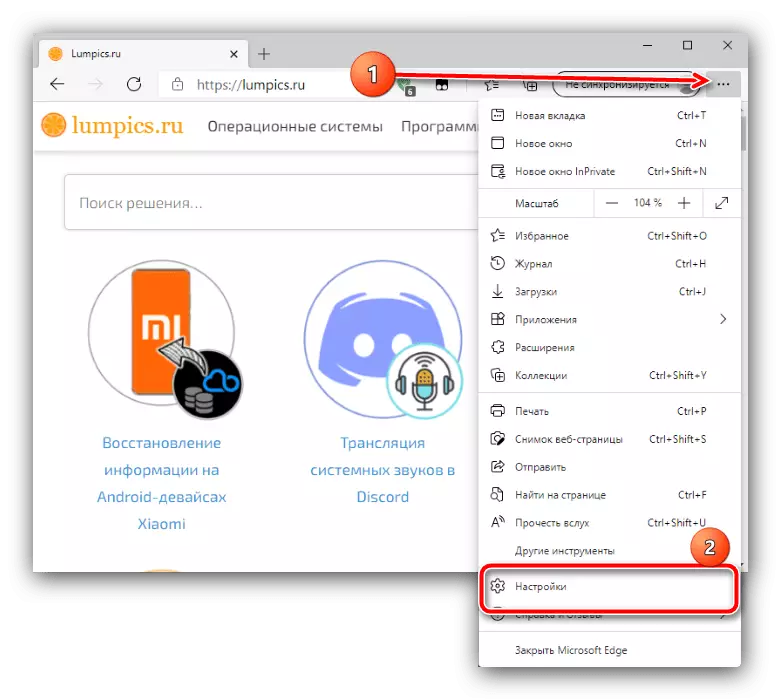
Klikje op trije strepen yn 'e opsjes en gean nei it "by it begjinnen".
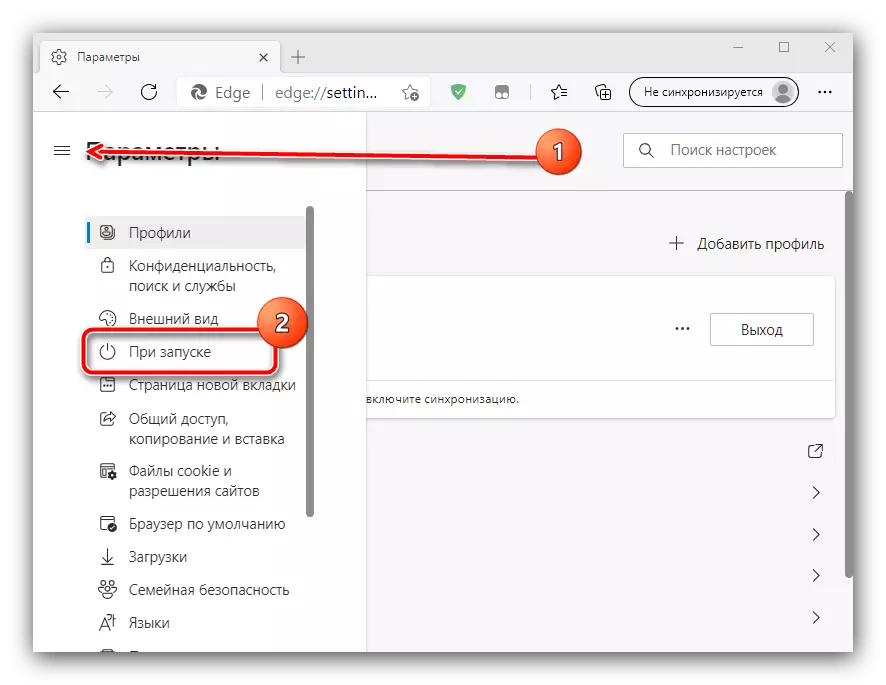
Om de foarige ljepblêden te iepenjen, set de opsje "CV werom fan 'e stoplokaasje".

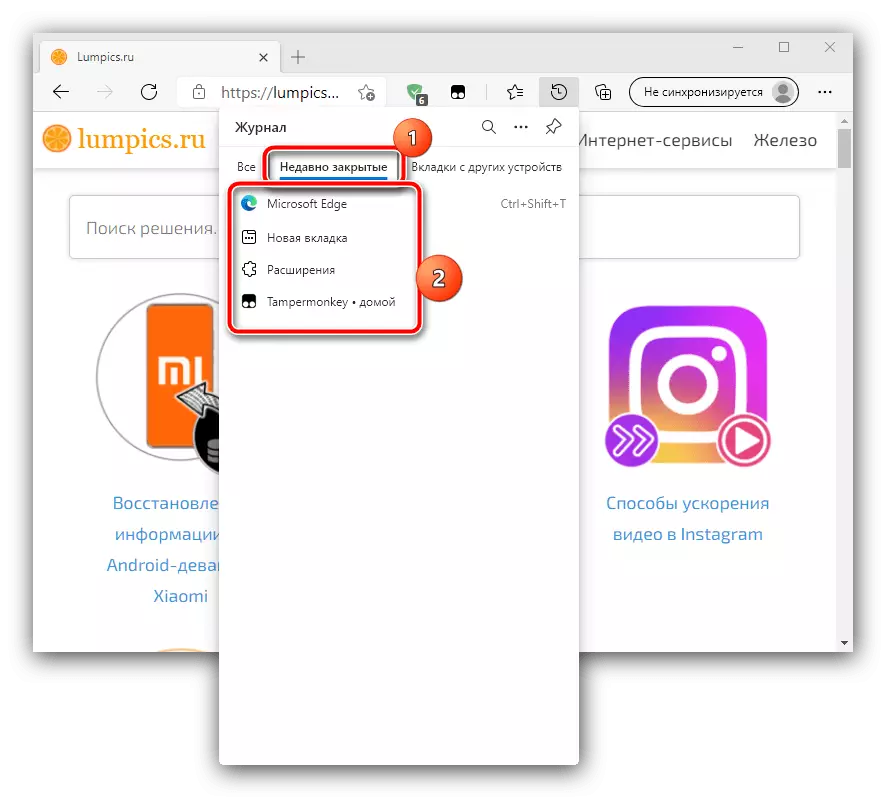
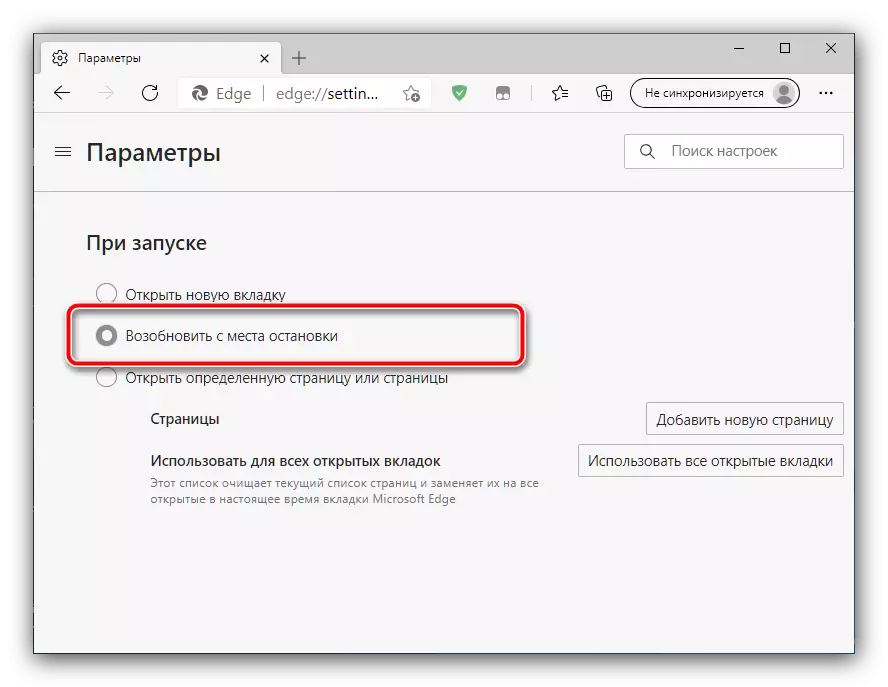
Metoade 2: tafoegings oan 'e browser
Avansearre behâld fan ljepblêden wurde ymplementearre troch in ferskaat oan plugins en addons. Meast moderne browsers stipe tafoegings, dus wy sille it wurk sjen litte mei har op it foarbyld fan Google Chrome en ophinging.
Download SessionBuddy foar Google Chrome
- Nei de ynstallaasje Klikje op de tagongsknop yn it paniel fan 'e boppeste browser en selektearje it passende komponint.
- Selektearje ien fan 'e ûndergong fan it finster, selektearje ien fan' e bewarre sesjes - se lizze yn 'e "opsleine sesjes" blok yn ôfnimmend folchoarder. Weromsette direkt earder goed tawiisd, dit is in seksje neamd "Foarige sesje".
- Selektearje it artikel dat jo wolle (bygelyks ien fan 'e "foarige sesje" posysjes) en klikje op it - keplingen nei siden sil ferskine yn it juste gebiet. Fanôf hjir kinne jo iepenje (drukke op de LKM nei de winske posysje) of wiskje (klikje op it krús nei links fan 'e tekenrige). Om nei alle siden te gean, klikje jo op 'e knop "Iepen" oan' e boppekant.
- Fan ekstra funksjonaliteit notearje wy de mooglikheid om te sykjen nei sletten ljeppers: Brûk de sykstring oan 'e boppekant fan' e lofterkant, wêr yn 'e winske fraach ynfiere.
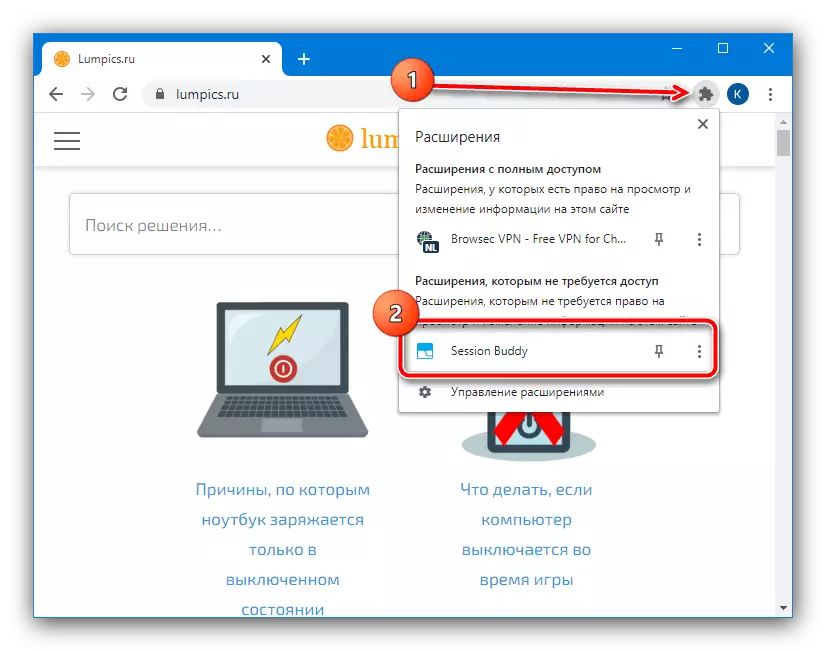
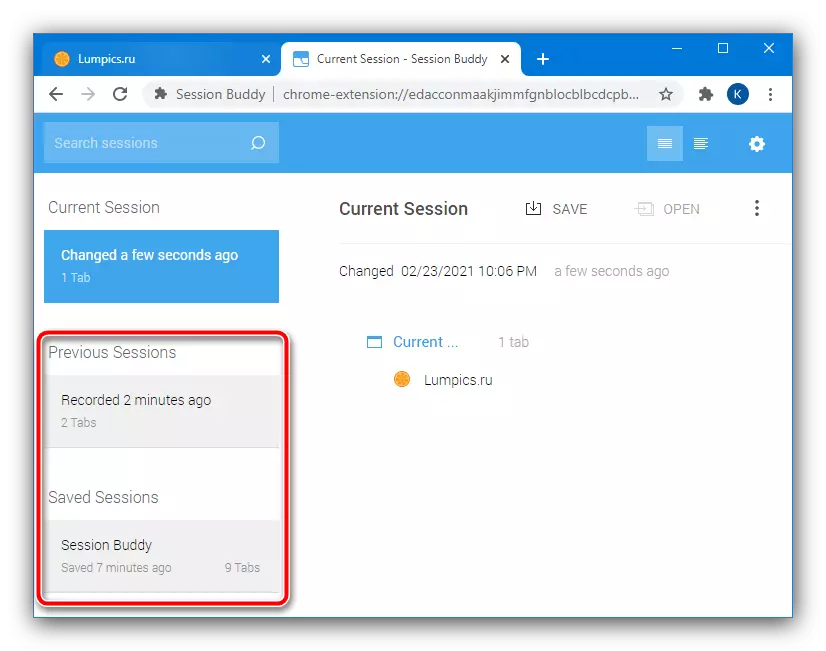
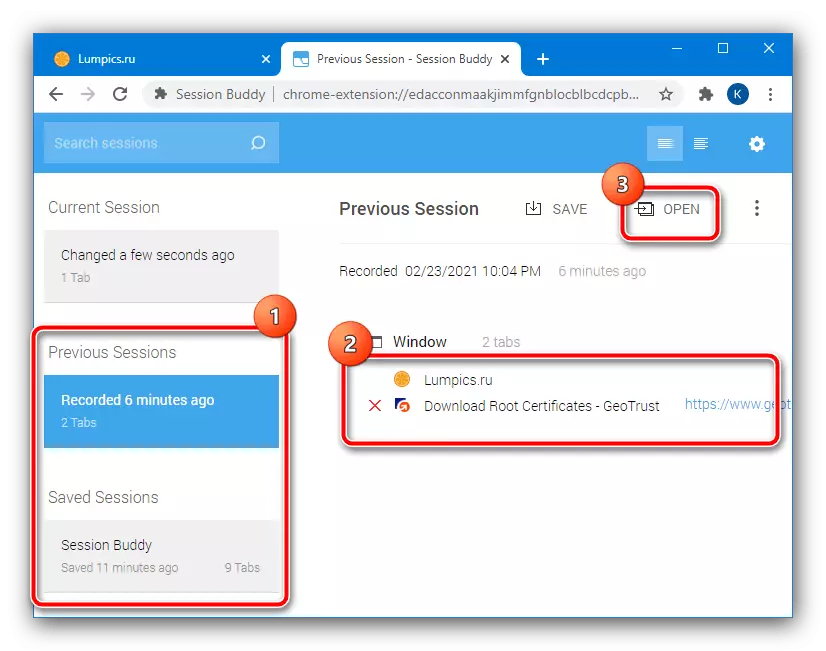
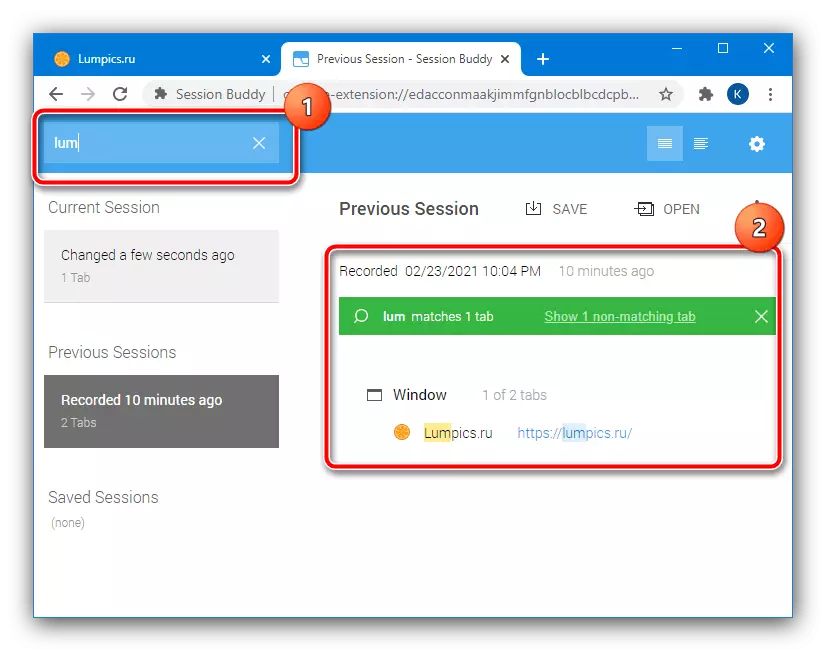
Analogen fan dizze oanfolling foar chromium of oare browsers wurkje neffens in ferlykbere prinsipe, dêrom kin de beskreaune aksjes hjirboppe wurde brûkt as in universele ynstruksje.
