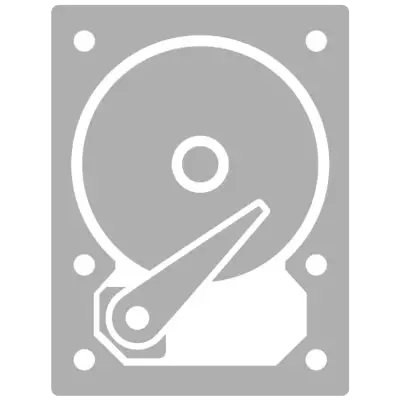
Қатты диск ескіргенде, нашар жұмыс істей бастады, немесе ағымдағы көлем жеткіліксіз болады, пайдаланушы оны жаңа HDD немесе SSD-ге өзгерту туралы шешім қабылдайды. Ескі дискіні ауыстыру қарапайым - қарапайым процедура, тіпті дайын емес пайдаланушы жасай алады. Ол қарапайым және әдеттегі стационарлық компьютерде және ноутбукта.
Қатты дискіні ауыстыруға дайындық
Егер сіз ескі қатты дискіні ауыстыруды шешсеңіз, таза дискіні мүлдем орнатып, амалдық жүйені қайта орнатып, басқа файлдарды қайта жүктеңіз. ОЖ-ны басқа HDD немесе SSD-ге тасымалдауға болады.Ары қарай оқу:
SSD жүйесін қалай тасымалдауға болады
HDD жүйесін қалай тасымалдауға болады
Сіз сонымен қатар бүкіл дискіні клондауға болады.
Ары қарай оқу:
SSD клондау.
HDD клондау
Әрі қарай, біз жүйені жүйеде қалай ауыстыруға болатынын, содан кейін ноутбукта қалай ауыстыруға болатынын талдаймыз.
Қатты дискіні жүйелік қондырғыға ауыстыру
Жүйені немесе бүкіл дискіні жаңасына алдын-ала жылжыту үшін ескі қатты дискіні алудың қажеті жоқ. 1-3-қадамдарды орындау, екінші HDD-ді, бірінші (аналық плата және қуат көзін де, қуат көзі дискілерді қосуға арналған 2-4 порттар бар), компьютерді әдеттегідей жүктеңіз және ОЖ-ны жіберуді орындаңыз. Осы мақаланың басында сіз таба алатын бағыттаушыларға сілтемелер.
- Компьютерді жасаңыз және корпустың қақпағын алыңыз. Көптеген жүйелік блоктарда бұрандалармен бекітілген бүйір қақпағы бар. Оларды бұрап, блоктың қақпағын жылжыту жеткілікті.
- HDD орнатылған қорапты табыңыз.
- Әр қатты диск аналық платамен және электрмен жабдықтауға қосылған. Қатты дискіден кететін сымдарды табыңыз да, оларды қосылған құрылғылардан ажыратыңыз.
- Мүмкін, сіздің HDD-ді боксқа бұрандалармен бұраңыз. Бұл дискіні шайқауға ұшырамайтындай етіп жасалады, бұл оны оңай алуға болады. Олардың әрқайсысын бұрап, диск алыңыз.
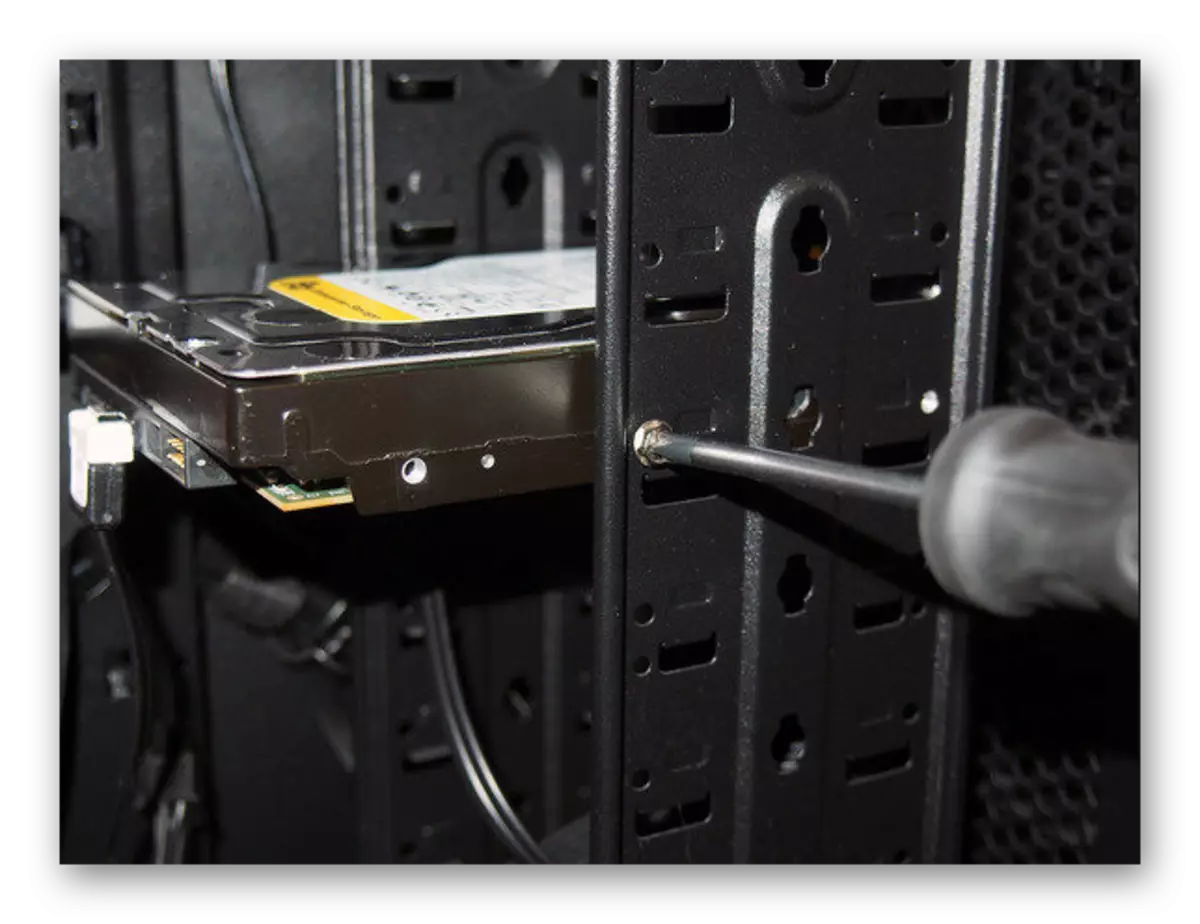
- Енді ескі сияқты жаңа дискіні орнатыңыз. Көптеген жаңа дискілер арнайы төсеніштермен жабдықталған (оларды сонымен қатар оларды кадрлармен басқарылады), оларды құрылғыны ыңғайлы орнату үшін де пайдалануға болады.

Бұрандалармен бұрандалар Панельдерге бұраңыз, сымдарды аналық платамен және қуат блогына алдыңғы HDD-ден қосылған кезде жалғаңыз.

- Қақпақты жаппай-ақ, компьютерді қосып, биос дискісі көретінін тексеріңіз. Қажет болса, осы дискіні BIOS параметрлеріне негізгі жүктеме ретінде орнатыңыз (егер амалдық жүйе орнатылса).
Ескі BIOS: Advanced Bios мүмкіндіктері> Бірінші жүктеу құрылғысы

Жаңа BIOS: жүктеу> Алғашқы жүктеудің басымдылығы
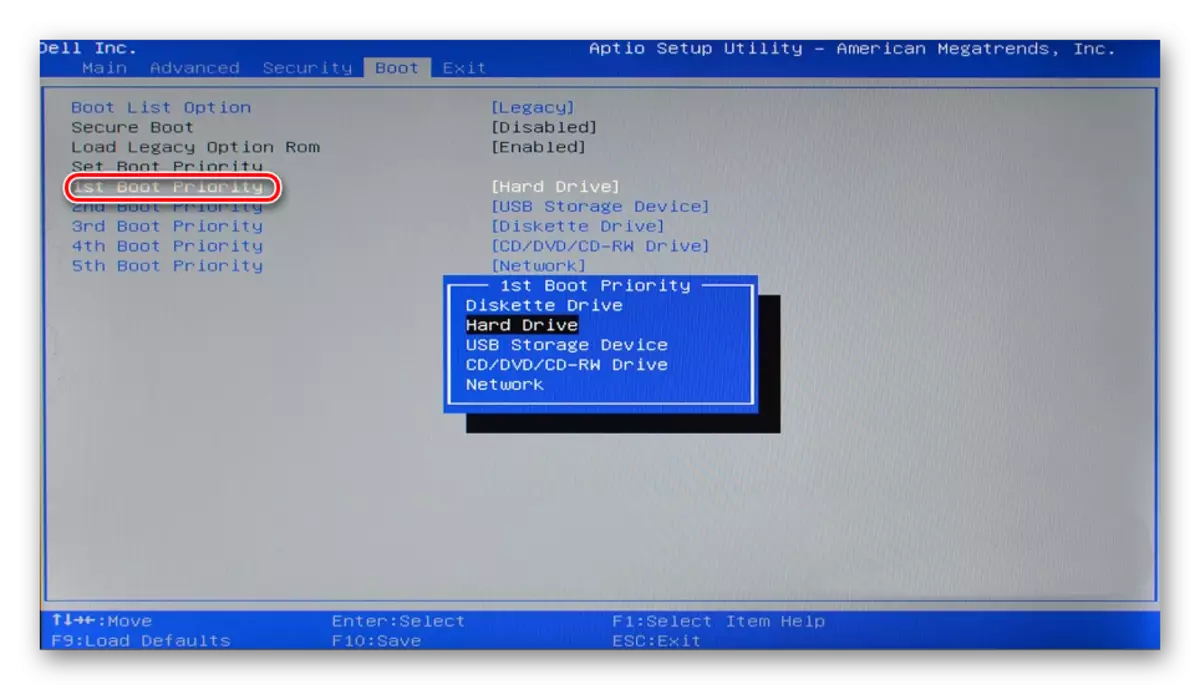
- Егер жүктеу сәтті өтті, сіз қақпақты жауып, оны бұрандалармен бекітіңіз.
Қатты дискіні ноутбукке ауыстыру
Екінші қатты дискіні ноутбукке қосу проблемалы (мысалы, ОЖ немесе бүкіл дискіні алдын-ала клондау үшін). Сізге SATA-USB-ден USB адаптерін пайдалану керек, ал Винчестер сыртқы сияқты қосылады. Жүйе ауыстырылғаннан кейін сіз дискіні ескіден жаңасына ауыстыра аласыз.
Нақтылау: Дискіні ноутбуктегі ауыстыру үшін, сізге құрылғыдан төменгі қақпақты толығымен алып тастау қажет болуы мүмкін. Ноутбук моделін талдау туралы нақты нұсқаулықты Интернеттен табуға болады. Ноутбук қақпағын ұстап тұрған кішкене бұрандаларға сәйкес келетін ұсақ бұрағыштарды алыңыз.
Алайда, қақпақты алудың қажеті жоқ, өйткені қатты диск бөлек бөлімде болуы мүмкін. Бұл жағдайда бұрандаларды тек HDD орналасқан жерде алып тастау қажет болады.
- Ноутбукта, батареяны шығарып, бұрандаларды төменгі қақпақтың периметрі бойынша немесе диск орналасқан жерден бұрап алыңыз.
- Арнайы бұрағышқа барып, қақпақты абайлап ашыңыз. Ол сіз жіберіп алған ілмектер немесе тиындар ұстай алады.
- Дискпен бөлім табыңыз.

- Жетекті бұрандалармен бұрау керек, осылайша ол тасымалдау кезінде шайқалмайды. Оларды бұрап алыңыз. Құрылғы арнайы жақтауда болуы мүмкін, сондықтан егер мұндай HDD болса, оны онымен бірге алуыңыз керек.

Егер кадрлар болмаса, қатты дискідегі таспаны көруіңіз керек, ол оны құрылғыны тартуды жеңілдетеді. HDD параллельді тартып, оны контактілерден ажыратыңыз. Таспаны параллель тартып, ешқандай проблемасыз өтуі керек. Егер сіз оны көтерсеңіз немесе солға қарай тартсаңыз, онда сіз дискідегі немесе ноутбуктегі контактілерді зақымдауы мүмкін.
Назар аударыңыз: Ноутбуктың құрамдас бөліктері мен элементтерінің орналасқан жеріне байланысты, дискіге кіруге, мысалы, USB порттарымен жабуға болады. Бұл жағдайда оларға бұрылып кету керек.
- Жаңа HDD-ді бос бокста немесе жақтауға салыңыз.

Оны бұрандалармен бекітіңіз.

Қажет болса, дискіні ауыстыруға кедергі келтіретін кері элементтерді орнатыңыз.
- Қақпақты жаппаңыз, ноутбукты қосуға тырысыңыз. Егер жүктеу проблемасыз жүрсе, қақпақты жауып, бұрандалармен тартып тұра аласыз. Таза дискінің анықталғанын білу үшін BIOS-ке және қосылған құрылғылар тізімінен өтіңіз, тек орнатылған үлгіні тексеріңіз. BIOS скриншоттары Дискіні қалай көруге болатындығын және жүктеуді қалай қосу керектігін көрсететін, сіз одан да жоғары таба аласыз.
Енді сіз компьютердегі қатты дискіні ауыстыру қаншалықты оңай екенін білесіз. Әрекеттеріңізде сақтық таныту және дұрыс ауыстыру нұсқаулығын орындау жеткілікті. Егер сіз дискіні бірінші рет алмастыра алмасаңыз да, ұнжырғасы түспеңіз және аяқталған әр қадамды талдап көріңіз. Таза дискіні қосқаннан кейін, Windows (немесе басқа ОС) орнату және компьютер / ноутбукті пайдалану үшін сізге жұмыс жүйесі бар жүктеу флэш-дискісі қажет болады.
Біздің сайтта сіз Windows 7, Windows 8, Windows 10, Ubuntu көмегімен жүктелетін USB флэш-дискісін қалай жасау туралы егжей-тегжейлі нұсқауларды таба аласыз.
